Einführung
In diesem Dokument wird beschrieben, wie Sie die BIOS-Version auf Servern der Cisco Unified Computing System (UCS) C-Serie aktualisieren.
Voraussetzungen
Anforderungen
Für dieses Dokument bestehen keine speziellen Anforderungen.
Verwendete Komponenten
Die Informationen in diesem Dokument basieren auf dem UCS C22 M3S-Server.
Die Informationen in diesem Dokument wurden von den Geräten in einer bestimmten Laborumgebung erstellt. Alle in diesem Dokument verwendeten Geräte haben mit einer leeren (Standard-)Konfiguration begonnen. Wenn Ihr Netzwerk in Betrieb ist, stellen Sie sicher, dass Sie die potenziellen Auswirkungen eines Befehls verstehen.
Konfigurieren
Schritt 1: Zunächst müssen Sie die Firmware von der Cisco Website herunterladen. Öffnen Sie software.cisco.com/download
Schritt 2: Geben Sie UCS ein, und wählen Sie hier die entsprechende Version für UCS aus. In dieser UCS C22 M3 Rack-Server-Software ist eine Auswahl enthalten.
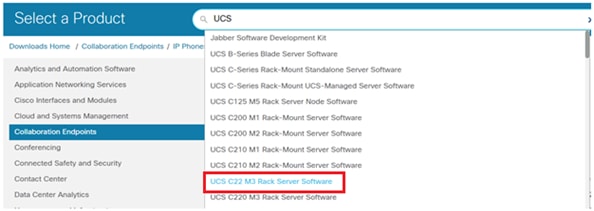
Schritt 3: Klicken Sie auf "Unified Computing System (UCS) Server Firmware", wie im Bild gezeigt.
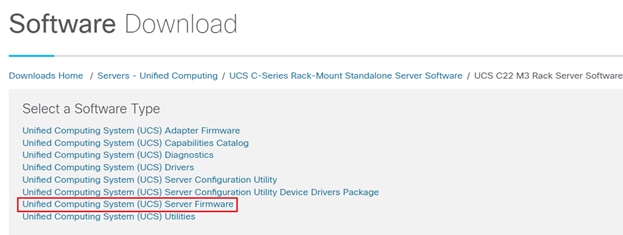
Schritt 4: Wählen Sie jetzt die gewünschte Version aus und laden Sie sie dann herunter, wie im Bild gezeigt.
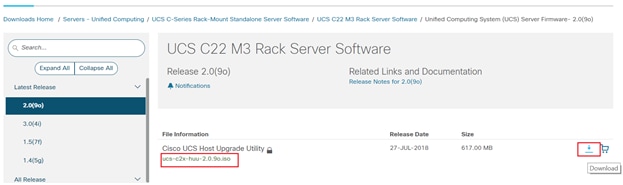
Schritt 5: Navigieren Sie zur CIMC-URL, geben Sie die Anmeldeinformationen ein, und klicken Sie dann auf Anmelden, wie im Bild gezeigt.
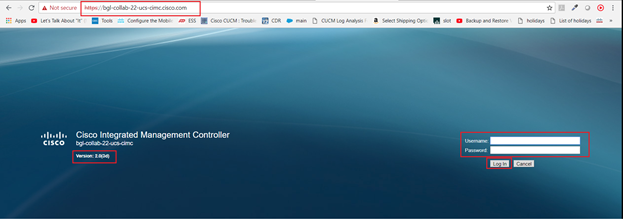
Schritt 6: Nach der Anmeldung können Sie die CIMC-Version vor dem Upgrade überprüfen.
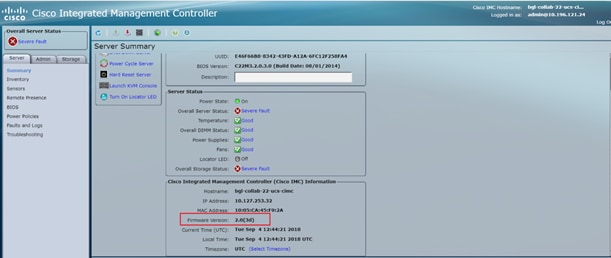
Schritt 7: Klicken Sie auf KVM-Konsole starten, und ein Dialogfeld wird angezeigt. Klicken Sie auf OK, wie im Bild gezeigt.
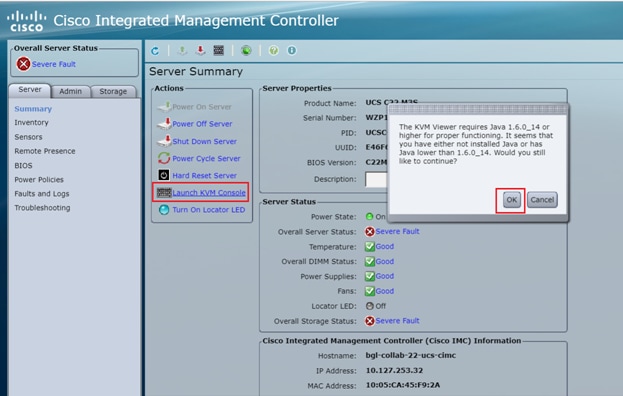
Schritt 8: Um mit der Installation zu beginnen, wie im Bild gezeigt, müssen Sie zuerst den Server ausschalten.
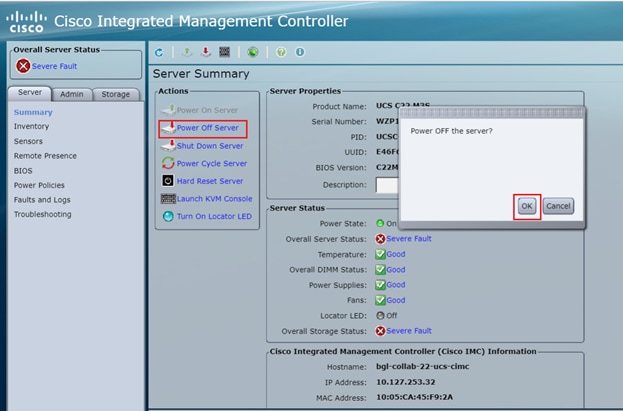
Schritt 9: Schalten Sie dann den Server ein, wie im Bild gezeigt.
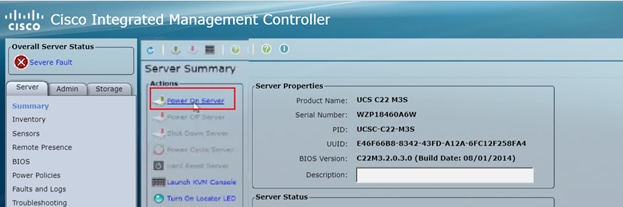
Schritt 10: Der Startvorgang dauert normalerweise 30-40 Sekunden. Drücken Sie dann F6, um das Startmenü aufzurufen, um den Startmodus zu öffnen.
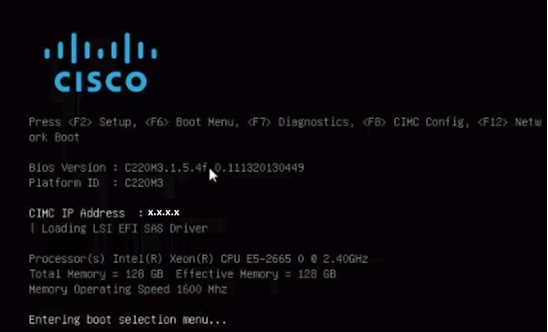
Schritt 11: Sobald der Server das Startmenü aufgerufen hat, klicken Sie auf Cisco vKVM-Mapped vDVD1.22, wie im Bild gezeigt.
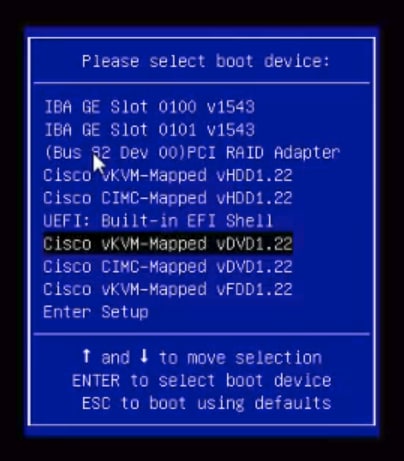
Schritt 12: Dadurch wird die neue Datei geladen. Nach einigen Minuten Boot-Zeit sehen Sie den Bildschirm, wie in diesem Bild gezeigt.
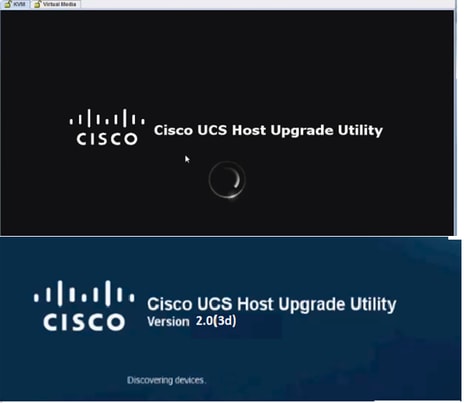
Schritt 13: Sobald der Server erfolgreich gestartet wurde, müssen Sie auf Ich stimme zu klicken, wie im Bild gezeigt.
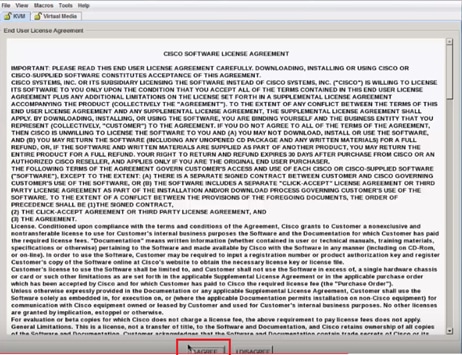
Schritt 14: Klicken Sie, wie im Bild gezeigt, auf Update All (Alle aktualisieren). Klicken Sie nun zweimal auf Ja und dann auf Nein.
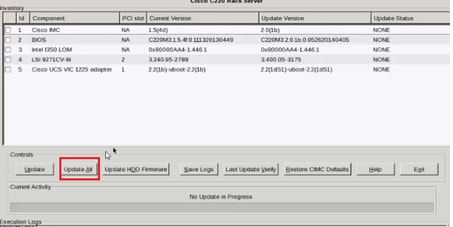
Schritt 15: Der Upgrade-Prozess beginnt und kann 20-30 Minuten in Anspruch nehmen. Melden Sie sich jetzt von der Sitzung ab, und wenn Sie sich anmelden, wird die neue Firmware installiert.
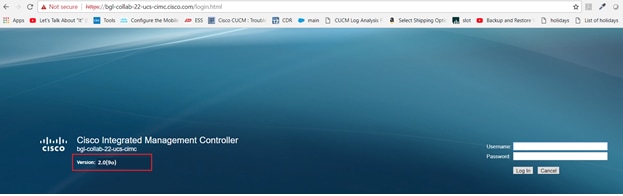
Überprüfen
Für diese Konfiguration ist derzeit kein Überprüfungsverfahren verfügbar.
Fehlerbehebung
Wenn der Upgrade-Prozess aus bestimmten Gründen blockiert oder fehlschlägt, sammeln Sie ESXI-Protokolle und CIMC-Protokolle. Der folgende Link veranschaulicht das Erfassen der Protokolle:
- ESXI-Protokolle
- CIMC-Protokolle
