Einführung
In diesem Dokument wird beschrieben, wie Sie den ESXi-Hypervisor (Elastic Sky X Integrated) von Version 5.5 auf 6.x über die Befehlszeilenschnittstelle (CLI) aktualisieren. ESXi ist einer der Hypervisoren, die von den Kunden im Bereich Virtualisierung bevorzugt werden. Außerdem ist ESXi der bevorzugte Hypervisor von Cisco für mehrere Plattformen, zu denen die gesamte Unified Communications-Infrastruktur, SourceFire und mehrere andere Server gehören, die auf einer virtualisierten Umgebung ausgeführt werden.
Voraussetzungen
Anforderungen
Cisco empfiehlt, über Kenntnisse in folgenden Bereichen zu verfügen:
- Unified Computing System (UCS) mit VMware ESXi Hypervisor Version 5.5
- DNS-Dienst (Domain Name Resolution), der im VMware ESXi-Hypervisor aktiviert ist
- Terminalzugriff auf den ESXi-Hypervisor
- Zugriff auf die Webseite des Cisco Integrated Management Controller (CIMC) in einem Java-fähigen Browser
Verwendete Komponenten
Die Informationen in diesem Dokument basieren auf den folgenden Software- und Hardwareversionen:
- UCS C460
- ESXi Hypervisor Version 5.5
- Firefox-Browser
Die Informationen in diesem Dokument wurden von den Geräten in einer bestimmten Laborumgebung erstellt. Alle in diesem Dokument verwendeten Geräte haben mit einer leeren (Standard-)Konfiguration begonnen. Wenn Ihr Netzwerk in Betrieb ist, stellen Sie sicher, dass Sie die potenziellen Auswirkungen eines Befehls verstehen.
Hintergrundinformationen
VMware veröffentlichte die Termine für das Ende des allgemeinen Supports und der technischen Unterstützung für ESXi 5.5:

Es empfiehlt sich, die virtualisierte Infrastruktur auf ESXi 6.0 und 6.5 zu aktualisieren.
Konfigurieren
Upgrade-Prozess über CLI.
Schritt 1: Schließen Sie die virtuellen Systeme (VMs), die auf dem ESXi-Server ausgeführt werden und aktualisiert werden sollen.
Schritt 2: Setzen Sie den ESXi-Server in den Servicemodus. Dadurch können alle wichtigen Dienste, die der Hypervisor ausführt, deaktiviert und der Server aktualisiert werden.
Sie können vSphere Client verwenden, wie im Bild gezeigt.
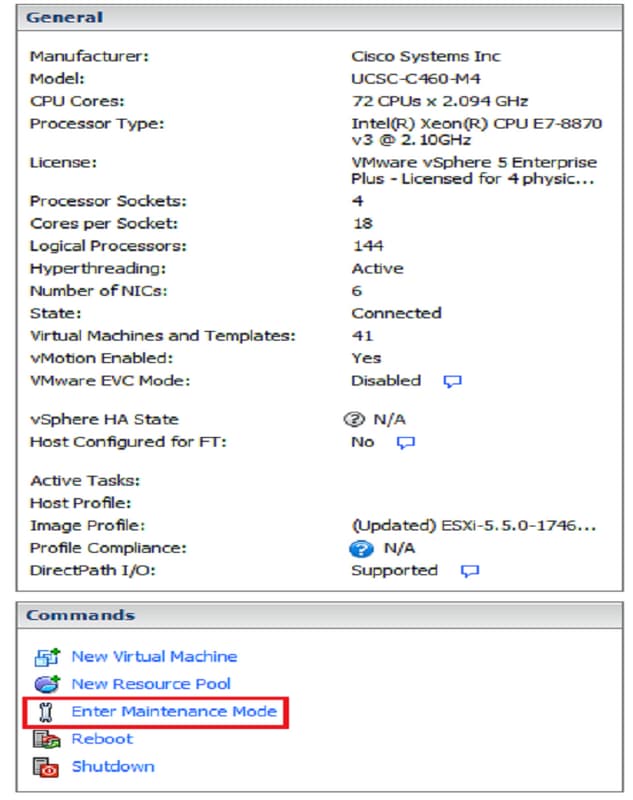
oder CLI. Führen Sie dazu den folgenden Befehl aus:
vim-cmd /hostsvc/maintenance_mode_enter
Schritt 3: Ändern Sie die ESXi-Firewall, um ausgehende HTTP-Verbindungen (Hyper Text Transfer Protocol) zuzulassen.
Da die VMware-Server nach der tatsächlichen Upgrade-Datei abgefragt werden, müssen HTTP(S)-ausgehende Verbindungen vom ESXi-Server zugelassen werden.
Sie können vSphere Client verwenden, wie im Bild gezeigt.
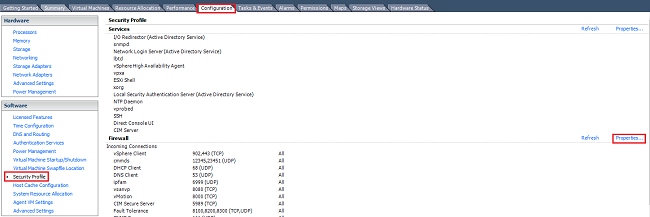

oder CLI. Führen Sie dazu den folgenden Befehl aus:
esxcli network firewall ruleset set -e true -r httpClient
Schritt 4: Abfragen der verfügbaren Upgrade-Versionen von VMware-Servern.
Jetzt können alle aktualisierbaren Versionen aufgelistet werden, um zu bestimmen, welche Version verwendet wird. Führen Sie den Befehl aus:
esxcli software sources profile list -d https://hostupdate.vmware.com/software/VUM/PRODUCTION/main/vmw-depot-index.xml |
grep ESXi-6
Hier werden alle aktualisierbaren Versionen aufgelistet. Die No-Tools-Version kann ausgewählt werden, falls das Upgrade der VMware-Tools nicht erforderlich ist. Andernfalls kann die Standard-Upgrade-Version verwendet werden.
Schritt 5: Wählen Sie die zu aktualisierende Version aus, und starten Sie den Aktualisierungsvorgang.
Sobald die genaue Version für das Upgrade festgelegt wurde, kann der Upgrade-Prozess mit dem folgenden Befehl beginnen:
esxcli software profile update -d https://hostupdate.vmware.com/software/VUM/PRODUCTION/main/vmw-depot-index.xml -p
ESXi-6.0.0-20170202001-standard
Schritt 6: Starten Sie den Server neu.
Nach Abschluss des Upgrade-Vorgangs ist ein Neustart des Servers erforderlich, damit die neue Version wirksam wird. Führen Sie diesen Befehl aus:
reboot
Schritt 7: Beenden Sie den Servicemodus.
Wenn der ESXi-Host wieder online ist, beenden Sie den Servicemodus, um alle VM-Vorgänge fortzusetzen.
Sie können vSphere Client verwenden, wie im Bild gezeigt.
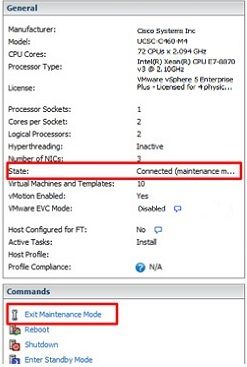
oder CLI. Führen Sie dazu den folgenden Befehl aus:
vim-cmd /hostsvc/maintenance_mode_exit
Überprüfen
In diesem Abschnitt überprüfen Sie, ob Ihre Konfiguration ordnungsgemäß funktioniert.
Um zu überprüfen, ob das Upgrade erfolgreich abgeschlossen wurde, können Sie den vSphere-Client verwenden. Navigieren Sie zum ESXi-Host, und die neue Version wird oben angezeigt. Oder verwenden Sie CLI. Führen Sie dazu den folgenden Befehl aus:
vmware -v
Fehlerbehebung
Für diese Konfiguration sind derzeit keine spezifischen Informationen zur Fehlerbehebung verfügbar.
