Einleitung
In diesem Dokument wird die Installation oder das Upgrade auf ESXi 8.x auf UCS 240 M6-Servern beschrieben.
Voraussetzungen
ESXi - Betriebssystem für VMware
UCS = Unified Computing System
CIMC - Cisco Integrated Management Controller
vKVM = Virtual Keyboard Video Mouse
vDVD - Virtuelle DVD
ISO - ISO-Image
UEFI = Unified Extensible Firmware Interface
EULA - Endbenutzer-Lizenzvereinbarung
VLAN = Virtual Local Area Network
IPV4 - Internet Protocol Version 4
Anforderungen
Es gibt keine spezifischen Anforderungen für dieses Dokument.
Verwendete Komponenten
Die in diesem Dokument enthaltenen Informationen basieren auf dem UCS C240 M6SX-Server.
Cisco Custom Image-Dateiname = VMware-ESXi-8.0.U2-22380479-Custom-Cisco-4.3.2-c.iso
Die Informationen in diesem Dokument beziehen sich auf Geräte in einer speziell eingerichteten Testumgebung. Alle Geräte, die in diesem Dokument benutzt wurden, begannen mit einer gelöschten (Nichterfüllungs) Konfiguration. Wenn Ihr Netzwerk in Betrieb ist, stellen Sie sicher, dass Sie die möglichen Auswirkungen aller Befehle kennen.
Konfigurieren
Schritt 1: Laden Sie das benutzerdefinierte Cisco Image für ESXi 8.x herunter.
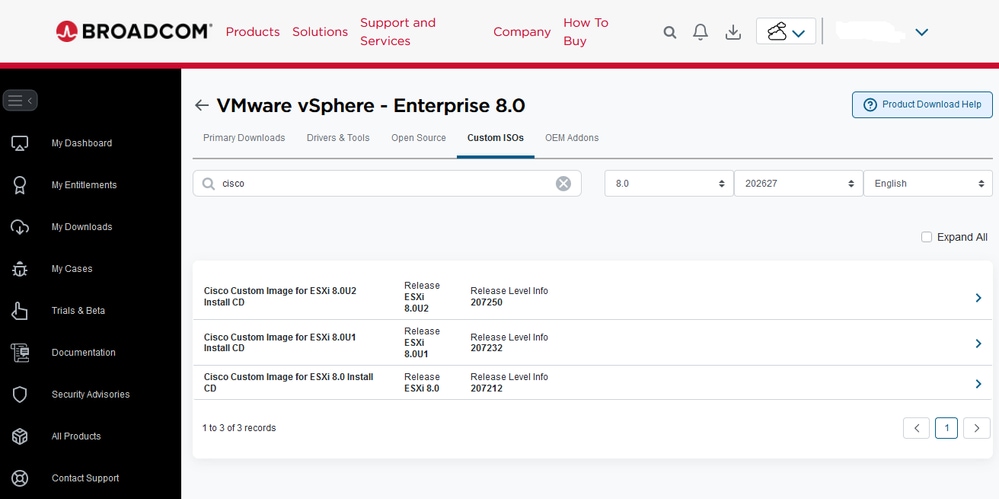 Broadcom-Download-Seite
Broadcom-Download-Seite
Schritt 2.Klicken Sie auf der Seite CIMC auf vKVM starten.
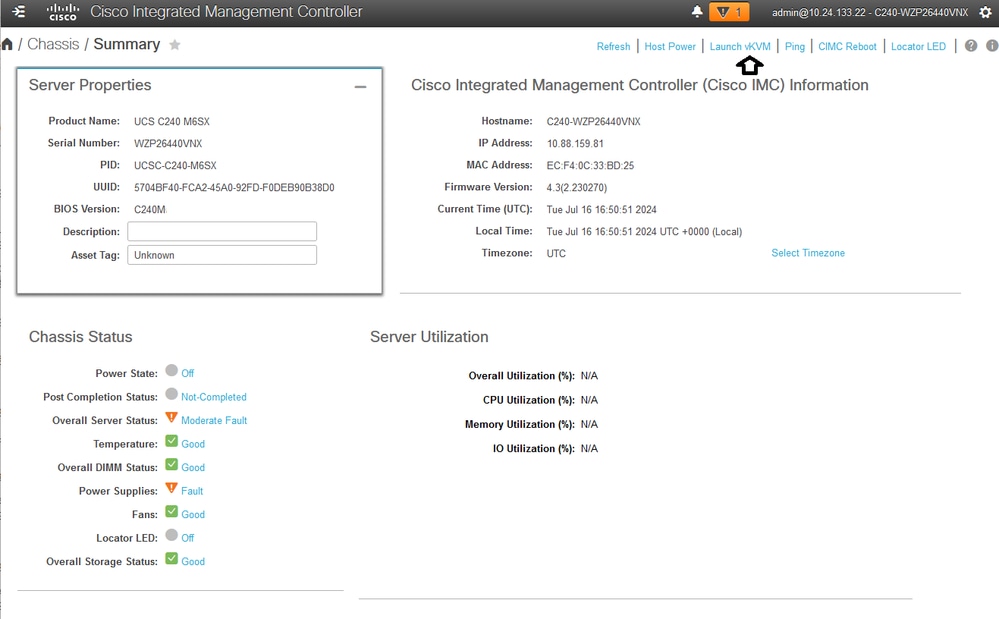 Starten Sie vKVM
Starten Sie vKVM
Schritt 3: Klicken Sie auf der KVM-Seite auf Virtual Media > vKVM-Mapped vDVD.
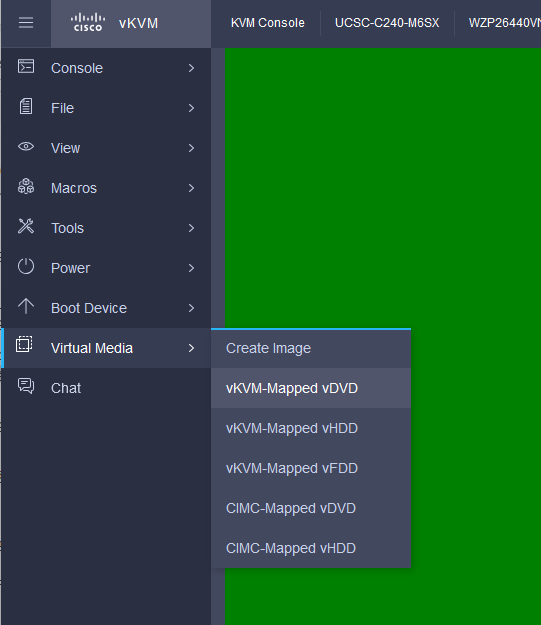 vKVM-zugeordnete vDVD
vKVM-zugeordnete vDVD
Schritt 4: Wählen Sie das ISO-Image Previously Downloaded (Zuvor heruntergeladen) aus.
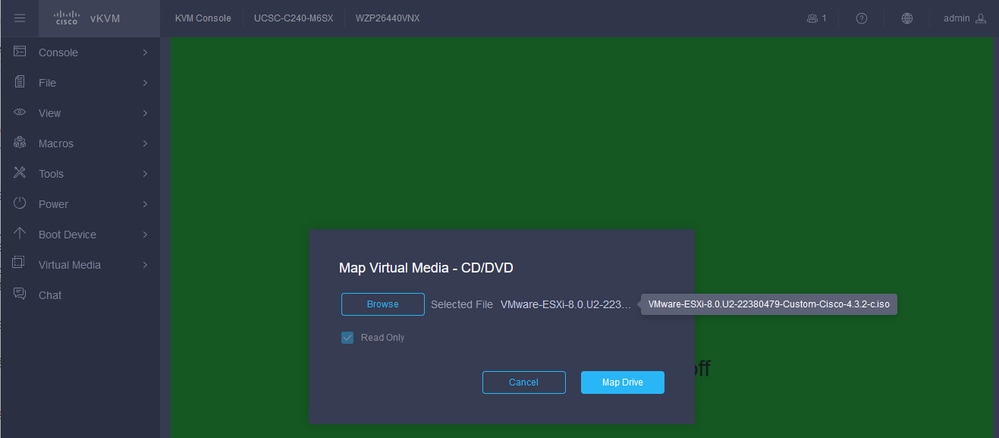 Virtuelle Medien zuordnen
Virtuelle Medien zuordnen
Schritt 5: Klicken Sie auf Ein > System einschalten.
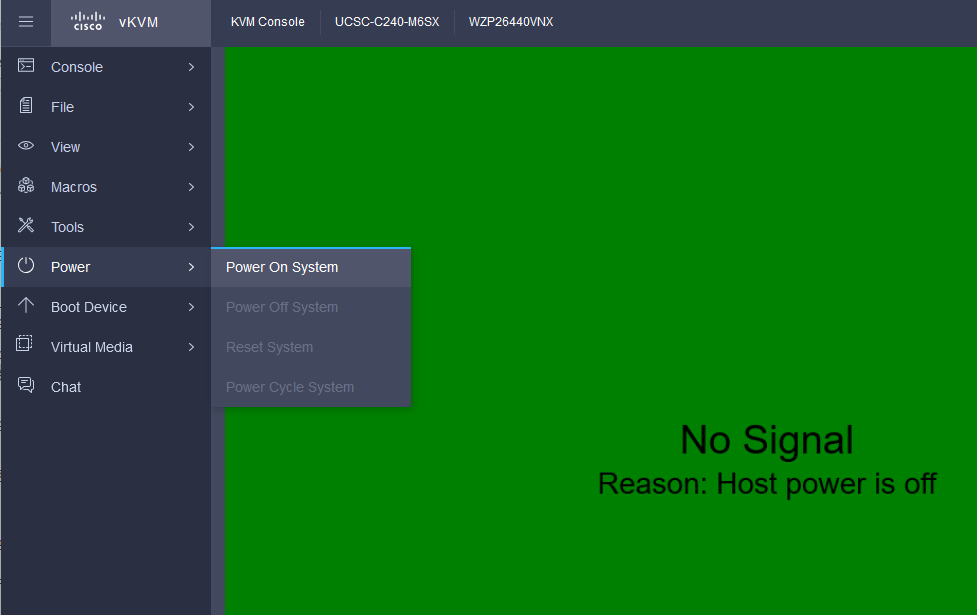 Einschalten
Einschalten
Schritt 6: Wenn der Server bootet, drücken Sie F6, um das Startmenü zu erhalten.
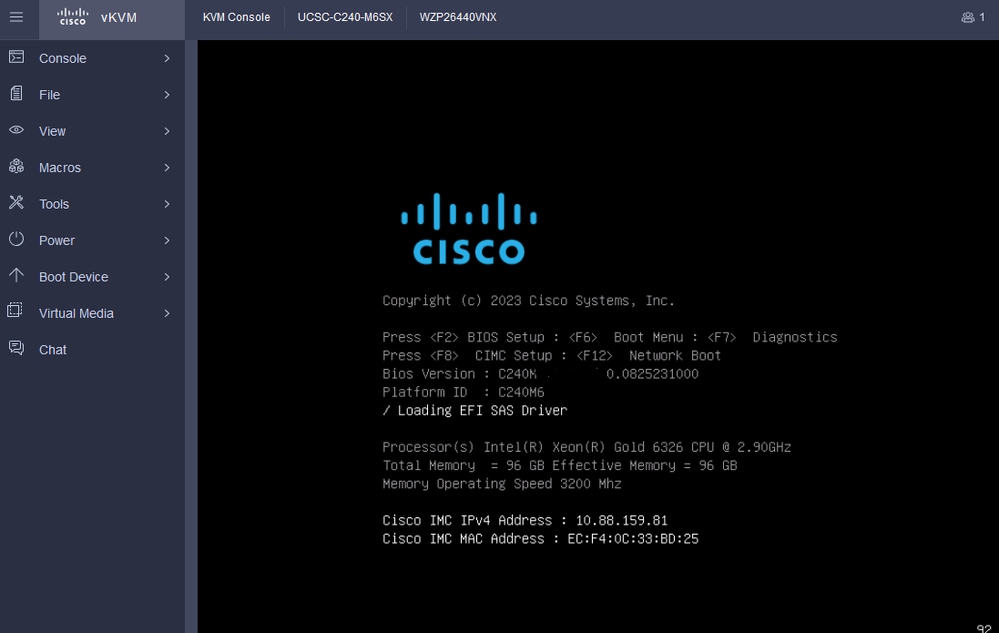 F6 für Startmenü
F6 für Startmenü
Schritt 7. Wählen Sie im Startmenü die Option UEFI: Cisco vKVM-Mapped vDVD2.00 aus.
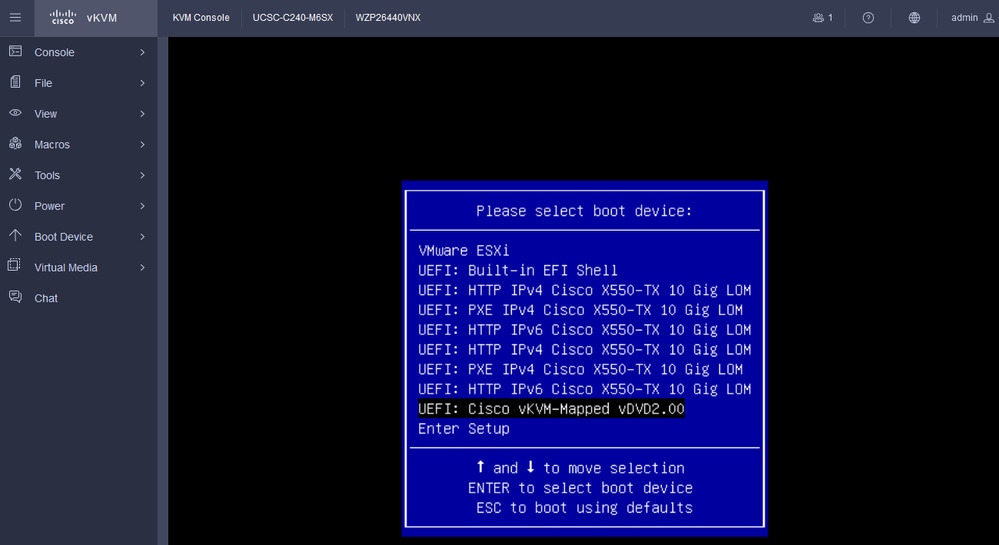 Wählen Sie die vDVD
Wählen Sie die vDVD
Schritt 8: Nach der Auswahl beginnt ESXi, den Installer zu laden.
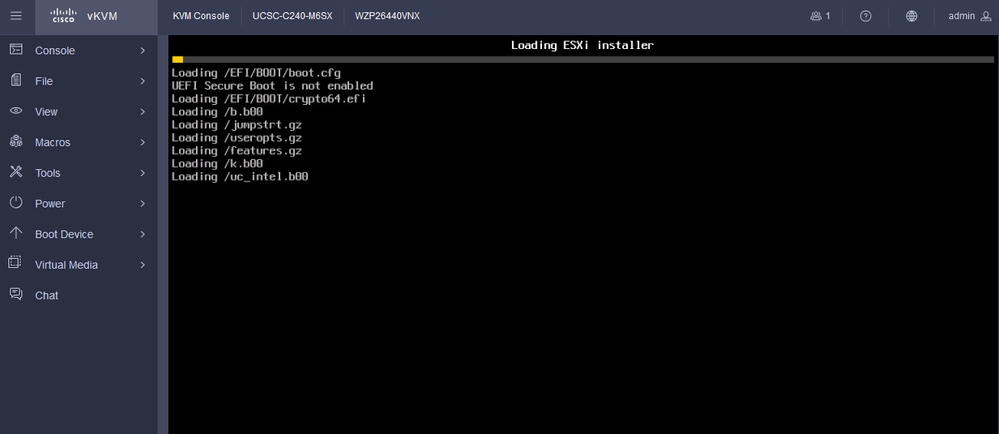 ESXi-Installationsprogramm
ESXi-Installationsprogramm
Schritt 9. Der Begrüßungsbildschirm der ESXi-Installation wird angezeigt, um fortzufahren oder abzubrechen. Drücken Sie die Eingabetaste, um fortzufahren.
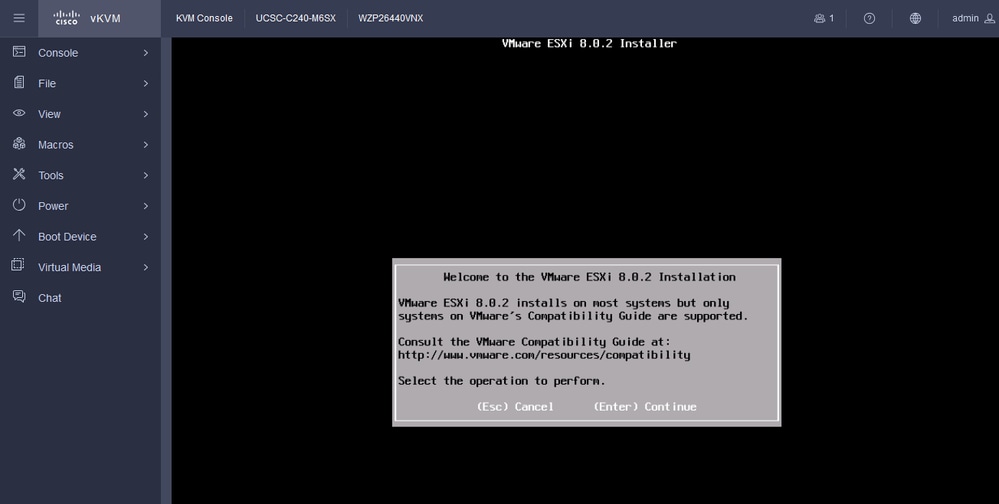 ESXi-Willkommensbildschirm
ESXi-Willkommensbildschirm
Schritt 10. Wenn Sie fortfahren, wird der Bildschirm "EULA" angezeigt. Drücken Sie F11 zum Annehmen.
 ESXi EULA-Bildschirm
ESXi EULA-Bildschirm
Schritt 11. Es wird die Option Select the Device (Gerät auswählen) zur Installation des ESXi angezeigt. Wählen Sie das Gerät aus, und drücken Sie die Eingabetaste.
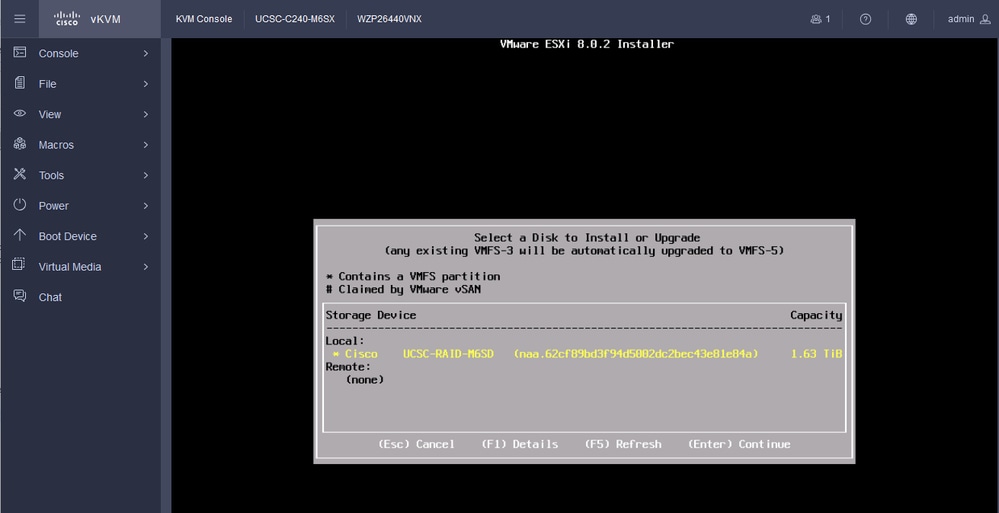 ESXi RAID-Auswahl
ESXi RAID-Auswahl
Schritt 12: Sobald das Gerät ausgewählt ist, wird die Option zur Installation oder zum Upgrade von ESXi angezeigt. Wählen Sie Installieren aus, und drücken Sie die Eingabetaste.
 ESXI-Installation oder -Upgrade
ESXI-Installation oder -Upgrade
Schritt 13: Auswahl der ESXi-Installationstastatur. Wählen Sie Ihre Tastatureinstellung aus und drücken Sie die Eingabetaste.
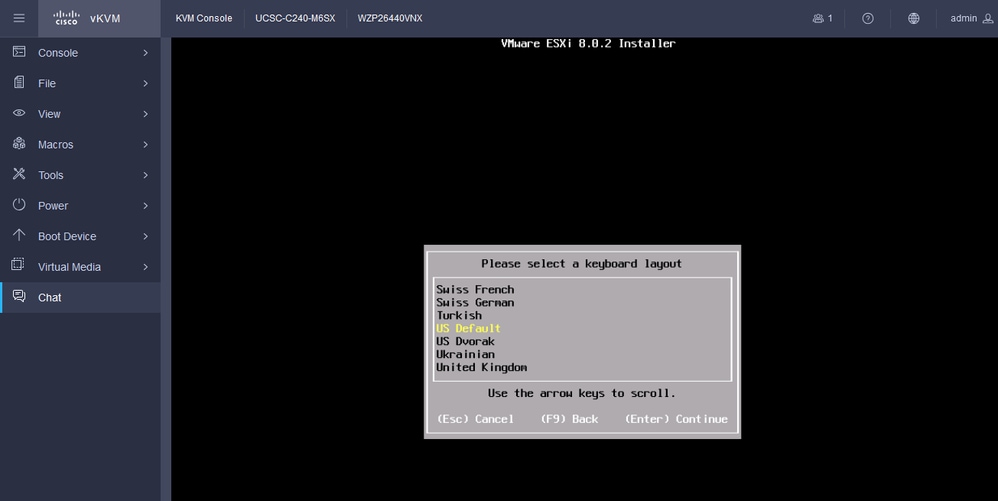 ESXi-Tastatur auswählen
ESXi-Tastatur auswählen
Schritt 14: Sie werden aufgefordert, das ESXi-Root-Kennwort zu konfigurieren. Geben Sie die Kennwortwerte ein, bestätigen Sie diese, und drücken Sie die Eingabetaste.
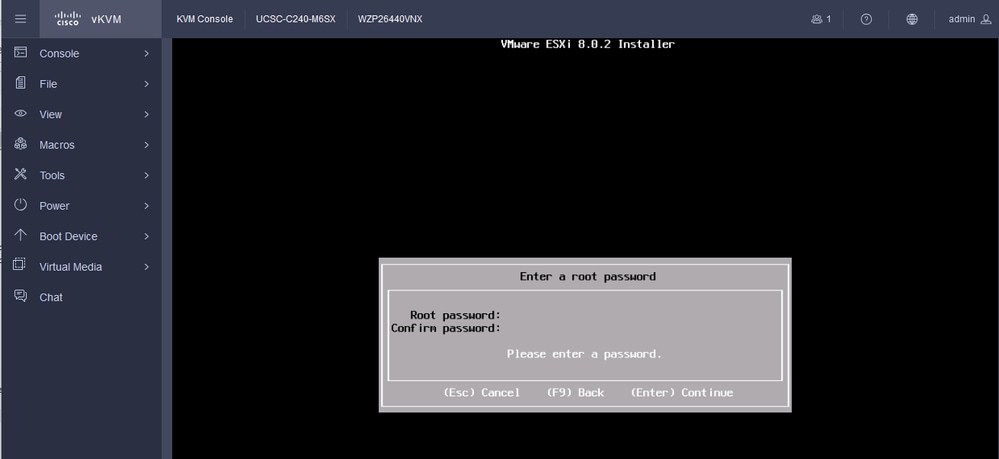 ESXi-Kennwortkonfiguration
ESXi-Kennwortkonfiguration
Schritt 15: Sie bestätigen die Installation, wenn Sie F11 drücken.
 ESXi - Installation bestätigen
ESXi - Installation bestätigen
Schritt 16: Die Installation beginnt und wird angezeigt.
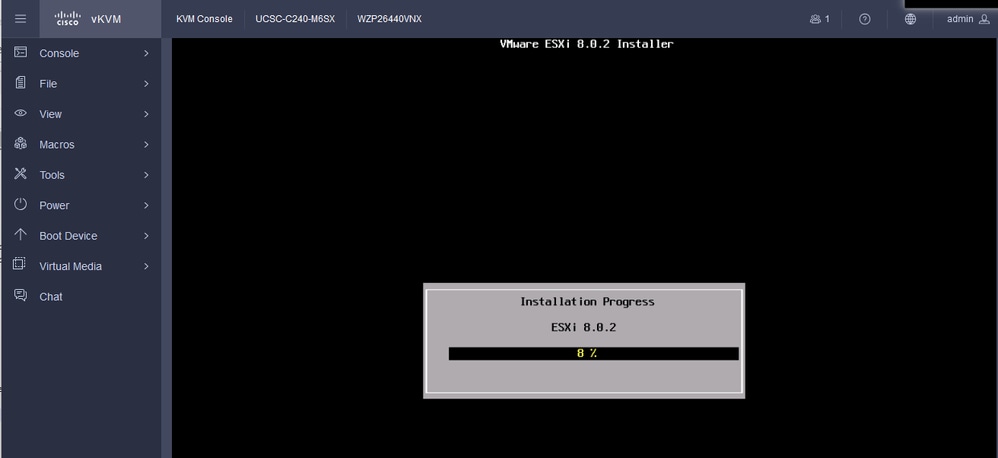 Fortschritt der ESXI-Installation
Fortschritt der ESXI-Installation
Schritt 17: Die ESXi-Installation wird abgeschlossen, und Sie drücken die Eingabetaste, um den Server neu zu starten.
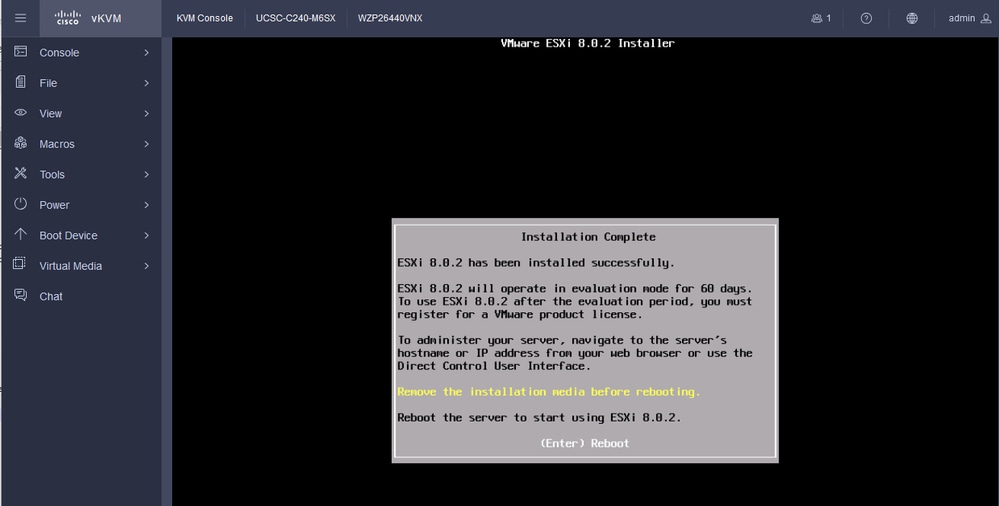 ESXi-Installation abgeschlossen
ESXi-Installation abgeschlossen
Schritt 18: ESXi wirft die virtuelle DVD aus und startet den Server neu, um ihn zum ersten Mal zu starten.
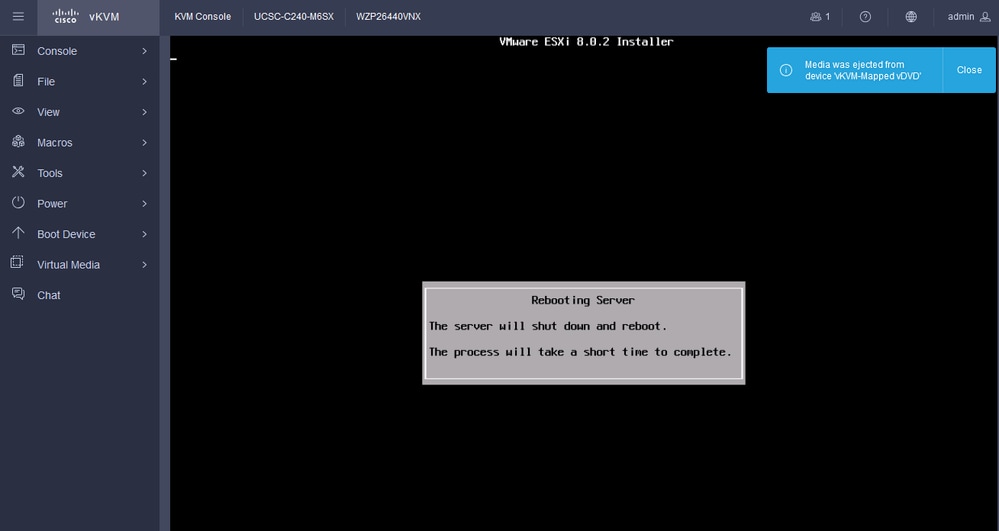 Neustart des ESXi-Servers
Neustart des ESXi-Servers
Schritt 19: ESXi-Startbildschirm nach dem Neustart. Drücken Sie F2, um das System anzupassen.
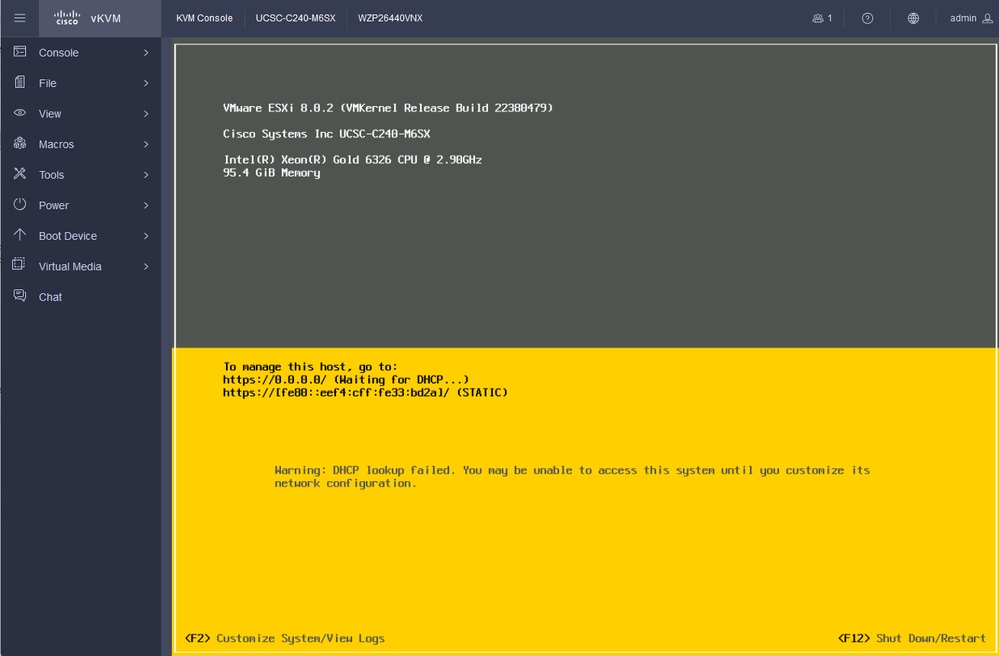 ESXi-Startbildschirm
ESXi-Startbildschirm
Schritt 20: Geben Sie die Werte für die Anmeldung ein. Das Kennwort wurde bei der Installation erstellt.
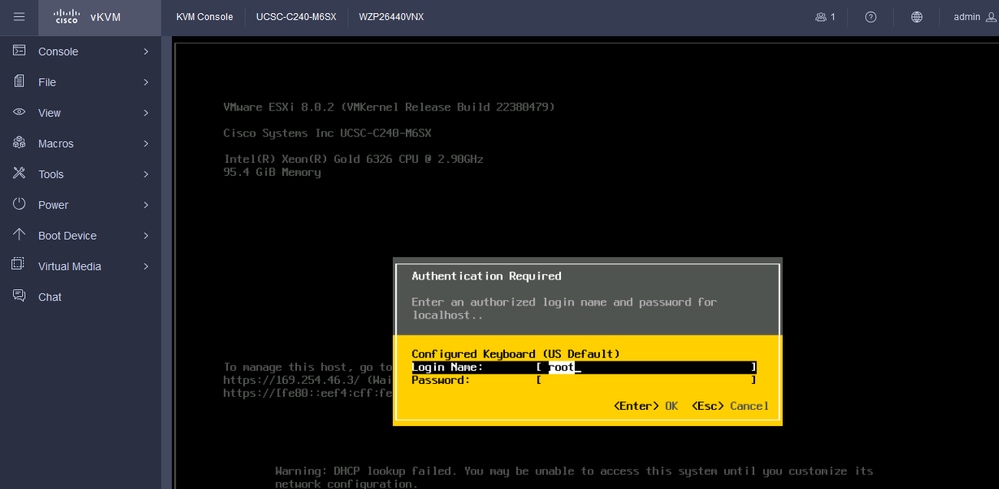 ESXi-Anmeldebildschirm
ESXi-Anmeldebildschirm
Schritt 21: Daraufhin wird die Systemanpassung angezeigt. Wählen Sie Configure Management Network aus, und drücken Sie die Eingabetaste.
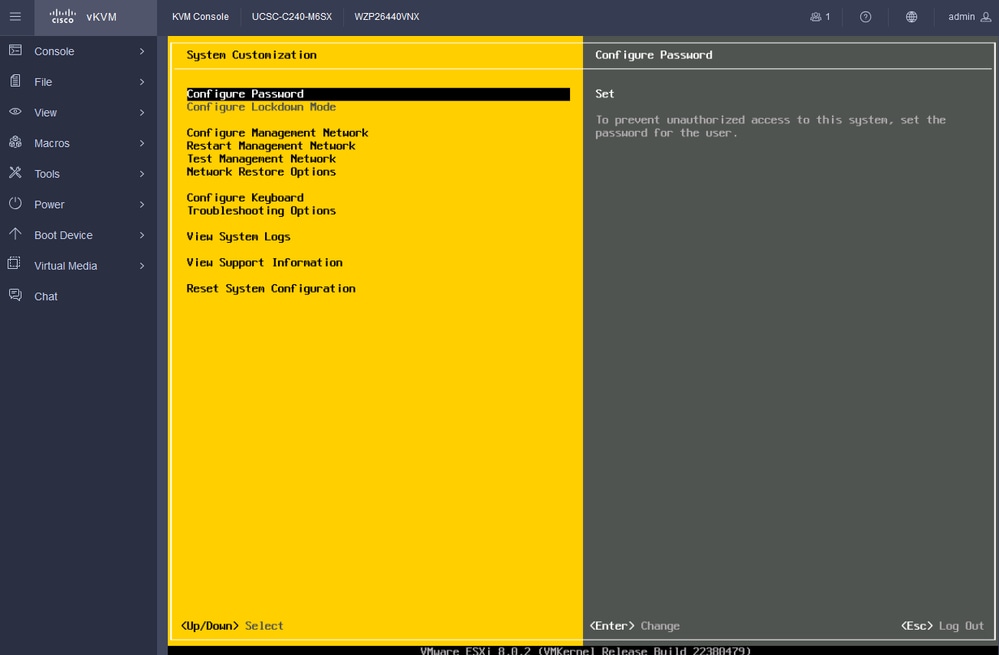 ESXi-Konfigurationsmanagement
ESXi-Konfigurationsmanagement
Schritt 22: Wählen Sie Netzwerkadapter aus, und drücken Sie die Eingabetaste.
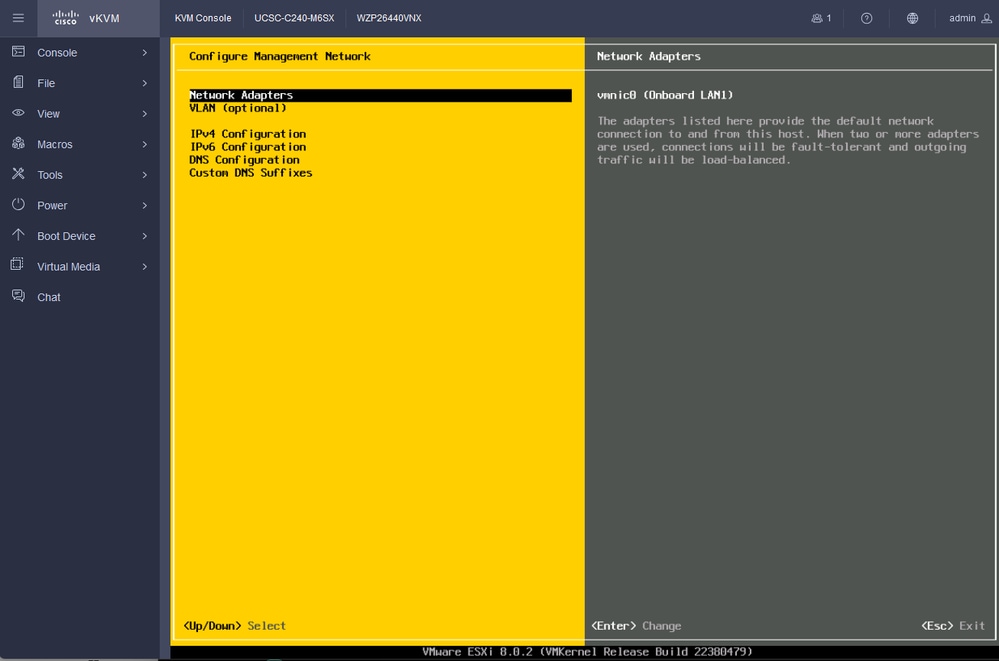 ESXi-Managementkonfiguration
ESXi-Managementkonfiguration
Schritt 23: Wählen Sie den Netzwerkadapter für die Verwaltung mit der Leertaste aus, und drücken Sie die Eingabetaste.
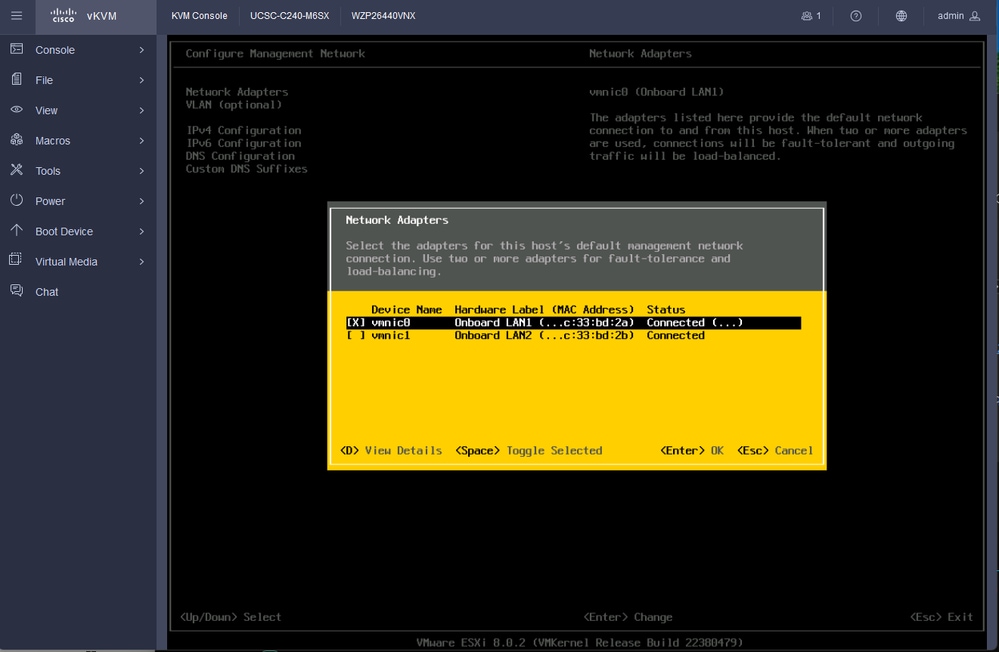 Auswahl des Netzwerkadapters
Auswahl des Netzwerkadapters
Schritt 24: Wählen Sie VLAN (optional) aus, geben Sie die Werte ein, falls erforderlich, und drücken Sie die Eingabetaste.
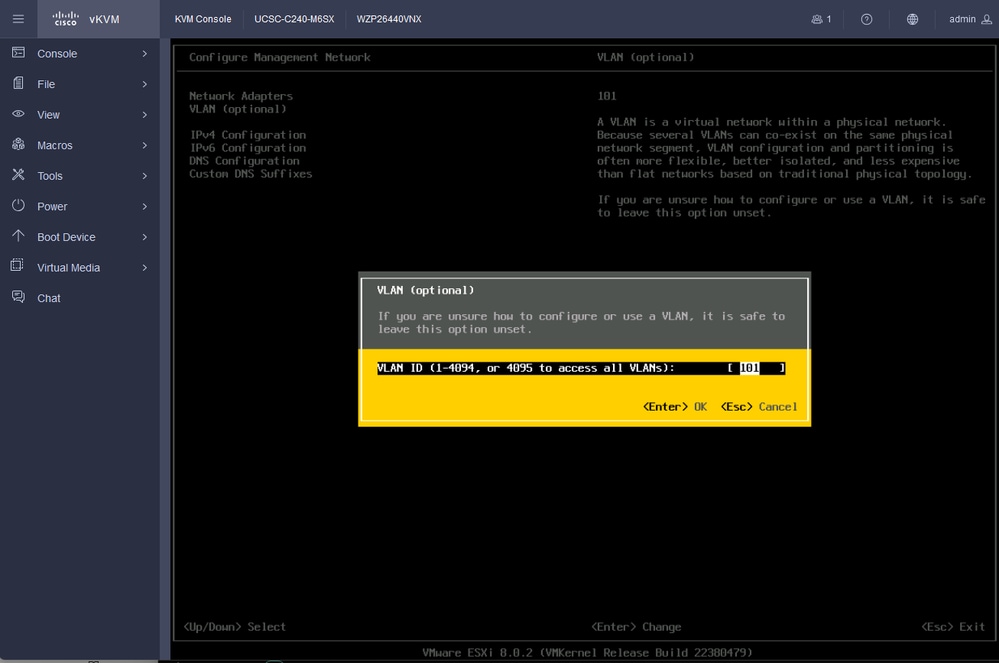 VLAN-Konfiguration
VLAN-Konfiguration
Schritt 25: Wählen Sie IPV4-Konfiguration, geben Sie die Werte ein, und drücken Sie die Eingabetaste.
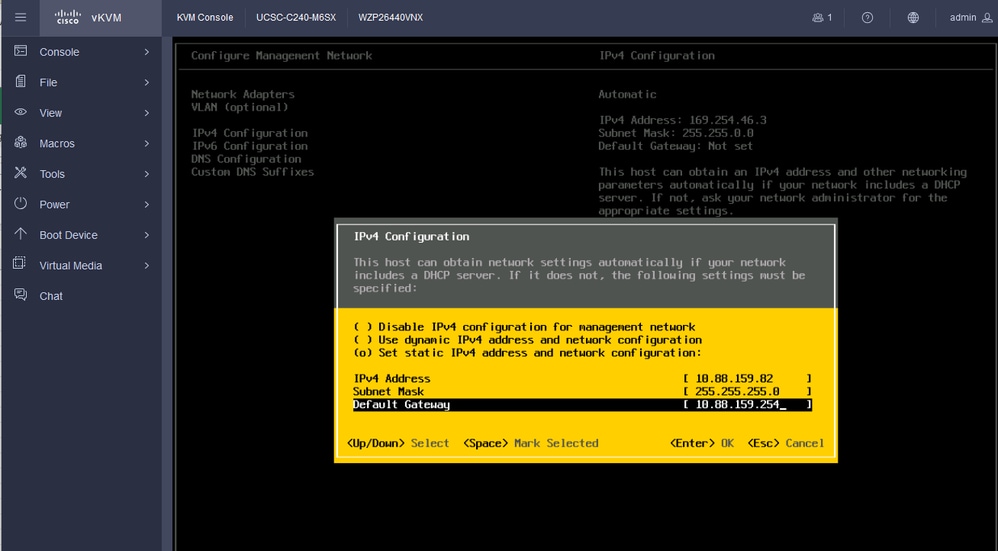 IPV4-Konfiguration
IPV4-Konfiguration
Schritt 26: Verwenden Sie den Y-Schlüssel, um das Managementnetzwerk zu akzeptieren und neu zu starten.
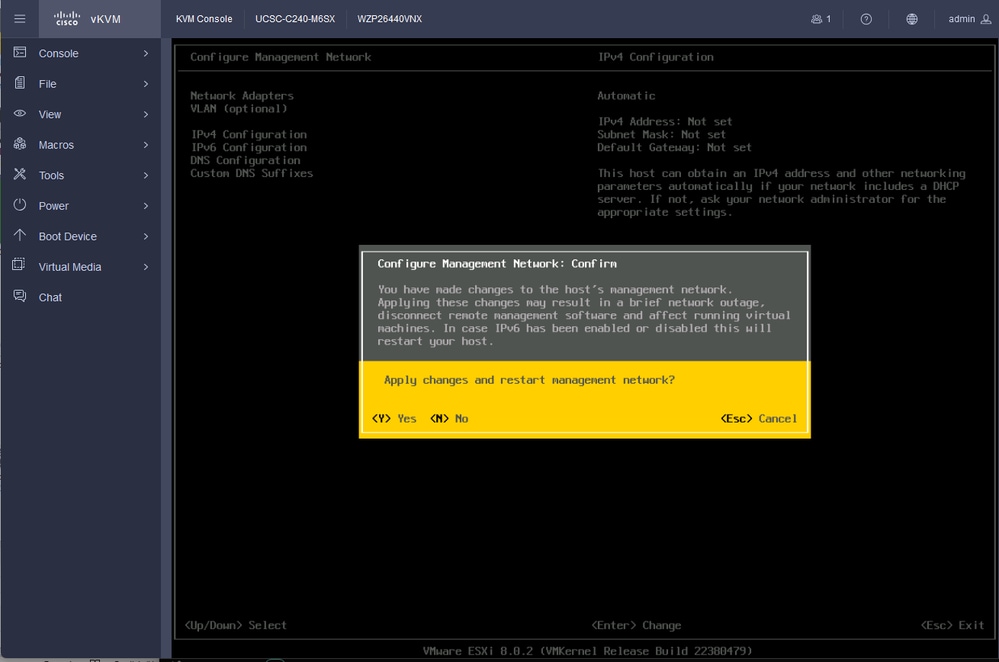 IPV4-Konfiguration speichern
IPV4-Konfiguration speichern
Schritt 27: Wählen Sie Test Management Network aus, um die Kommunikation zu testen, und drücken Sie die Eingabetaste, um den Vorgang zu beenden.
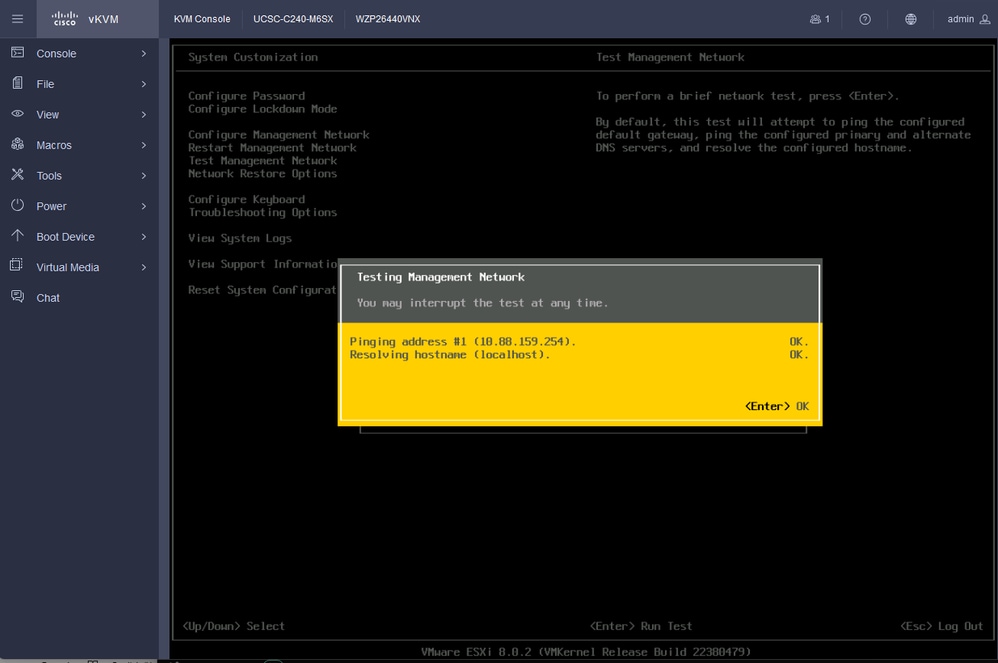 Test-Management-Netzwerk
Test-Management-Netzwerk
Überprüfung
Für diese Konfiguration ist derzeit kein Überprüfungsverfahren verfügbar.
Fehlerbehebung
Für diese Konfiguration sind derzeit keine spezifischen Informationen zur Fehlerbehebung verfügbar.

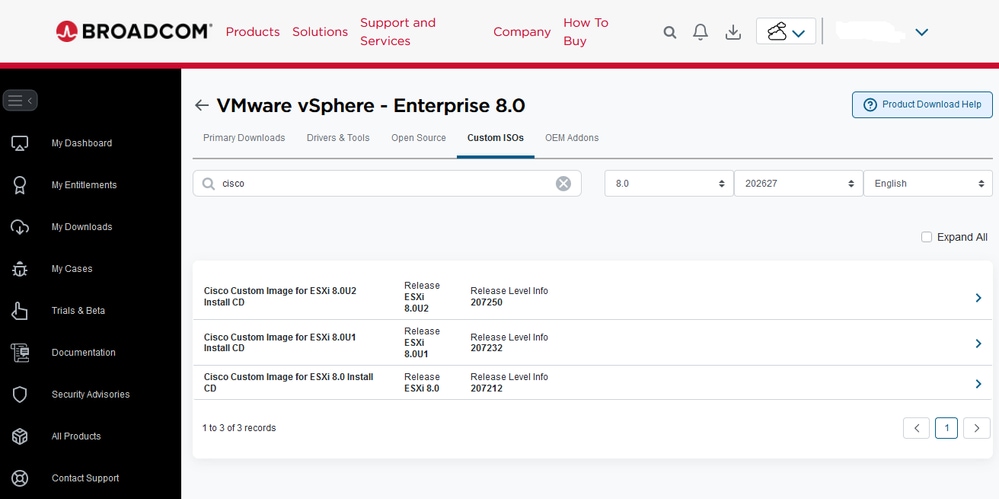
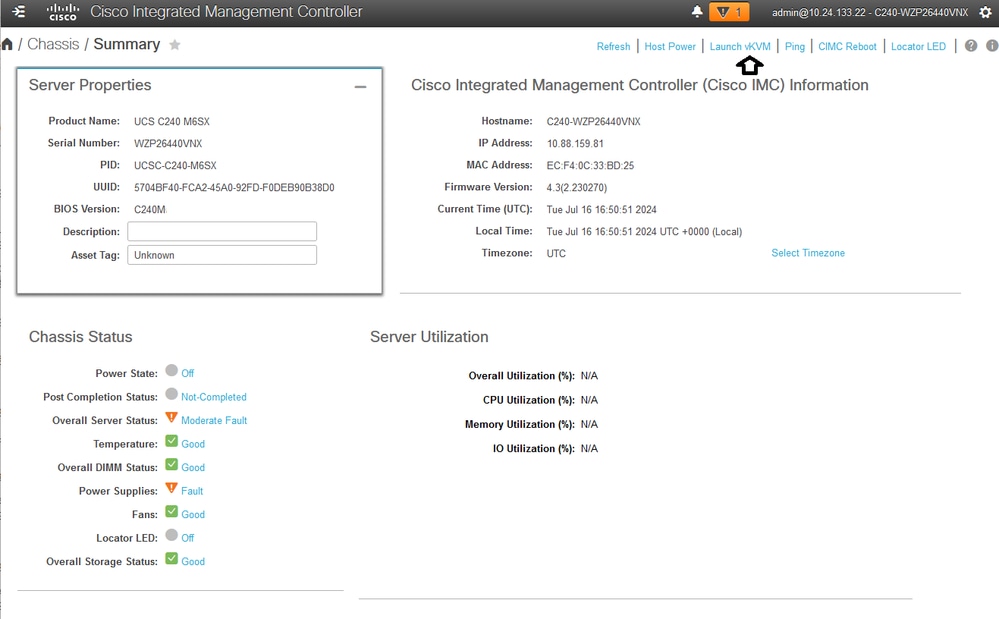
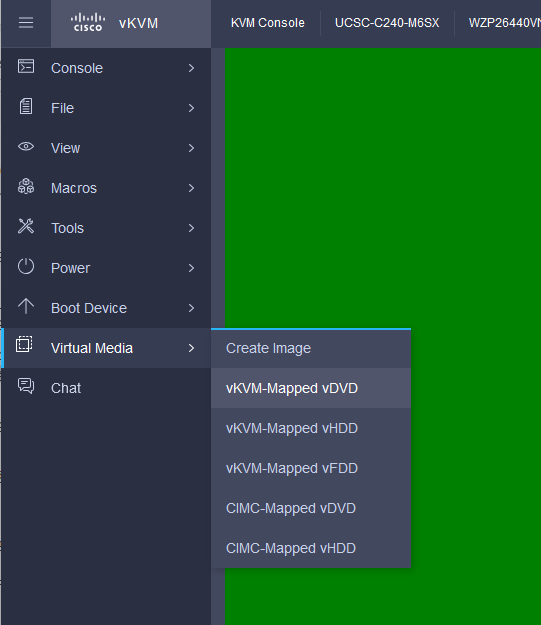
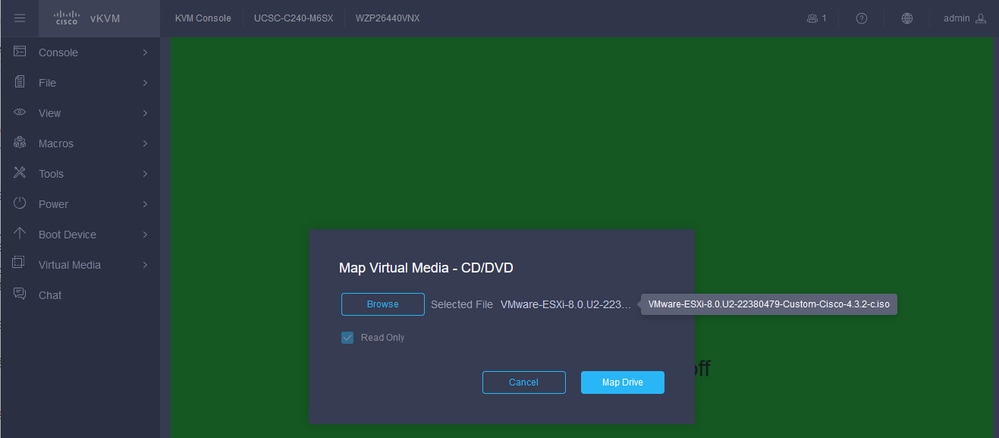
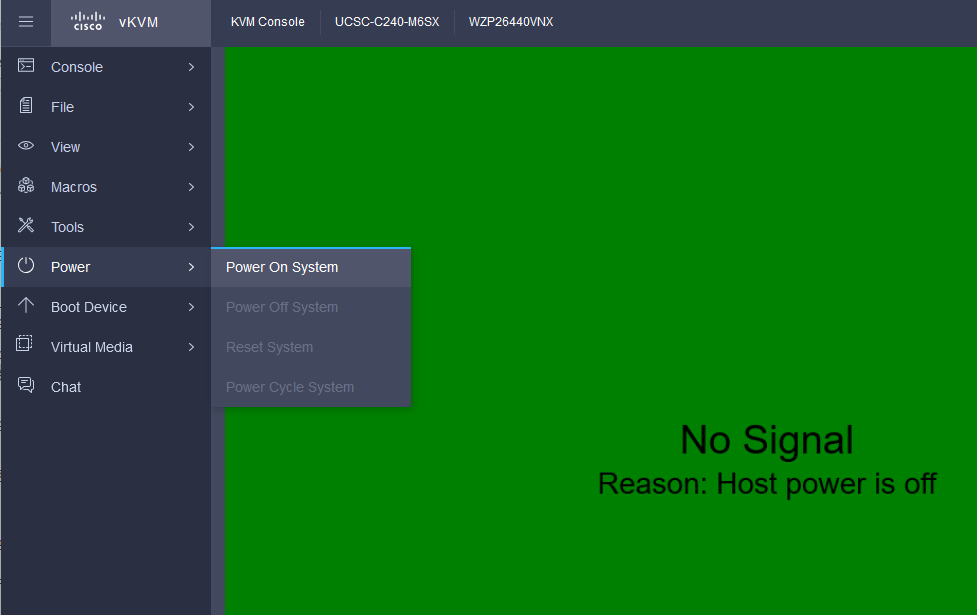
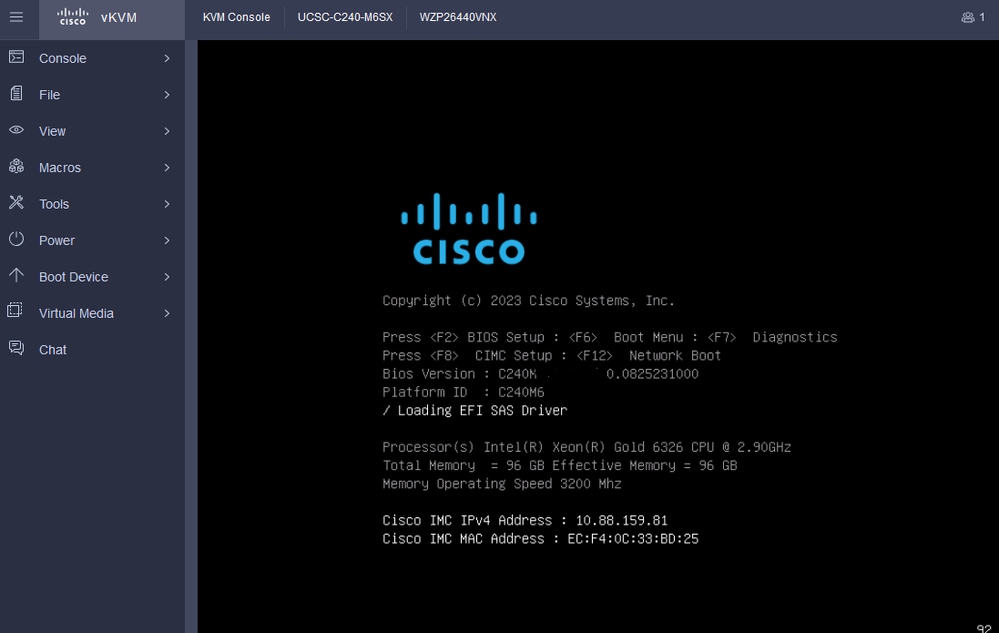
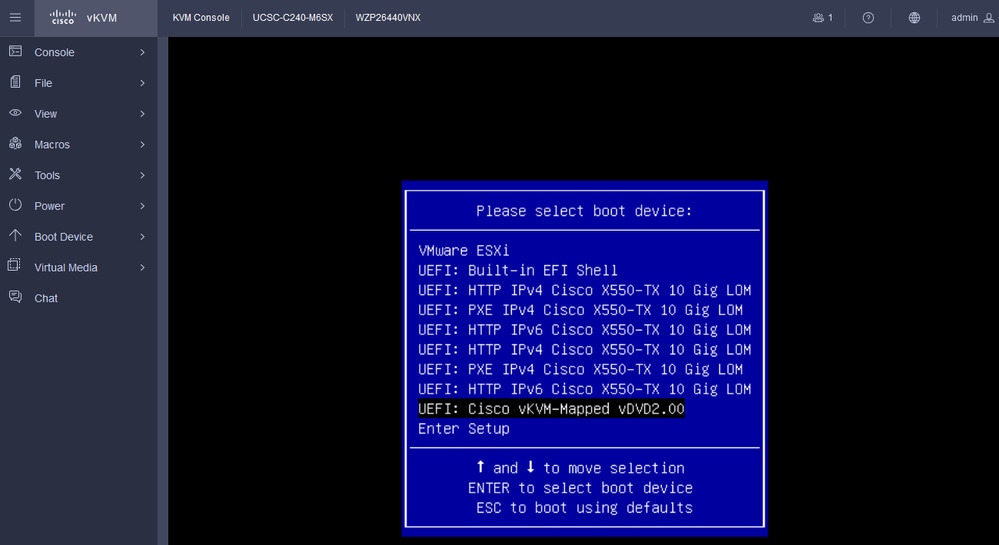
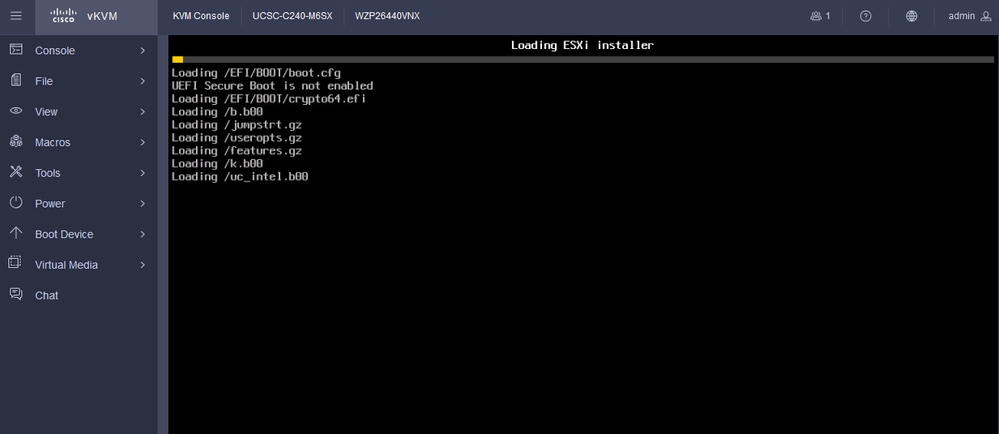
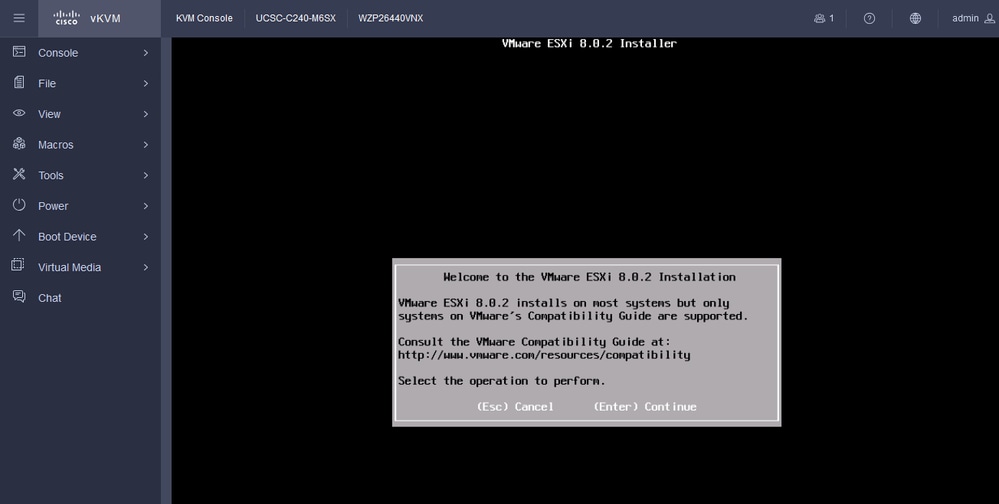

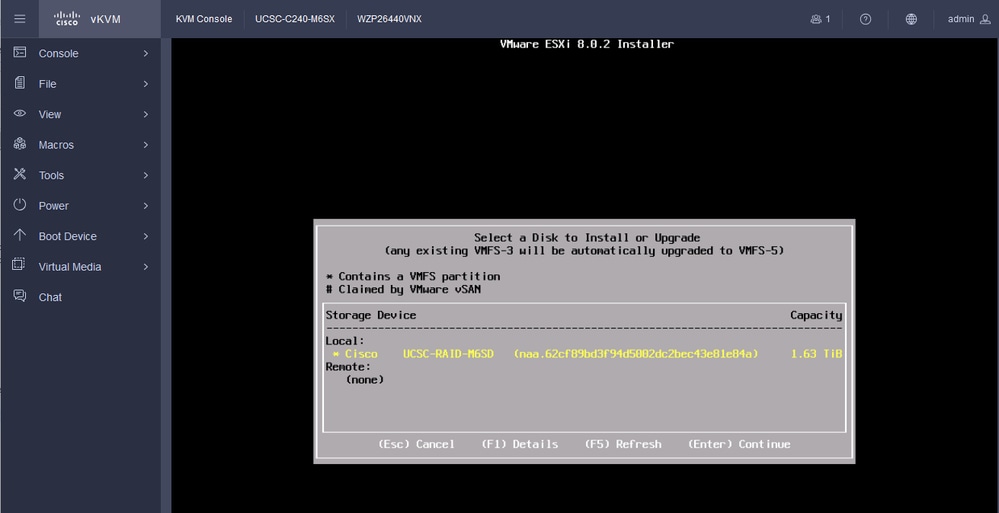

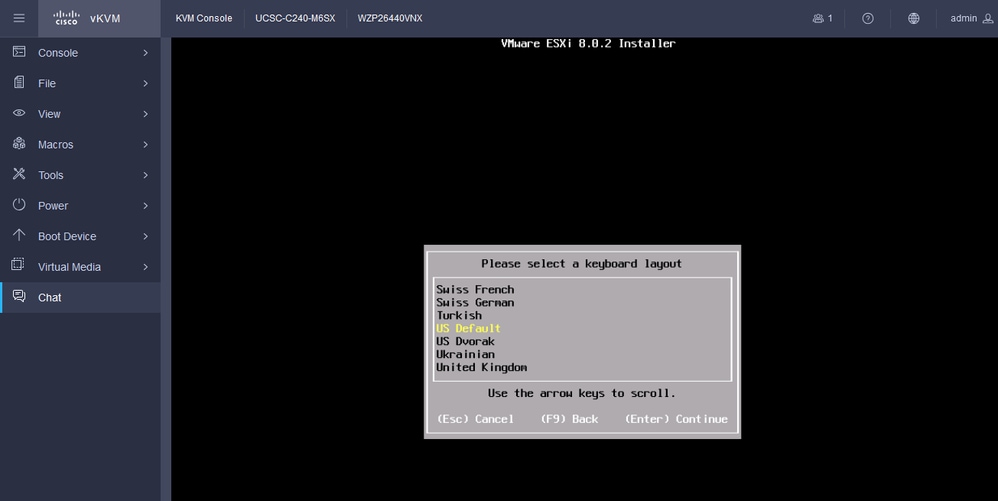
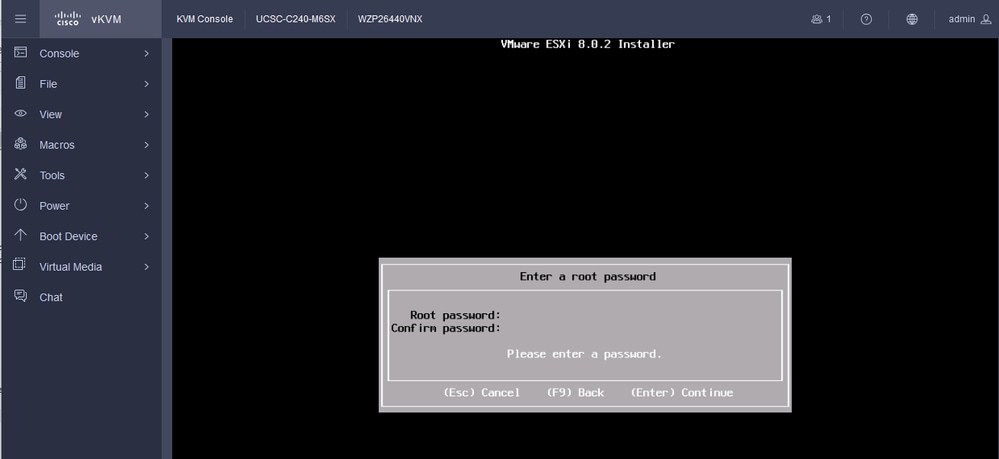

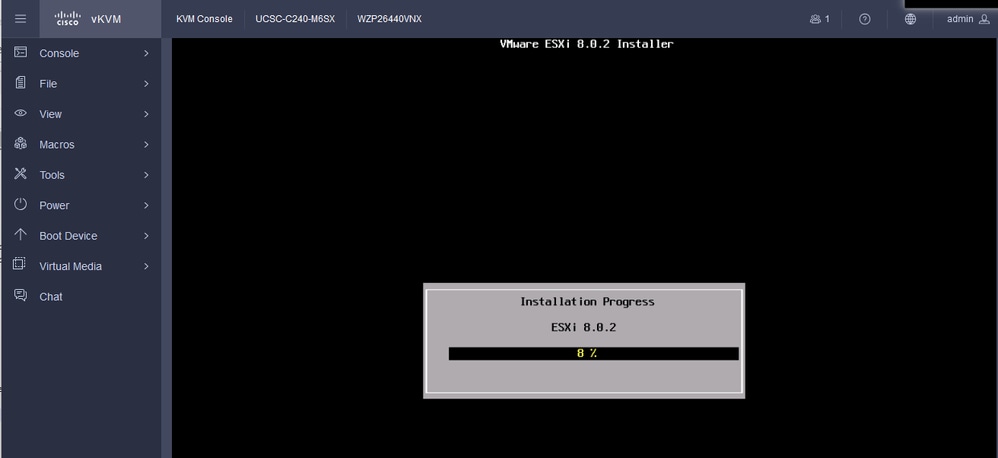
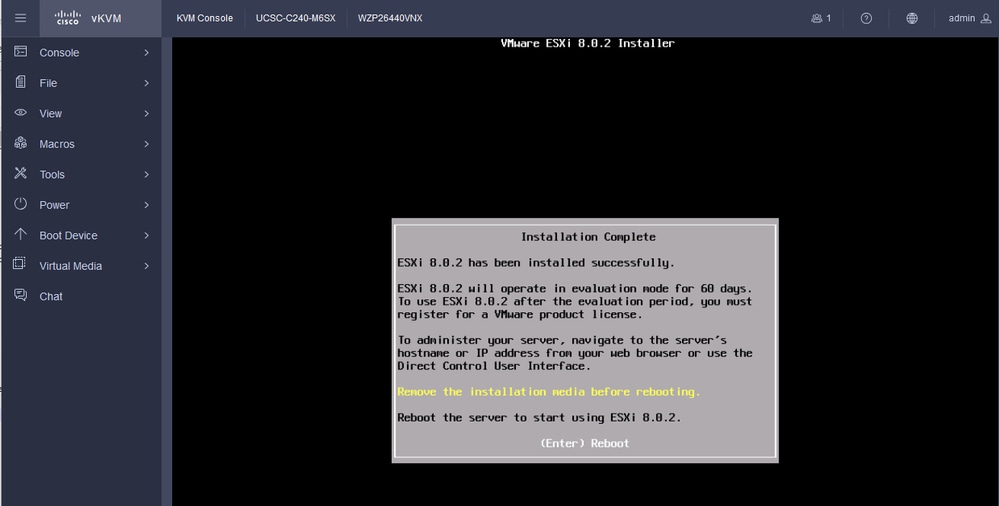
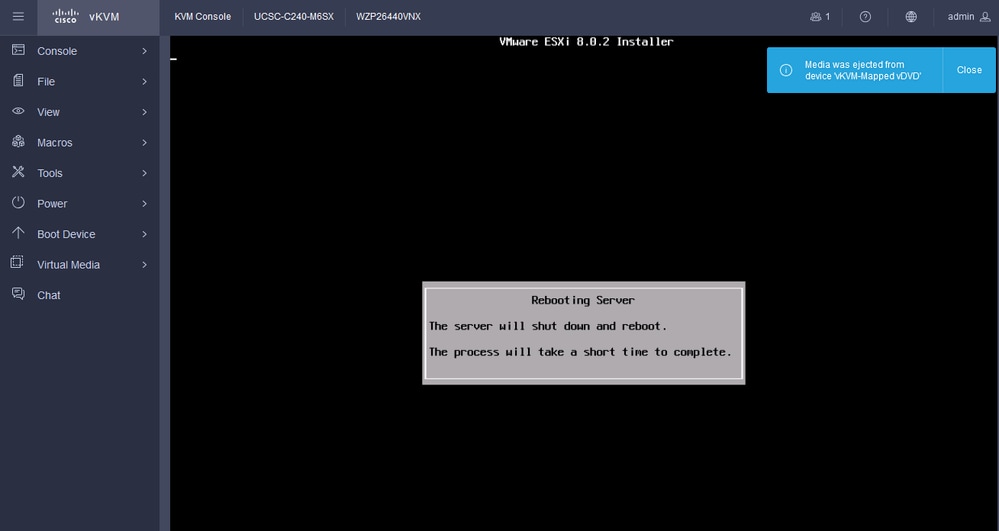
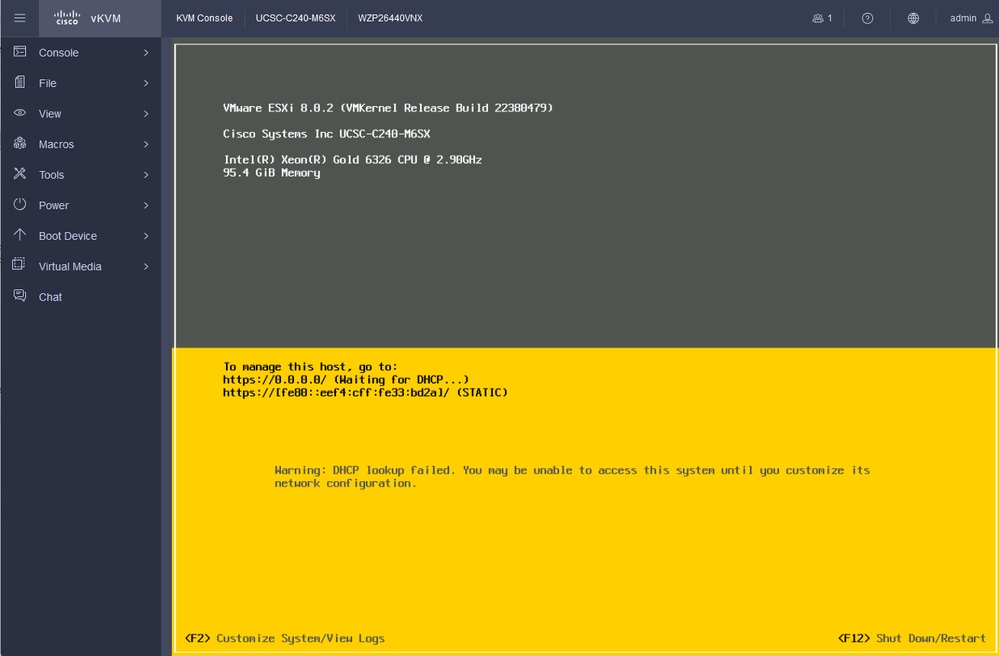
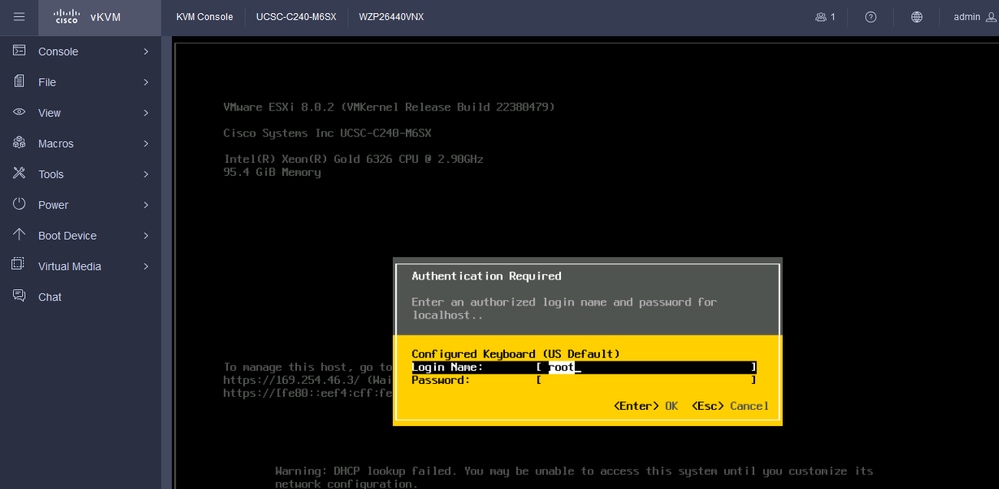
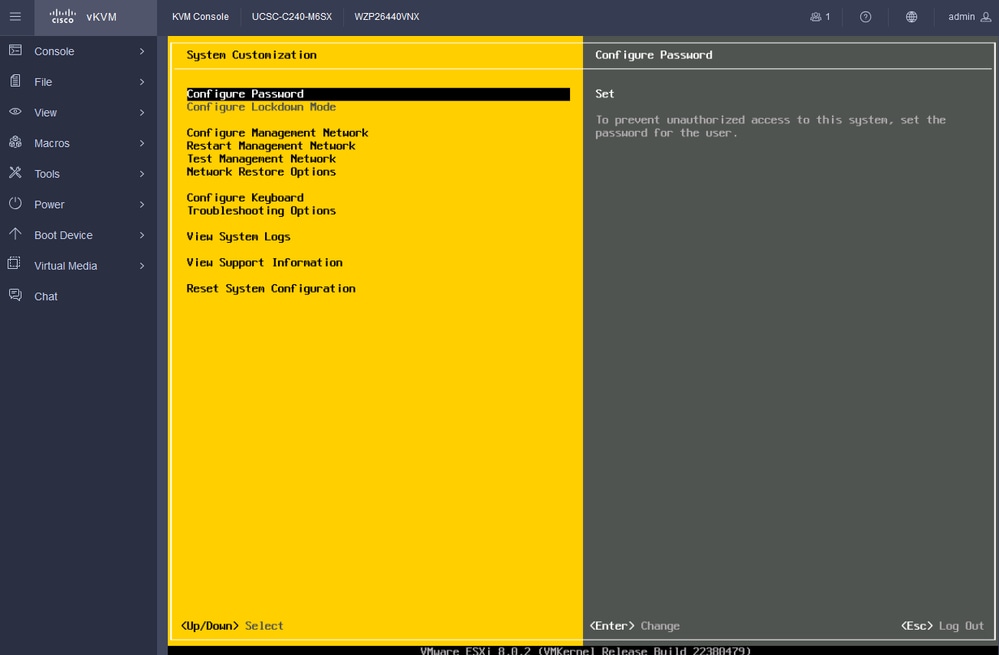
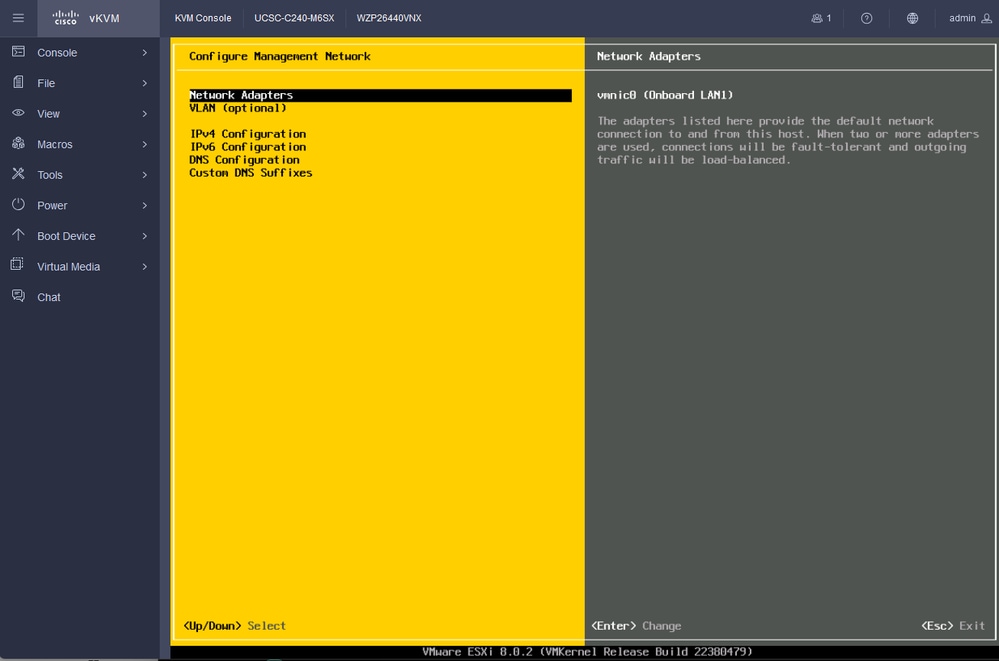
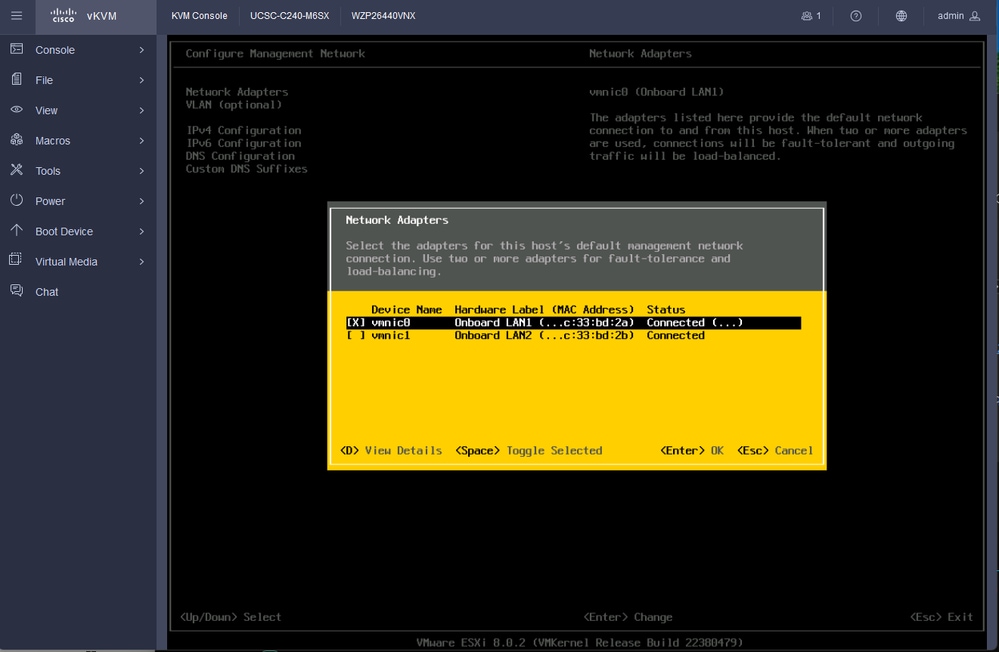
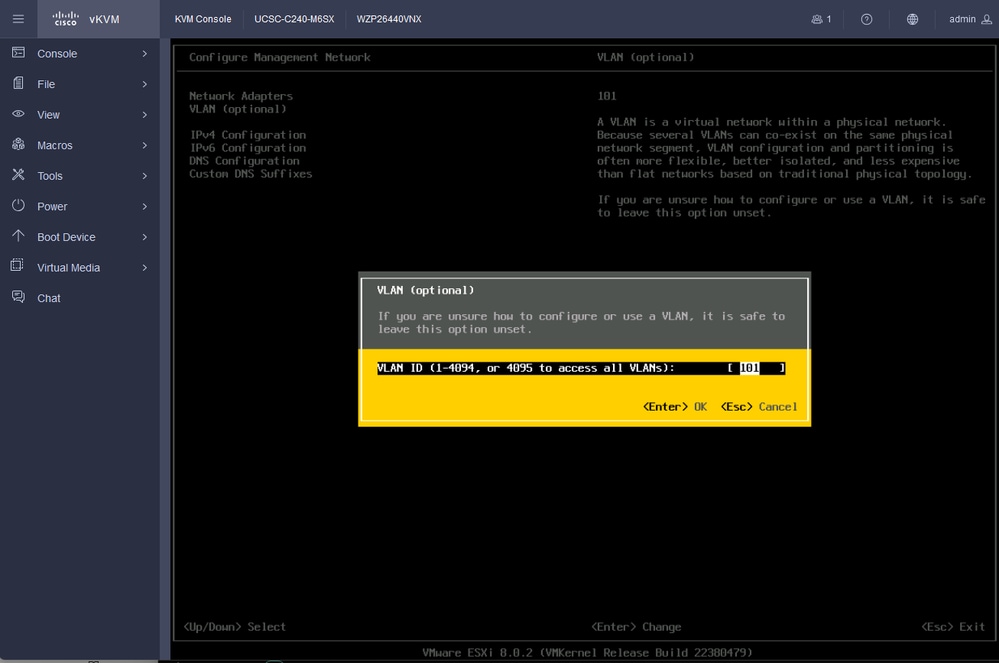
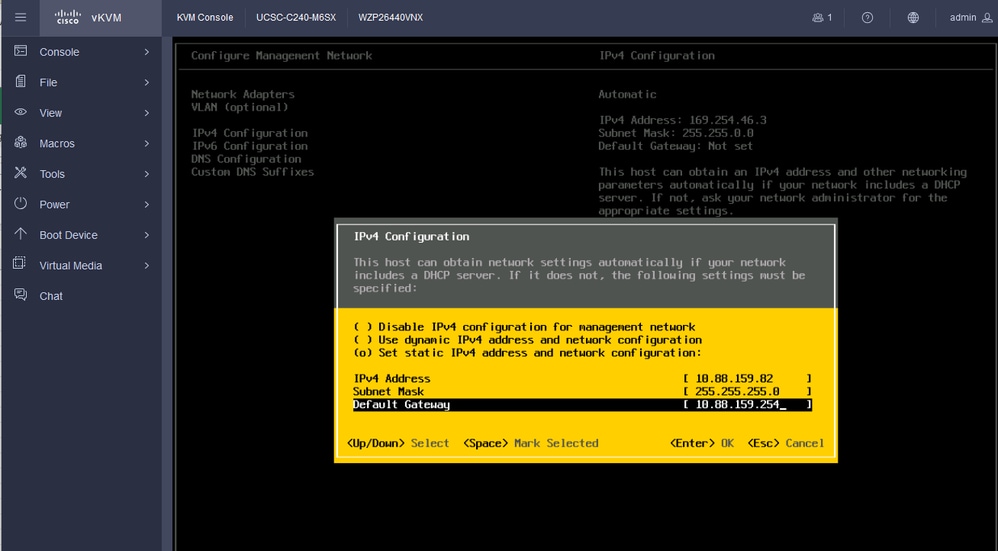
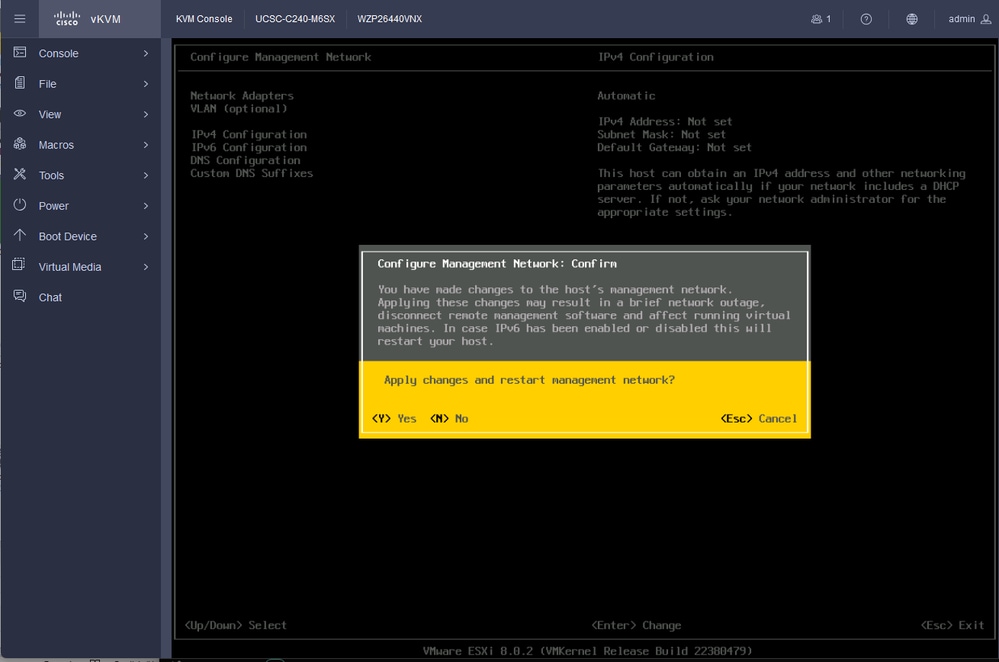
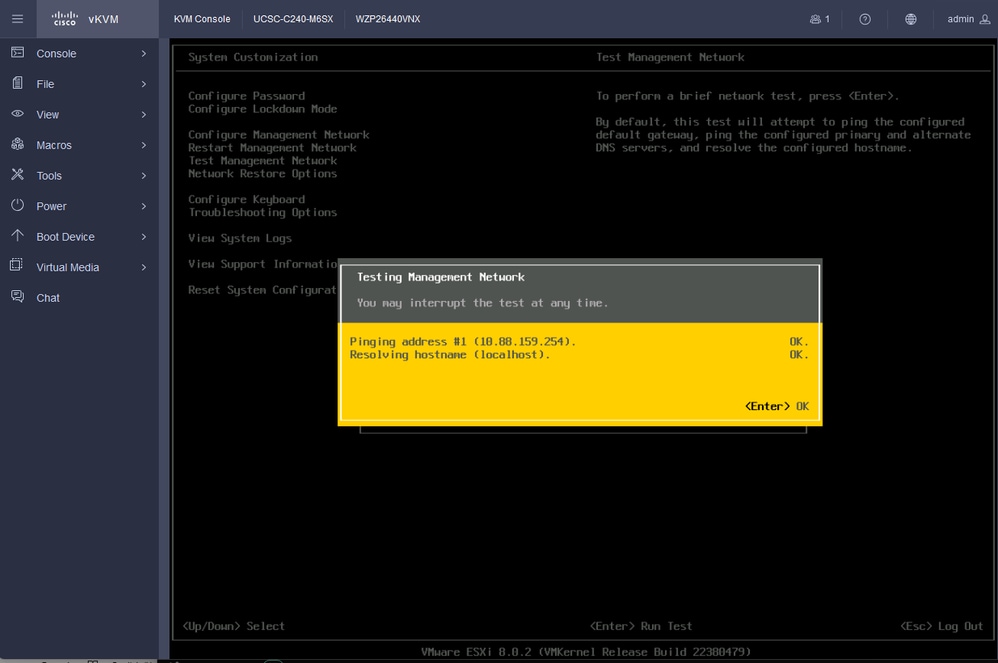
 Feedback
Feedback