Plug-and-Play-Konfigurationsvorlagen
Ziel
Ziel dieses Artikels ist es, die Plug and Play (PnP)-Konfigurationsvorlagen und ihre Verwendung zu erläutern.
Unterstützte Geräte | Software-Version
- Cisco Business Dashboard | 2.2.0
- Cisco Switches der Serien 250, 350 und 550 | Firmware-Version 2.5.5.x oder höher
- Cisco Switches der Serien 250, 350 und 550 | Firmware-Version 2.5.5.x oder höher
- Cisco Router der Serie RV34x | Firmware-Version 1.0.02.x oder höher
- Cisco Router der Serie RV260 | Firmware-Version 1.0.00.x oder höher
- Cisco Router der Serie RV160 | Firmware-Version 1.0.00.x oder höher
Einleitung
Netzwerk-PnP ist ein Service, der für Netzwerk-PnP-kompatible Geräte ausgeführt wird, sodass Firmware und Konfiguration zentral gesteuert und neue Netzwerkgeräte ohne Benutzereingriff bereitgestellt werden können. Nach der Installation identifiziert ein für Netzwerk-PnP aktiviertes Gerät den Netzwerk-PnP-Server über eine der manuellen Konfigurationen, das Dynamic Host Configuration Protocol (DHCP), das Domain Name System (DNS) oder den PnP Connect-Service. PnP Connect ist ein neuer Service, der als Erkennungsmechanismus für ein Netzwerkgerät dient, um dessen Controller zu erkennen.
Inhalt
- Was sind PnP-Konfigurationsvorlagen?
- Warum soll ich Konfigurationsvorlagen verwenden?
- Was kann ich in der PnP-Vorlage konfigurieren?
- Beispielvorlage
- Einschränkungen der PnP-Vorlage
- Hochladen der Vorlage in das Cisco Business Dashboard
- Erstellen von Konfigurationsvorlagen
- Netzwerk-PnP - Status
- Die grafische Benutzeroberfläche (GUI) des Geräts zeigt die Konfigurationsdaten der Variablen nach der Anwendung an
- Schlussfolgerung
- Weitere Informationen
Was sind PnP-Konfigurationsvorlagen?
Eine Vorlage für die PnP-Konfiguration ähnelt einer regulären Gerätekonfiguration, enthält jedoch Platzhalter und zugehörige Metadaten, damit dieselbe Konfigurationsdatei für mehrere Geräte verwendet werden kann, während auf Gerätebasis eindeutige Parameter festgelegt werden können. Wenn ein PnP-Gerät definiert ist, werden für jeden Platzhalter die entsprechenden Werte angegeben. Wenn die Konfiguration an das Gerät gesendet wird, werden die Platzhalterwerte mit der Konfigurationsvorlage zusammengeführt, um die tatsächliche Gerätekonfiguration zu erstellen.
Warum soll ich Konfigurationsvorlagen verwenden?
Konfigurationsvorlagen können verwendet werden, wenn mehrere Geräte sehr ähnliche Konfigurationsanforderungen haben. Es gibt jedoch eine kleine Anzahl von Parametern, die gerätespezifisch sein müssen. Ein Netzwerk kann beispielsweise dieselbe Konfiguration für alle Switches verwenden, mit der Ausnahme, dass jeder Switch über einen eindeutigen Hostnamen und eine eindeutige Management-IP-Adresse verfügt. Konfigurationsvorlagen ermöglichen Ihnen eine einzelne Konfigurationsdatei mit allen gängigen Konfigurationen, einschließlich Platzhaltern für die Konfigurationselemente, die eindeutig sein müssen.
Was kann ich in der PnP-Vorlage konfigurieren?
Eine Konfigurationsvorlage besteht aus zwei Abschnitten: der Konfiguration selbst und den Metadaten, die steuern, wie die Platzhalter in der Benutzeroberfläche dargestellt werden, wenn ein Gerätedatensatz erstellt wird.
Konfigurationen werden als Mustache-Vorlagen erstellt, die eine Vielzahl von Platzhaltern zulassen, die in der Mustache-Dokumentation als Tags bezeichnet werden und Folgendes umfassen:
- Einfache Variablen, bei denen der Platzhalter durch den im Gerätesatz angegebenen Wert ersetzt wird. Eine einfache Variable hat die Form {{name}}.
- Abschnitte, in denen der Platzhalter einen Konfigurationsblock einschließt - optional mit anderen Platzhaltern. Der Inhalt des Abschnitts kann aus der endgültigen Konfiguration ausgeschlossen, nur einmal eingefügt oder mehrfach wiederholt werden. Das Verhalten dieses Platzhaltertyps wird durch die Metadaten in der Vorlage und die Werte definiert, die der Benutzer beim Erstellen eines Gerätedatensatzes bereitstellt. Ein Abschnitt hat das Format {{#name}}...{{/name}}, wobei das erste Tag den Anfang des Blocks und das zweite Tag das Ende markiert.
- Kommentare, die zur Dokumentation der Konfigurationsvorlage verwendet werden können. Ein Kommentar hat das Format {{! Dies ist ein Kommentar}}.
Beispielvorlage
Das nachfolgende Beispiel zeigt eine einfache Vorlage:
!
hostname {{hostname}}
!
{{! Liste der VLANs einfügen}}
#vlans}
interface vlan {{vlan-id}}
Name {{vlan-name}}
!
{{/vlans}}
In diesem Beispiel gibt es mehrere verschiedene Platzhalter:
- {{hostname}} ist eine einfache Variable. Er wird durch den im Gerätesatz festgelegten Wert für den Hostnamen ersetzt.
- Direkt nach der Konfiguration des Hostnamens wird ein Kommentar eingefügt. Der Kommentar wird nicht in die an das Gerät gesendete Konfiguration aufgenommen.
- {{#vlans}}...{{/vlans}} ist ein Abschnitt, der in diesem Beispiel für eine Liste einzelner VLANs verwendet wird. Für jedes im Gerätedatensatz definierte VLAN wird in der Gerätekonfiguration eine Kopie des Inhalts dieses Containers erstellt.
- {{vlan-id}} und {{vlan-name}} sind einfache Variablen, die jedoch in der {{#vlans}} Liste enthalten sind. Beim Erstellen des Gerätedatensatzes können Sie mehrere Werte für {{vlan-id}} und {{vlan-name}} angeben. Diese werden zum Generieren der Konfiguration verwendet, die zum Erstellen der einzelnen VLANs erforderlich ist.
Weitere Informationen zur Mustache-Syntax finden Sie auf der Hauptseite des Mustache.
Einschränkungen der PnP-Vorlage
Derzeit werden PnP-Konfigurationsvorlagen nach der Mustache-Vorlage erstellt, die eine "Logik-lose Vorlagen" ist, sodass sie keine Wenn-dann-sonst-Typstrukturen zulässt.
Hochladen der Vorlage in das Cisco Business Dashboard
Sie können sowohl eine Konfigurationsvorlage hochladen, die von einem anderen System generiert oder von der Support-Community bezogen wurde, als auch unformatierte Gerätekonfigurationsdateien hochladen. Wenn Sie eine unformatierte Konfigurationsdatei hochladen, wird sie automatisch in eine Vorlage konvertiert, für die keine Platzhalter definiert sind.
Führen Sie zum Hochladen einer Konfigurationsvorlage die unten genannten Schritte aus.
Schritt 1
Melden Sie sich mit einem Benutzernamen und einem Kennwort beim Cisco Business Dashboard an. Klicken Sie auf Anmelden.
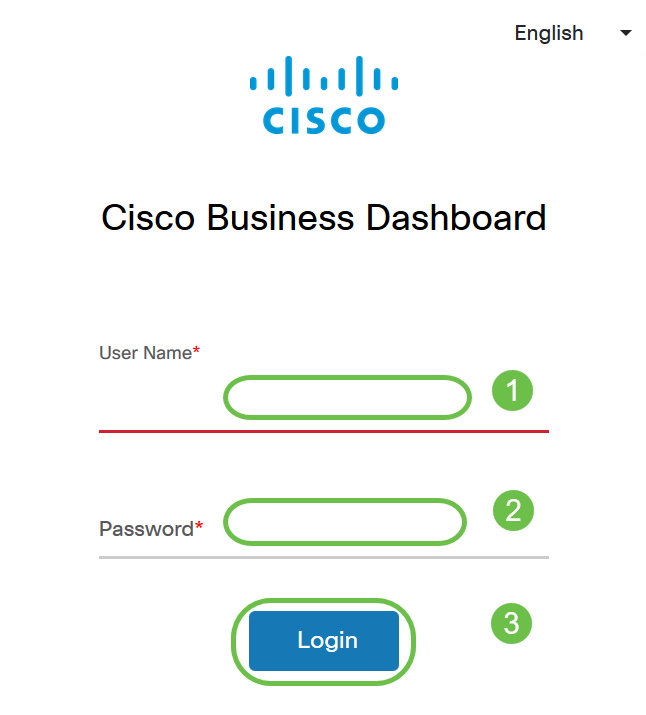
Schritt 2
Navigieren Sie zu Network Plug and Play >> Configurations (Plug-and-Play für Netzwerk >> Konfigurationen), und klicken Sie dann auf das Symbol Upload (Hochladen).

Schritt 3
Geben Sie auf der Seite Upload File (Datei hochladen) die Details für Organization, Name und Description (Organisation, Name und Beschreibung) ein. Verwenden Sie die Drag-and-Drop-Datei hier oder klicken Sie auf, um aus dem Dateisystem Option durchsuchen Sie die Datei, die hochgeladen werden. Klicken Sie auf Hochladen.
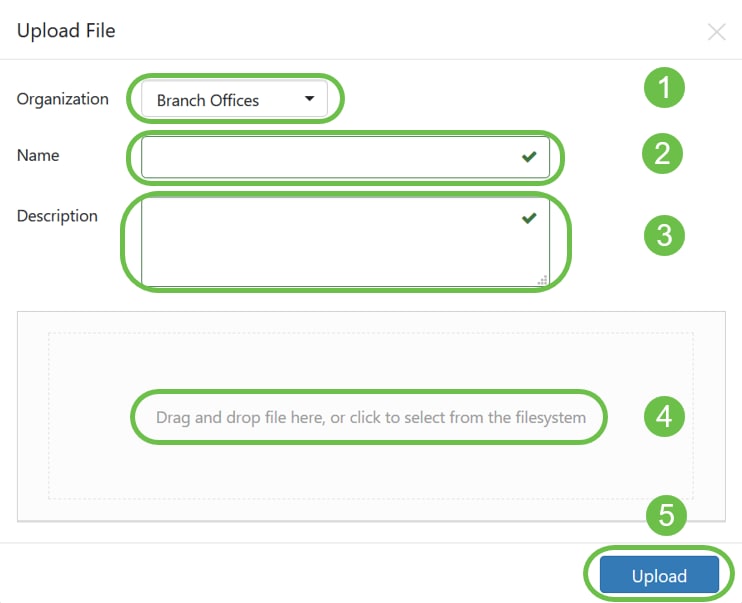
Erstellen von Konfigurationsvorlagen
Der empfohlene Ansatz zum Erstellen von Konfigurationsvorlagen besteht darin, zunächst einen akzeptablen Netzwerksystemtyp mit den gewünschten Einstellungen zu konfigurieren, dann eine Sicherungskopie der Gerätekonfiguration zu erstellen und diese zur Verwendung als Ausgangspunkt an den Manager hochzuladen.
Alternativ können Sie eine Kopie einer vorhandenen Vorlage mit der Funktion "Kopieren als" erstellen.
In beiden Fällen kann das Starten einer vorhandenen Konfiguration dazu beitragen, den Zeitaufwand für das Erstellen einer Vorlage zu reduzieren und die Anzahl der erforderlichen Änderungen zu reduzieren, um das gewünschte Ergebnis zu erzielen.
Beim Erstellen einer neuen Vorlage müssen Sie eine Organisation angeben, der die Vorlage angehört, sowie die Produkt-IDs (PIDs), mit denen die Vorlage verwendet werden kann. Die PIDs können * und ? als Platzhalterzeichen enthalten.
Nachdem Sie die Startkonfiguration erstellt haben, können Sie sie mithilfe des folgenden Verfahrens aktualisieren:
Schritt 1
Navigieren Sie zu Network Plug and Play > Configurations, und öffnen Sie die Startkonfiguration im Vorlageneditor, indem Sie auf den Hyperlink für den Konfigurationsnamen klicken.
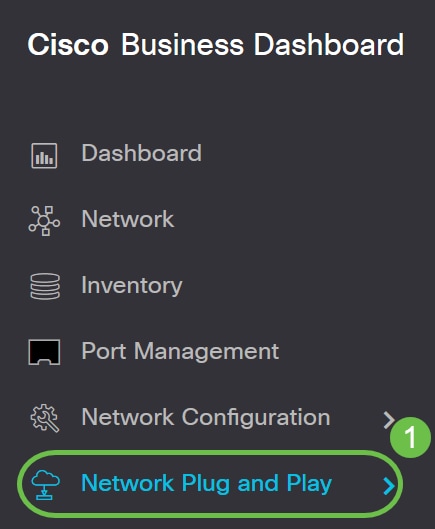
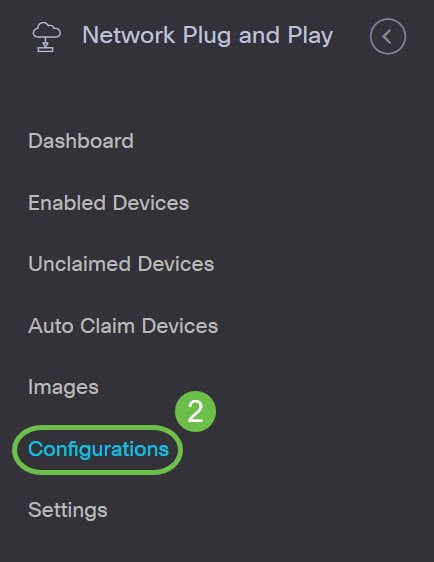
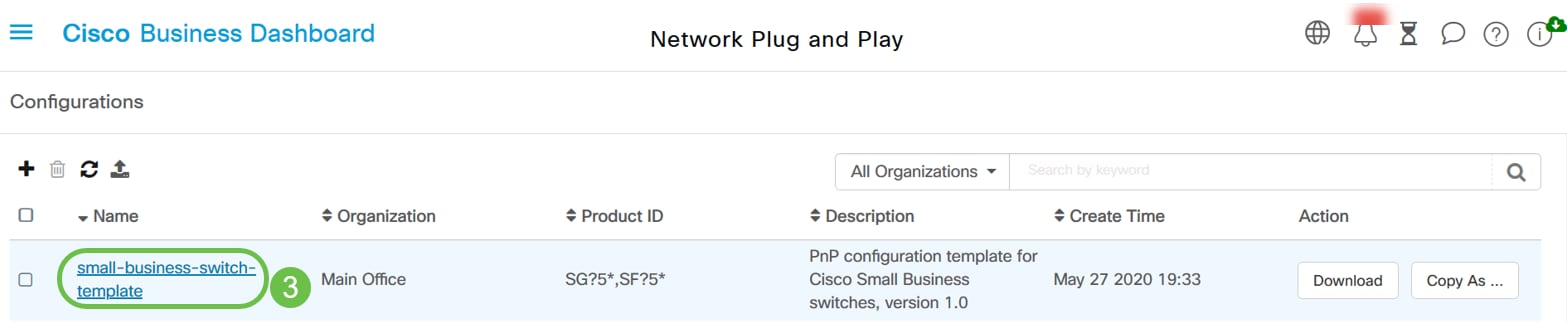
Schritt 2
Der Vorlageneditor wird mit der Startkonfigurationsdatei auf der linken Seite in einem Text-Editor-Fenster angezeigt. Der Texteditor unterstützt viele gängige Bearbeitungsfunktionen wie Suchen, Ersetzen und mehrere Tastenfolgen zur Cursormanipulation. Eine Liste der gängigen Editorfunktionen und -befehle finden Sie in der Tabelle am Ende dieses Schritts.
Ändern Sie die Konfiguration, indem Sie Platzhalter einfügen. Jedes Mal, wenn ein neuer Platzhalter eingefügt wird, wird dem Formular auf der rechten Seite ein entsprechender Eintrag hinzugefügt.
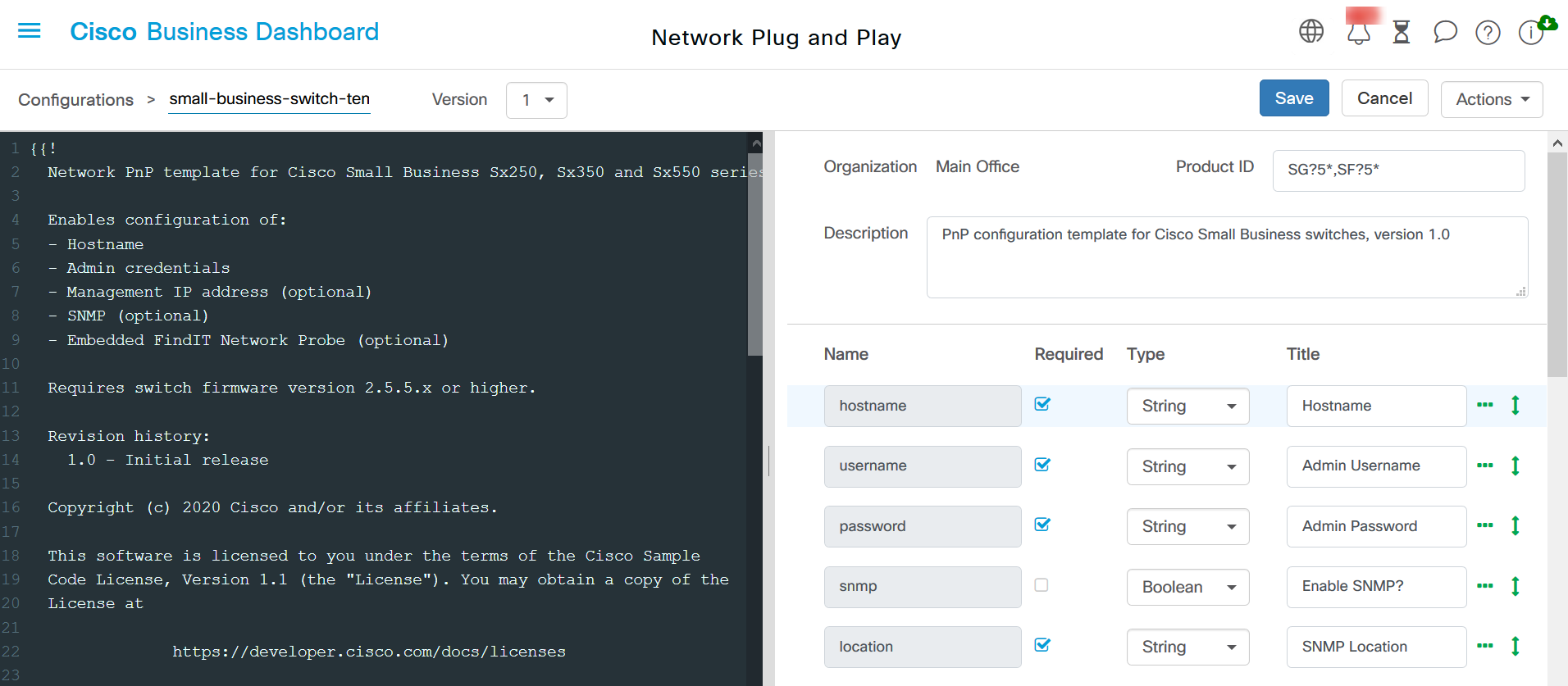
Gängige Editorbefehle
| Funktionen | Beschreibung | Schlüsselbindungen | |
|---|---|---|---|
| PC | MAC | ||
| Alle auswählen | Gesamten Inhalt des Editors auswählen | Strg+A | Befehl A |
| Abbruchlinie | Löscht den Teil der Zeile nach dem Cursor. Wenn das der Fall ist besteht nur aus Leerzeichen, die newline am Das Zeilenende wird ebenfalls gelöscht. |
Strg+K | |
| Zeile löschen | Löscht die gesamte Zeile unter dem Cursor, einschließlich Zeilenumbruch am Ende | Strg+D | Befehls-D |
| Rückgängig | Letzte Änderung rückgängig machen | Strg+Z | Befehlstaste-Z |
| Wiederholen | Letzte rückgängig gemachte Änderung wiederherstellen | Strg+Y | Shift-Befehlstaste-Z Befehls-Y |
| Dokumentstart aufrufen | Cursor an den Anfang des Dokuments bewegen | Strg+Pos1 | Anrufannahme Befehlszeile (Home) |
| Gehe zu Doc-Ende | Cursor an das Ende des Dokuments bewegen | Strg+Ende | Befehls-Ende Befehlstaste-Ab |
| Gehe zu Zeilenanfang | Cursor an den Zeilenanfang bewegen | Alt-Links | Strg+A |
| Gehe zu Zeilenende | Cursor an das Zeilenende bewegen | Alt-Rechts | Strg+E |
| Mehr einrücken | Die aktuelle Zeile oder Auswahl einrücken | Strg-] | Befehl-] |
| Weniger einrücken | Die aktuelle Zeile oder Auswahl ausblenden | Strg-[ | Befehls-[ |
| Suchen | Strg+F | Befehlstaste-F | |
| Weitersuchen | Strg+G | Befehls-G | |
| Vorherige suchen | Umschalt-Strg-G | Shift-Befehlstaste-G | |
| Ersetzen | Umschalt-Strg-F | Befehlstaste - Alt-F | |
| Alle ersetzen | Umschalt-Strg-R | Umschalt-Befehlstaste-Alt-F |
Schritt 3
Ändern Sie die mit den einzelnen Platzhaltern verknüpften Metadaten mithilfe des Formulars auf der rechten Seite, um sicherzustellen, dass der Platzhalter dem Benutzer auf die am besten geeignete Weise angezeigt wird.
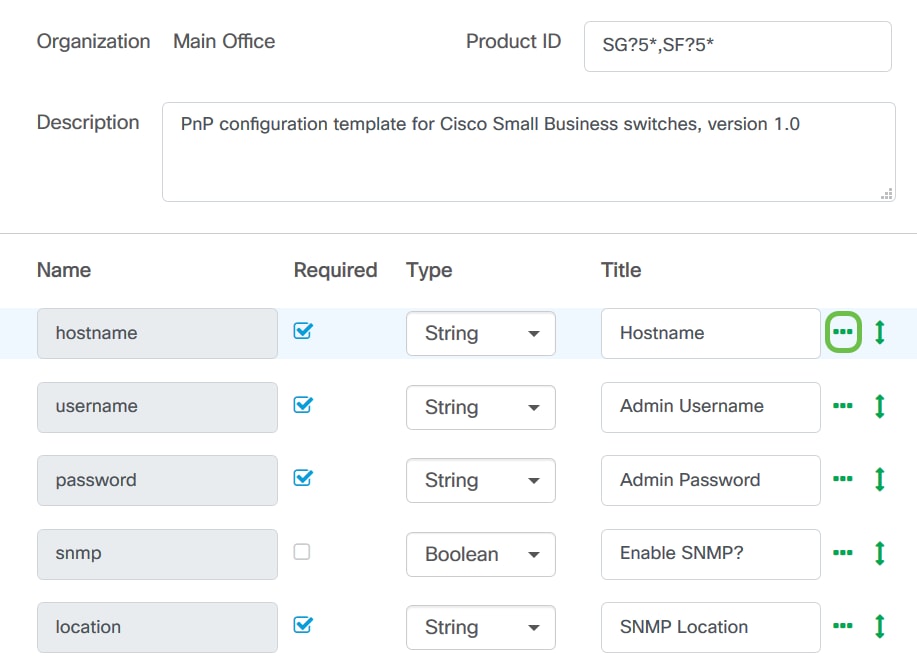
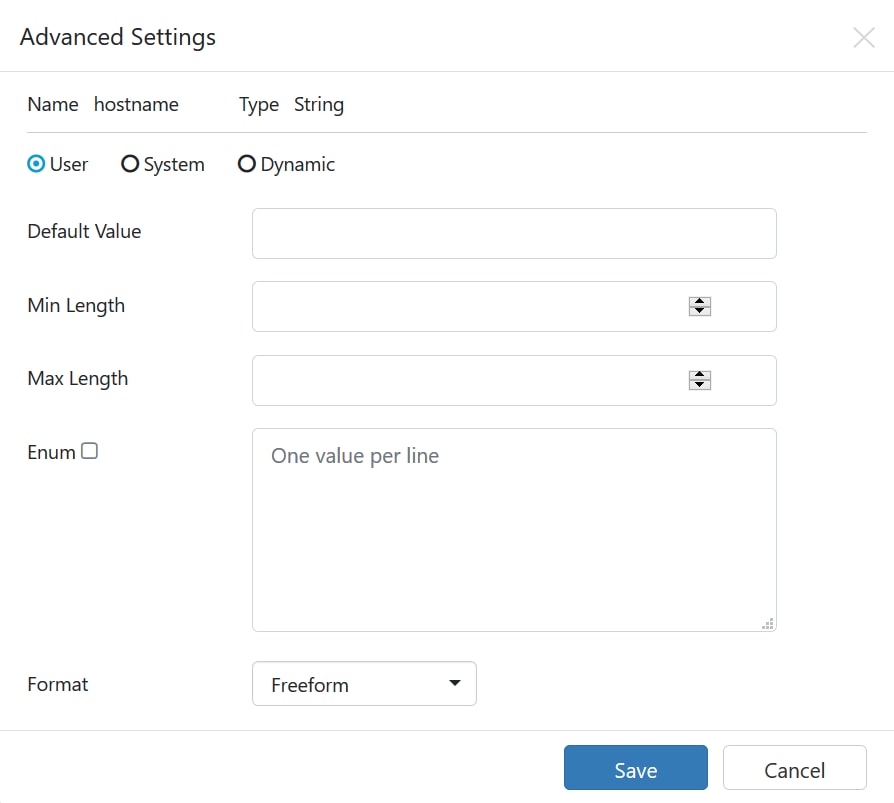
Schritt 4
(Optional) Sie können zu Aktionen > Vorschau navigieren, um zu sehen, wie das Formular dem Benutzer angezeigt wird, wenn ein Geräteintrag erstellt wird.
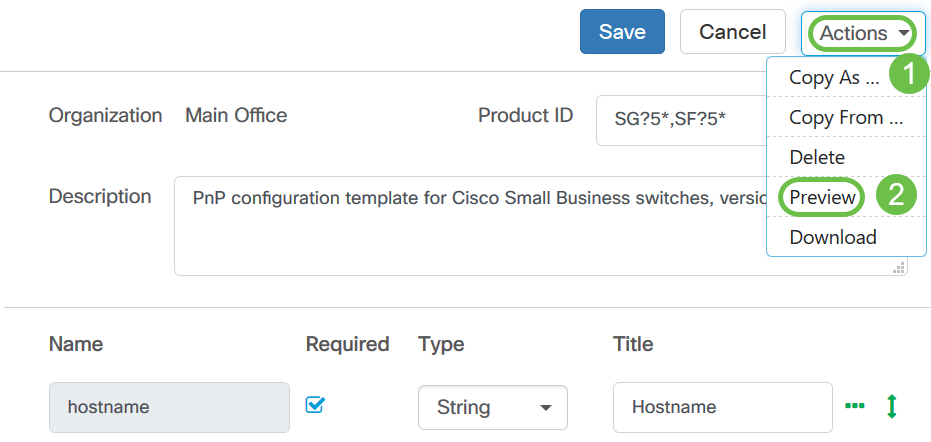
Die Vorschau wird wie folgt geöffnet...
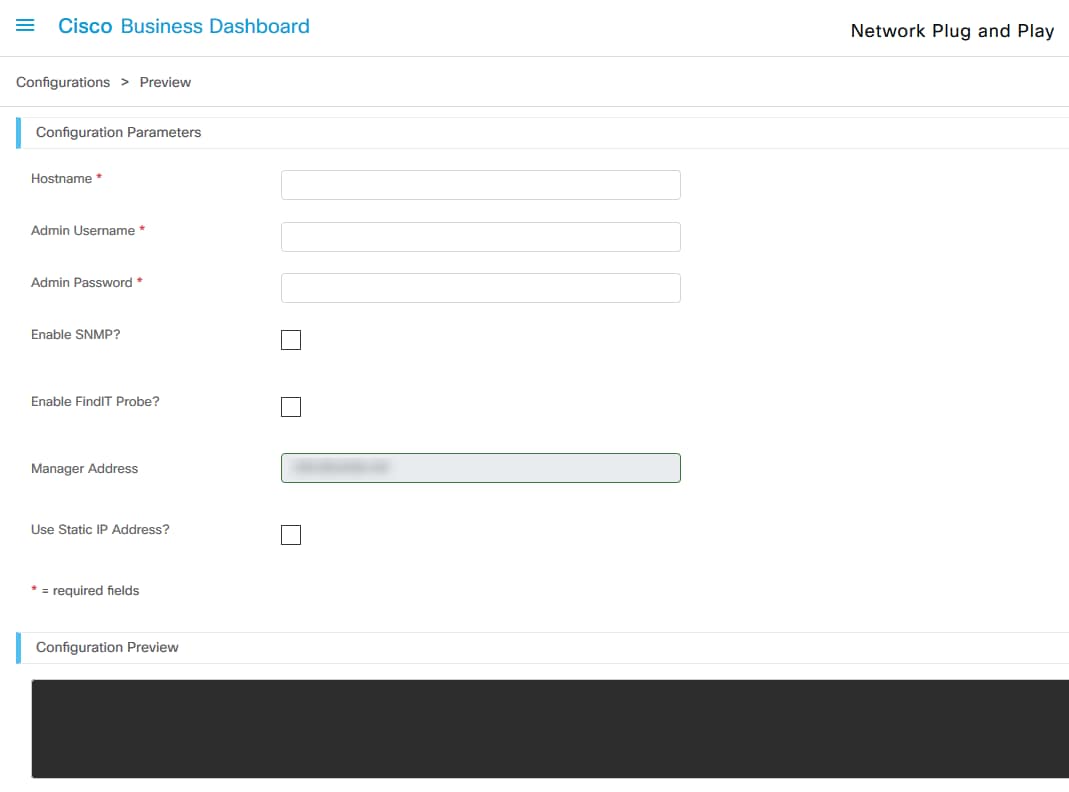
Schritt 5
Wiederholen Sie die Schritte 2 und 3, bis Sie Platzhalter für alle Konfigurationsparameter erstellt haben, die je nach Gerät variieren sollten.
Schritt 6
Wenn Sie die Vorlage ausgefüllt haben, klicken Sie auf Speichern.

Netzwerk-PnP - Status
Jedes Gerät, das beim Netzwerk-PnP-Service registriert ist, wird entweder auf der Seite Aktivierte Geräte oder auf der Seite Nicht beanspruchte Geräte mit einem angezeigten Status angezeigt. Dieser Status kann auch auf der Seite "Bestand" angezeigt werden, wenn Sie die Anzeige der Spalte "PnP-Status" aktivieren. Das Statusfeld zeigt den aktuellen Gerätestatus an und enthält einen der Werte, die in der unten stehenden Tabelle aufgeführt sind.
Tabelle: Netzwerk-Plug-and-Play - Gerätestatus
| Status | Beschreibung |
|---|---|
| AUSSTEHEND | Das Gerät ist definiert, hat aber keinen Kontakt mit dem Dienst hergestellt. |
| BEREITSTELLUNG | Das Gerät hat die erste Verbindung mit dem Dienst hergestellt. |
| BEREITSTELLUNG_IMAGE | Ein Firmware-Image wird vom Gerät angewendet. |
| PROVISIONED_IMAGE_REBOOTING | Das Gerät wird neu gestartet, um die neue Firmware auszuführen. |
| BEREITGESTELLTES_BILD | Die neue Firmware wurde erfolgreich angewendet. |
| PROVISIONING_CONFIG | Eine Konfigurationsdatei wird auf das Gerät angewendet. |
| PROVISIONED_CONFIG | Die Konfigurationsdatei wurde erfolgreich auf das Gerät angewendet. Je nach Gerätetyp kann es zu einem Neustart kommen, um die Konfiguration anzuwenden. |
| FEHLER | Es ist ein Fehler aufgetreten. Weitere Informationen finden Sie in den Protokolldateien. |
| BEREITGESTELLT | Der Bereitstellungsprozess für das Gerät ist abgeschlossen. |
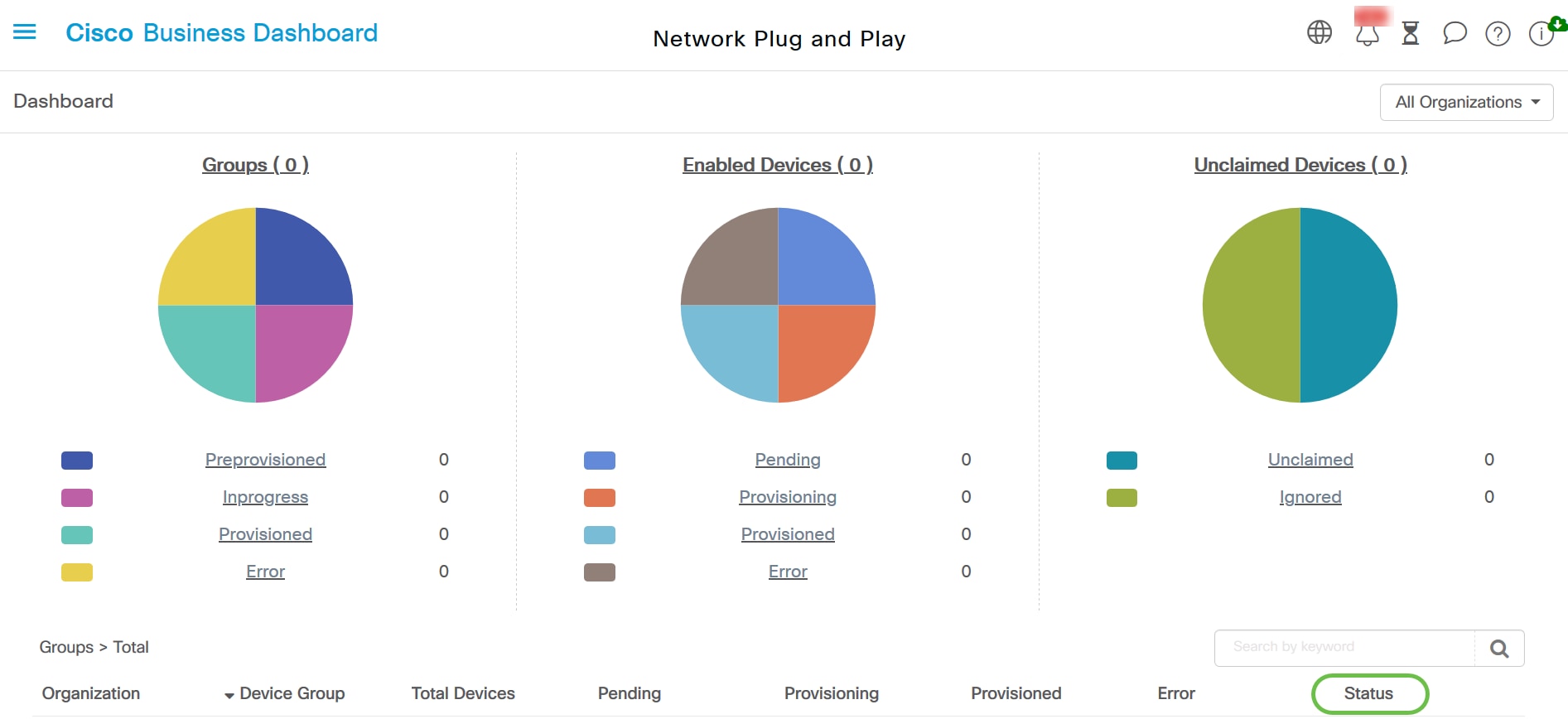
Wenn Sie auf das Statusfeld klicken, werden weitere Details angezeigt, einschließlich des Verlaufs der Statusänderungen für dieses Gerät im Zeitverlauf.
Die grafische Benutzeroberfläche (GUI) des Geräts zeigt die Konfigurationsdaten der Variablen nach der Anwendung an
Sobald die Werte mithilfe der PnP-Konfigurationsvorlage auf dem Gerät aktualisiert werden, wird dies wie folgt in der Geräte-GUI angezeigt.
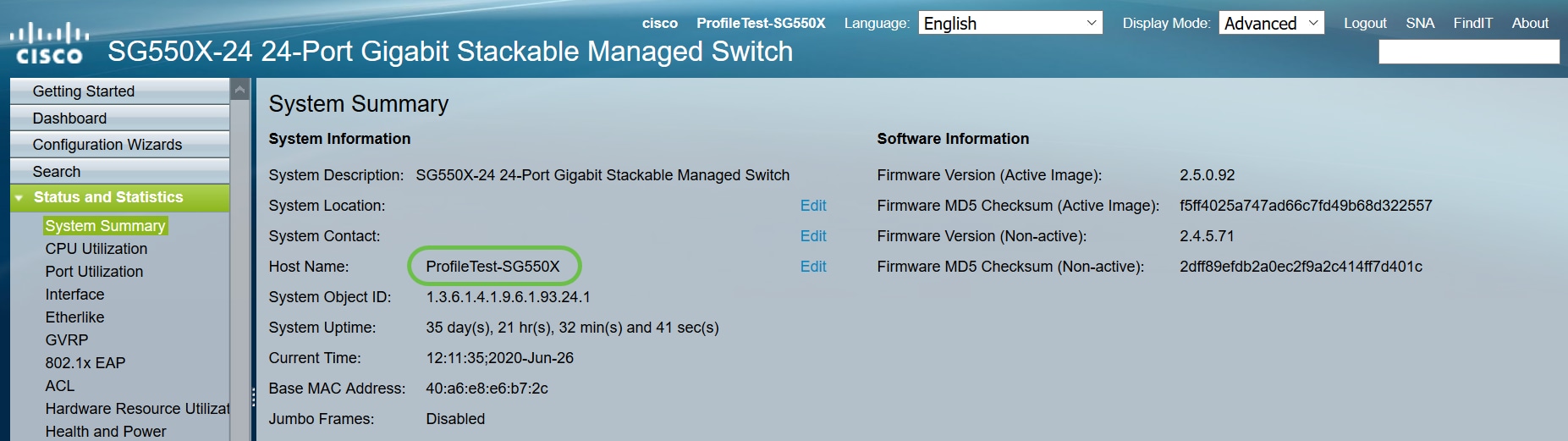
Schlussfolgerung
Sie sind nun damit vertraut, wie die PnP-Vorlage konfiguriert wird und wie diese Funktion im Cisco Business Dashboard verwendet wird. Sie können es jetzt ganz einfach anwenden, um Ihr Cisco Business Network zu optimieren.
Weitere Informationen
- Cisco Business Dashboard and Probe Administration Guide, Version 2.8.2
- Network Plug and Play-Lösungsleitfaden für Cisco Business
Revisionsverlauf
| Überarbeitung | Veröffentlichungsdatum | Kommentare |
|---|---|---|
1.0 |
14-Sep-2020 |
Erstveröffentlichung |
Cisco kontaktieren
- Eine Supportanfrage öffnen

- (Erfordert einen Cisco Servicevertrag)
 Feedback
Feedback