Konfigurieren der Switch-Ports von der Portverwaltung mithilfe der Cisco Business Dashboard-Anfrage
Ziel
Das Cisco Business Dashboard Network Management bietet Tools, mit denen Sie Ihr gesamtes Netzwerk einschließlich Ihrer Cisco Geräte über Ihren Webbrowser einfach verwalten können. Er erkennt, überwacht und konfiguriert automatisch alle unterstützten Cisco Geräte in Ihrem Netzwerk.
Die Portverwaltungsfunktion im Cisco Business Dashboard Network Management bietet eine Ansicht der einzelnen Geräte im Netzwerk, die Switch-Ports enthalten. Mit dieser Funktion können Sie den Status der Ports einschließlich der Datenverkehrszähler anzeigen. Sie können auch Änderungen an der Konfiguration des Ports vornehmen, z. B. die Einstellungen für Geschwindigkeit/Duplex, Power over Ethernet (PoE), Energy Efficient Ethernet (EEE) und Virtual Local Area Network (VLAN). Auf dieser Seite können Sie auch die Smartports-Rolle für Ports auf Geräten anzeigen und konfigurieren, die Smartports unterstützen. Das Suchfeld kann auch verwendet werden, um die angezeigten Geräte einzuschränken. Sie können einen Gerätenamen, eine Produkt-ID oder eine Seriennummer ganz oder teilweise eingeben, um das gewünschte Gerät zu finden.
Das Portmanagement bietet zwei verschiedene Ansichten der Geräte:
- Physical (Physisch) - In dieser Ansicht können Sie den Status anzeigen und die Konfiguration des Ports auf der physischen Ebene ändern. Sie können Einstellungen für Geschwindigkeit, Duplex, Flusssteuerung, EEE, PoE und VLANs anzeigen oder ändern. Jeder Port wird mit einer grünen LED-Anzeige und einer gelben LED angezeigt, die anzeigt, dass das angeschlossene Gerät mit Strom versorgt wird.
- Smartports - In dieser Ansicht können Sie die aktuelle Smartports-Rolle anzeigen und die Rolle der einzelnen Ports ändern. Jeder Port wird mit einem Symbol überlagert, das die aktuelle Rolle angibt.
In diesem Dokument wird erläutert, wie Sie die Switch-Ports auf Ihrem Gerät mithilfe der Portverwaltungsfunktion in der Cisco Business Dashboard-Anfrage anzeigen und konfigurieren.
Anwendbare Geräte | Softwareversion
- Cisco Business Dashboard | 2,2
Anzeigen und Konfigurieren von Switch-Ports
Anzeigen und Konfigurieren des Switch-Ports in der physischen Ansicht
Schritt 1: Melden Sie sich bei der Verwaltungs-GUI der Cisco Business Dashboard-Anfrage an, und wählen Sie Port Management aus.

Auf der Seite wird dann die Vorderseite der Geräte im Netzwerk angezeigt, die über Switch-Ports in der physischen Ansicht verfügen.
Schritt 2: Klicken Sie auf den Port, den Sie überprüfen oder konfigurieren möchten.

Hinweis: Alle Informationen zum jeweiligen Port werden angezeigt, z. B. aktuelle Konfiguration, Status, Datenverkehrszähler, VLANs usw.

Hinweis: In diesem Beispiel wird gi2 ausgewählt.
Schritt 3: Klicken Sie auf das Bearbeitungssymbol neben Ethernet, um die Geschwindigkeits-/Duplex-Einstellungen zu konfigurieren.
Hinweis: Alle Schritte sind je nach der zu konfigurierenden Einstellung optional.

Schritt 4: Klicken Sie auf die Dropdown-Liste Speed/Duplex (Geschwindigkeit/Duplex), um die gewünschte Geschwindigkeit und Duplex-Funktion auszuwählen.


Konfigurieren der PoE-Einstellungen
Schritt 5: Um PoE zu konfigurieren, klicken Sie auf das Symbol Bearbeiten.

Schritt 6: Aktivieren Sie das Kontrollkästchen PoE aktivieren, um PoE zu aktivieren, und legen Sie die PoE-Einstellungen unten fest:
- PoE-Priorität - Legt die Priorität des bestimmten Ports fest, der zuerst mit Strom versorgt wird, bevor andere Ports am Gerät in Abhängigkeit von der Prioritätsnummer angeschlossen werden.
- PoE-Zeitplan: Legt einen Zeitplan für das Herunterfahren und Einschalten der PoE-Ports fest, um Energie zu sparen.

Hinweis: Diese Funktion ist standardmäßig aktiviert.
Schritt 7: Klicken Sie auf die Dropdown-Liste PoE Priority (PoE-Priorität), um die PoE-Priorität auszuwählen. Folgende Optionen stehen zur Verfügung:
- Kritisch - Diese Prioritätsklasse erhält immer Strom. Wenn nicht genügend Leistung für alle Ports zur Verfügung steht, werden die in dieser Klasse zugewiesenen Ports priorisiert.
- Hoch - Erhält Strom nur, wenn alle Ports mit kritischer Priorität mit Strom versorgt werden.
- Niedrig - Es wird nur Strom empfangen, wenn alle Ports mit kritischer Priorität und hoher Priorität mit Strom versorgt werden.
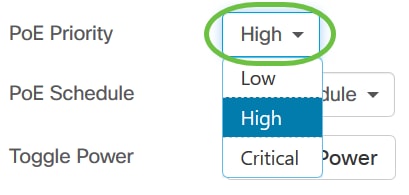
Hinweis: In diesem Beispiel wird High ausgewählt.
Schritt 8: Klicken Sie auf die Dropdown-Liste PoE Schedule, um den PoE-Zeitplan festzulegen.

Aktivierung von EEE
Schritt 9: Klicken Sie auf das Symbol Edit neben Green Ethernet.

Schritt 10: Aktivieren Sie das Kontrollkästchen EEE aktivieren, um EEE zu aktivieren. Dies ermöglicht einen geringeren Stromverbrauch in Phasen geringer Datenaktivität im Netzwerk.

Schritt 11: Aktivieren Sie das Kontrollkästchen EEE Short Reach (Kurze Reichweite des EEE), um EEE Short Reach (EEE-Kurzreichweite) zu aktivieren. Dieser Mechanismus ermöglicht Ihnen, die Verbindungen mit weniger Strom auszuführen, als die Verbindung normalerweise verarbeiten kann. Es wurde hauptsächlich in Gigabit-Ethernet-Verbindungen verwendet, da einige Pluggable-Module mit einer Leistungsbeschränkung ausgestattet waren, die geringer war als die normale Leistung, daher wurde es notwendig, die Leistung in der Gigabit-Verbindung zu reduzieren. Dieser Modus ist nur bei Gigabit Ethernet-Ports im Switch möglich.
Hinweis: Wenn Sie Short Reach aktivieren möchten, muss der EEE-Modus deaktiviert sein.

Konfigurieren des VLAN
Schritt 12: Klicken Sie unter VLAN-Einstellung entweder auf die Schaltfläche VLAN auswählen, um das native oder das Zugangs-VLAN aus den vorhandenen VLANs zuzuweisen, oder auf die Schaltfläche VLAN erstellen, um ein neues VLAN zu erstellen. In diesem Beispiel wird VLAN erstellen ausgewählt.

Schritt 13: Geben Sie die VLAN-ID in das Feld VLAN-ID ein.

Hinweis: In diesem Beispiel wird die VLAN-ID 12 verwendet.
Schritt 14: Geben Sie den VLAN-Namen in das Feld VLAN Name ein.
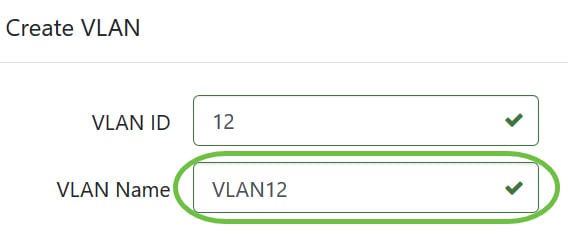
Hinweis: In diesem Beispiel wird VLAN12 verwendet.
Schritt 15: Klicken Sie auf ein Optionsfeld, um die Geräte auszuwählen, die das VLAN erstellt werden sollen.

Schritt 16: Klicken Sie auf Speichern.

Anzeigen und Konfigurieren des Switch-Ports in der Smartports-Ansicht
Schritt 1: Melden Sie sich bei der Verwaltungs-GUI der Cisco Business Dashboard-Anfrage an, und wählen Sie Port Management aus.

Schritt 2: Klicken Sie auf die Registerkarte Smartports.

Schritt 3: Klicken Sie auf den Port, den Sie überprüfen oder konfigurieren möchten.
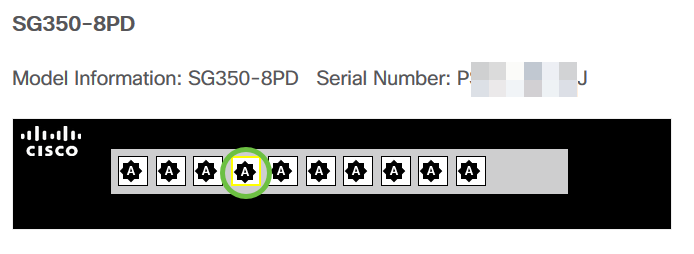
Hinweis: In diesem Beispiel wird gi4 ausgewählt.
Das Informationsfenster General (Allgemein) zeigt dann Informationen über den Smartport an, z. B. die aktuelle Rolle und Methode.

Schritt 4: Wählen Sie aus den angezeigten Symbolen eine Aktion aus.

- Auto Smartport - Weist den Port als Auto SmartPort zu.
- Disabled (Deaktiviert): Deaktiviert den Port.
- Drucker: Weist dem Anschluss ein Druckersymbol zu, um leicht zu erkennen, ob der Port eine Verbindung zu einem Drucker herstellt.
- Desktop - Weist dem Port ein Desktop-Symbol zu, um leicht zu erkennen, dass der Port eine Verbindung zu einem Desktop herstellt.
- Guest (Gast): Weist dem Port ein Gast-Symbol zu, um auf einfache Weise zu erkennen, dass der Port für Gäste geeignet ist.
- Server - weist dem Port ein Serversymbol zu, um leicht zu erkennen, ob der Port eine Verbindung zu einem Server herstellt.
- Host - weist dem Port ein Host-Symbol zu, um leicht zu erkennen, dass der Port eine Verbindung zum Host-Computer herstellt.
- IP-Kamera - Weist dem Port ein IP-Kamera-Symbol zu, um die Verbindung zwischen dem Port und einer IP-Kamera zu identifizieren.
- IP-Telefon - Weist dem Port ein IP-Telefon-Symbol zu, um leicht zu erkennen, ob der Port eine Verbindung zu einem IP-Telefon herstellt.
- IP-Telefon-Desktop - Weist dem Port ein IP-Telefon-Desktop-Symbol zu, um leicht zu erkennen, ob der Port eine Verbindung zu einem IP-Telefon-Desktop herstellt.
- Switch - Dem Port wird ein Switch-Symbol zugewiesen, um die Verbindung zwischen dem Port und einem Switch zu identifizieren.
- Router - weist dem Port ein Router-Symbol zu, um leicht zu erkennen, dass der Port eine Verbindung zu einem Router herstellt.
- Wireless AP: Weist dem Port ein Wireless AP-Symbol zu, um leicht zu erkennen, ob der Port eine Verbindung zu einem Wireless Access Point (WAP) herstellt.
Hinweis: In diesem Beispiel wird Printer ausgewählt.
Der Port wird nun mit dem Symbol Drucker überlagert.

Sie haben nun erfolgreich Ihre Switch-Ports über die Portverwaltung in der Cisco Business Dashboard-Anfrage konfiguriert.
Cisco kontaktieren
- Eine Supportanfrage öffnen

- (Erfordert einen Cisco Servicevertrag)
 Feedback
Feedback