Verwaltung von Bodenplänen und Geräten mit dem Cisco Business Dashboard
Ziel
Mit der Ansicht "Floor Plan" auf der Cisco Business Dashboard-Anfrage können Sie die physischen Standorte Ihrer Netzwerkgeräte verfolgen. Sie können einen Plan für jede Etage in das Gebäude oder Gebäude hochladen und jedes Netzwerkgerät im Plan positionieren. So können Sie bei Wartungsbedarf problemlos Geräte finden.
Der Grundriss ist mit der Topologieübersicht vergleichbar, und die im Grundriss platzierten Geräte können auf die gleiche Weise wie die Geräte in der Topologieübersicht betrieben werden.
Dieser Artikel enthält Anweisungen zum Verwalten von Grundrissen auf Ihrer Cisco Business Dashboard Network-Anfrage und zum Platzieren von Netzwerkgeräten je nach Standort.
Anwendbare Softwareversion
- CBD (Datenblatt) | 2.2 (Jetzt herunterladen)
Verwaltung von Grundrissen mit Cisco Business Dashboard Probe
Einen neuen Grundriss erstellen
Schritt 1: Melden Sie sich bei der Benutzeroberfläche für die Cisco Business Dashboard-Verwaltung an.

Schritt 2: Wählen Sie Network (Netzwerk) aus dem Navigationsbereich aus.
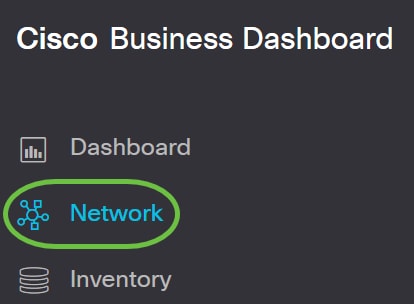
Schritt 3: Klicken Sie oben links in der GUI auf die Map Option.
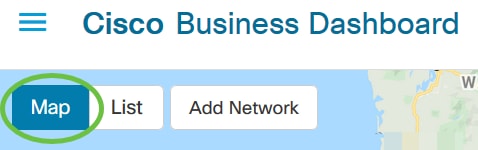
Schritt 4: Wenn Sie über mehrere Netzwerke verfügen, wählen Sie das Netzwerk aus, das Sie konfigurieren möchten, und klicken Sie auf die Schaltfläche Verwalten.

Schritt 5: Wählen Sie die Registerkarte Etage Plan aus.
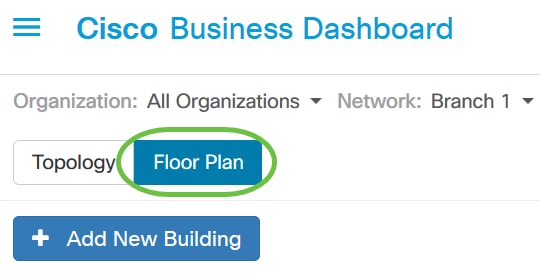
Schritt 6: Klicken Sie auf die Schaltfläche Neues Gebäude hinzufügen.
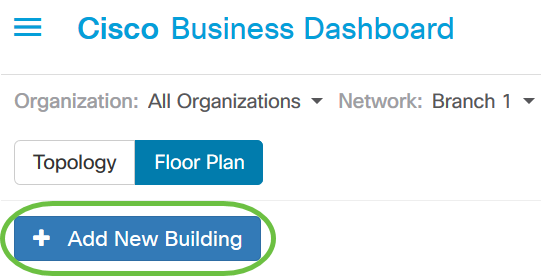
Schritt 7: Geben Sie einen Namen für das Gebäude ein, in dem sich der Boden im Feld Neubau befindet.
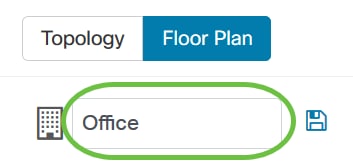
Hinweis: In diesem Beispiel wird Office als Gebäudename verwendet.
Schritt 8: Klicken Sie auf Speichern.
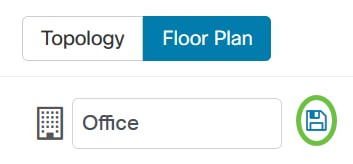
Schritt 9: Ziehen Sie eine Bilddatei mit dem Grundriss auf die Zielfläche für die neue Etage. Unterstützte Bildformate sind .png, .gif und .jpg. Die maximale Bildgröße beträgt bis zu 500 KB.
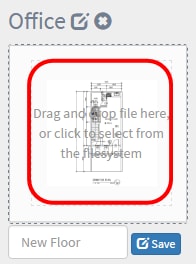
Hinweis: Alternativ können Sie auf den Zielbereich klicken, um ein Bild von Ihrem Computer hochzuladen.
Schritt 10: Geben Sie den Namen des Stockwerks in das Feld New Floor ein.
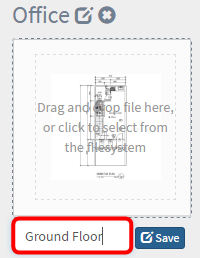
Hinweis: In diesem Beispiel wird "Erdgeschoss" als Bodenname verwendet.
Schritt 11: Klicken Sie auf Speichern.
Schritt 12: Wiederholen Sie die Schritte 6 bis 7 für jede Etage mit Netzwerkgeräten.
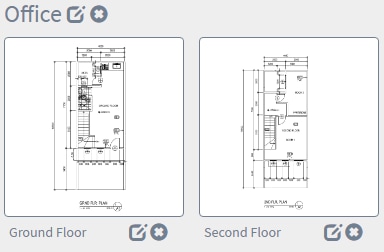
Schritt 13: Wiederholen Sie die Schritte 3 bis 8 für jedes Gebäude.
Sie hätten jetzt neue Gebäude und Grundrisse erstellen sollen.
Ebenenplan bearbeiten
Schritt 1: Klicken Sie auf die Schaltfläche Bearbeiten neben dem Gebäudenamen, um einen Namen zu bearbeiten.
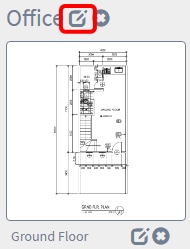
Schritt 2: Geben Sie den neuen Gebäudenamen in das Feld Gebäudename ein.
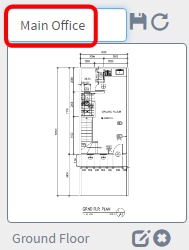
Schritt 3: Klicken Sie auf die Schaltfläche Speichern.
Schritt 4: Klicken Sie auf die Schaltfläche Bearbeiten neben dem Namen des Bodens, um einen Namen zu bearbeiten.
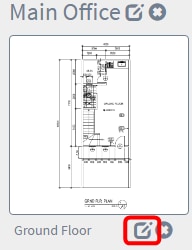
Schritt 5: Geben Sie im Feld Floor Name (Name des Stockwerks) den neuen Namen ein.
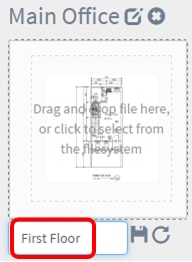
Schritt 6: Klicken Sie auf die Schaltfläche Speichern.
Sie hätten nun die Änderungen in Ihren Grundrissen speichern sollen.
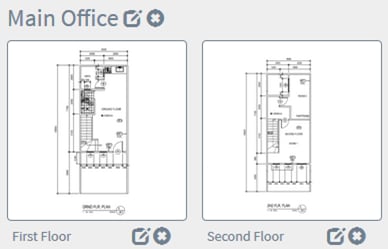
Entfernen eines Grundrisses
Schritt 1: Um einen Grundriss zu löschen, klicken Sie auf das Symbol Löschen neben dem Namen des Grundrisses, den Sie entfernen möchten.
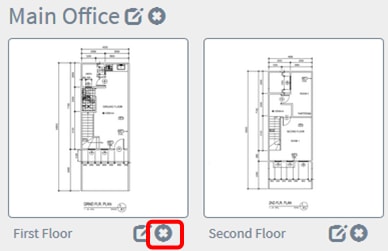
Schritt 2: Klicken Sie auf OK, um fortzufahren.
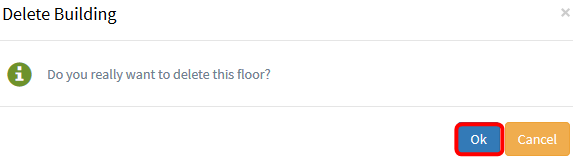
Schritt 3: Um ein Gebäude zu löschen, klicken Sie auf das Symbol Löschen neben dem zu entfernenden Gebäudenamen.
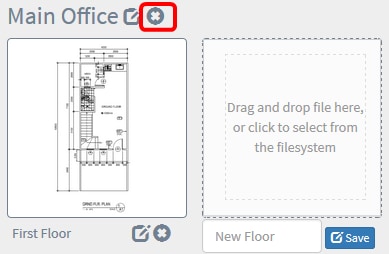
Schritt 4: Klicken Sie auf OK, um fortzufahren.
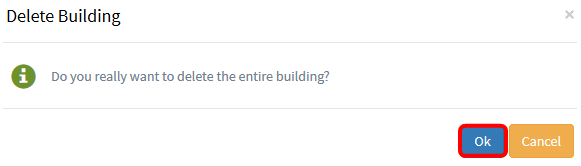
Sie hätten jetzt Ihre Grundrisse entfernen sollen.
Verwaltung von Geräten im Grundriss
Sie können die Raumpläne für den Standort verwalten und Ihre Netzwerkgeräte platzieren, um den Standort Ihres Geräts zu dokumentieren. Die folgenden Schritte führen Sie durch diesen Prozess.
Hinzufügen von Netzwerkgeräten zu einem Grundriss
Schritt 1: Klicken Sie auf einen Grundriss.
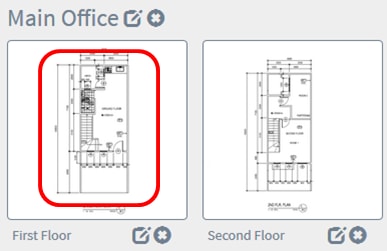
Hinweis: In diesem Beispiel wird die erste Etage in der Hauptniederlassung ausgewählt.
Schritt 2: Um ein Gerät in den Grundriss aufzunehmen, geben Sie den Gerätenamen oder die IP-Adresse in das Suchfeld am unteren Bildschirmrand ein. Während der Eingabe werden die übereinstimmenden Geräte angezeigt. Grau ausgegraute Gerätesymbole stellen Geräte dar, die bereits in einem Grundriss angeordnet sind.
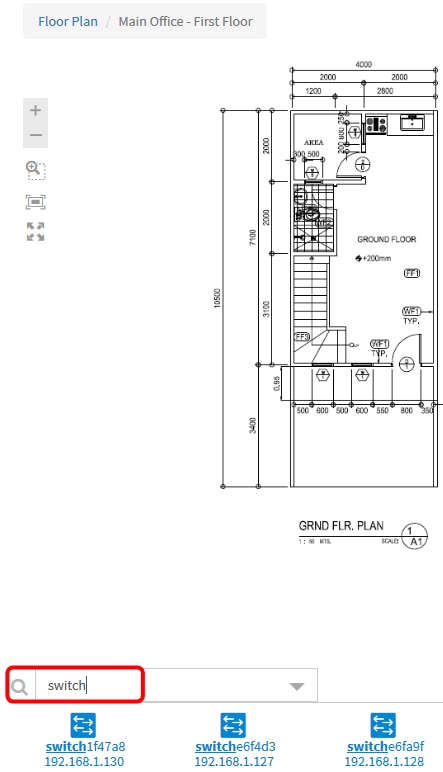
Hinweis: In diesem Beispiel wird Switch für die Suche verwendet.
Schritt 3: Klicken Sie auf ein Gerät, um es dem Grundriss hinzuzufügen.
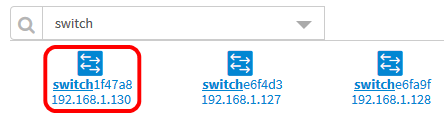
Hinweis: In diesem Beispiel wird switch1f47a8 ausgewählt.
Das ausgewählte Gerät wird im Grundriss angezeigt.
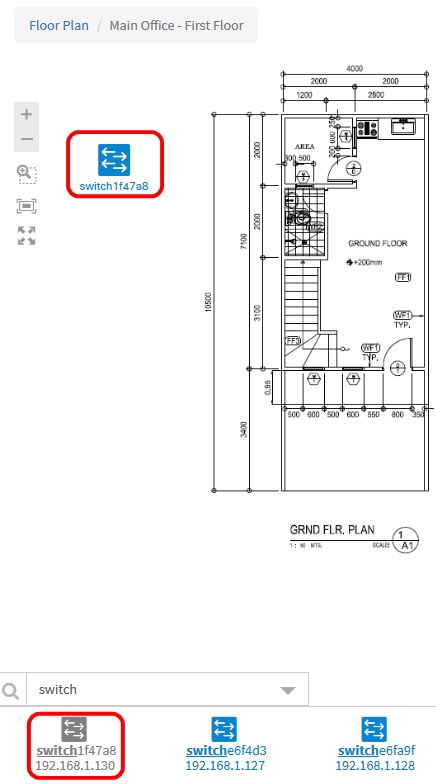
Sie sollten jetzt Netzwerkgeräte zu Ihrem Grundriss hinzugefügt haben.
Positionieren von Netzwerkgeräten auf einem Grundriss
Schritt 1: Klicken Sie auf ein Gerät, um es dem Grundriss hinzuzufügen.
Wichtig: Wenn Sie ein Gerät auswählen, das bereits in einem anderen Grundriss platziert wurde, wird es entfernt und diesem hinzugefügt.
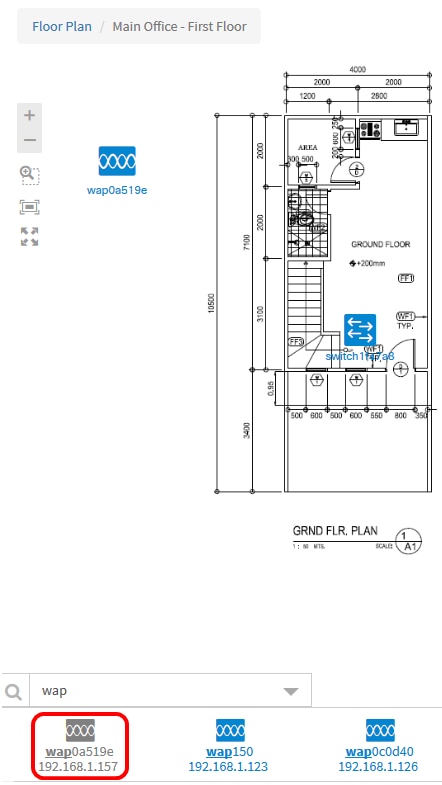
Schritt 2: Klicken Sie auf das Gerät, und ziehen Sie es an die gewünschte Position im Grundriss.
Schritt 3: Wiederholen Sie die Schritte 2 und 3, bis alle Geräte zum Grundriss hinzugefügt wurden.
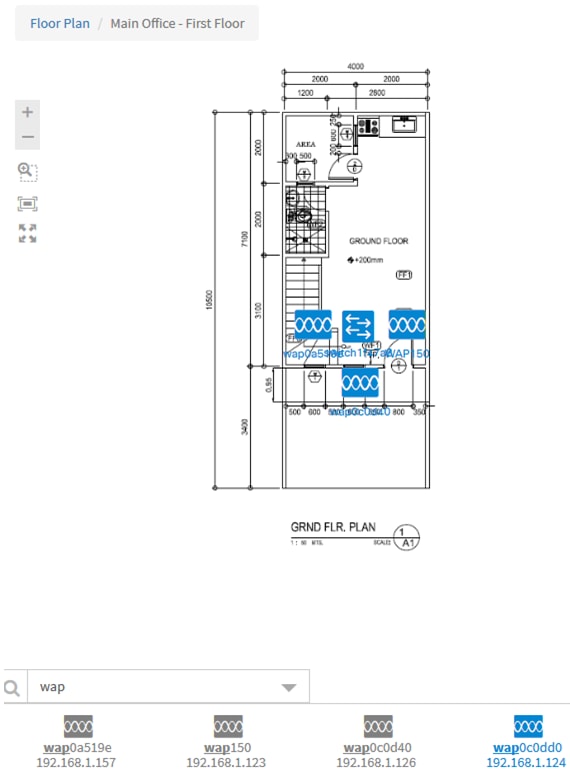
Sie sollten jetzt Ihre Netzwerkgeräte in Ihrem Grundriss platzieren.
Entfernen eines Geräts aus dem Grundriss
Schritt 1: Klicken Sie auf das Gerät, das Sie entfernen möchten.
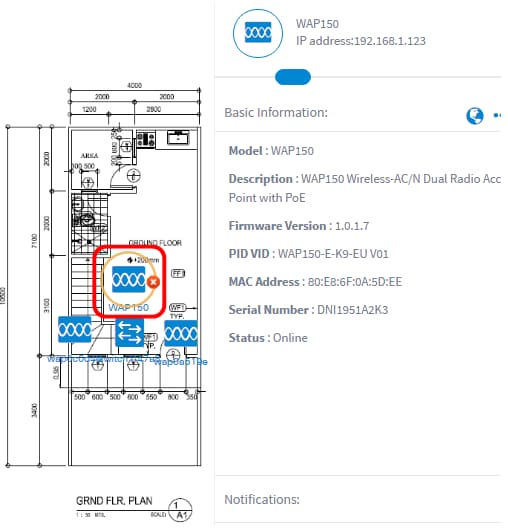
Hinweis: In diesem Beispiel wird ein WAP150 ausgewählt.
Schritt 2: Klicken Sie auf die Schaltfläche Löschen, um das Gerät aus dem Grundriss zu entfernen.

Sie hätten nun ein Gerät aus dem Grundriss entfernen sollen.

Cisco kontaktieren
- Eine Supportanfrage öffnen

- (Erfordert einen Cisco Servicevertrag)
 Feedback
Feedback