Sparen Sie Zeit, indem Sie Ihr nächstes IT-Projekt mit dem Cisco Business Dashboard und Network Plug and Play starten
Ziel
Schneller und einfacher Start neuer IT-Infrastrukturen mit dem Cisco Business Dashboard für die automatische Suche und Bereitstellung neuer Geräte Die Network Plug & Play (Network PnP)-Funktion unterstützt die Bereitstellung ohne Benutzereingriffe von Cisco. Das Cisco Business Dashboard ist sofort mit Netzwerk-PnP ausgestattet.
Anwendbare Software | Version
- Cisco Business Dashboard | 2.2
Eine detaillierte Liste der unterstützten Clients und Geräte finden Sie hier.
Welches Problem löst Network PnP?
Mit dem Netzwerk-PnP entfällt ein großer Teil des Aufwands für die Einführung neuer IT-Infrastrukturen. Von der Bereitstellung bis hin zur Geräteerkennung - Sie können die Netzwerkbereitstellung über eine Remote-Schnittstelle mit anpassbaren Zugriffsoptionen durchführen. Ohne Netzwerk-PnP müssten Netzwerktechniker die Geräte einzeln auspacken und konfigurieren. Jetzt können Sie ohne Benutzereingriff Firmware bereitstellen oder die Startkonfiguration von Geräten im Projekt aktualisieren.
Wie funktioniert Network PnP?
Geräte, die diese Funktion unterstützen, können eine Verbindung zum Netzwerk-PnP-Server herstellen. Wenn das Gerät eine Verbindung mit dem Netzwerk-PnP-Server herstellt, wird es durch eine Reihe von Regeln identifiziert und in einer Liste der PnP-fähigen Geräte gespeichert. Die Geräte werden entsprechend der Genauigkeit des für die Anpassung an das Gerät verwendeten Verfahrens bereitgestellt. Es gibt vier Möglichkeiten, wie ein PnP-fähiges Gerät die Adresse auf dem Netzwerk-PnP-Server, dem Cisco Business Dashboard, ermitteln kann. Bei den vier Erkennungsmethoden handelt es sich um die manuelle Konfiguration, DHCP, DNS und den Plug-and-Play-Connect-Service.
PnP kann ohne die Verwendung der DHCP-Erkennung verwendet werden. Wenn das PnP-fähige Gerät die Adresse des PnP-Servers jedoch über DHCP ermitteln soll, muss das Gerät mit einem Flag der Option 60 eine Verbindung zum DHCP-Server herstellen. Diese Option 60-Flag enthält eine Zeichenfolge "ciscopnp", die die Anforderung des Geräts an die Adresse des Netzwerk-PnP-Servers angibt. Wenn der DHCP-Server das Flag für die Option 60 empfängt, antwortet er in gleicher Weise mit einem Tag für die Option 43, der die vollständige Adresse des Netzwerk-PnP-Servers enthält. Weitere Informationen zum Einrichten von PnP auf einem Switch finden Sie hier.
Ok, ich bin bereit, loszulegen, was kommt als Nächstes?
Möglicherweise möchten Sie zuerst Geräte hinzufügen. Klicken Sie stattdessen auf Images oder Configurations (Bilder oder Konfigurationen). Welche Optionen Sie auswählen, hängt von den Anforderungen Ihres Netzwerks ab. In diesem Leitfaden werden beide Beispiele erläutert.
Schritt 1
Melden Sie sich bei der Benutzeroberfläche (UI) der Cisco Business Dashboard-Verwaltung an.

Schritt 2
Klicken Sie auf die Schaltfläche Menü.

Schritt 3
Klicken Sie auf die Schaltfläche Network Plug and Play.
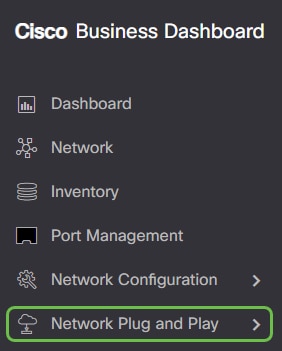
Schritt 4
Klicken Sie auf die Schaltfläche Bilder.
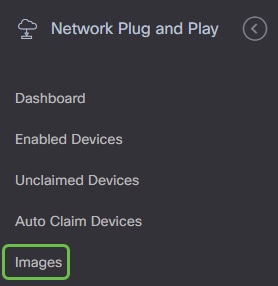
Schritt 5
Klicken Sie auf das Pluszeichen.
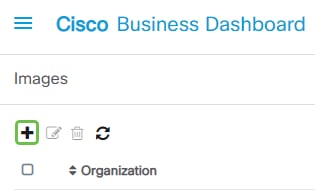
Schritt 6
Wenn Sie mehrere Organisationen haben, müssen Sie auf den Dropdown-Pfeil klicken, um die entsprechende Organisation auszuwählen. Dieses Image wird nur für Geräte in dieser Organisation aufgeführt.
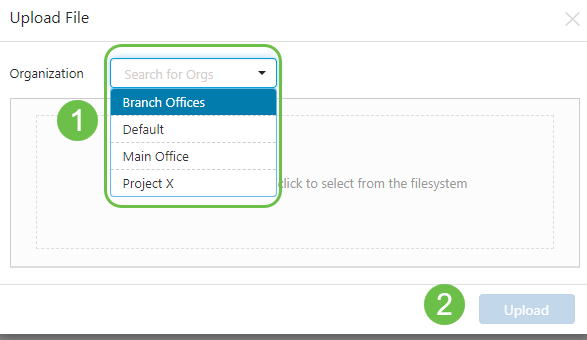
Schritt 7
An dieser Stelle zeigt das Dashboard einen Bildschirm an, in dem Sie aufgefordert werden, eine Datei per Drag-and-Drop in das Feld zu ziehen oder auf das Feld zu klicken, um einen Dialog zum Hochladen von Dateien im Browser zu öffnen. Wählen Sie die gewünschte Datei aus und klicken Sie auf die Schaltfläche Hochladen.
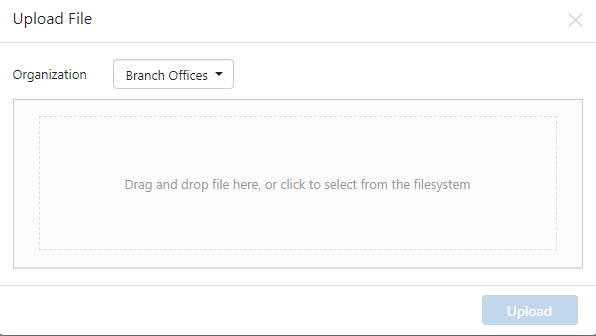
Wenn Sie mehr über Vorlagen erfahren möchten, klicken Sie auf den Artikel Plug & Play-Konfigurationsvorlagen.
Beachten Sie, dass das Cisco Business Dashboard nur einen bestimmten Dateityp akzeptiert. Bei Firmware-Images eine Firmware_File.Bin-Datei. Die Konfigurationsdateifunktion akzeptiert entweder Config_File.XML oder Config_File.TXT.
Schritt 8
Wiederholen Sie ggf. die Schritte zum Hinzufügen der Konfigurations- oder Bilddateien. Die Schaltfläche Konfigurationen befindet sich direkt unter der Schaltfläche Images.
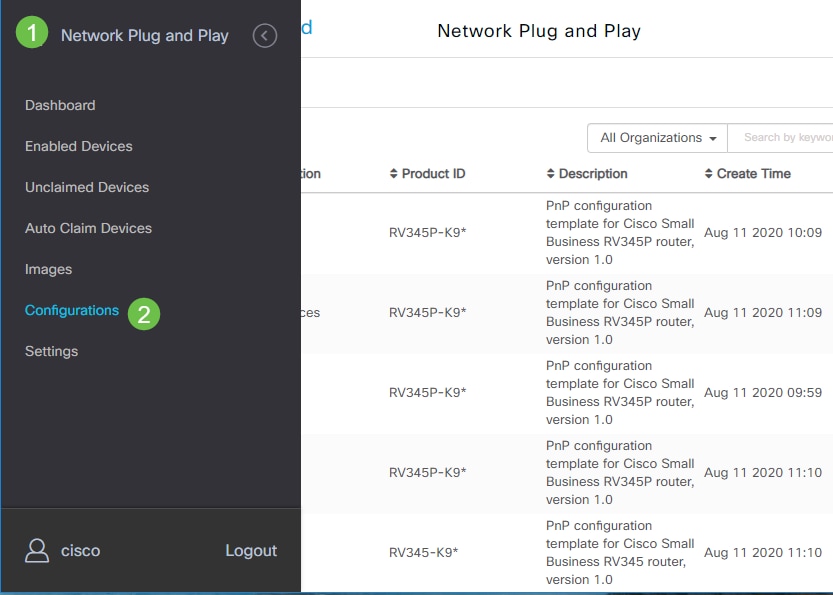
Die auf die Geräte angewendeten Konfigurationen beziehen sich auf den Startvorgang und werden nicht ausgeführt.
Unterschiedliche Pfade je nach Ihren Anforderungen
Manuelle Methode: Wählen Sie diese Option, wenn Sie die Konfiguration und das Image für jedes einzelne Gerät steuern möchten.
Automatische Beantragungsmethode: Wählen Sie diese Option, wenn Sie Geräte ausschließlich auf Basis der Produkt-ID bereitstellen möchten. Dies ist eine einfache Option.
Ignorieren: Wählen Sie diese Option aus, um den Netzwerk-PnP darüber zu informieren, dass Sie alle Konfigurationen oder Firmware-Installationen durchführen werden.
Entscheidend ist, wie genau Sie die Bereitstellungsoptionen steuern müssen - nach einzelnen Geräten oder Gerätekategorien.
| Methode | Bereitstellungsgenauigkeit | Erforderliche Informationen |
| Manuell | Niedrig | – |
| Automatisch anfordern | Mittel | PID |
| Ignorieren | Sehr hoch* | – |
An diesem Punkt hängt der Weg, den Sie einschlagen, von Ihren Bedürfnissen für dieses Projekt ab. Wenn Sie die automatische Anspruchsmethode verwenden möchten, lesen Sie weiter. Alternativ können Sie zum Abschnitt Geräte manuell beanspruchen oder ignorieren springen.
Verwenden der automatischen Anspruchsmethode
Stellen Sie sich Auto Claim als filterbasiertes Feature vor. Damit Geräte dynamisch zu Ihrem Projekt migriert werden können, müssen Sie die für das Projekt vorgesehenen Produkt-IDs (PIDs) bestätigen. Anschließend sucht das Netzwerk-PnP nach der passenden PID und fügt sie der Liste der PnP-fähigen Geräte hinzu.
Schritt 1
Starten Sie diesen Prozess, indem Sie auf Auto Claim Devices (Geräte automatisch anfordern) klicken.
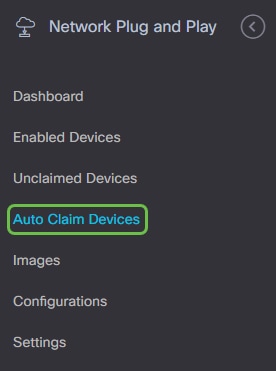
Schritt 2
Klicken Sie auf das Pluszeichen.
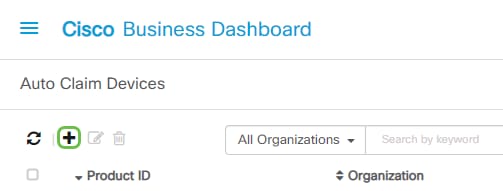
Schritt 3
Geben Sie die Produkt-ID, Organisation, Netzwerk, Gerätegruppe und den Gerätetyp für die Geräte ein, für die Sie automatisch einen Antrag stellen möchten.
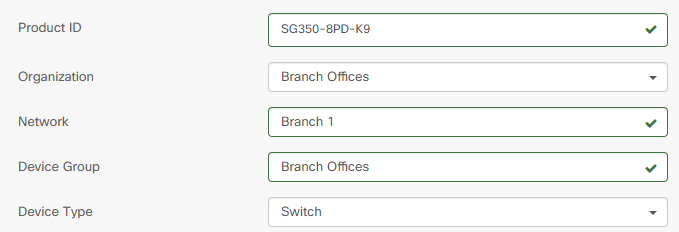
Schritt 4
Klicken Sie auf Next (Weiter).
Schritt 5
Wählen Sie die gewünschte Firmware und Konfiguration aus den Dropdown-Feldern aus.
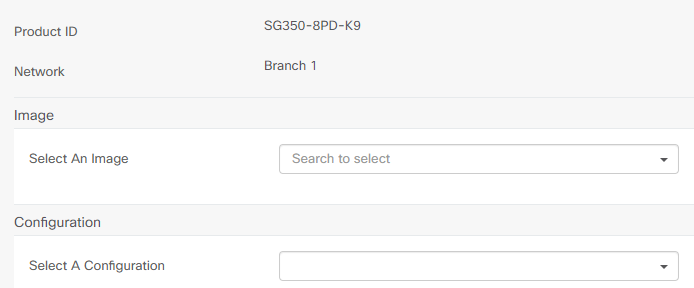
Schritt 6
Klicken Sie auf Beenden.
Nach Abschluss dieser Aktion verwendet der Netzwerk-PnP-Server das Image und die Konfiguration, um alle Geräte bereitzustellen, die eine Verbindung mit dem Netzwerk herstellen und mit dieser PID übereinstimmen.
Schritt 7
Wenn Sie ein Auto Claim-Gerät bearbeiten möchten, klicken Sie auf das Kontrollkästchen neben dem Gerät und anschließend auf das Bearbeitungssymbol.
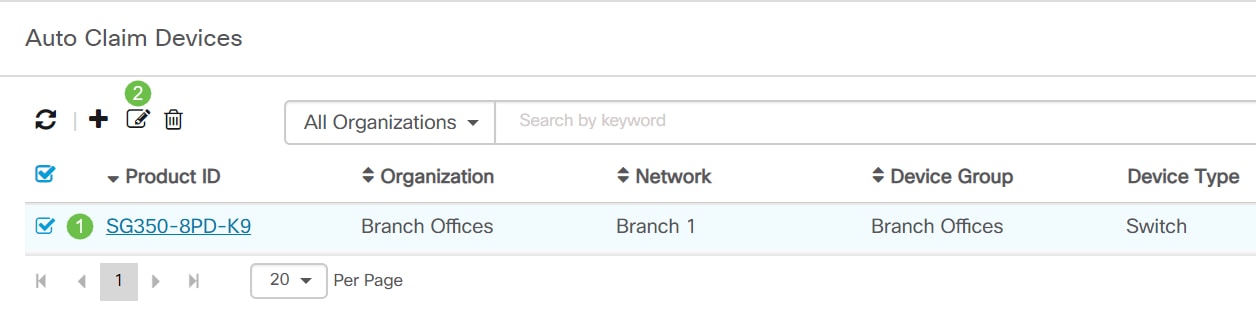
Geräte manuell beanspruchen oder ignorieren
Geräte, die nicht Ihrem Filter entsprechen, aber dennoch Netzwerk-PnP unterstützen, werden im Abschnitt "Nicht beanspruchte Geräte" von Netzwerk-PnP nur angezeigt, wenn es sich um ein Gerät handelt, das noch nicht im CBD-Inventar vorhanden ist.
Schritt 1
Klicken Sie im Navigationsfenster "Network Plug and Play" auf Uncovered Devices (Nicht beanspruchte Geräte).
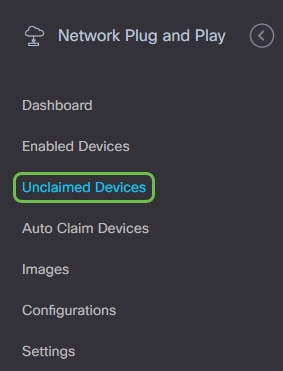
Schritt 2
Wählen Sie ein aufgeführtes Gerät aus, und klicken Sie dann auf Anspruch oder Ignorieren.
Das Ignorieren von Geräten verhindert, dass der Netzwerk-PnP-Server Geräte mit Konfigurationen oder Firmware bereitstellt. Diese Option richtet sich an Benutzer, die Konfigurationen und Firmware auf jedem Gerät manuell aktualisieren möchten. Wenn Geräte der Ignorierliste hinzugefügt werden, werden sie vom Netzwerk-PnP nicht berührt.

Schritt 3
Wenn Sie "Claim" (Anspruch) auswählen, geben Sie die folgenden Informationen ein.
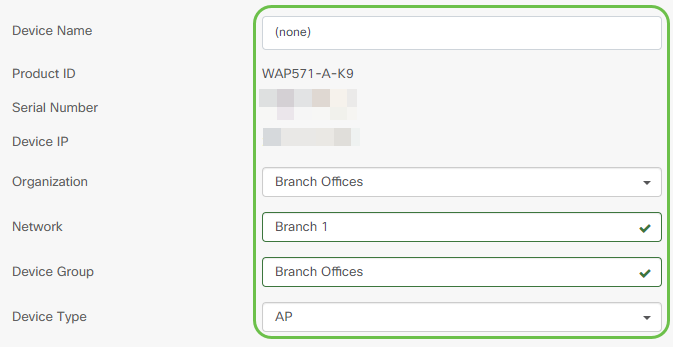
Schritt 4
Klicken Sie auf Next (Weiter).
Schritt 5
Wählen Sie die gewünschte Firmware und Konfiguration aus den Dropdown-Feldern aus.
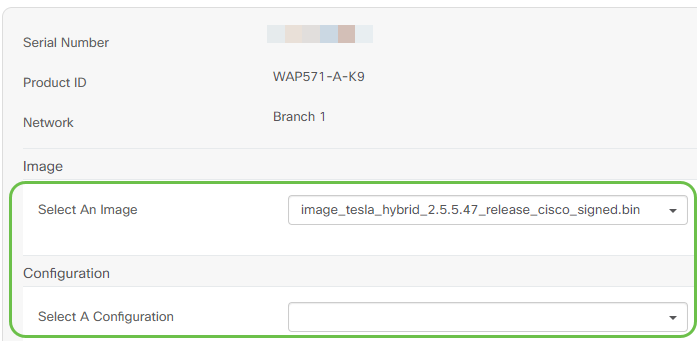
Schritt 6
Klicken Sie auf Next (Weiter).
Schritt 7
Für dieses Gerät wird eine Übersichtsseite angezeigt. Klicken Sie auf Beenden.
Nehmen Sie sich einen Kaffee oder Tee und machen Sie eine Pause, Sie haben einfach ignoriert oder angefordert Ihre ausgewählten Geräte.
Wann sollten Ihre Geräte wieder für Updates angemeldet sein?
Sie können die Zeitdauer ändern, bis Ihre Geräte wieder für Updates angemeldet sind. Wählen Sie unter Plug & Play die Option Settings (Einstellungen).
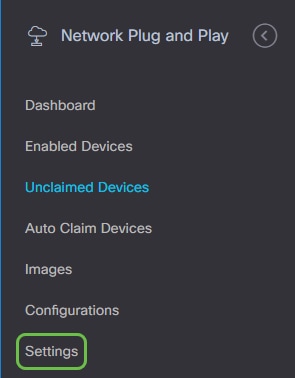
Sie können ändern, wie oft das Gerät innerhalb der Limits nach Updates sucht. 0 wird nicht akzeptiert. 2880 ist die maximale Zeit. Klicken Sie nach Eingabe einer neuen Intervallzeit auf Speichern.

Schlussfolgerung
Herzlichen Glückwunsch! Sie können Ihre anstehenden Projekte jetzt schneller als bisher von der Konzeption bis zur Ausführung durchführen. Weitere Informationen zu Cisco Business Dashboard finden Sie auf der CBD-Support-Seite.
Weitere Informationen zu Plug and Play finden Sie im Network Plug and Play Solution Guide for Cisco Business.
Revisionsverlauf
| Überarbeitung | Veröffentlichungsdatum | Kommentare |
|---|---|---|
1.0 |
04-Nov-2020 |
Erstveröffentlichung |
Cisco kontaktieren
- Eine Supportanfrage öffnen

- (Erfordert einen Cisco Servicevertrag)
 Feedback
Feedback