CBD-Firmware-Version 2.3 Ubuntu 20.04-Unterstützung
Ziel
In diesem kurzen Artikel wird die Notwendigkeit eines Upgrades von Ubuntu auf die focal-Version 20.04 erläutert, und es wird erklärt, wie Sie diese Aufgabe ausführen.
Unterstützte Geräte | Firmware-Version
- Cisco Business Dashboard | 2,3/0
Einführung
Bei früheren Versionen von Cisco Business Dashboard (CBD) wurde Ubuntu (Xenial Version, 16.04) als zugrunde liegendes Betriebssystem verwendet.
Ab der CBD-Firmware Version 2.3.0 wurde Unterstützung für die Ubuntu Focal-Version, 20.04 für das Dashboard und die Probe-Software hinzugefügt. Die bereitstellbaren virtuellen Systeme (VMs) für VMware, Virtualbox, Hyper-V und AWS AMI für CBD 2.3.0 verwenden Ubuntu 20.04.
CBD 2.3.0 unterstützt Ubuntu 20.04 für das zugrunde liegende Betriebssystem (sowohl für die bereitstellbaren virtuellen Systeme als auch für Bare-Metal-Installationen) zusätzlich zum derzeit unterstützten Betriebssystem von Ubuntu 16.04 (Stand: Mai 2021).
In naher Zukunft wird die Unterstützung für Ubuntu 16.04 (Xenial-Version) eingestellt. Wenn Sie Ubuntu 16.04 als zugrunde liegendes Betriebssystem verwenden, müssen Sie Ihre Bereitstellung irgendwann auf Ubuntu 20.04 migrieren. Es wird ein separates Bare-Metal-Installationsprogramm für das Dashboard und die Probe vorhanden sein.
Um auf die neueste Version zu migrieren, müssen Sie Ihre aktuelle Bereitstellung sichern und auf einem neuen Dashboard wiederherstellen, auf dem Ubuntu 20.04 ausgeführt wird.
Backup des vorhandenen Dashboards
Zunächst sollten Sie Ihre aktuelle Bereitstellung sichern.
Schritt 1
Navigieren Sie zu System > Backup.
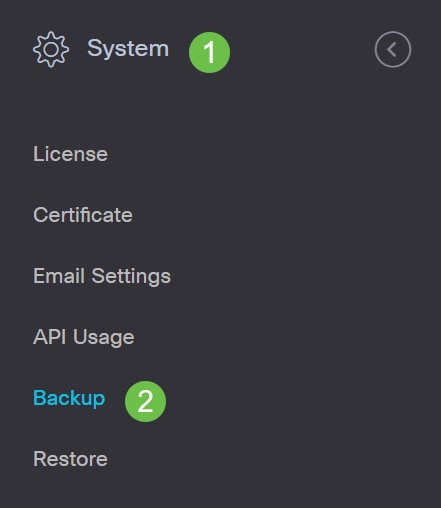
Schritt 2
Geben Sie ein Kennwort ein, um die Sicherung zu verschlüsseln. Wählen Sie Backup & Download, um die Sicherung zu starten.
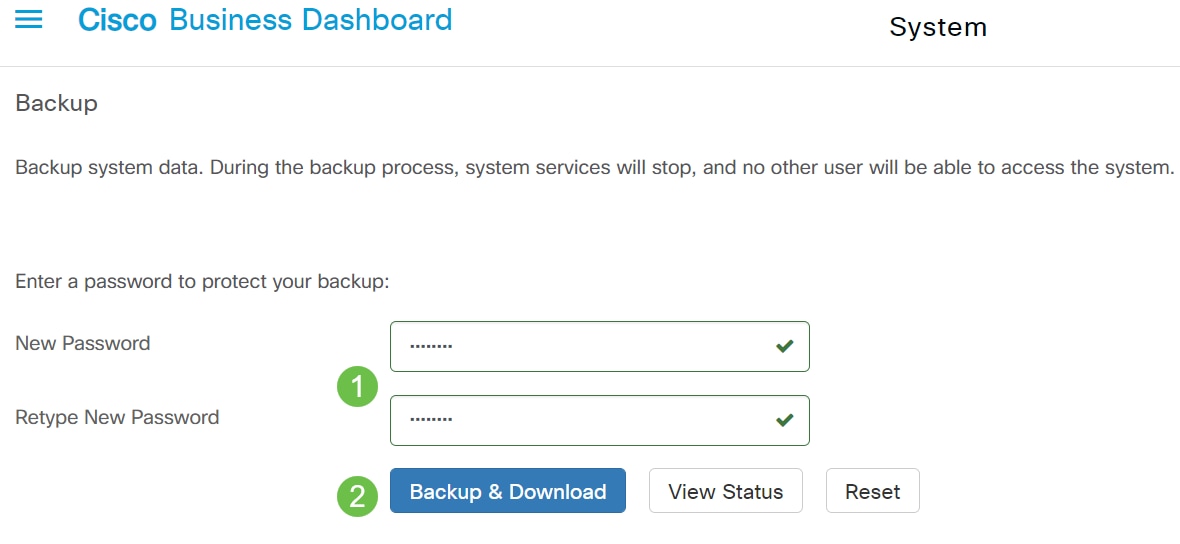
Schritt 3
Ein Fenster für den Sicherungsstatus wird angezeigt und zeigt den Fortschritt der Sicherung an.
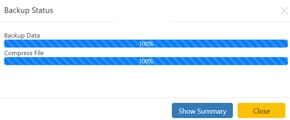
Schritt 4
Wenn die Sicherung abgeschlossen ist, wird ein Fenster angezeigt, in dem Sie auswählen können, wo die Sicherungsdatei gespeichert werden soll. Sie können den Dateinamen bei Bedarf ändern, aber stellen Sie sicher, dass Sie ihn als .bin-Datei speichern.
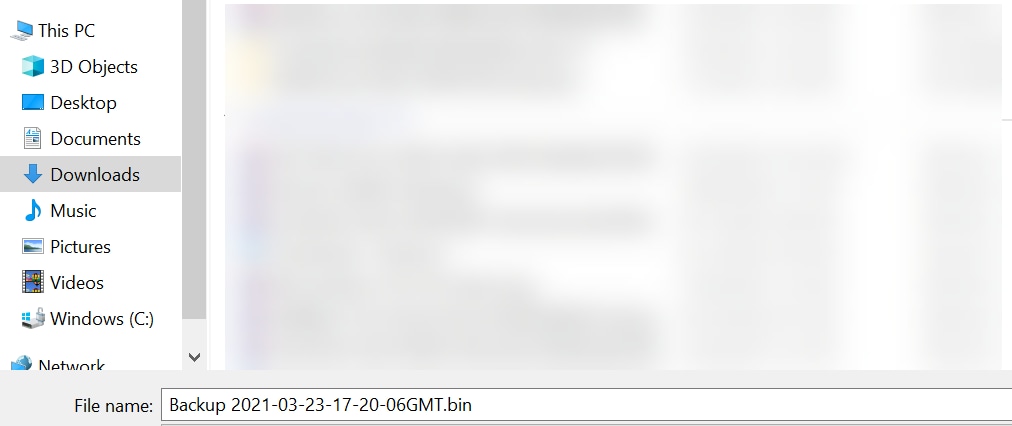
Vorhandenes Dashboard wiederherstellen
Im nächsten Abschnitt werden die Schritte zum Wiederherstellen der Sicherung auf einem vorhandenen Dashboard erläutert.
Schritt 1
Navigieren Sie zu System > Restore (System > Wiederherstellung).
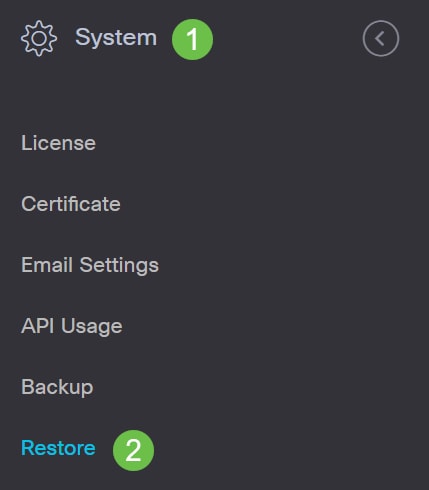
Schritt 2
Geben Sie das Kennwort ein, das zur Verschlüsselung des Sicherungssatzes verwendet wurde, und klicken Sie dann auf Hochladen und Wiederherstellen, um den Wiederherstellungsprozess zu starten.
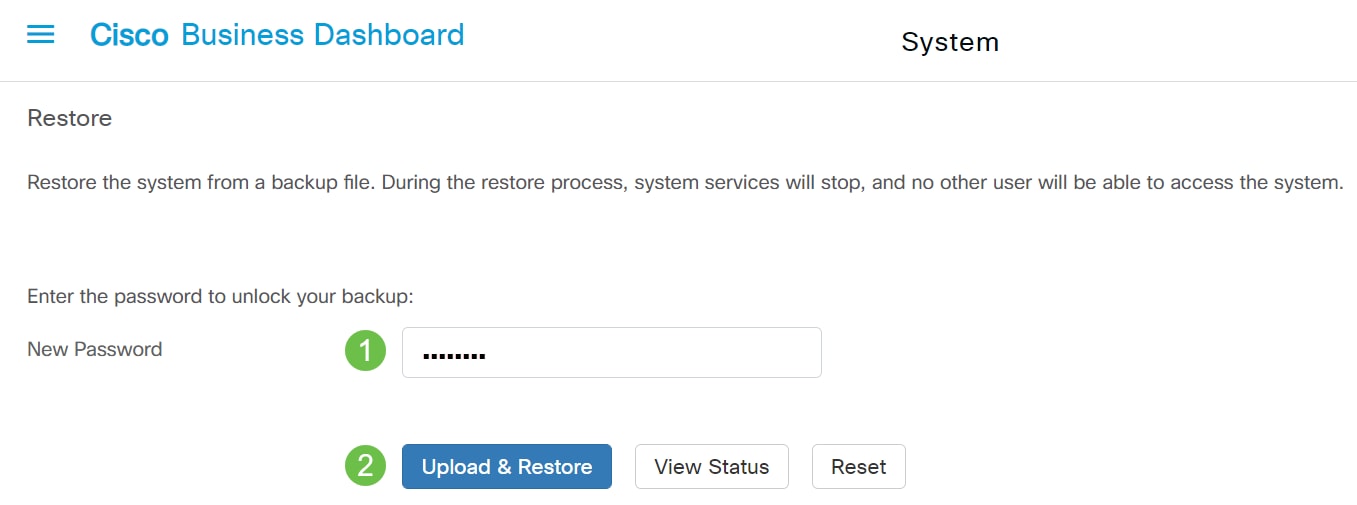
Schritt 3
Ein Popup-Fenster wird angezeigt. Hier können Sie die Sicherungsdatei per Drag & Drop verschieben oder in das Feld klicken, um zur Sicherungsdatei zu navigieren. Wenn die Datei ausgewählt ist, klicken Sie auf die Schaltfläche Wiederherstellen.
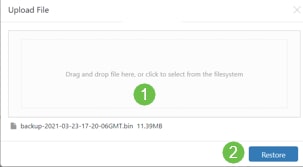
Schritt 4
Ein Fenster zum Wiederherstellungsstatus wird angezeigt, das den Fortschritt der Wiederherstellung anzeigt. Wenn der Wiederherstellungsfortschritt 100 % erreicht hat, klicken Sie auf die Schaltfläche Schließen.

Überprüfung
Wenn Sie die Ubuntu-Version eines bereitgestellten Dashboards oder Tests anzeigen möchten, können Sie diese Informationen über einen CLI-Befehl (Command Line Interface) abrufen. Greifen Sie über eine Konsolen- oder SSH-Verbindung (Secure Shell) auf die CLI zu, und geben Sie den Befehl lsb_release -a ein.
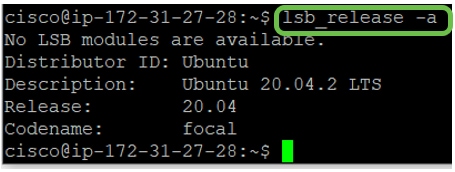
In diesem Beispiel wird auf der Konsole Ubuntu 20.04 ausgeführt.
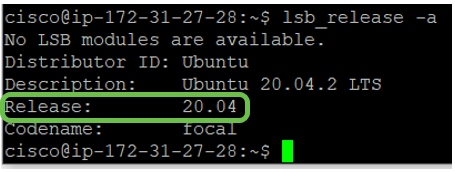
Fazit
Da hast du es, du solltest gut gehen!
Cisco kontaktieren
- Eine Supportanfrage öffnen

- (Erfordert einen Cisco Servicevertrag)
 Feedback
Feedback