Fehlerbehebung: FindIT v. 2.1.1 Testsoftware für Raspberry Pi
Ziel
In diesem Artikel werden die Schritte für eine erfolgreiche Neuinstallation der FindIT v. 2.1.1 Probe Software mit der Raspberry Pi OS Buster-Version beschrieben.
Anwendbare Geräte | Softwareversion
FindenIT | 2,1/1
Einführung
Sprechen wir nun über FindIT 2.1.1 Probe Software bei der Verwendung von Raspberry Pi und der Raspberry Pi OS Buster-Version.
Sind Sie im Begriff, eine neue Installation durchzuführen, oder haben Sie versucht, eine neue Installation durchzuführen, und haben Fehlermeldungen und einen fehlgeschlagenen Download erhalten? Verwenden Sie einen Raspberry Pi als FindIT-Test?
Bei den meisten Installationen mit Raspberry Pi und FindIT können Sie einfach ein Software-Image auf eine micro SD-Karte brennen, es in die Pi legen und das Installationsprogramm ausführen. Upgrades sind ebenfalls im Kinderspiel.
Leider ist ein kleiner Bump auf dem Weg, wenn Sie eine neue Installation von FindIT v. 2.1.1 mit der Raspberry Pi OS Buster-Version.
Unabhängig davon, ob es sich um Ihren ersten Versuch oder eine fehlgeschlagene Installation handelt, müssen Sie diesen Anweisungen folgen. Wenn die Installation fehlgeschlagen ist, haben sich die Berechtigungen geändert, sodass Sie im Wesentlichen von vorne beginnen müssen. Ich weiß, es ist ein Schade, aber folgen Sie einfach diesen Schritten für den Erfolg.
Herunterladen und Aktualisieren des Bilds
Schritt 1
Navigieren Sie zu Rapberry Pi Downloads und laden Sie die entsprechende Version für Ihr Betriebssystem herunter. Öffnen Sie den Download, und entpacken Sie ihn, falls erforderlich. Aktualisieren Sie das Bild mit einem Dienstprogramm wie etcher auf die SD-Mikrokarte der Raspberry Pi.
Wenn Sie diese bereits installiert haben, müssen Sie sie nicht ein zweites Mal installieren, aber Sie sollten sich vergewissern, dass Sie die richtige Software installiert haben.
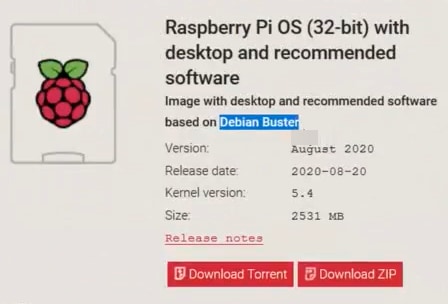
Schritt 2
Laden Sie FindIT Network Probe 2.1.1 alle Sprachen des Installationsprogramms für Raspberry Pi (Debian Buster) herunter.

Schritt 3
Stecken Sie die Micro-SD-Karte in die Raspberry Pi, und schalten Sie sie ein.
Schritt 4
Öffnen Sie die Eingabeaufforderung auf Ihrem Computer. Pingen Sie die IP-Adresse der Pi, um die Verbindung zu testen. Wenn Sie die Antwortnachrichten sehen, können Sie fortfahren.
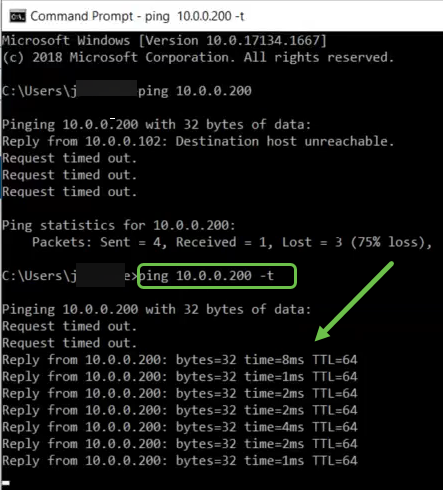
Schritt 5
Verwenden Sie einen STFP-Client, z. B. WinSCP, um auf die Raspberry Pi zuzugreifen. Das Standardkennwort ist Himbeere.

Schritt 6
Geben Sie den folgenden Befehl ein. Beachten Sie, dass zwischen diesen Schritten einige Zeit vergeht. Seien Sie geduldig, es lohnt sich!
pi@raspberrypi:~$sudo apt-get install nmap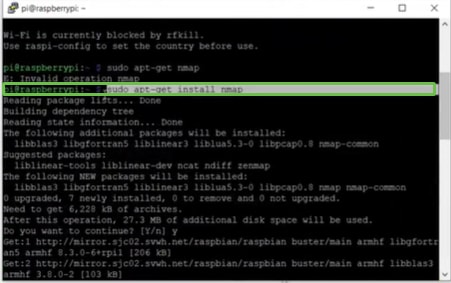
Schritt 7
Geben Sie den folgenden Befehl ein.
pi@raspberrypi:~$sudo apt-get install arp-scan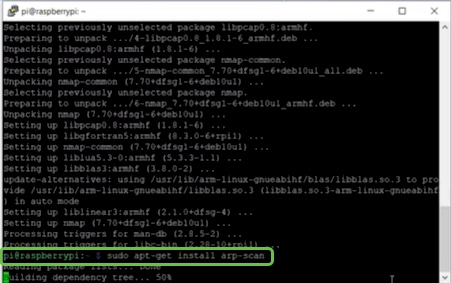
Schritt 8 (optional)
Geben Sie den folgenden Befehl ein, wenn eine Liste der Dateien im aktuellen Verzeichnis angezeigt werden soll. Wenn Sie den Dateinamen kennen, können Sie mit Schritt 9 fortfahren.
pi@raspberrypi:~$ist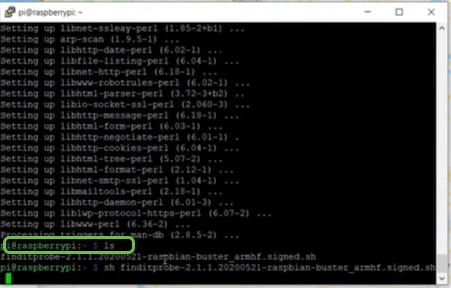
Schritt 9
Geben Sie den folgenden Befehl ein.
pi@raspberrypi:~$sh finditprobe-2.1.1.200521-raspbian-buster_armhf.signed.sh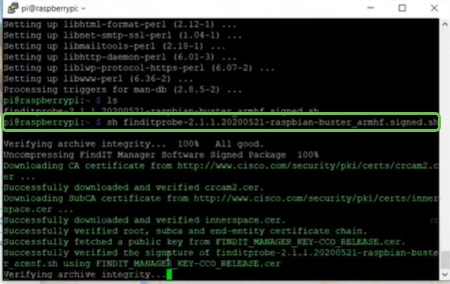
Schritt 10
Wenn alle Elemente geladen wurden, geben Sie die IP-Adresse der Pi in einen Webbrowser ein.
Schritt 11
Melden Sie sich bei der Sonde an. Der Standardbenutzername und das Standardkennwort cisco/cisco müssen eingegeben werden.
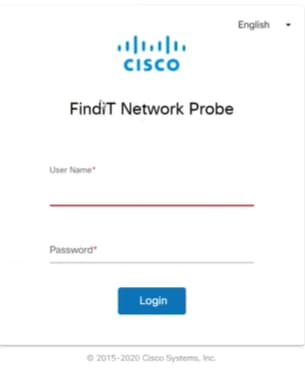
Schritt 12
Sie werden aufgefordert, das Kennwort zu ändern.

Schlussfolgerung
Da haben Sie es, jetzt haben Sie Ihre Raspberry Pi als Test, um Ihr Netzwerk zu verwalten. Viel Spaß!
 Feedback
Feedback