Installieren und Konfigurieren von FindIT Network Manager und FindIT Network Probe auf einem virtuellen VMware-System
Ziel
Das Cisco FindIT Network Management bietet Tools, mit denen Sie Ihre Cisco Netzwerkgeräte der Serien 100 bis 500 wie Switches, Router und WAPs (Wireless Access Points) über Ihren Webbrowser problemlos überwachen, verwalten und konfigurieren können. Darüber hinaus werden Sie über Geräte- und Cisco Support-Benachrichtigungen informiert, wie z. B. die Verfügbarkeit neuer Firmware, den Gerätestatus, Netzwerkeinstellungen-Updates und aller angeschlossenen Geräte, für die keine Garantie mehr besteht oder die durch einen Supportvertrag abgedeckt sind.
Das FindIT Network Management ist eine verteilte Anwendung, die aus zwei separaten Komponenten oder Schnittstellen besteht: eine oder mehrere Probes, die als FindIT Network Probe und ein einziger Manager mit dem Namen FindIT Network Manager bezeichnet werden.
Eine Instanz von FindIT Network Probes, die an jedem Standort im Netzwerk installiert ist, führt die Netzwerkerkennung durch und kommuniziert direkt mit jedem Cisco Gerät. In einem einzelnen Standortnetzwerk können Sie eine eigenständige Instanz von FindIT Network Probe ausführen. Wenn Ihr Netzwerk jedoch mehrere Standorte umfasst, können Sie FindIT Network Manager an einem geeigneten Ort installieren und jede Probe mit dem Manager verknüpfen. Über die Manager-Schnittstelle können Sie einen allgemeinen Überblick über den Status aller Standorte in Ihrem Netzwerk erhalten und eine Verbindung mit der Probe herstellen, die an einem bestimmten Standort installiert ist, wenn Sie detaillierte Informationen zu dieser Site anzeigen möchten.
Dieser Artikel enthält Anweisungen zur Installation und Konfiguration von FindIT Network Manager und FindIT Network Probe unter Verwendung einer VMware Virtual Machine (VM).
Hinweis: Wenn Sie FindIT Network Manager und Tests auf einer anderen Plattform installieren und konfigurieren möchten, klicken Sie hier für Oracle VM VirtualBox Manager, oder klicken Sie hier für Microsoft Hyper-V Manager.
Installation von FindIT Network Manager auf VMware
Für den FindIT Network Manager kann ein VM-Image im OVA-Format (Open Virtual Appliance) für VMware-Produkte bereitgestellt werden.
Installieren Sie FindIT Network Manager mithilfe eines der unten aufgeführten virtuellen Systeme, und konfigurieren Sie anschließend die Bereitstellung:
Konfigurieren des bereitgestellten FindIT Network Managers
Installieren Sie FindIT Network Probe mit einem der verfügbaren virtuellen Systeme:
Konfigurieren der bereitgestellten FindIT-Netzwerkprobe
Installieren Sie FindIT Network Manager mit VMware Fusion.
Führen Sie diese Schritte aus, um das OVA VM-Image für VMware Fusion bereitzustellen.
Schritt 1: Laden Sie das FindIT Network Manager OVA VM-Image von der Cisco Small Business Site herunter.
Schritt 2: Starten Sie die VMware Fusion-Anwendung auf Ihrem Server oder Computer.

Hinweis: In diesem Beispiel wird Mac OS X El Capitan verwendet.
Schritt 3: Klicken Sie auf Vorhandenes virtuelles System importieren und dann auf Weiter.

Hinweis: Alternativ können Sie auf die Schaltfläche Hinzufügen klicken und dann auf Importieren klicken.
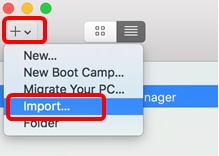
Schritt 4: Klicken Sie auf Datei auswählen.
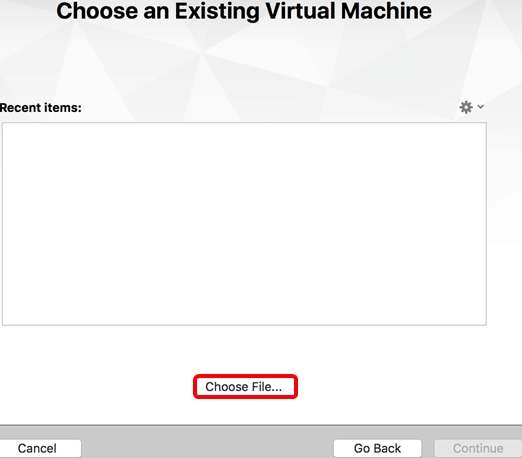
Schritt 5: Klicken Sie in Schritt 1 auf das heruntergeladene OVA-Image und anschließend auf Öffnen.

Schritt 6: Klicken Sie auf Weiter.

Schritt 7: (Optional) Geben Sie einen Namen für den FindIT Network Manager ein.

Hinweis: In diesem Beispiel wird FindIT Network Manager.wmlagervm verwendet.
Schritt 8: Klicken Sie auf Speichern.
Schritt 9: Überprüfen Sie die Zusammenfassung des virtuellen Systems, und klicken Sie dann auf Fertig stellen.
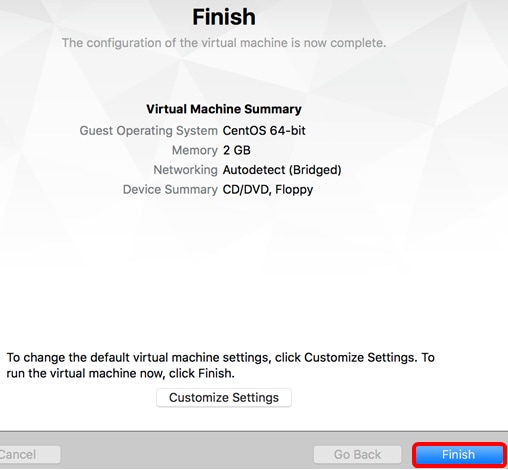
Schritt 10: Sobald die bereitgestellte VM angezeigt wird, klicken Sie auf die Schaltfläche Play (Wiedergabe).

Hinweis: Sobald die Bereitstellung von VMware abgeschlossen ist, wird der FindIT Network Manager in der virtuellen Systembibliothek unter VIRTUELLE SYSTEME angezeigt.

Schritt 11: Fahren Sie mit dem Abschnitt Konfigurieren des bereitgestellten FindIT Network Managers fort, um die bereitgestellte Appliance zu konfigurieren.
Installieren Sie FindIT Network Manager mithilfe des VMware vSphere-Clients.
Führen Sie diese Schritte aus, um das OVA VM-Image auf VMware vSphere Client bereitzustellen.
Wichtig: Bevor Sie mit den Installationsschritten fortfahren, vergewissern Sie sich, dass Sie Folgendes haben:
- vCenter- oder ESXi-Serveranmeldeinformationen:
- Name oder IP-Adresse
- Benutzername
- Kennwort
- Vorkonfigurierter Datenspeicher im Server
- Vorkonfiguriertes VM-Netzwerk
Schritt 1: Laden Sie das FindIT Network Manager OVA VM-Image von der Cisco Small Business Site herunter.
Schritt 2: Starten Sie den VMware vSphere Client auf Ihrem Server oder Computer.

Hinweis: In diesem Beispiel wird das Betriebssystem Windows 2012 Server R2 verwendet.
Schritt 3: Geben Sie den vCenter- oder ESXi-Servernamen oder die IP-Adresse in das Feld IP-Adresse/Name ein.
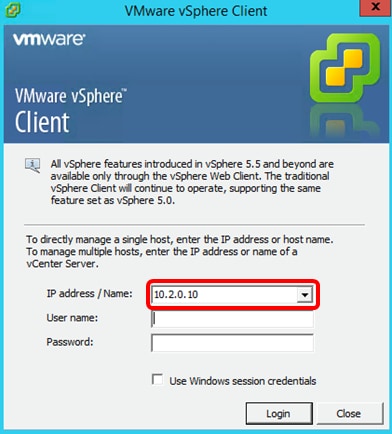
Hinweis: In diesem Beispiel wird die ESXi-Server-IP-Adresse 10.2.0.10 verwendet.
Schritt 4: Geben Sie den Benutzernamen und das Kennwort des Servers in die Felder Benutzername und Kennwort ein.

Schritt 5: Klicken Sie auf Anmelden.
Schritt 6: (Optional) Wenn auf dem Server kein Datenspeicher erstellt wurde, fügen Sie auf der Registerkarte "Konfiguration" einen neuen Speicher hinzu.

Schritt 7: Klicken Sie auf Datei > OVF-Vorlage bereitstellen.

Schritt 8: Klicken Sie auf Durchsuchen.
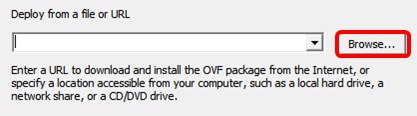
Schritt 9: Klicken Sie in Schritt 1 auf das heruntergeladene OVA-Image und anschließend auf Öffnen.

Schritt 10: Klicken Sie auf Weiter, um fortzufahren.

Schritt 11: Klicken Sie auf Weiter.
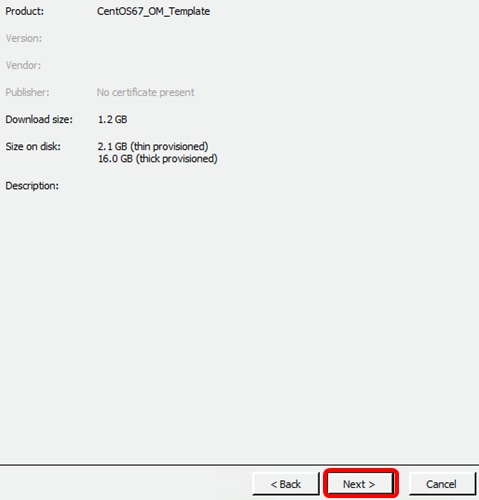
Schritt 12: Geben Sie im Feld Name einen Namen für den FindIT Network Manager ein, und klicken Sie dann auf Weiter.

Hinweis: In diesem Beispiel wird FindIT Network Manager verwendet.
Schritt 13: Wählen Sie einen Zielspeicher für die FindIT Network Manager VM aus, und klicken Sie dann auf Weiter.

Hinweis: In diesem Beispiel wird Virtual Machine DataStore ausgewählt.
Schritt 14: Klicken Sie auf eine Speicherbereitstellung und anschließend auf Weiter.
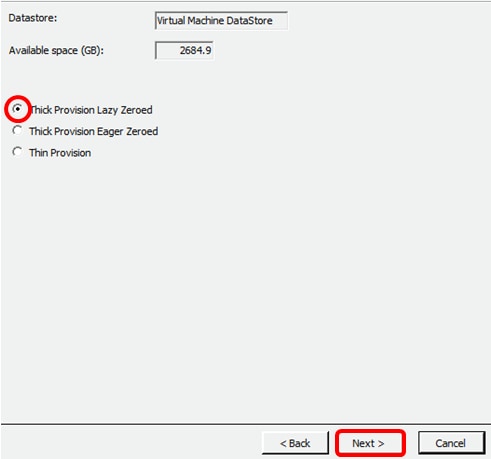
Folgende Optionen stehen zur Verfügung:
- Thick Provivision Lazy Zeroed (Thick Provisioning Lazy Zeroed): Diese Option erstellt eine virtuelle Festplatte im Standarddicke Format.
- Thick Provision Eager Zeroed - Diese Datei erstellt eine Art dicker virtueller Festplatte, die Clustering-Funktionen unterstützt.
- Thin Provisioning - Sie können dieses Format verwenden, um Speicherplatz zu sparen.
Hinweis: In diesem Beispiel wird Thick Provision Lazy Zeroed ausgewählt.
Schritt 15: Wählen Sie ein Netzwerk aus, und klicken Sie dann auf Weiter.

Hinweis: In diesem Beispiel wird das VM-Netzwerk verwendet.
Schritt 16: Überprüfen Sie die konfigurierten Einstellungen.
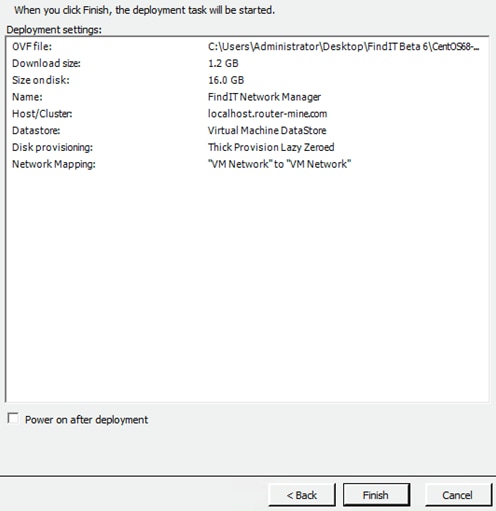
Schritt 17: (Optional) Aktivieren Sie das Kontrollkästchen Nach Bereitstellung einschalten, um das virtuelle System nach der Bereitstellung zu starten.
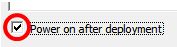
Schritt 18: Klicken Sie auf Fertig stellen, um die Installation abzuschließen.
Schritt 19: Klicken Sie nach Abschluss der Bereitstellung auf Schließen.

Schritt 20: Klicken Sie auf die bereitgestellte VM und anschließend auf Virtuelles System einschalten.

Hinweis: Alternativ können Sie auf die Play-Schaltfläche klicken, um die VM einzuschalten.

Schritt 21: (Optional) Um auf die Konsole zuzugreifen, klicken Sie mit der rechten Maustaste auf FindIT Network Manager VM (FindIT Network Manager VM), und wählen Sie Open Console (Konsole öffnen) aus.

Schritt 22: Fahren Sie mit dem Abschnitt Konfigurieren des bereitgestellten FindIT Network Managers fort, um die bereitgestellte Appliance zu konfigurieren.
Installieren Sie FindIT Network Manager mithilfe von VMware Workstation Pro
Führen Sie diese Schritte aus, um das OVA VM-Image für VMware Workstation Pro bereitzustellen.
Schritt 1: Laden Sie das FindIT Network Manager OVA VM-Image von der Cisco Small Business Site herunter.
Schritt 2: Starten Sie die Anwendung VMware Workstation Pro auf Ihrem Server oder Computer.

Hinweis: In diesem Beispiel wird das Windows 8-Betriebssystem verwendet.
Schritt 3: Klicken Sie auf Virtuelles System öffnen.

Schritt 4: Klicken Sie in Schritt 1 auf das heruntergeladene OVA-Image und anschließend auf Öffnen.

Schritt 5: (Optional) Geben Sie einen Namen für den FindIT Network Manager ein.
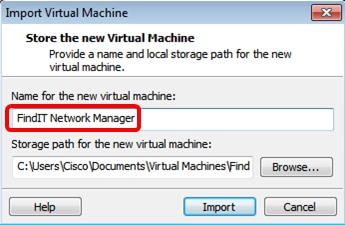
Hinweis: In diesem Beispiel wird FindIT Network Manager verwendet.
Schritt 6: Klicken Sie auf Importieren.
Hinweis: Sobald die VMware-Bereitstellung abgeschlossen ist, wird der FindIT Network Manager in der Bibliothek unter Arbeitsplatz angezeigt.
Schritt 7: Klicken Sie im linken Teilfenster auf die bereitgestellte FindIT Network Manager-Appliance.

Schritt 8: Klicken Sie auf Einschalten dieses virtuellen Systems, um auf die Konsole des virtuellen Systems zuzugreifen.

Schritt 9: Fahren Sie mit dem Abschnitt Konfigurieren des bereitgestellten FindIT Network Managers fort, um die bereitgestellte Appliance zu konfigurieren.
Konfigurieren des bereitgestellten FindIT Network Managers
Wenn die Bereitstellung des FindIT Network Manager mit Ihrem bevorzugten virtuellen System abgeschlossen ist, führen Sie die folgenden Schritte aus, um das virtuelle System zu konfigurieren.
Schritt 1: Zugriff auf die Konsole des FindIT Network Manager VM
Schritt 2: Melden Sie sich mit dem Standardbenutzernamen und -kennwort bei der Konsole an: cisco/cisco.

Schritt 3: Wenn Sie aufgefordert werden, das Kennwort für das Cisco Konto zu ändern, geben Sie das aktuelle Kennwort ein.

Schritt 4: Geben Sie das neue Kennwort für das Cisco Konto ein, und geben Sie es erneut ein.

Die DHCP-IP-Adresse und die GUI-Adresse der Administration werden angezeigt.

Hinweis: In diesem Beispiel lautet die IP-Adresse von FindIT Network Manager 192.168.1.101, und die GUI-Adresse für die Administration lautet https://192.168.1.101.
Schritt 5: Geben Sie den Befehl sudo config_vm ein, um den Assistenten zur Ersteinrichtung zu starten.

Schritt 6: Geben Sie das Kennwort für sudo ein. Das Standard-Kennwort lautet cisco. Wenn Sie es geändert haben, geben Sie das neue Kennwort ein.

Schritt 7: Geben Sie y für Ja oder n für Nein im Setup-Assistenten ein, um Hostnamen, Netzwerk, NTP-Server und Zeitzone zu konfigurieren.

Schritt 8: (Optional) Wenn DHCP bei der Konfiguration des Netzwerks angegeben ist, geben Sie den Befehl ifconfig ein, um die zugewiesene IP-Adresse zu überprüfen und sich daran zu erinnern. Eine statische IP kann ebenfalls konfiguriert werden.

Sie sollten jetzt die FindIT Network Manager-Installation auf Ihrer VM abgeschlossen haben.
Um zu erfahren, wie Sie auf die ursprünglichen Einstellungen des FindIT Network Manager zugreifen und diese konfigurieren, klicken Sie hier, um Anweisungen zu erhalten.
Installation der FindIT-Netzwerkprobe
Installation der FindIT-Netzwerkprobe mithilfe von VMware Fusion
Führen Sie diese Schritte aus, um das OVA VM-Image für VMware Fusion bereitzustellen.
Schritt 1: Laden Sie das FindIT Network Probe OVA VM-Image von der Cisco Small Business Site herunter.
Schritt 2: Starten Sie die VMware Fusion-Anwendung auf Ihrem Server oder Computer.

Hinweis: In diesem Beispiel wird Mac OS X El Capitan verwendet.
Schritt 3: Klicken Sie auf die Schaltfläche Hinzufügen und anschließend auf Importieren.

Schritt 4: Klicken Sie auf Datei auswählen.

Schritt 5: Klicken Sie in Schritt 1 auf das heruntergeladene OVA-Image und anschließend auf Öffnen.

Schritt 6: Klicken Sie auf Weiter.

Schritt 7: (Optional) Geben Sie einen Namen für die FindIT Network Probe ein.

Hinweis: In diesem Beispiel wird FindIT Network Probe.wmware verwendet.
Schritt 8: Klicken Sie auf Speichern.
Schritt 9: Überprüfen Sie die Zusammenfassung des virtuellen Systems, und klicken Sie dann auf Fertig stellen. Die bereitgestellte VM wird automatisch gestartet.

Hinweis: Sobald die Bereitstellung von VMware abgeschlossen ist, wird die FindIT Network Probe in der virtuellen Systembibliothek unter VIRTUAL MACHINES (VIRTUELLE SYSTEME) angezeigt.
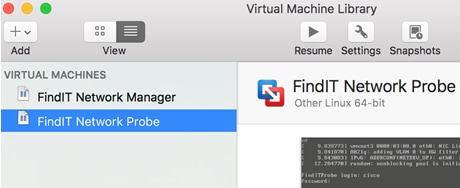
Schritt 9: Fahren Sie mit dem Abschnitt Konfigurieren der bereitgestellten FindIT-Netzwerkprobe fort, um die bereitgestellte Appliance zu konfigurieren.
Installation der FindIT-Netzwerkprobe mithilfe des VMware vSphere-Clients
Führen Sie diese Schritte aus, um das OVA VM-Image auf VMware vSphere Client bereitzustellen.
Wichtig: Bevor Sie mit den Installationsschritten fortfahren, vergewissern Sie sich, dass Sie Folgendes haben:
- vCenter- oder ESXi-Serveranmeldeinformationen:
- Name oder IP-Adresse
- Benutzername
- Kennwort
- Vorkonfigurierter Datenspeicher im Server
- Vorkonfiguriertes VM-Netzwerk
Schritt 1: Laden Sie das FindIT Network Probe OVA VM-Image von der Cisco Small Business Site herunter.
Schritt 2: Starten Sie den VMware vSphere Client auf Ihrem Server oder Computer.

Hinweis: In diesem Beispiel wird das Betriebssystem Windows 2012 Server R2 verwendet.
Schritt 3: Geben Sie den vCenter- oder ESXi-Servernamen oder die IP-Adresse in das Feld IP-Adresse/Name ein.

Hinweis: In diesem Beispiel wird die ESXi-Server-IP-Adresse 10.2.0.10 verwendet.
Schritt 4: Geben Sie den Benutzernamen und das Kennwort des Servers in die Felder Benutzername und Kennwort ein.
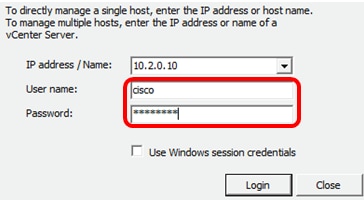
Schritt 5: Klicken Sie auf Anmelden.
Schritt 6: (Optional) Wenn auf dem Server kein Datenspeicher erstellt wurde, fügen Sie auf der Registerkarte "Konfiguration" einen neuen Speicher hinzu.

Schritt 7: Klicken Sie auf Datei > OVF-Vorlage bereitstellen.

Schritt 8: Klicken Sie auf Durchsuchen.

Schritt 9: Klicken Sie in Schritt 1 auf das heruntergeladene OVA-Image und anschließend auf Öffnen.
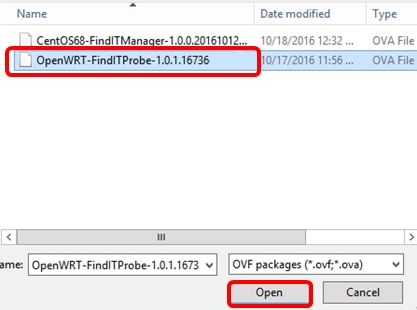
Schritt 10: Klicken Sie auf Weiter, um fortzufahren.

Schritt 11: Klicken Sie erneut auf Weiter.

Schritt 12: Geben Sie im Feld Name einen Namen für die FindIT Network Probe ein, und klicken Sie dann auf Weiter.

Hinweis: In diesem Beispiel wird FindIT Network Probe verwendet.
Schritt 13: Wählen Sie einen Zielspeicher für das FindIT Network Probe VM aus, und klicken Sie dann auf Weiter.

Hinweis: In diesem Beispiel wird Virtual Machine DataStore ausgewählt.
Schritt 14: Klicken Sie auf eine Speicherbereitstellung und anschließend auf Weiter.

Folgende Optionen stehen zur Verfügung:
- Thick Provivision Lazy Zeroed (Thick Provisioning Lazy Zeroed): Diese Option erstellt eine virtuelle Festplatte im Standarddicke Format.
- Thick Provision Eager Zeroed - Diese Datei erstellt eine Art dicker virtueller Festplatte, die Clustering-Funktionen unterstützt.
- Thin Provisioning - Sie können dieses Format verwenden, um Speicherplatz zu sparen.
Hinweis: In diesem Beispiel wird Thick Provision Lazy Zeroed ausgewählt.
Schritt 15: Wählen Sie ein Netzwerk aus, und klicken Sie dann auf Weiter.

Hinweis: In diesem Beispiel wird das VM-Netzwerk ausgewählt.
Schritt 16: Überprüfen Sie die konfigurierten Einstellungen.

Schritt 17: (Optional) Aktivieren Sie das Kontrollkästchen Nach Bereitstellung einschalten, um das virtuelle System nach der Bereitstellung zu starten.
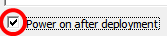
Schritt 18: Klicken Sie auf Fertig stellen, um die Bereitstellung abzuschließen.
Schritt 19: Klicken Sie nach Abschluss der Bereitstellung auf Schließen.
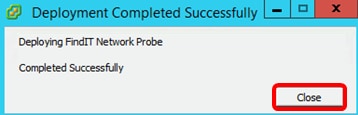
Schritt 20: Klicken Sie auf die bereitgestellte VM und anschließend auf Virtuelles System einschalten.
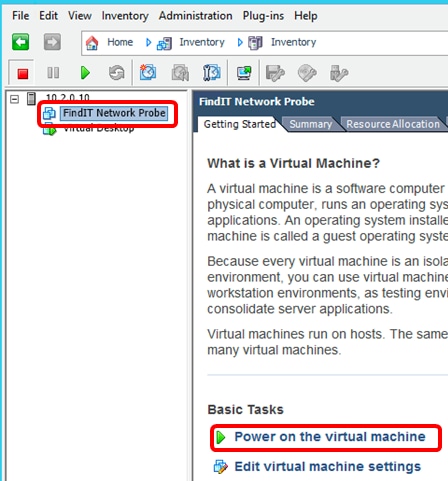
Hinweis: Alternativ können Sie auf die Play-Schaltfläche klicken, um die VM einzuschalten.

Schritt 21: (Optional) Um auf die Konsole zuzugreifen, klicken Sie mit der rechten Maustaste auf FindIT Network Probe VM (FindIT-Netzwerk-Probe VM), und wählen Sie Open Console (Konsole öffnen) aus.
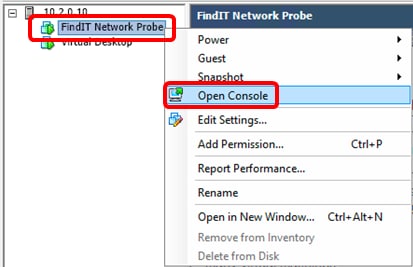
Schritt 22: Fahren Sie mit dem Abschnitt Konfigurieren der bereitgestellten FindIT-Netzwerkprobe fort, um die bereitgestellte Appliance zu konfigurieren.
Installieren Sie FindIT Network Probe mit VMware Workstation Pro
Führen Sie diese Schritte aus, um das OVA VM-Image für VMware Workstation Pro bereitzustellen.
Schritt 1: Laden Sie das FindIT Network Probe OVA VM-Image von der Cisco Small Business Site herunter.
Schritt 2: Starten Sie die Anwendung VMware Workstation Pro auf Ihrem Server oder Computer.
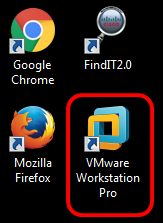
Hinweis: In diesem Beispiel wird das Windows 8-Betriebssystem verwendet.
Schritt 3: Klicken Sie auf Virtuelles System öffnen.

Schritt 4: Klicken Sie in Schritt 1 auf das heruntergeladene OVA-Image und anschließend auf Öffnen.
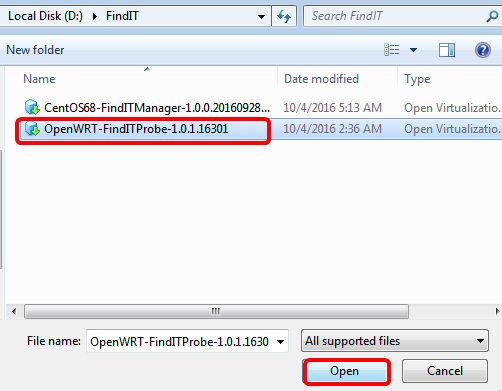
Schritt 5: (Optional) Geben Sie einen Namen für die FindIT Network Probe ein.
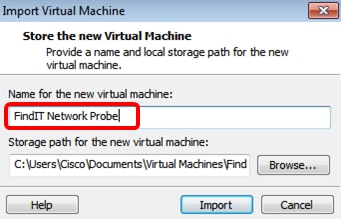
Hinweis: In diesem Beispiel wird FindIT Network Probe verwendet.
Schritt 6: Klicken Sie auf Importieren.
Hinweis: Sobald die Bereitstellung von VMware abgeschlossen ist, wird die FindIT Network Probe in der Bibliothek unter Arbeitsplatz angezeigt.
Schritt 7: Klicken Sie im linken Bereich auf die bereitgestellte FindIT Network Probe Appliance (FindIT-Netzwerkprobe-Appliance).

Schritt 8: Klicken Sie auf Einschalten dieses virtuellen Systems, um auf die Konsole des virtuellen Systems zuzugreifen.

Schritt 9: Fahren Sie mit dem Abschnitt Konfigurieren der bereitgestellten FindIT-Netzwerkprobe fort, um die bereitgestellte Appliance zu konfigurieren.
Konfigurieren der bereitgestellten FindIT-Netzwerkprobe
Wenn die Bereitstellung abgeschlossen ist, führen Sie die folgenden Schritte aus, um die VM zu konfigurieren.
Schritt 1: Zugriff auf die Konsole des FindIT Network Probe VM.
Schritt 2: Melden Sie sich mit dem Standardbenutzernamen und -kennwort bei der Konsole an: cisco/cisco.

Sie werden aufgefordert, das Kennwort für das Cisco Konto zu ändern. Die DHCP-IP-Adresse und die GUI-Adresse der Administration werden angezeigt.
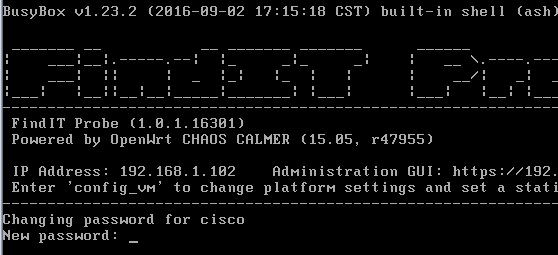
Hinweis: In diesem Beispiel lautet die IP-Adresse von FindIT Network Probe 192.168.1.102, und die GUI-Adresse für die Administration lautet https://192.168.1.102.
Schritt 3: Geben Sie das neue Kennwort für das Cisco Konto ein, und geben Sie es erneut ein.
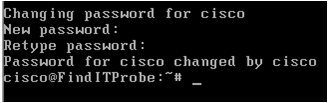
Schritt 4: (Optional) Geben Sie den Befehl ifconfig ein, um die IP-Adresse der FindIT Network Probe zu finden.

Sie sollten jetzt FindIT Network Probe auf Ihrem Computer konfiguriert haben.
Um zu erfahren, wie Sie auf die anfänglichen Einstellungen der FindIT Network Probe zugreifen und diese konfigurieren, klicken Sie hier, um Anweisungen zu erhalten. Um zu erfahren, wie Sie die FindIT Network-Probe dem FindIT Network Manager zuordnen können, klicken Sie hier, um Anweisungen zu erhalten.
Cisco kontaktieren
- Eine Supportanfrage öffnen

- (Erfordert einen Cisco Servicevertrag)
 Feedback
Feedback