Verwalten von Benachrichtigungen auf der FindIT Network-Probe
Ziel
Die FindIT Network-Probe generiert Benachrichtigungen, wenn Ereignisse im Netzwerk auftreten. Es kann in Form einer E-Mail oder eines Popup-Fensters unten rechts im Heimfenster von FindIT Probe angezeigt werden. Die Benachrichtigungen sind zur Vereinfachung der Verwendung farblich codiert.
- Grün zeigt ein Minor-Ereignis an.
- Orange weist auf ein Major-Ereignis hin.
- Rot zeigt ein kritisches Ereignis an.
Das Notification Center wird durch ein Glockensymbol oben rechts im Fenster FindIT Network Probe (FindIT-Netzwerk-Probe) dargestellt. Es kann eine Zahl darüber enthalten, die die Gesamtzahl der nicht bestätigten Benachrichtigungen darstellt. Die Farbe der Zahl gibt die Art des Ereignisses an, wie oben aufgelistet. Alle Benachrichtigungen werden zur späteren Überprüfung protokolliert. Benachrichtigungen können auch so angepasst werden, dass nur die Protokolle Ihrer Präferenz angezeigt werden.
In diesem Artikel erfahren Sie, wie Sie die Benachrichtigungen auf der FindIT Network Probe verwalten. Außerdem wird davon ausgegangen, dass Sie die E-Mail-Einstellungen bereits im Bereich Administration > Email Settings (Administration > E-Mail-Einstellungen) der FindIT Network Probe konfiguriert haben.
Benachrichtigungen verwalten
Zugriff auf das Benachrichtigungscenter
Schritt 1: Melden Sie sich bei der FindIT Network Probe an.
Schritt 2: Klicken Sie in der Kopfzeilenleiste des Fensters FindIT Network Probe (FindIT-Netzwerkprobe) auf das Symbol Notification Center.
Hinweis: In diesem Beispiel gibt es 18 nicht bestätigte Benachrichtigungen. Die Farbe des Symbols weist darauf hin, dass der höchste Vorfall ein Major-Ereignis war.

Benachrichtigungen nach Schweregrad filtern
Schritt 1: Klicken Sie auf die Zahlen, um nur die Protokolle dieser Art anzuzeigen.
Hinweis: In diesem Beispiel gibt es 12 Nebenereignisse, 6 Hauptereignisse und 0 Kritisches Ereignis. Wenn Sie auf 12 klicken, werden nur die Ereignisse "Minor" (Geringfügig) angezeigt. Außerdem werden Hauptereignisse nur angezeigt, wenn Sie auf 6 klicken, und kritische Ereignisse, wenn Sie auf 0 klicken. Die Anzahl ändert sich je nach Anzahl der Benachrichtigungen pro Schweregrad.

Benachrichtigungen nach Datum filtern
Schritt 1: (Optional) Klicken Sie auf den Pfeil nach Filter, um einen Bereich, Schweregrad, Ereignistyp und Gerät anzugeben. Sie können auch festlegen, dass bereits bestätigte Ereignisse durch Aktivieren eines der ACK-Kontrollkästchen eingeschlossen werden, oder alle bestätigen, indem Sie beim Anzeigen von Protokollen über das Benachrichtigungscenter das Kontrollkästchen ACK All aktivieren.
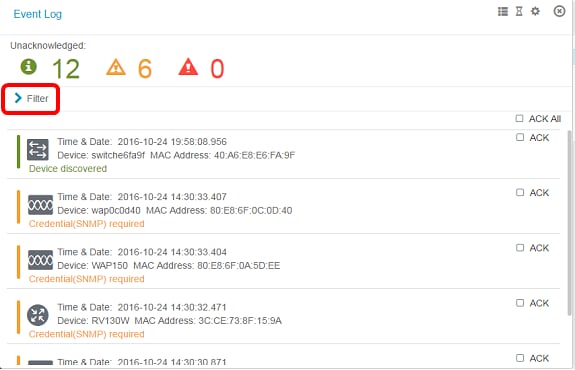
Schritt 2: (Optional) Um das Datum zu filtern, klicken Sie auf das Kalendersymbol, und wählen Sie im Bereich Display Events From (Ereignisse anzeigen aus) das Startdatum aus. In diesem Beispiel ist das Startdatum der 1. Januar 1916. Alternativ können Sie die Datumsangaben auch manuell im Format JJJ/MM/TT eingeben und dann auf Fertig klicken.

Schritt 3: (Optional) Um die Startzeit anzupassen, klicken Sie auf den Nach-oben- oder Nach-unten-Pfeil, um die Einstellungen für Stunde und Minute festzulegen.

Schritt 4: (Optional) Klicken Sie auf das Kalendersymbol, und wählen Sie das Enddatum im Bereich "An" aus. In diesem Beispiel ist das Enddatum der 24. Oktober 2016. Alternativ können Sie die Datumsangaben auch manuell im Format JJJ/MM/TT eingeben und dann auf Fertig klicken.
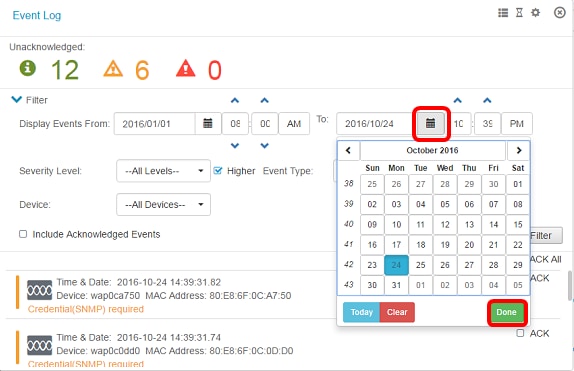
Schritt 5: Passen Sie die Endzeit an, indem Sie auf den Nach-oben- oder Nach-unten-Pfeil klicken, um die Einstellungen für Stunde und Minute festzulegen. In diesem Beispiel ist die Endzeit 22:30 Uhr.
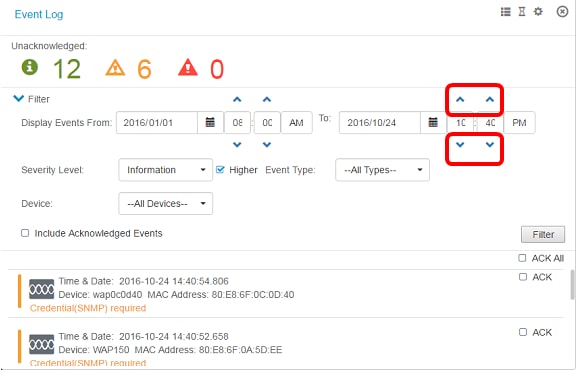
Schritt 6: Klicken Sie auf die Dropdown-Liste Severity Level (Schweregrad), und wählen Sie den zu meldenden Schweregrad aus. In diesem Beispiel wird der Schweregrad der Informationen gemeldet.
- Alle Ebenen - Meldet Ereignisse in allen Schweregraden.
- Information (Informationen): Meldet Ereignisse nur unter dem Schweregrad Information (Informationen).
- Warning (Warnung) - Meldet Ereignisse nur unter dem Schweregrad Warning (Warnung).
- Alert (Warnung): meldet Ereignisse nur unter dem Schweregrad Alert (Warnung).

Schritt 7: Wählen Sie im Dropdown-Menü die Option Ereignistyp aus. In diesem Beispiel wird All Types (Alle Typen) ausgewählt.
- Alle Typen - Alle Arten von Ereignissen werden gemeldet.
- Gerät nicht erreichbar - sendet eine Benachrichtigung, wenn die FindIT Network Probe ein erkanntes Gerät mithilfe der IP-Adresse nicht erreichen kann.
- Gerät erkannt - sendet eine Benachrichtigung, wenn die FindIT Network Probe ein neues Gerät im Netzwerk erkennt oder ein Offline-Gerät erneut erkannt wird.
- Gerät offline - sendet eine Benachrichtigung, wenn die FindIT Network Probe ein Gerät erkennt, das im Netzwerk nicht mehr erkannt wird.
- Critical Health (Kritischer Zustand) - sendet eine Benachrichtigung, wenn die FindIT Network Probe erkennt, dass der Status eines Geräts zu Warning (Warnung) oder Alert (Warnung) wechselt.
- End of Life (Lebenszyklusende) - sendet eine Benachrichtigung, dass ein Bulletin zum Ende des Lebenszyklus für das Gerät gefunden wurde.
- End of Sale (Vertriebsende) - sendet eine Benachrichtigung, dass ein Bulletin zum Ende der Lebensdauer für das Gerät gefunden wurde.
- Demnächst End of Sale - sendet eine Benachrichtigung, dass das Gerät das Ende seines Vertriebszeitraums erreicht hat.
- Das Ende des Lebenszyklus nähert sich - sendet eine Benachrichtigung, dass das Gerät das Ende seines Lebenszyklus erreicht hat.
- Wartung abgelaufen - sendet eine Benachrichtigung, dass das Gerät keinen aktuell aktiven Wartungsvertrag hat.
- Garantie abgelaufen - sendet eine Benachrichtigung, dass die Garantie für ein Gerät abgelaufen ist.
- Firmware verfügbar - sendet eine Benachrichtigung, dass eine neue Firmware zum Download verfügbar ist.
- Credential (userid) erforderlich - gibt an, dass eine Benutzer-ID erforderlich ist.
- Anmeldeinformationen (SNMP) erforderlich - weist darauf hin, dass SNMP-Anmeldeinformationen (Simple Network Management Protocol) für ein Gerät erforderlich sind.
- SNMP disable - gibt an, dass das Geräte-SNMP deaktiviert ist.

Schritt 8: Wählen Sie das Gerät aus dem Dropdown-Menü Device (Gerät) aus. Dadurch wird der Protokollbericht für das ausgewählte Gerät erstellt.
Hinweis: In diesem Beispiel wird All Devices (Alle Geräte) ausgewählt.
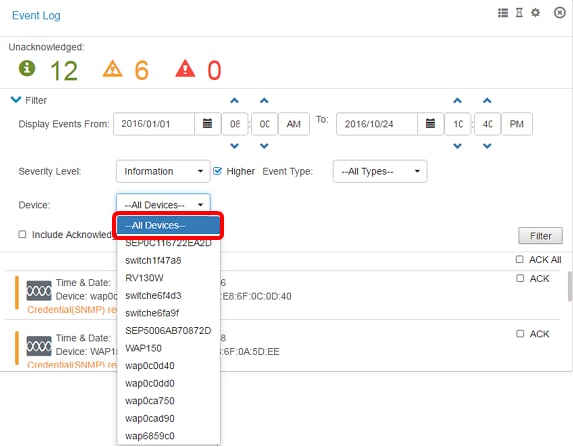
Schritt 9: Aktivieren Sie das Kontrollkästchen Bestätigte Ereignisse einschließen, um zuvor bestätigte Ereignisse in die gefilterten Protokolle aufzunehmen.

Schritt 10: Klicken Sie auf Filtern.

Sie sollten jetzt erfolgreich einen gefilterten Ereignisprotokollbericht basierend auf dem angegebenen Datum generiert haben.
Ereigniseinstellungen konfigurieren
Schritt 1: Klicken Sie auf das Symbol Task-Status.

Schritt 2: Aktivieren Sie die entsprechenden Kontrollkästchen, um Popup-Benachrichtigungen und E-Mail-Benachrichtigungen zu aktivieren. Deaktivieren Sie die Kontrollkästchen, um Benachrichtigungen für dieses Element zu deaktivieren.
Hinweis: In diesem Beispiel werden alle Popup-Benachrichtigungen unter Gerätebenachrichtigungen und Cisco Support-Benachrichtigungen aktiviert, aber E-Mail-Benachrichtigungen werden nur für Cisco Support-Benachrichtigungen aktiviert.

Schritt 3: Klicken Sie auf Speichern.

Sie sollten jetzt die Ereigniseinstellungen auf der FindIT Network Probe erfolgreich konfiguriert haben.
Ändern der Fensterabmessungen
Schritt 1: Klicken Sie auf das Symbol Einstellungen.

Schritt 2: Geben Sie im Feld Panel Height einen Wert ein. Dies ist die Höhe des Ereignisfensters in Pixel. In diesem Beispiel beträgt die Höhe des Fensters 550 Pixel.
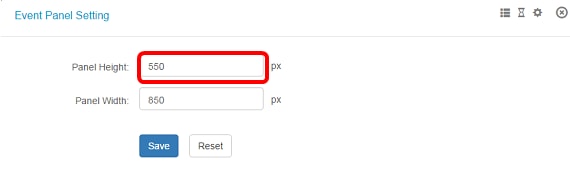
Schritt 3: Geben Sie einen Wert in das Feld Panel Width ein. Dies ist die Breite des Ereignisfensters in Pixel. In diesem Beispiel beträgt die Breite des Fensters 850 Pixel.

Schritt 4: Klicken Sie auf Speichern.
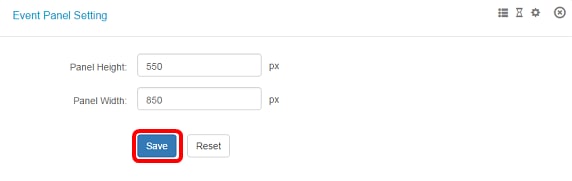
Sie sollten jetzt die Abmessungen des Mitteilungsfensters auf der FindIT Network Probe erfolgreich geändert haben.
Cisco kontaktieren
- Eine Supportanfrage öffnen

- (Erfordert einen Cisco Servicevertrag)
 Feedback
Feedback