Installieren und Konfigurieren von FindIT Network Manager und FindIT Network Probe auf Microsoft Hyper-V Manager
Ziel
Das Cisco FindIT Network Management bietet Tools, mit denen Sie Ihre Cisco Netzwerkgeräte der Serien 100 bis 500 wie Switches, Router und WAPs (Wireless Access Points) über Ihren Webbrowser problemlos überwachen, verwalten und konfigurieren können. Darüber hinaus werden Sie über Geräte- und Cisco Support-Benachrichtigungen informiert, wie z. B. die Verfügbarkeit neuer Firmware, den Gerätestatus, Netzwerkeinstellungen-Updates und aller angeschlossenen Cisco Geräte, für die keine Garantie mehr besteht oder die ein Support-Vertrag besteht.
FindIT Network Management ist eine verteilte Anwendung, die aus zwei separaten Komponenten oder Schnittstellen besteht: eine oder mehrere Probes, die als FindIT Network Probe und ein einziger Manager mit dem Namen FindIT Network Manager bezeichnet werden.
Eine Instanz von FindIT Network Probes, die an jedem Standort im Netzwerk installiert ist, führt die Netzwerkerkennung durch und kommuniziert direkt mit jedem Cisco Gerät. In einem einzelnen Standortnetzwerk können Sie eine eigenständige Instanz von FindIT Network Probe ausführen. Wenn Ihr Netzwerk jedoch aus mehreren Standorten besteht, können Sie FindIT Network Manager an einem geeigneten Ort installieren und jede Anfrage mit dem Manager verknüpfen. Über die Manager-Schnittstelle können Sie einen allgemeinen Überblick über den Status aller Standorte in Ihrem Netzwerk erhalten und eine Verbindung mit der Probe herstellen, die an einem bestimmten Standort installiert ist, wenn Sie detaillierte Informationen zu dieser Site anzeigen möchten.
Dieser Artikel enthält Anweisungen zur Installation und Konfiguration von FindIT Network Manager und FindIT Network Probe auf Microsoft Hyper-V Manager.
Installieren Sie FindIT Network Manager auf Microsoft Hyper-V Manager.
Installieren des virtuellen Switches auf Microsoft Hyper-V Manager
Gehen Sie folgendermaßen vor, um das VM-Image (Virtual Hard Disk (VHD) Virtual Machine (VM) auf Microsoft Hyper-V Manager bereitzustellen.
Schritt 1: Starten Sie den Hyper-V Manager auf Ihrem Windows Server oder Computer.
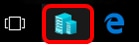
Hinweis: In diesem Beispiel wird Windows 10 verwendet.
Schritt 2: Wählen Sie Virtual Switch Manager aus.
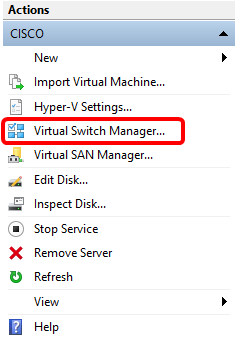
Schritt 3: Klicken Sie im Bereich Virtuelle Switches auf Neuer virtueller Netzwerk-Switch, um einen virtuellen Switch hinzuzufügen.
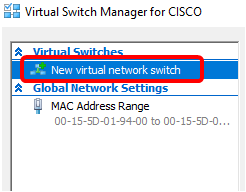
Schritt 4: Geben Sie auf der linken Seite des Fensters im Feld Name den Namen des virtuellen Switches ein.
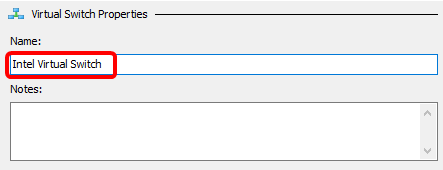
Hinweis: In diesem Beispiel wird der Intel Virtual Switch verwendet.
Schritt 5: Klicken Sie auf Externes Netzwerk und wählen Sie dann einen Adapter aus der Dropdown-Liste aus.
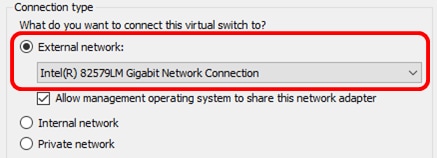
Hinweis: In diesem Beispiel wird die Intel(R) 82579LM Gigabit-Netzwerkschnittstelle gewählt.
Schritt 6: Stellen Sie sicher, dass das Kontrollkästchen Freigabe dieses Netzwerkadapters durch das Management-Betriebssystem zulassen aktiviert ist. Das bedeutet, dass das Management-Betriebssystem Zugriff auf den ausgewählten physischen Netzwerkadapter hat.
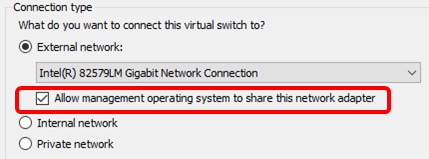
Schritt 7: Klicken Sie auf Übernehmen und anschließend auf OK.
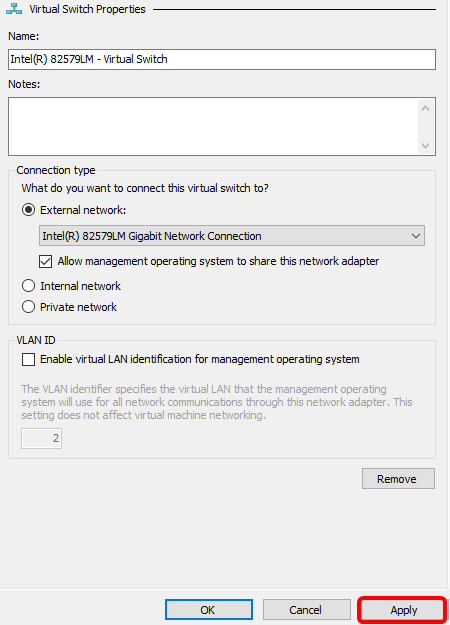
Der neue virtuelle Switch sollte im Bereich "Virtuelle Switches" angezeigt werden.
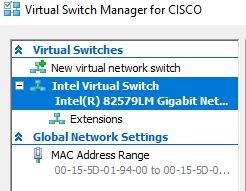
Installieren Sie FindIT Network Manager mit Microsoft Hyper-V Manager.
Gehen Sie folgendermaßen vor, um das VM-Image (Virtual Hard Disk (VHD) Virtual Machine (VM) auf Microsoft Hyper-V Manager bereitzustellen.
Schritt 1: Laden Sie das FindIT Network Manager VHD VM-Image von der Cisco Small Business-Website herunter, und extrahieren Sie es anschließend auf Ihren bevorzugten Standort.
Schritt 2: Klicken Sie in Ihrem Hyper-V-Manager auf Aktion > Virtuelles System importieren.
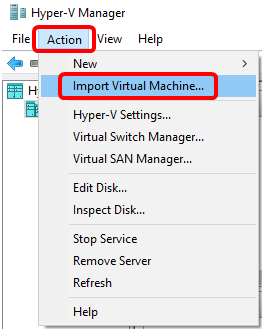
Schritt 3: Klicken Sie auf Durchsuchen und suchen Sie die heruntergeladene VHD-Datei in Schritt 1.

Schritt 4: Durchsuchen Sie den Ordner FindITNetworkManager, und klicken Sie dann auf Ordner auswählen.
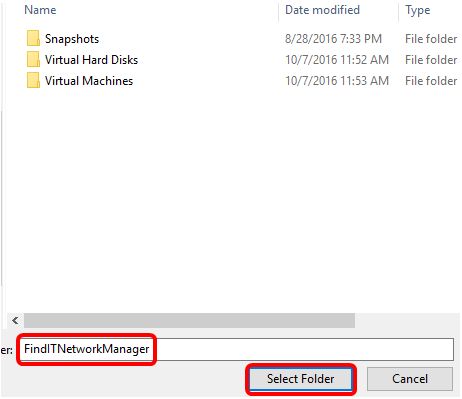
Schritt 5: Klicken Sie auf Weiter.
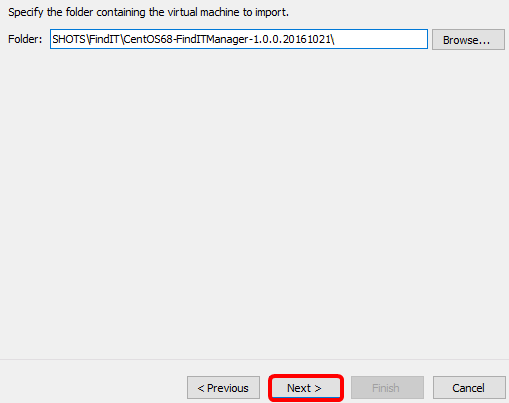
Schritt 6: Klicken Sie erneut auf Weiter.
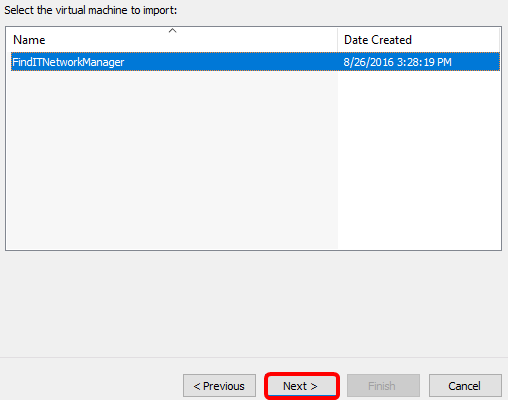
Schritt 7: Klicken Sie auf Virtuelles System kopieren (neue eindeutige ID erstellen) und dann auf Weiter.
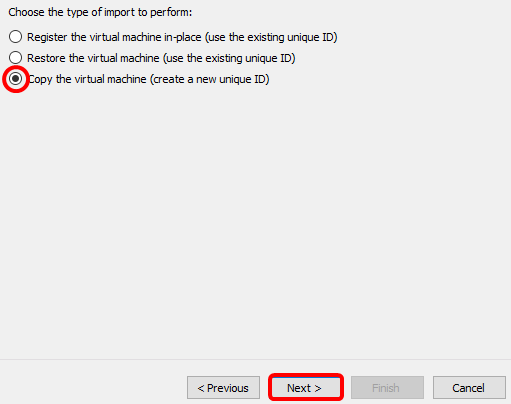
Schritt 8: Klicken Sie auf Weiter, um die VM am angegebenen Speicherort zu speichern.
Hinweis: Alternativ können Sie das Kontrollkästchen Virtuelles System an einem anderen Speicherort speichern aktivieren, um den angegebenen Speicherort zu ändern.
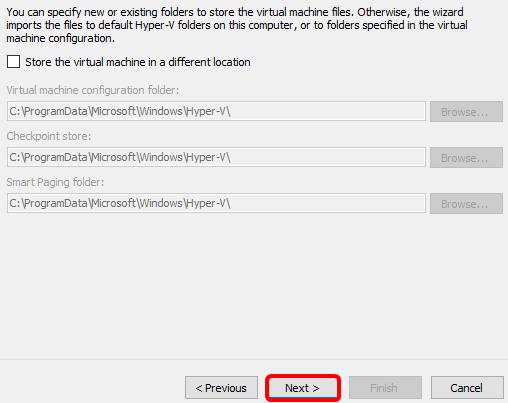
Schritt 9: Klicken Sie erneut auf Weiter.
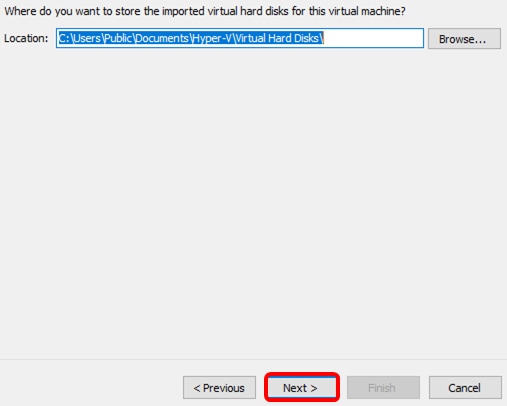
Schritt 10: Überprüfen Sie die Beschreibung, und klicken Sie dann auf Fertig stellen.
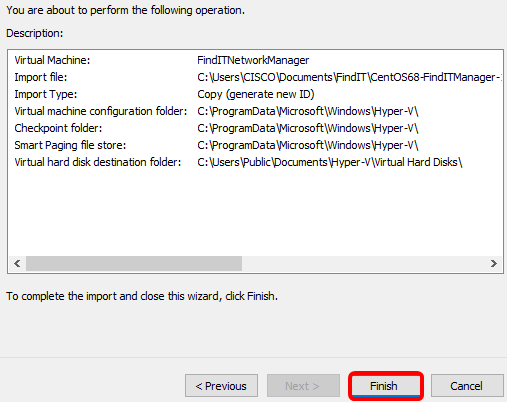
Hinweis: Der FindIT Network Manager wird nach erfolgreicher Bereitstellung in der Liste der virtuellen Systeme angezeigt.
Schritt 11: Klicken Sie mit der rechten Maustaste auf die VM, und klicken Sie dann auf Verbinden, um die VM-Konsole zu öffnen.
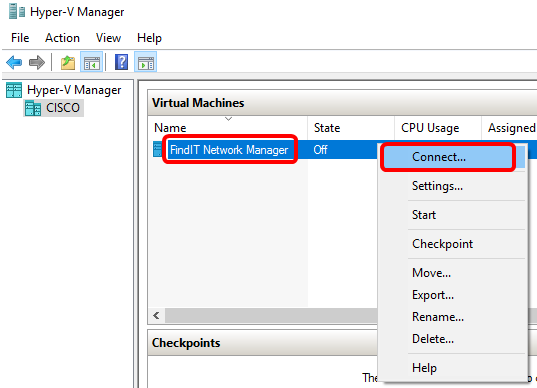
Schritt 12: Klicken Sie auf die neue VM und dann auf Aktion > Start, um die VM einzuschalten.
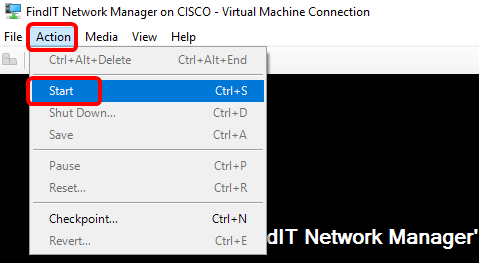
Sie sollten jetzt das FindIT Network Manager VM im Microsoft Hyper-V Manager implementiert haben.
Konfigurieren des bereitgestellten FindIT Network Managers
Wenn die Bereitstellung des FindIT Network Manager mit Ihrem bevorzugten virtuellen System abgeschlossen ist, führen Sie die folgenden Schritte aus, um das virtuelle System zu konfigurieren.
Schritt 1: Melden Sie sich mit dem Standardbenutzernamen und -kennwort bei der Konsole an: cisco/cisco.

Schritt 2: Wenn Sie aufgefordert werden, das Kennwort für das Cisco Konto zu ändern, geben Sie das aktuelle Kennwort ein.

Schritt 3: Geben Sie das neue Kennwort für das Cisco Konto ein, und geben Sie es erneut ein.

Die DHCP-IP-Adresse und die GUI-Adresse der Administration werden angezeigt.

Hinweis: In diesem Beispiel lautet die IP-Adresse von FindIT Network Manager 192.168.1.101, und die GUI-Adresse für die Administration lautet https://192.168.1.101.
Schritt 4: Geben Sie den Befehl sudo config_vm ein, um den Assistenten zur Ersteinrichtung zu starten.

Schritt 5: Geben Sie das Kennwort für sudo ein. Das Standard-Kennwort lautet cisco. Wenn Sie es geändert haben, geben Sie das neue Kennwort ein.

Schritt 6: Geben Sie y für Ja oder n für Nein im Setup-Assistenten ein, um Hostnamen, Netzwerk, NTP-Server und Zeitzone zu konfigurieren.

Schritt 7: (Optional) Wenn DHCP bei der Konfiguration des Netzwerks angegeben ist, geben Sie den Befehl ifconfig ein, um die zugewiesene IP-Adresse zu überprüfen und sich daran zu erinnern. Eine statische IP kann ebenfalls konfiguriert werden.

Sie sollten jetzt die FindIT Network Manager-Installation auf Ihrer VM abgeschlossen haben.
Um zu erfahren, wie Sie auf die ursprünglichen Einstellungen des FindIT Network Manager zugreifen und diese konfigurieren, klicken Sie hier, um Anweisungen zu erhalten.
Installieren Sie FindIT Network Probe auf Microsoft Hyper-V Manager.
Installation der FindIT-Netzwerkprobe
Gehen Sie folgendermaßen vor, um das VHD VM-Image für Microsoft Hyper-V Manager bereitzustellen.
Schritt 1: Laden Sie das FindIT Network Probe VHD VM-Image von der Cisco Small Business-Website herunter.
Schritt 2: Starten Sie den Hyper-V Manager auf Ihrem Windows Server oder Computer.

Hinweis: In diesem Beispiel wird Windows 10 verwendet.
Schritt 3: Klicken Sie in Ihrem Hyper-V-Manager auf Aktion > Virtuelles System importieren.
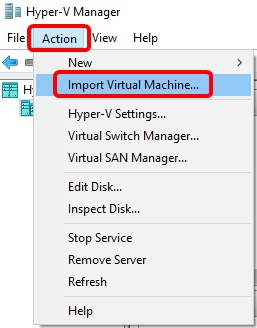
Schritt 4: Klicken Sie auf Durchsuchen und suchen Sie die heruntergeladene VHD-Datei in Schritt 1.

Schritt 5: Durchsuchen Sie den Ordner FindITNetworkProb, und klicken Sie dann auf Ordner auswählen.
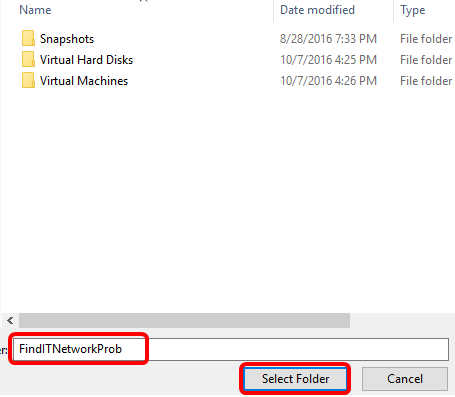
Schritt 6: Klicken Sie auf Weiter.
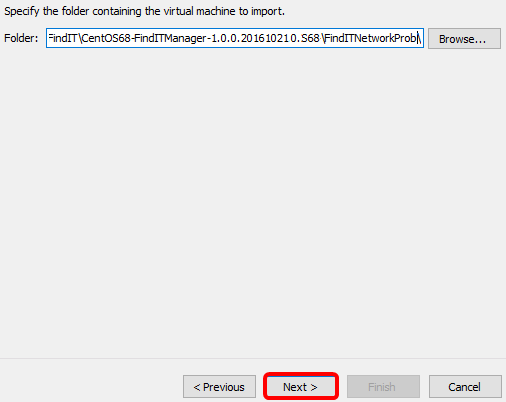
Schritt 7: Klicken Sie erneut auf Weiter.
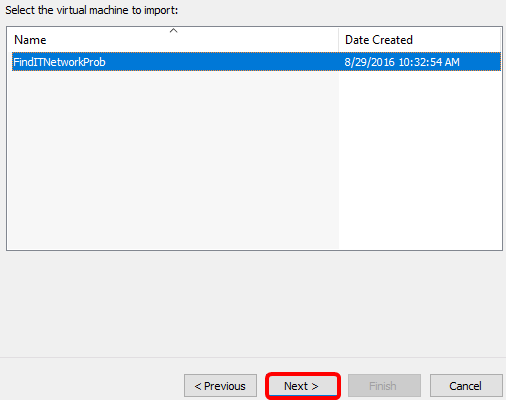
Schritt 8: Klicken Sie auf Virtuelles System kopieren (neue eindeutige ID erstellen) und dann auf Weiter.
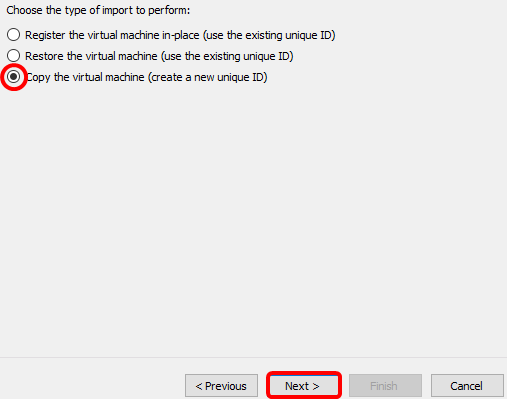
Schritt 9: Klicken Sie auf Weiter, um die VM am angegebenen Speicherort zu speichern.
Hinweis: Alternativ können Sie das Kontrollkästchen Virtuelles System an einem anderen Speicherort speichern aktivieren, um den angegebenen Speicherort zu ändern.
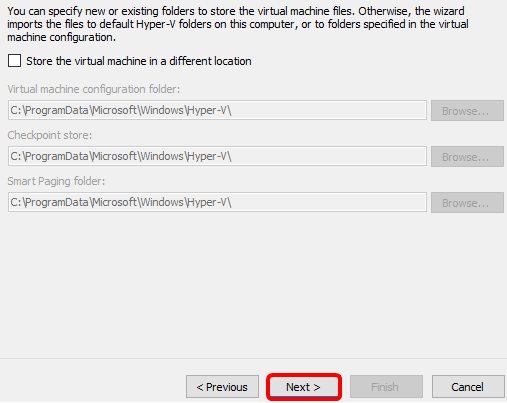
Schritt 10: Klicken Sie erneut auf Weiter.
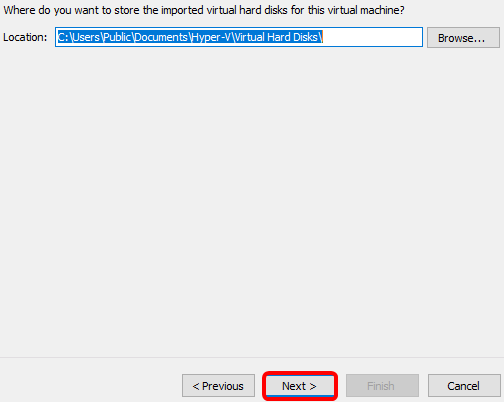
Schritt 11: Überprüfen Sie die Beschreibung, und klicken Sie dann auf Fertig stellen.
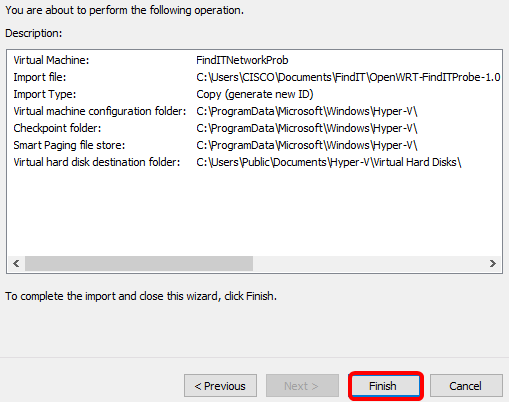
Schritt 12: Klicken Sie mit der rechten Maustaste auf die VM, und klicken Sie dann auf Verbinden, um die VM-Konsole zu öffnen.
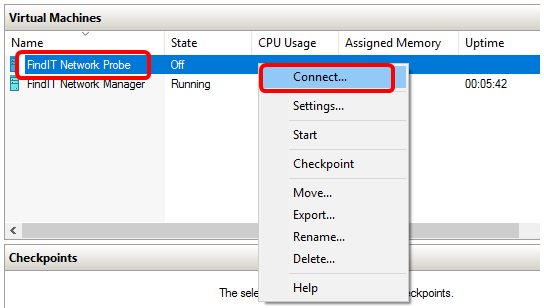
Schritt 13: Klicken Sie auf die neue VM und dann auf Aktion > Start, um die VM einzuschalten.

Konfigurieren der bereitgestellten FindIT-Netzwerkprobe
Wenn die Bereitstellung abgeschlossen ist, führen Sie die folgenden Schritte aus, um die VM zu konfigurieren.
Schritt 1: Melden Sie sich mit dem Standardbenutzernamen und -kennwort bei der Konsole an: cisco/cisco.

Sie werden aufgefordert, das Kennwort für das Cisco Konto zu ändern. Die DHCP-IP-Adresse und die GUI-Adresse der Administration werden angezeigt.
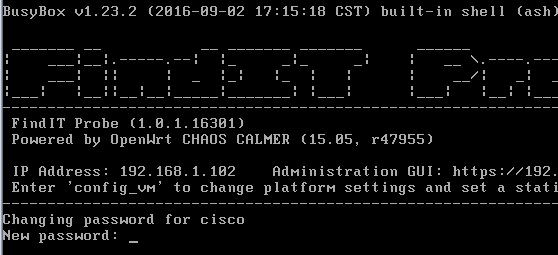
Hinweis: In diesem Beispiel lautet die IP-Adresse von FindIT Network Probe 192.168.1.102.
Schritt 2: Geben Sie das neue Kennwort für das Cisco Konto ein, und geben Sie es erneut ein.
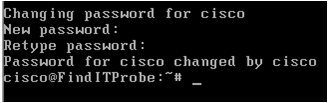
Schritt 3: (Optional) Geben Sie den Befehl ifconfig ein, um die IP-Adresse der FindIT Network Probe zu finden.

Sie sollten jetzt FindIT Network Probe auf Ihrem Computer konfiguriert haben.
Um zu erfahren, wie Sie auf die anfänglichen Einstellungen der FindIT Network Probe zugreifen und diese konfigurieren, klicken Sie hier, um Anweisungen zu erhalten. Um zu erfahren, wie Sie die FindIT Network-Probe dem FindIT Network Manager zuordnen können, klicken Sie hier, um Anweisungen zu erhalten.
Cisco kontaktieren
- Eine Supportanfrage öffnen

- (Erfordert einen Cisco Servicevertrag)
 Feedback
Feedback