Verwalten des Dashboards der FindIT Network-Probe
Ziel
Das Dashboard in der Cisco FindIT Network Probe ermöglicht es Ihnen, die Netzwerkleistung sowie die mit dem Netzwerk verbundenen Geräte in Echtzeit anzuzeigen, sodass Sie die erforderlichen Schritte ausführen können, sobald der Status des Netzwerks angezeigt wird. Widgets werden verwendet, um die Daten in grafischer Form anzuzeigen. In der Standardeinstellung sind Gerätezustand, WLAN-Client-Anzahl, Anzahl der Geräte-Clients und Datenverkehr die Widgets, die im Dashboard angezeigt werden. Dies kann angepasst werden, indem nur die Informationen ausgewählt werden, die angezeigt werden sollen, während die anderen Informationen ausgeblendet werden. Das Layout des Dashboards kann auch nach Ihren Wünschen geändert werden.
In diesem Artikel erfahren Sie, wie Sie das Dashboard auf der FindIT Network Probe verwalten. Es wird davon ausgegangen, dass auf den Geräten bereits die erforderlichen Einstellungen konfiguriert sind, die von der FindIT Network Probe erkannt werden sollen.
Verwalten des Dashboards der FindIT Network-Probe
Hinzufügen eines neuen Widgets
Schritt 1: Melden Sie sich bei der Administrationsbenutzeroberfläche von FindIT Network Probe an, und wählen Sie dann Dashboard aus.
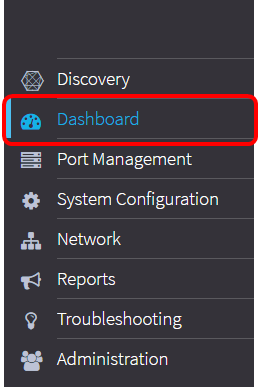
Schritt 2: Klicken Sie auf das Symbol für den Bearbeitungsmodus aktivieren.

Schritt 3: Klicken Sie auf das Symbol Neues Widget hinzufügen.
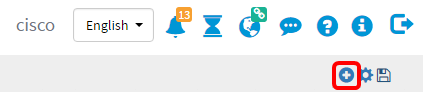
Schritt 4: Klicken Sie auf die hinzuzufügenden Elemente. Folgende Optionen stehen zur Verfügung:

- Device Client Count (Anzahl der Geräte-Clients): Zeigt eine Grafik der Anzahl der Hosts an, die in einem voreingestellten Intervall mit dem Gerät verbunden sind. Dieses Widget kann so eingestellt werden, dass es jede Minute, 5 Minuten, 10 Minuten, 1 Stunde, 2 Stunden oder 1 Tag aktualisiert wird. In diesem Beispiel ist nur ein Client verbunden.
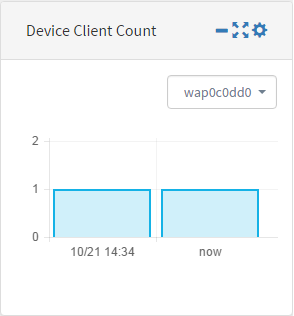
- Gerätestatus: Gibt den Status des Geräts mit seiner Farbe an. Grün bedeutet, dass der Gerätestatus "Normal" lautet. Orange weist darauf hin, dass das Gerät den Status Warnung hat. Grau zeigt an, dass der Status des Geräts unbekannt ist.

- Network Client Count (Anzahl der Netzwerkclients): Zeigt eine Grafik der Anzahl der mit dem Netzwerk verbundenen Geräte in einem voreingestellten Intervall an. Dieses Widget kann so eingestellt werden, dass es jede Minute, 5 Minuten, 10 Minuten, 1 Stunde, 2 Stunden oder 1 Tag aktualisiert wird.
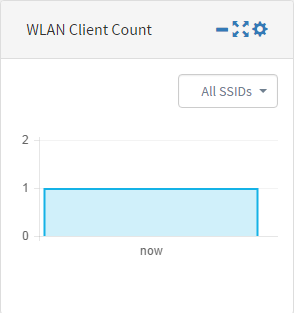
- Datenverkehr: Zeigt eine Grafik des Datenverkehrsflusses an der ausgewählten Schnittstelle eines Geräts an. Die Aktualisierungsrate für dieses Widget kann je nach Einstellung zwischen 1 Minute und 1 Tag betragen. Es kann jedoch nur Daten für ein bestimmtes Intervall anzeigen und kann nicht rückverfolgt werden.
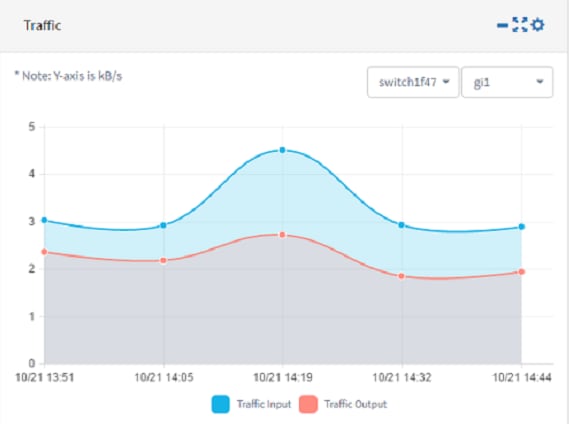
Schritt 5: Klicken Sie auf Speichern.
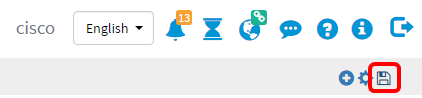
Sie sollten jetzt Widgets erfolgreich zum Dashboard hinzugefügt haben.
Widget entfernen
Widgets können entfernt werden, damit Sie das Dashboard organisieren können. Jedes Widget hat einen Änderungsstandort, Minimieren, Vollbild, Einstellungen und Entfernen Widget-Symbol. Befolgen Sie diese Schritte, um ein Widget zu entfernen.
Schritt 1: Wählen Sie das Widget aus, das entfernt werden soll.
Schritt 2: Klicken Sie auf das Symbol für den Bearbeitungsmodus aktivieren.

Schritt 3: Klicken Sie auf das Symbol Remove Widget (Widget entfernen).
Hinweis: In diesem Beispiel wird das Widget "Device Client Count" (Geräteclientanzahl) entfernt.

Schritt 4: Klicken Sie auf das Symbol Speichern.
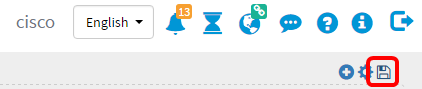
Sie sollten jetzt ein Widget erfolgreich aus dem Dashboard entfernen.
Layout des Dashboards ändern
Schritt 1: Klicken Sie auf das Symbol für den Bearbeitungsmodus aktivieren.

Schritt 2: Klicken Sie auf das Symbol Einstellungen.
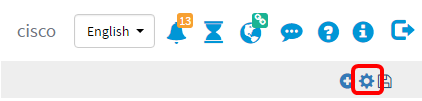
Schritt 3: (Optional) Geben Sie im Feld Titel einen Namen für das neue Layout ein. In diesem Beispiel wird Dashboard verwendet.

Schritt 4: Klicken Sie unter Struktur auf die Schaltfläche für das gewünschte Layout. In diesem Beispiel wird 3-9(6-6:12) ausgewählt.
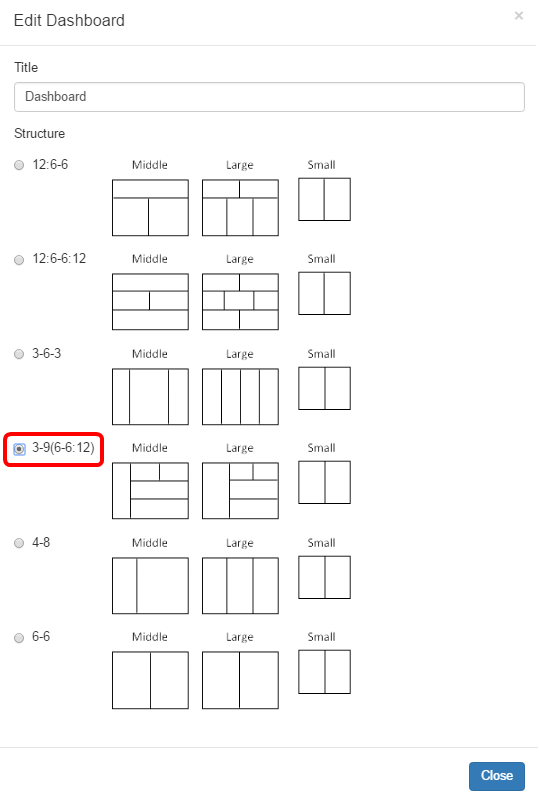
Schritt 5: Klicken Sie auf Schließen.
Schritt 6: (Optional) Wählen Sie das Widget aus, das verschoben werden soll, auch wenn der Bearbeitungsmodus noch aktiviert ist.
Schritt 7: Klicken und halten Sie das Symbol zum Ändern der Widget-Position, und ziehen Sie das Widget an die neue Position.

Schritt 8: Klicken Sie auf Speichern.

Sie sollten jetzt das Layout des Dashboards erfolgreich ändern.
Widget für die Anzahl der Geräte-Clients verwalten
Schritt 1: Wählen Sie aus dem Dropdown-Menü das Gerät aus, dessen Client-Anzahl angezeigt werden soll. In diesem Beispiel wird "wap0c0dd0" ausgewählt, und es ist ein Host mit dem Gerät verbunden.
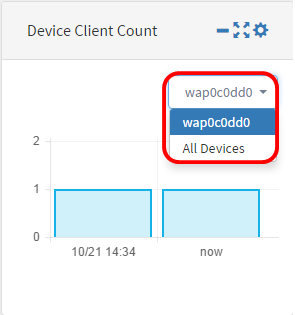
Schritt 2: (Optional) Um das Widget "Device Client Count" (Geräteclientanzahl) auszublenden, klicken Sie auf das Symbol minimieren Widget.

Schritt 3: (Optional) Um die Größe des Device Client Count-Widgets anzupassen, klicken Sie auf das Vollbild-Widget-Symbol.

Schritt 4: (Optional) Um den Namen und das Aktualisierungsintervall des Widgets zu ändern, klicken Sie auf das Symbol Einstellungen.
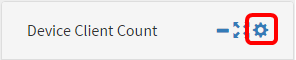
Schritt 5: (Optional) Geben Sie den neuen Namen des Widgets in das Feld Titel ein. Der Standardname des Widgets ist Device Client Count (Geräteclientanzahl).
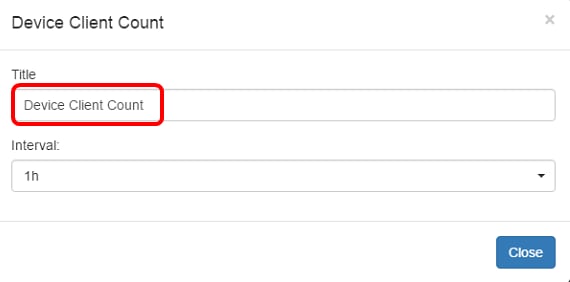
Schritt 6: Wählen Sie das Aktualisierungsintervall aus dem Dropdown-Menü Interval (Intervall) aus. Die Standardeinstellung ist 1h.

Schritt 7: Klicken Sie auf Schließen.

Sie sollten nun den Namen und das Intervall des Widgets "Device Client Count" (Geräteclientanzahl) erfolgreich geändert haben.
Widget für Gerätezustand verwalten
Schritt 1: Bewegen Sie den Mauszeiger über das Symbol Device Health (Gerätestatus), um die Details eines Geräts anzuzeigen, z. B. Status, Hostname, CPU-Last, Status-Level, Gerätetyp und MAC-Adresse.

Schritt 2: (Optional) Klicken Sie auf das Symbol Widget minimieren, um das Widget auszublenden.

Schritt 3: (Optional) Um die Größe des Geräte-Widgets anzupassen, klicken Sie auf das Symbol Vollbild-Widget.

Schritt 4: (Optional) Klicken Sie auf Einstellungen im Widget "Gerätestatus".

Schritt 5: (Optional) Geben Sie den neuen Namen des Widgets in das Feld Titel ein. In diesem Beispiel lautet der Name des Widgets "Device Health" (Gerätezustand).

Schritt 6: Klicken Sie auf Schließen.
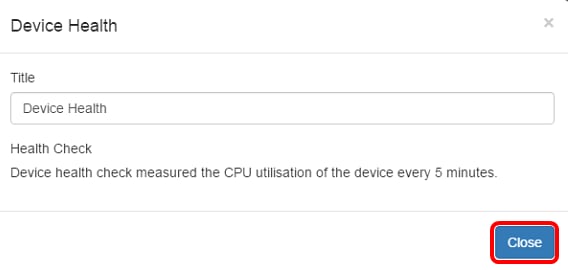
Sie sollten jetzt die Einstellungen des Widgets für die Geräteintegrität erfolgreich geändert haben.
Widget für die Anzahl der WLAN-Clients verwalten
Schritt 1: (Optional) Um das Widget für die Anzahl der WLAN-Clients auszublenden, klicken Sie auf das Symbol Widget minimieren.

Schritt 2: (Optional) Um die Größe des WLAN Client Count-Widgets zu erhöhen, klicken Sie auf das Symbol Vollbild-Widget.

Schritt 3: Klicken Sie im Widget für die WLAN-Client-Anzahl auf das Einstellungssymbol.
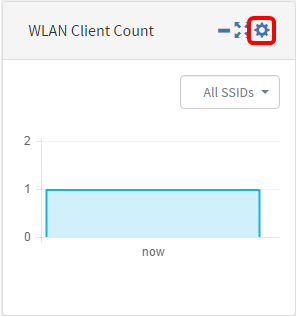
Schritt 4: Geben Sie optional einen neuen Namen für das Widget "WLAN Client Count" ein. In diesem Beispiel wird sie als WLAN-Client-Anzahl bezeichnet.

Schritt 5: (Optional) Wählen Sie das Intervall aus dem Dropdown-Menü aus. In diesem Beispiel wird 1h ausgewählt.

Schritt 6: Klicken Sie auf Schließen.

Sie sollten nun den Namen und das Intervall des Widgets für die WLAN-Client-Anzahl erfolgreich geändert haben.
Widget für Datenverkehr verwalten

Schritt 1: (Optional) Um das Datenverkehrs-Widget auszublenden, klicken Sie im Datenverkehrs-Widget auf das Symbol Widget minimieren.

Schritt 2: (Optional) Um die Größe des Datenverkehrs-Widgets zu erhöhen, klicken Sie auf das Vollbild-Widget-Symbol.

Schritt 3: Klicken Sie im Datenverkehrs-Widget auf das Einstellungssymbol.

Schritt 4: Geben Sie den Namen des Widgets in das Feld Titel ein. In diesem Beispiel trägt das Widget den Namen Traffic.
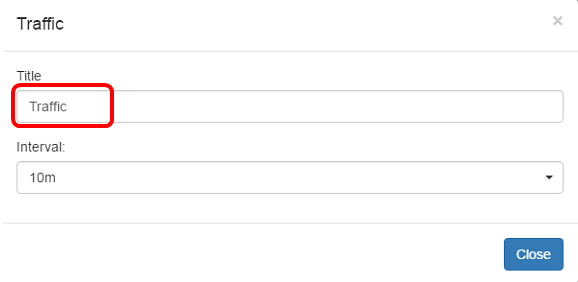
Schritt 5: (Optional) Wählen Sie das Intervall aus dem Dropdown-Menü aus. In diesem Beispiel wird 10 m ausgewählt. Der Standardwert ist 1h.

Schritt 6: Klicken Sie auf Schließen.

Schritt 7: (Optional) Wählen Sie aus dem Dropdown-Menü das Gerät aus, dessen Datenverkehr in der Grafik angezeigt werden soll. In diesem Beispiel wird switch1f47a8 ausgewählt.
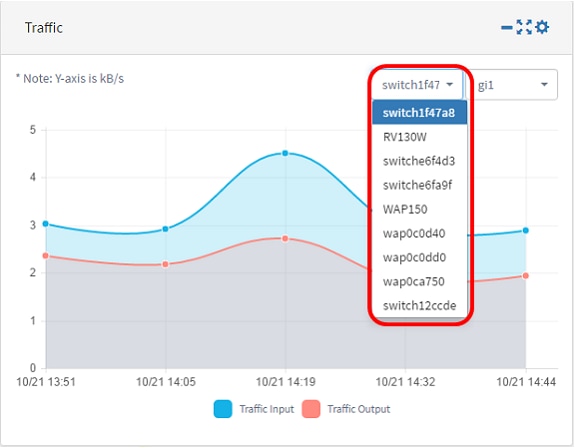
Schritt 8: (Optional) Wählen Sie im Dropdown-Menü die Schnittstelle aus, deren Datenverkehr in der Grafik angezeigt werden soll. In diesem Beispiel wird der Datenverkehr für die gi1-Schnittstelle von switch1f47a8 ausgewählt.
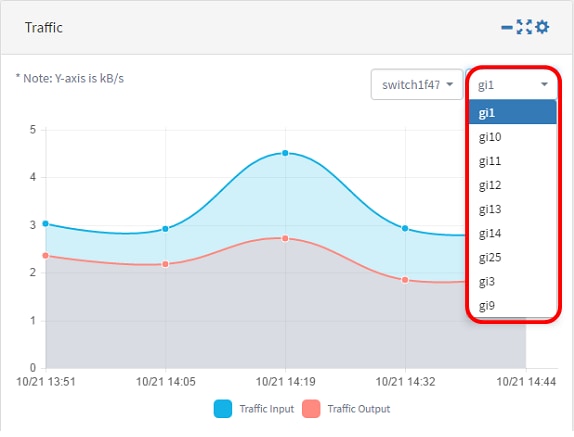
Sie sollten jetzt die Einstellungen des Widgets "Datenverkehr" erfolgreich geändert haben.
Cisco kontaktieren
- Eine Supportanfrage öffnen

- (Erfordert einen Cisco Servicevertrag)
 Feedback
Feedback