Konfigurieren der Bridge-Einstellungen auf dem RV34x-Router
Ziel
In diesem Artikel erfahren Sie, wie Sie den RV34x-Router so konfigurieren, dass er sich im Bridge-Modus befindet.
Einführung
Ein Wide Area Network (WAN) ist ein Netzwerk, das einen großen Bereich abdeckt. Ein Benutzer oder ein Netzwerk von Benutzern kann über einen Internetdienstanbieter (Internet Service Provider, ISP) eine Verbindung zum Internet herstellen, der verschiedene Methoden zum Einrichten eines Clients mit einer Internetverbindung bietet. Diese Methoden können automatisches Dynamic Host Configuration Protocol (DHCP), Static Internet Protocol (IP), Point-to-Point Protocol over Ethernet (PPPoE), Point-to-Point Tunneling Protocol (PPTP), Layer 2 Tunneling Protocol (L2TP), Bridge und Stateless Address Auto-Configuration (SLAAC) für IPv6 sein.
Die Konfiguration der richtigen WAN-Einstellungen auf dem Router ist erforderlich, um die Internetverbindungen entsprechend Ihren Netzwerkanforderungen und Ihrer Einrichtung korrekt einzurichten. Einige WAN-Einstellungen, die auf Ihrem Router verwendet werden sollen, wie Benutzernamen, Kennwörter, IP-Adressen, Netmask, Default-Gateway und DNS-Server, sollten Ihnen von Ihrem ISP bereitgestellt werden.
In diesem Szenario muss sich Ihr Router bei der Konfiguration vom ISP im Bridge-Modus befinden, um eine Verbindung zum Internet herzustellen. Dieser Verbindungstyp verbindet zwei oder mehr separate Netzwerke und ermöglicht die Kommunikation zwischen diesen. Dadurch können die Netzwerke Netzwerkressourcen vom Hauptrouter oder -server selbst gemeinsam nutzen.
Wenn der Router in den Bridge-Modus eingestellt wird, wird seine Routing-Funktion automatisch deaktiviert, um Konflikte mit den Funktionen des Hauptrouters zu vermeiden, der von Ihrem ISP stammt. Diese Konfiguration ist ideal, wenn Sie den Router als zusätzliches Gerät zur Erweiterung eines bereits vorhandenen Netzwerks verwenden oder die Routing-Funktionen Ihres Routers deaktiviert werden müssen, um andere Geräte unterzubringen, oder wenn Sie Online-Spiele spielen.
Anwendbare Geräte
- RV340
- RV340 W
- RV345
- RV345P
Softwareversion
- 1.0.2.16
Bridge-Modus konfigurieren
Schritt 1: Rufen Sie das webbasierte Dienstprogramm des Routers auf, und wählen Sie WAN > WAN Settings aus.
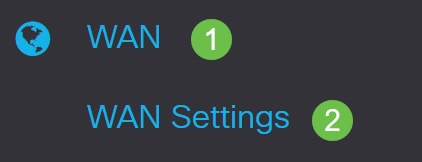
Schritt 2: Klicken Sie in der WAN-Tabelle auf die Schaltfläche Hinzufügen.
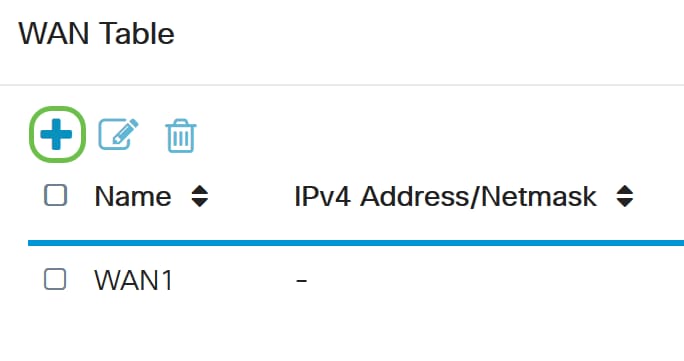
Schritt 3: Im angezeigten Fenster Add/Edit WAN Sub Interface (WAN-Subschnittstelle hinzufügen/bearbeiten) klicken Sie auf die WAN-Schnittstelle, die Sie konfigurieren möchten.

Hinweis: In diesem Beispiel wird WAN1 ausgewählt. Dies ist die Standardeinstellung.
Schritt 4: Geben Sie die VLAN-ID in das angegebene Feld ein. In diesem Beispiel wird 1 verwendet.
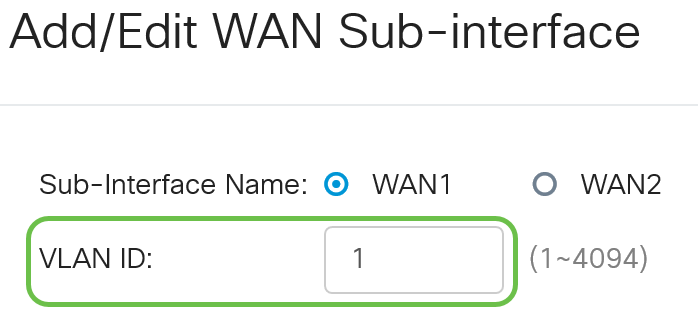
Hinweis: Der Bereich "Subschnittstellenname" wird automatisch anhand der eingegebenen WAN- und VLAN-ID aktualisiert. In diesem Beispiel wird WAN1.1 angezeigt, das WAN 1 und VLAN 1 angibt.
Schritt 5: Klicken Sie auf die Registerkarte IPv4.
Schritt 6: Klicken Sie auf das Optionsfeld Bridge, um den Verbindungstyp auszuwählen.
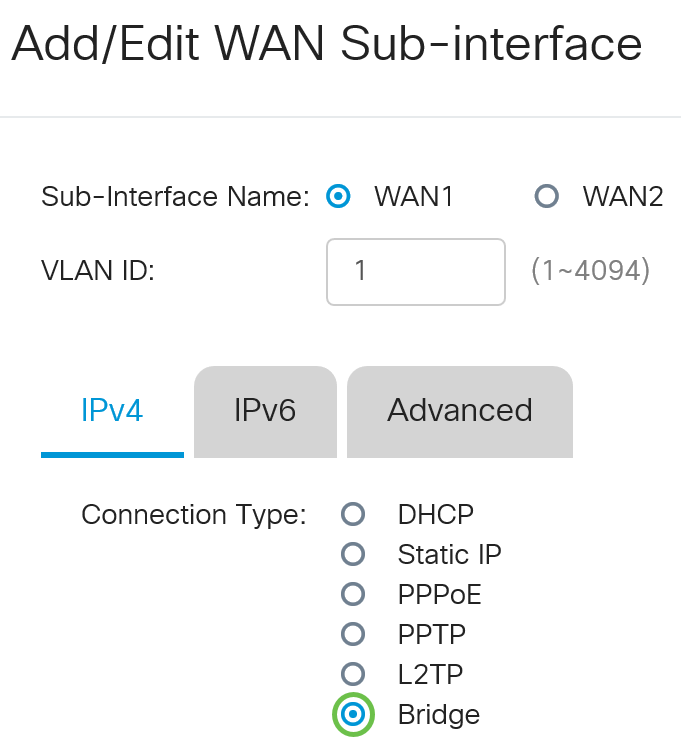
Schritt 7: Klicken Sie unter Bridge Settings (Bridge-Einstellungen) auf das Dropdown-Menü Bridge to (Bridge to), und wählen Sie aus, zu welchem VLAN eine Bridge-Funktion bereitgestellt werden soll.

Hinweis: In diesem Beispiel wird VLAN1 ausgewählt. Dies ist die Standardeinstellung.
Schritt 8: Geben Sie die IP-Adresse für den Router in das angegebene Feld ein.

Hinweis: In diesem Beispiel wird 192.xxx.xxx.1 verwendet.
Schritt 9: Geben Sie die Netzmaske in das entsprechende Feld ein.

Hinweis: In diesem Beispiel wird 255.255.255.0 verwendet.
Schritt 10: Geben Sie die IP-Adresse des Hauptrouters von Ihrem ISP in das Feld Standard-Gateway ein.

Hinweis: In diesem Beispiel wird 192.xxx.xxx.0 verwendet.
Schritt 11: Geben Sie den ersten statischen DNS in das Feld Static DNS 1 (Statischer DNS 1) ein.

Hinweis: In diesem Beispiel wird 192.xxx.xxx.0 verwendet.
Schritt 12: (Optional) Geben Sie den zweiten statischen DNS in das Feld Static DNS 2 (Statische DNS 2) ein.

Hinweis: In diesem Beispiel wird 192.xxx.xxx.2 verwendet.
Schritt 13: Klicken Sie auf Übernehmen.
Sie haben nun erfolgreich die WAN-Einstellungen des RV34x-Routers auf Bridge eingestellt.
 Feedback
Feedback