Konfigurieren von Plug-and-Play für RV160- und RV260-Router
Ziel
In diesem Dokument wird erläutert, wie Sie Plug and Play (PnP)- und PnP-Unterstützung auf den Routern RV160 und RV260 konfigurieren.
Einführung
Der Cisco Open Plug-n-Play (PnP) Agent ist eine Softwareanwendung für Cisco Small Business-Geräte. Wenn ein Gerät eingeschaltet wird, versucht der im Gerät integrierte Open PnP-Agent Discovery-Prozess, die Adresse des Open PnP-Servers zu ermitteln. Der Open PnP-Agent verwendet Methoden wie Dynamic Host Configuration Protocol (DHCP), Domain Name System (DNS) und Cisco Cloud Service Discovery, um die gewünschte IP-Adresse des Open PnP-Servers zu ermitteln. Der vereinfachte Bereitstellungsprozess für Cisco Small Business-Geräte automatisiert die folgenden betrieblichen Aufgaben:
- Einrichtung der anfänglichen Netzwerkverbindung für das Gerät.
- Bereitstellung der Gerätekonfiguration
- Bereitstellung von Firmware-Images
PnP-Unterstützung wurde in der Small Business-Umgebung mit FindIT 1.1 eingeführt, der als PnP-Server fungiert.
Einige Begriffe, mit denen Sie vertraut sein sollten, betreffen PnP und FindIT:
- Ein Image ist ein Firmware-Update für ein PnP-fähiges Gerät.
- Eine Konfiguration ist eine Konfigurationsdatei, die auf das Gerät heruntergeladen werden kann. Konfigurationsdateien enthalten alle Informationen, die ein Gerät für die Teilnahme an einem Netzwerk benötigt, z. B. Gateway, IP-Adressen bekannter Geräte, Sicherheitseinstellungen usw.
- Ein nicht beanspruchtes Gerät ist ein Gerät, das in den PnP-Server eingecheckt ist, dem jedoch kein Image oder keine Konfiguration zugewiesen ist.
- Bereitstellung ist die Bereitstellung von Bildern oder Konfigurationen für Geräte.
Anwendbare Geräte
- RV160
- RV260
Softwareversion
- 1,0 00,15
PnP-Router-Konfiguration
Die Geräte müssen zunächst so konfiguriert werden, dass sie sich beim PnP-Server "einchecken", um eine Bereitstellung zu erhalten. So konfigurieren Sie den Router für das Einchecken in den FindIT Manager, um PnP zu unterstützen.
Schritt 1: Melden Sie sich auf der Webkonfigurationsseite Ihres Routers an.

Schritt 2: Navigieren Sie zu Systemkonfiguration > PnP.

Schritt 3: Standardmäßig ist PnP auf dem Router aktiviert, und der PnP-Transport ist auf Auto gesetzt, um den PnP-Server automatisch zu erkennen. In diesem Beispiel wurde Static als PnP-Transport-Option ausgewählt.

Hinweis: Im Gegensatz zu Switches unterstützen die Router der Serien RV160/RV260 nur HTTPS-verschlüsselte (Hyper Text Transfer Protocol Secure) PnP-Kommunikation.
Schritt 4: Geben Sie die IP-Adresse oder den Fully Qualified Domain Name (FQDN) des FindIT Managers und die Portnummer ein, wenn Sie einen anderen Port als Port 443 verwenden. Standardmäßig vertraut der Router jedem bereits vertrauenswürdigen Zertifikat der Zertifizierungsstelle (Certificate Authority, CA). Auf Wunsch können Sie nur Zertifikate einer bestimmten Zertifizierungsstelle vertrauen, indem Sie nur ein Zertifikat der Stammzertifizierungsstelle auswählen.
In diesem Beispiel
IP/FQDN ist FindIT.xxxx.net.
Port ist 443.
Zertifizierungsstellenzertifikat ist Alle.
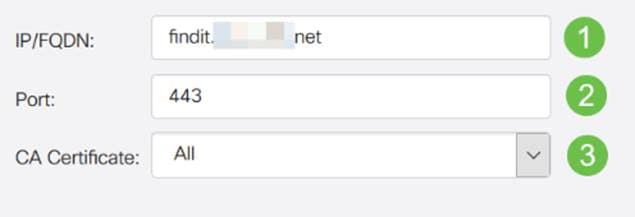
Schritt 5: Klicken Sie auf Übernehmen.

Hochladen von Bildern oder Konfigurationen
Wenn Sie auf eine niedrige oder gar keine Touch-Bereitstellung umsteigen, müssen die Konfigurations- oder Bilddateien für das Gerät verfügbar sein, bevor Sie das Gerät zum ersten Mal einschalten. So laden Sie ein Image oder eine Konfiguration in den FindIT Manager hoch, um es auf PnP-Geräten bereitzustellen.
Schritt 1: Stellen Sie eine Verbindung zum FindIT Network Manager her, gehen Sie zu Network Plug and Play, und wählen Sie Images oder Configurations aus.
In diesem Beispiel wurden Bilder ausgewählt.

Schritt 2: Klicken Sie auf das Symbol Hinzufügen, um eine Bilddatei hinzuzufügen.

Schritt 3: Ziehen Sie die Firmware-Datei aus einem Ordner in das Browserfenster, und wählen Sie Hochladen aus.

Kostenerstattungsanträge für Geräte
Nach dem Hochladen der Firmware oder Konfiguration können Sie ein eingechecktes Gerät anfordern. Durch das Beantragen eines Geräts kann ein FindIT-Server eine Konfiguration oder ein Image auf dieses Gerät bereitstellen.
Schritt 1: Melden Sie sich beim FindIT Manager an, und navigieren Sie zu Network Plug and Play > Unspecified Devices (Netzwerkanschluss > Nicht beanspruchte Geräte).

Schritt 2: Suchen Sie das Gerät unter Nicht beanspruchte Geräte, und wählen Sie es aus.

Schritt 3: Wählen Sie die Konfiguration oder das Bild aus, das Sie anwenden möchten, und klicken Sie auf Claim (Anspruch). In diesem Beispiel wurde eine Konfigurationsdatei ausgewählt. Dadurch wird das Gerät von der Registerkarte "Nicht beansprucht" in die Registerkarte "Beanspruchter" verschoben und das Gerät wird beim nächsten Überprüfen auf den Server die Konfiguration bereitgestellt.

Konfigurieren der PnP-Umleitung
Standardmäßig ist PnP auf den RV160/RV260-Routern aktiviert und auf Auto Detection the PnP server (Automatische Erkennung des PnP-Servers) eingestellt. Dies kann von einem DHCP-Server, einer DNS-Abfrage oder der Cisco Geräte-Hilfe-Website erfolgen.
Die automatische PnP-Umleitung ermöglicht Ihnen die Verwendung der Cisco Website für die Hilfe von Geräten (https://software.cisco.com), damit PnP-fähige Geräte aus mehreren Netzwerken automatisch mit dem gewünschten PnP-Server verbunden werden können. Sie können die Konfigurationen und Images einer großen Anzahl von Geräten per Remote-Zugriff verwalten.
So konfigurieren Sie die automatische PnP-Umleitung:
Schritt 1: Melden Sie sich beim Webdienstprogramm des Routers an. Navigieren Sie zu Systemübersicht.

Schritt 2: Ermitteln Sie die Seriennummer und Modellnummer (PID VID) des Routers aus den Systeminformationen.

Schritt 3: Besuchen Sie die Cisco Software Central-Website (https://software.cisco.com)
Schritt 4: Melden Sie sich mit Ihrem Cisco Smart Account an, und navigieren Sie zu Plug and Play Connect.

Schritt 5: Navigieren Sie zu Controller-Profile, um Details zum Server hinzuzufügen.
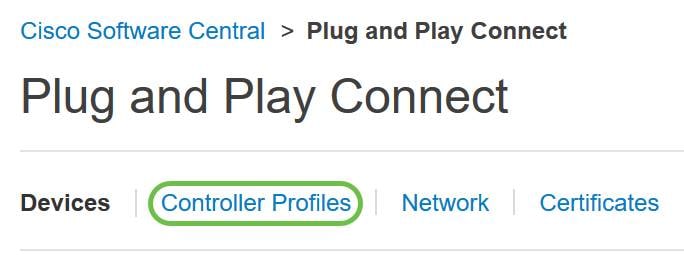
Schritt 6: Klicken Sie auf Profil hinzufügen....
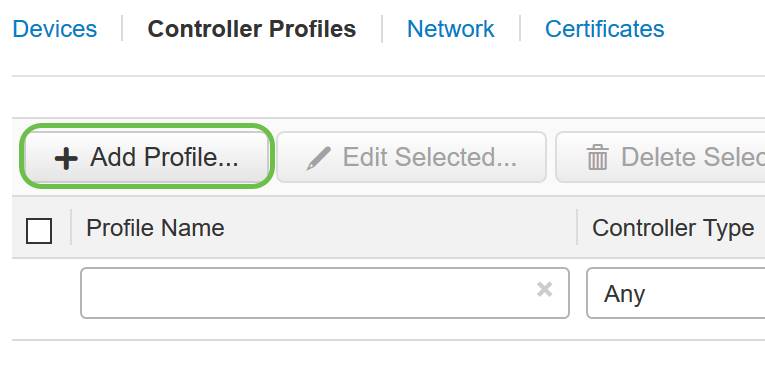
Schritt 7: Wählen Sie Controller-Typ als PNP-SERVER aus, und klicken Sie auf Weiter.

Schritt 8: Geben Sie die Pflichtfelder ein, die Profilname, primären Controller (einschließlich URL) und das Secure Sockets Layer (SSL)-Zertifikat hochladen.
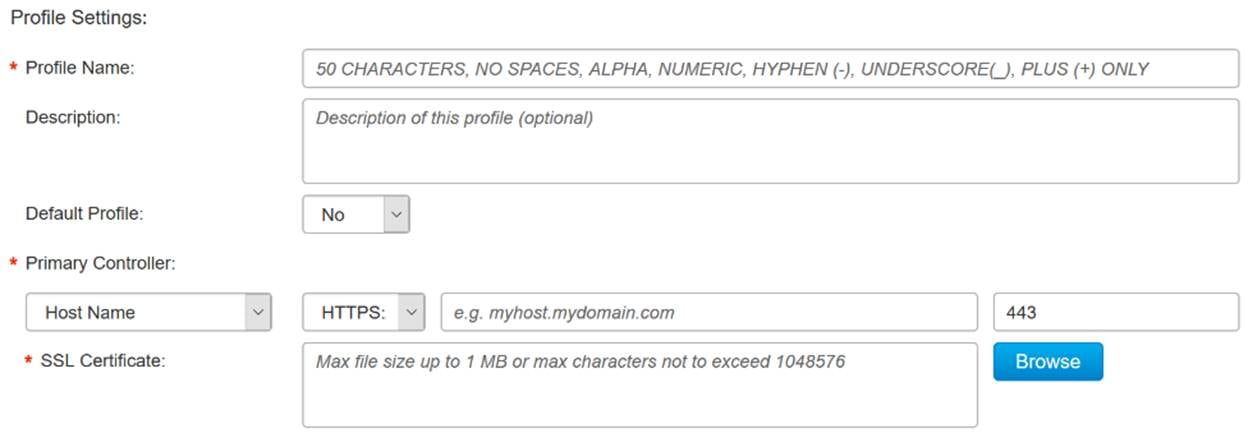
Ein Beispiel für ein Controller-Profil sollte wie folgt angezeigt werden:

Schritt 9: Nach der Erstellung des Profils können Sie das Gerät hinzufügen. Navigieren Sie dazu zu Geräte und klicken Sie auf Geräte hinzufügen...

Schritt 10: Fügen Sie Geräte hinzu, indem Sie entweder mithilfe einer CSV-Datei importieren oder Geräteinformationen manuell eingeben.
Hinweis: Wenn Sie eine große Anzahl von Geräten hinzufügen möchten, verwenden Sie die Option Importieren mit einer CSV-Datei.
In diesem Beispiel wird Device Info manuell eingeben ausgewählt.
Klicken Sie auf Weiter.

Schritt 11: Klicken Sie auf Gerät identifizieren...
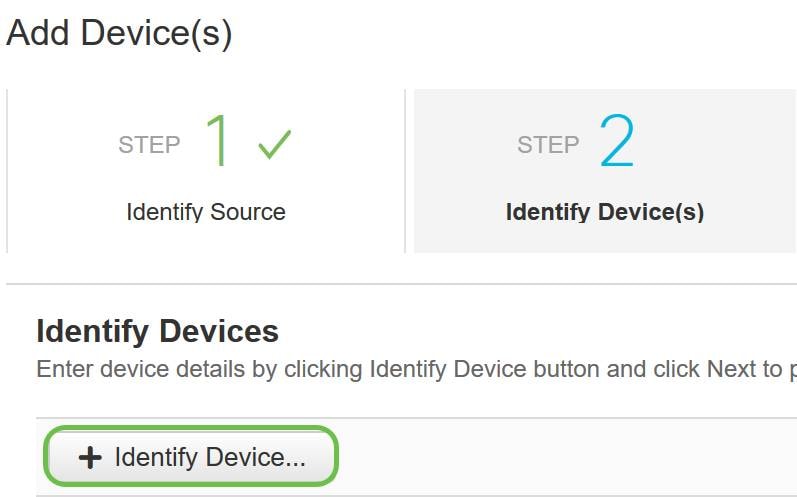
Schritt 12: Geben Sie die Seriennummer, Basis-PID, Controller-Profil-Informationen und die Beschreibung ein.
Klicken Sie auf Speichern.
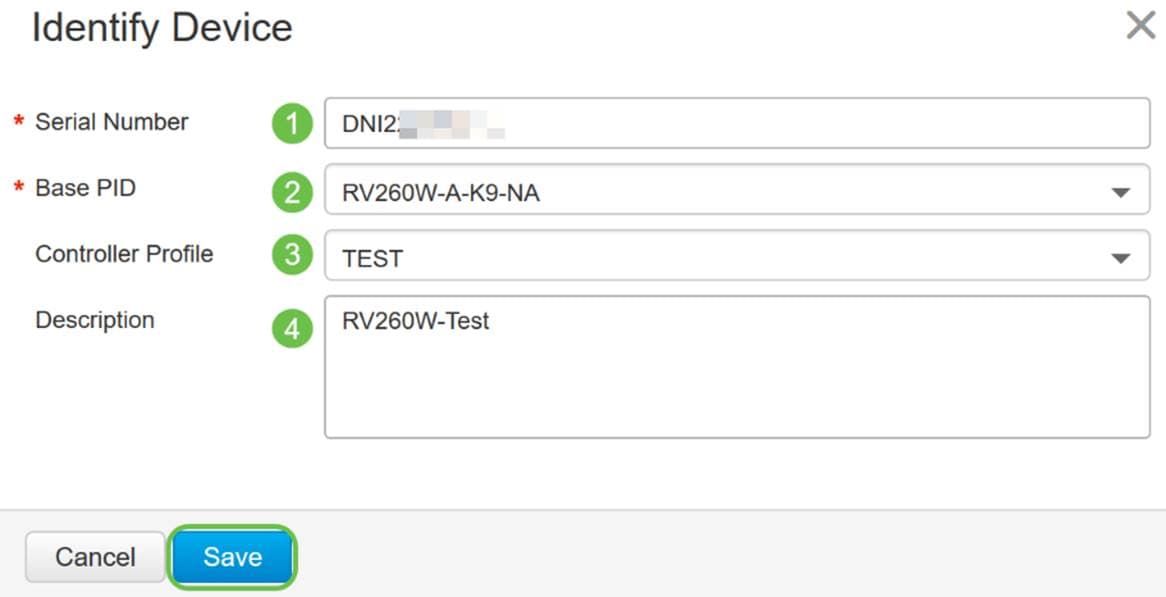
Schritt 13: Überprüfen Sie die Einstellungen, und klicken Sie auf Senden.

Schritt 14: Es wird ein Ergebnisbildschirm über das erfolgreiche Hinzufügen des Geräts angezeigt. Klicken Sie auf Fertig.

Schritt 15: Kurz nach dem Einchecken des Routers am Server. Nach dem Neustart wird der Router regelmäßig mit dem Server verbunden. Eine Umleitung ist daher nicht erforderlich. Dies wird einige Minuten in Anspruch nehmen.

Wenn der Router den Server kontaktiert, wird der folgende Bildschirm angezeigt.

Nach erfolgreicher Umleitung wird der folgende Bildschirm angezeigt.
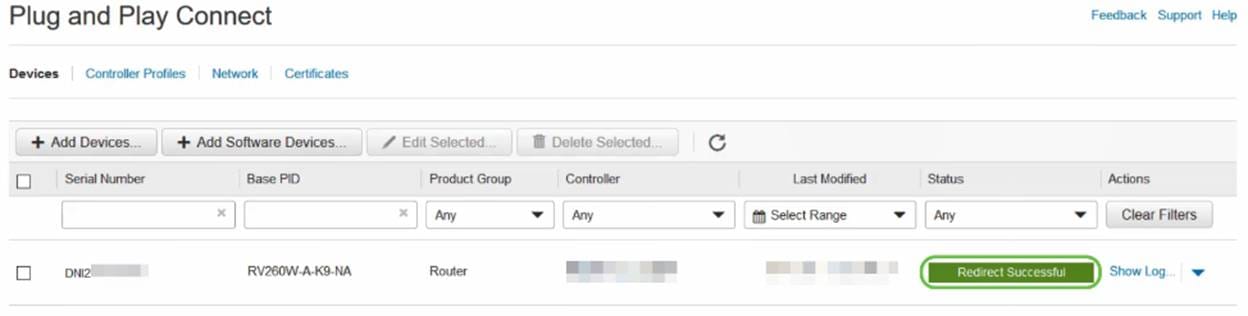
Schritt 16: Um festzustellen, ob das Gerät im FindIT Manager eingecheckt ist, gehen Sie zu FindIT Manager. Navigieren Sie zu Netzwerk-Plug-and-Play > Nicht beanspruchte Geräte.

Schritt 17: Überprüfen Sie, ob das Gerät beim FindIT Manager eingecheckt hat. Sie können dann die Konfigurationen oder Images für den RV160 oder RV260 verwalten.

Schlussfolgerung
Sie sollten jetzt PnP auf den RV160/RV260-Routern erfolgreich konfiguriert haben.
Klicken Sie hier, um PnP in Routern der Serie RV34x zu konfigurieren.
Weitere Informationen zu FindIT Network Management finden Sie hier.
Weitere Informationen zu FindIT und Network PnP erhalten Sie hier.
Weitere Informationen zur Anforderung eines Smart Accounts finden Sie hier.
Weitere Informationen zur Registrierung von FindIT Network Manager bei Cisco Smart Account finden Sie hier.
 Feedback
Feedback