Aktivieren von Paketerfassungsfunktionen für WAN-Ports auf Routern der Serie RV340
Ziel
Dieser Artikel enthält die Schritte zur Durchführung der Paketerfassung über die Debugseite für die Paketerfassung auf dem RV340 WAN-Port.
Anforderungen
- Geräte der Serie RV34X - Firmware-Version 1.0.03.15 oder höher
- Referenz-ID des Fehlers: CSCdy12345
Schritte zum Aktivieren der Paketerfassung über das Menü Debuggen
Schritt 1: Melden Sie sich bei Ihrem Router der Serie RV34x an, indem Sie dessen IP-Adresse eingeben.
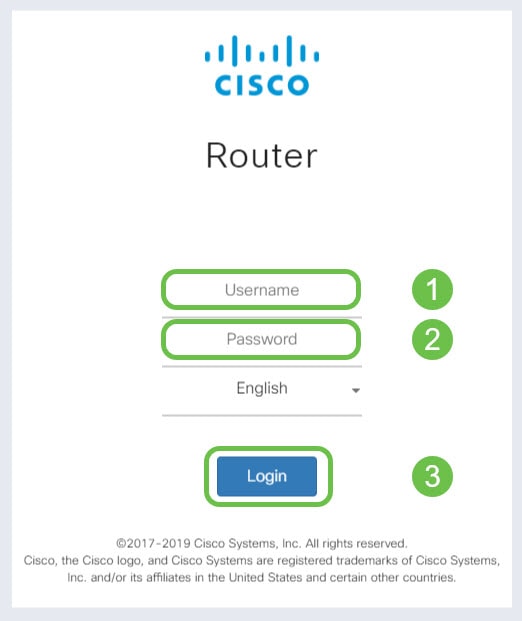
Hinweis: Die Standard-IP-Adresse für Cisco RV-Geräte lautet 192.168.1.1. Wenn Sie in Ihrem lokalen Netzwerk über mehrere Router verfügen, kann sich die IP-Adresse von der IP-Adresse 192.168.1.1 unterscheiden.
Schritt 2: Sie müssen nun die URL in der URL-Leiste Ihres Browsers bearbeiten, um im Browser zur Funktion zur Paketerfassung für Debugging zu navigieren.
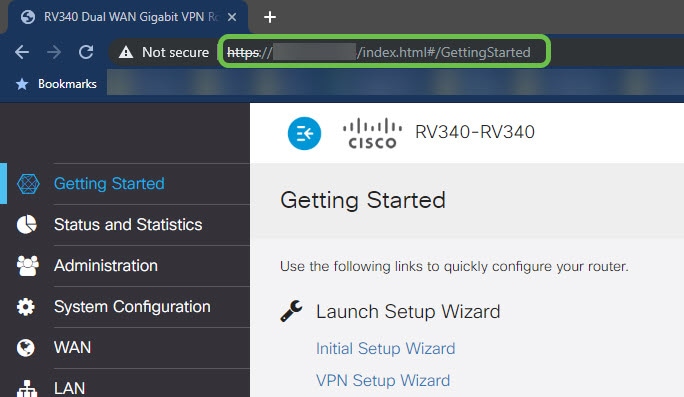
Bearbeiten des URL, um auf die Debugseite zu zeigen
-
Vor dem Bearbeiten des URLs wird er wie folgt angezeigt: https://router-IP-address/index.html#/GettingStarted
-
Delete index.html#/GettingStarted
Fügen Sie debug/packet_capture.html am Ende von "https://router-IP-address/" hinzu.
-
Die URL wird wie folgt angezeigt: https://router-IP-address/debug/packet_capture.html
Ein Live-Beispiel kann als solches angezeigt werden:
https://192.168.1.1/debug/packet_capture.html
Wenn der Cursor in der URL-Leiste noch aktiv ist, klicken Sie auf Enter, um zur Seite zu navigieren, auf der der zusätzliche Debug-Parameter hinzugefügt wurde.
Hinweis: Wenn Sie zuvor einen alternativen Port für den Zugriff auf das Gerät für die Remote-Verwaltung eingerichtet haben, müssen Sie die URL so ändern, dass die benutzerdefinierte Portnummer angegeben wird.
Nach der Router-IP-Adresse in der URL-Leiste ":PortID" anfügen: EX-https://router-IP-address:portID/debug/packet_capture.html
Ein Live-Beispiel kann als solches angezeigt werden:
https://192.168.1.1:445/debug/packet_capture.html
Schritt 3: Nachdem die Debugseite geöffnet wurde, können Sie zwischen den verfügbaren Ports wählen. Für den RV340 gibt es drei Optionen: Wan1, Wan2 und LAN. Wählen Sie den gewünschten Port aus dem Dropdown-Feld aus.
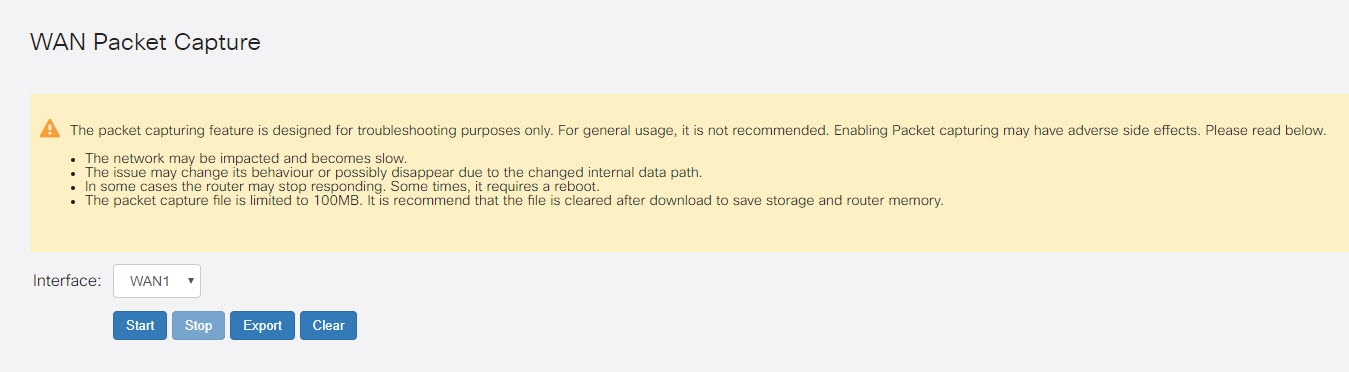
Hinweis: Überprüfen Sie die Warnung oben im Bildschirm sorgfältig, bevor Sie die Erfassung durchführen. Es kann Auswirkungen auf Ihr Netzwerk geben.
Schritt 4: Klicken Sie auf die Schaltfläche Start.
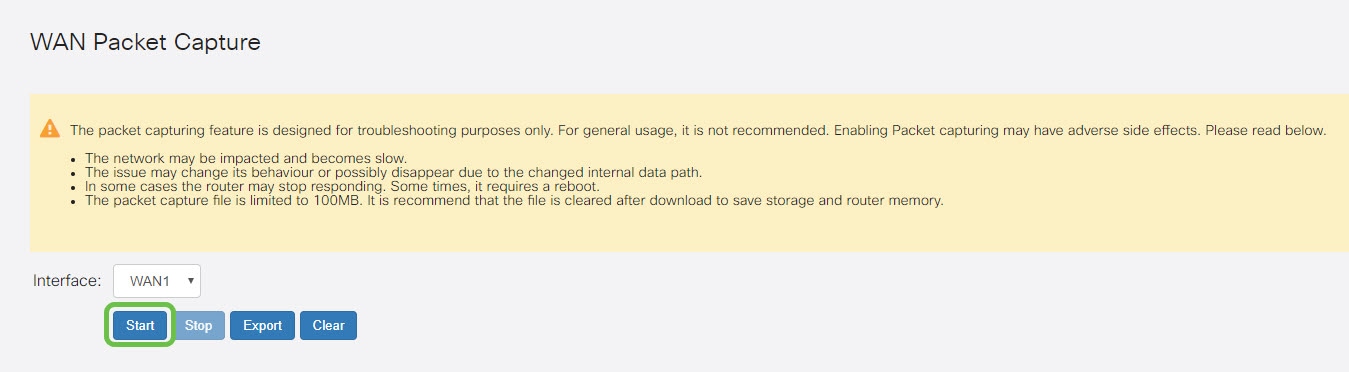
Hinweis: Ein Zähler beginnt mit der Zählung von 0 bis zum Wert der verstrichenen Zeit.
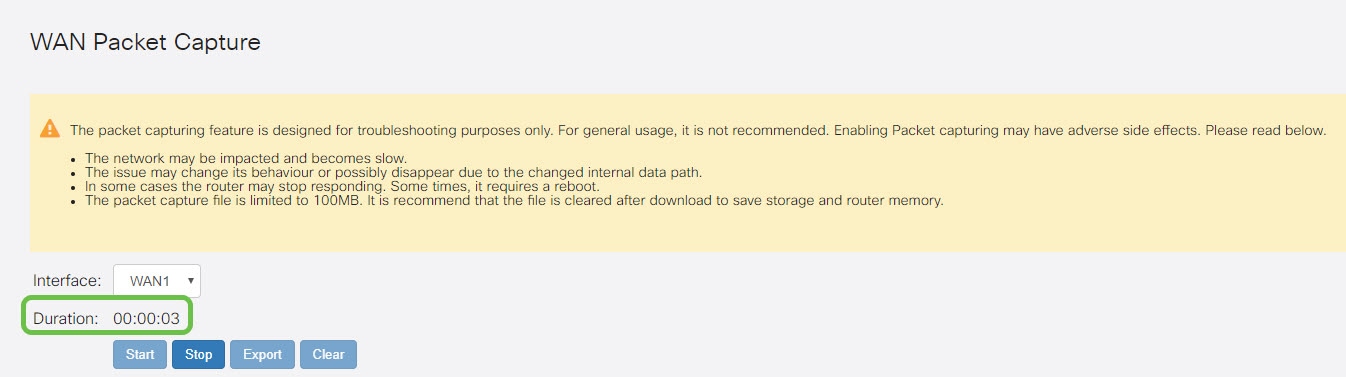
Schritt 5: Wenn Sie die Anforderung der Paketerfassung erfüllt haben, klicken Sie auf die Schaltfläche Stopp, um die Paketerfassung zu beenden.
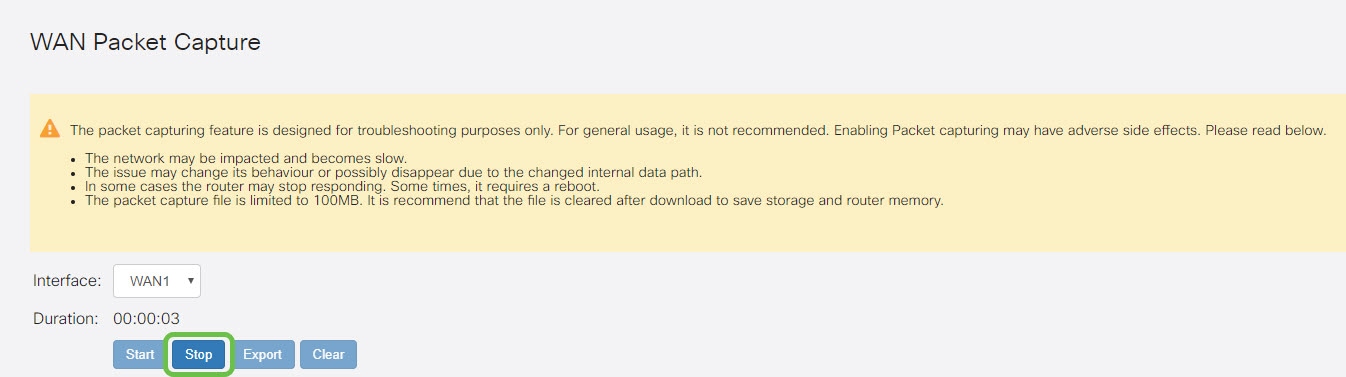
Schritt 6: Jetzt können Sie die gerade abgeschlossene Erfassung auf Ihr lokales Gerät exportieren. Klicken Sie dazu auf die Schaltfläche Exportieren.
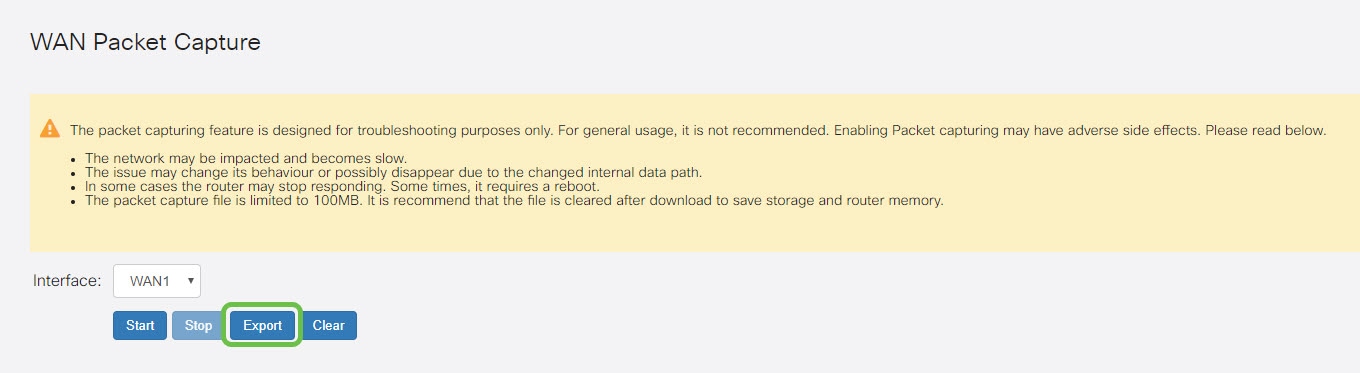
Der Browser fordert Sie auf, den Speicherort auszuwählen. Das Namensformat der Download-Datei ist wie folgt:
PortID_DevicePID_Date.PCAP
Auf unserem Gerät haben wir zugelassen, dass die Datei am Standardspeicherort für einen Windows-PC gespeichert wird: C:\Windows\Users\UserName\Downloads
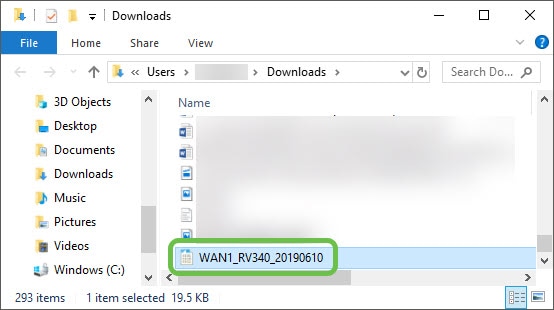
Hinweis: Der Standardspeicherort Ihres Downloads hängt vom Gerät ab, auf dem Sie die Datei speichern. Sie sollten eine Option erhalten, einen benutzerdefinierten Speicherort zum Speichern der Datei einzugeben.
Schlussfolgerung
Sie haben Ihre Paketerfassung nun auf Ihr Gerät exportiert, das Sie überprüfen und analysieren können oder an vertrauenswürdige Personen senden können.
 Feedback
Feedback