AnyConnect Installieren eines selbstsignierten Zertifikats als vertrauenswürdige Quelle
Ziel
In diesem Artikel erfahren Sie, wie Sie ein selbstsigniertes Zertifikat als vertrauenswürdige Quelle auf einem Windows-Computer erstellen und installieren. Dadurch wird die Warnung "Nicht vertrauenswürdiger Server" in AnyConnect entfernt.
Einführung
Der Cisco AnyConnect Virtual Private Network (VPN) Mobility Client stellt Remote-Benutzern eine sichere VPN-Verbindung zur Verfügung. Sie bietet die Vorteile eines Cisco Secure Sockets Layer (SSL)-VPN-Clients und unterstützt Anwendungen und Funktionen, die für eine browserbasierte SSL VPN-Verbindung nicht verfügbar sind. AnyConnect VPN wird häufig von Remote-Mitarbeitern verwendet und ermöglicht es Mitarbeitern, eine Verbindung zur Netzwerkinfrastruktur des Unternehmens herzustellen, so als ob sie sich direkt im Büro aufhielten, selbst wenn dies nicht der Fall ist. Dies erhöht die Flexibilität, Mobilität und Produktivität Ihrer Mitarbeiter.
Zertifikate sind für den Kommunikationsprozess wichtig und dienen dazu, die Identität einer Person oder eines Geräts zu überprüfen, einen Dienst zu authentifizieren oder Dateien zu verschlüsseln. Ein selbst signiertes Zertifikat ist ein SSL-Zertifikat, das von einem eigenen Ersteller signiert wird.
Wenn Benutzer zum ersten Mal eine Verbindung zum AnyConnect VPN Mobility Client herstellen, wird möglicherweise die Warnung "Untrusted Server" angezeigt, wie in der Abbildung unten gezeigt.
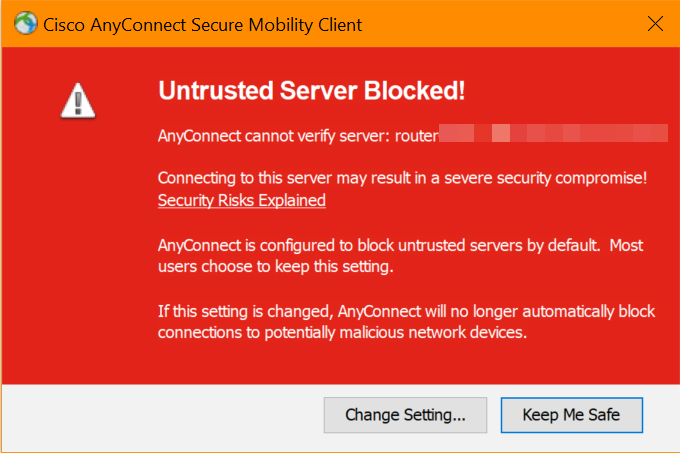
Befolgen Sie die Schritte in diesem Artikel, um ein selbstsigniertes Zertifikat als vertrauenswürdige Quelle auf einem Windows-Computer zu installieren, um dieses Problem zu beheben.
Version der AnyConnect-Software
- AnyConnect - v4.9.x (neueste Version herunterladen)
Zeiteinstellungen überprüfen
Voraussetzung ist, dass der Router die richtige Zeiteinstellung hat, einschließlich der Zeitzone und der Sommerzeiteinstellungen.
Schritt 1
Navigieren Sie zu Systemkonfiguration > Zeit.
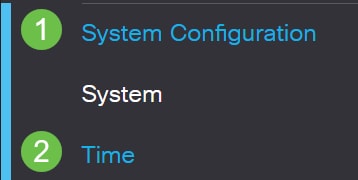
Schritt 2
Stellen Sie sicher, dass alle Einstellungen korrekt sind.
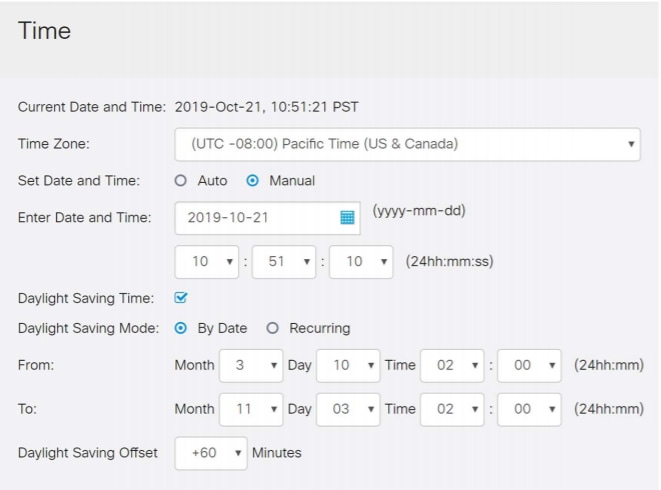
Erstellen eines selbstsignierten Zertifikats
Schritt 1
Melden Sie sich beim Router der Serie RV34x an, und navigieren Sie zu Administration > Certificate.
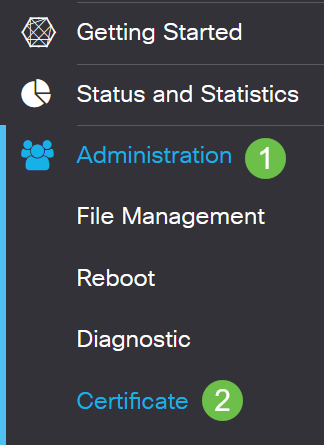
Schritt 2
Klicken Sie auf CSR/Zertifikat generieren.

Schritt 3
Geben Sie die folgenden Informationen an:
- Typ: Selbstsigniertes Zertifikat
- Zertifikatsname: (Beliebiger Name, den Sie auswählen)
- Alternativer Betreff-Name: Wenn eine IP-Adresse auf dem WAN-Port verwendet wird, wählen Sie unterhalb des Felds die IP-Adresse oder FQDN aus, wenn Sie den vollqualifizierten Domänennamen verwenden. Geben Sie in das Feld die IP-Adresse oder den FQDN des WAN-Ports ein.
- Ländername (C): Wählen Sie das Land aus, in dem sich das Gerät befindet.
- Bundesland (ST): Wählen Sie das Bundesland oder die Provinz aus, in dem das Gerät installiert ist.
- Ortsname (L): (Optional) Wählen Sie den Ort aus, an dem sich das Gerät befindet. Dies könnte eine Stadt, eine Stadt usw. sein.
- Name der Organisation (O): (Optional)
- Name der Organisationseinheit (OB): Firmenname
- Common Name (CN): Dieser MUSS mit dem als Subject Alternative Name (Alternativer Name) festgelegten Namen übereinstimmen.
- E-Mail-Adresse: (Optional)
- Schlüssellänge für Verschlüsselung: 2048
- Gültige Dauer: So lange ist das Zertifikat gültig. Der Standardwert ist 360 Tage. Sie können dies an jeden beliebigen Wert anpassen, bis zu 10.950 Tage oder 30 Jahre.
Klicken Sie auf Generieren.

Schritt 4
Wählen Sie das gerade erstellte Zertifikat aus, und klicken Sie auf Als primäres Zertifikat auswählen.
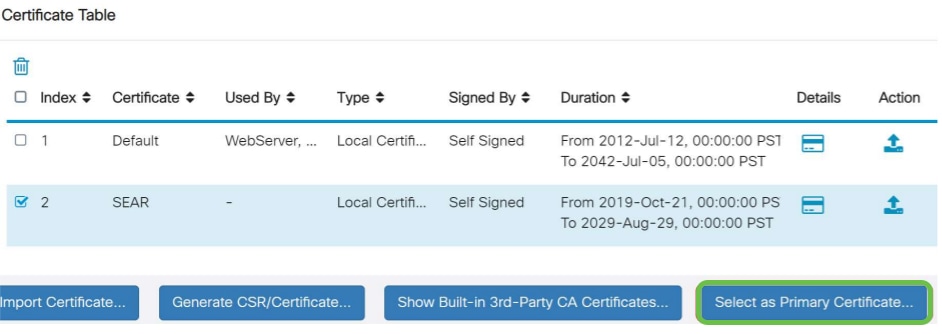
Schritt 5
Aktualisieren der Webbenutzeroberfläche (UI) Da es sich um ein neues Zertifikat handelt, müssen Sie sich erneut anmelden. Wenn Sie sich angemeldet haben, gehen Sie zu VPN > SSL VPN.
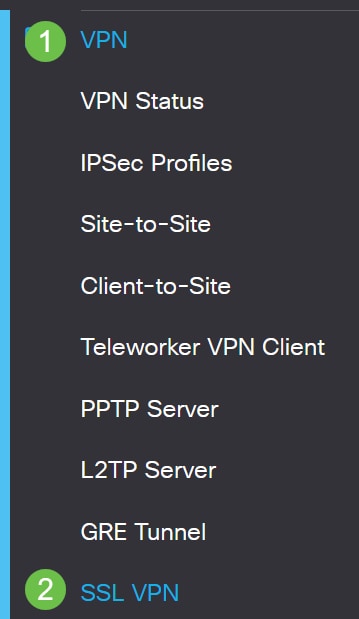
Schritt 6
Ändern Sie die Zertifikatsdatei in das neu erstellte Zertifikat.
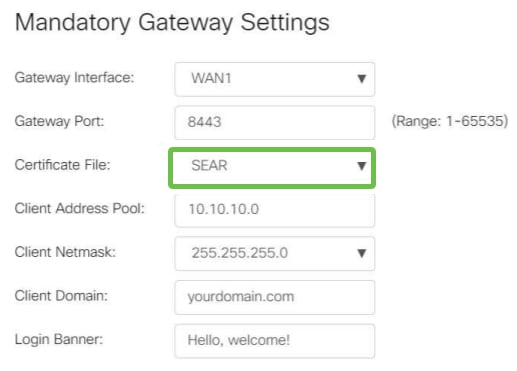
Schritt 7
Klicken Sie auf Apply (Anwenden).
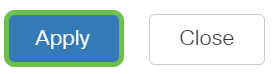
Installieren eines selbstsignierten Zertifikats
So installieren Sie ein selbstsigniertes Zertifikat als vertrauenswürdige Quelle auf einem Windows-Computer, um die Warnung "Nicht vertrauenswürdiger Server" in AnyConnect zu entfernen:
Schritt 1
Melden Sie sich beim Router der Serie RV34x an, und navigieren Sie zu Administration > Certificate.
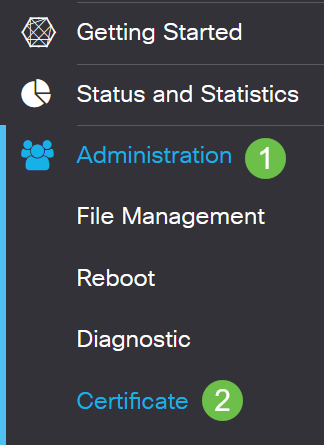
Schritt 2
Wählen Sie das selbst signierte Standardzertifikat aus, und klicken Sie auf die Schaltfläche Exportieren, um das Zertifikat herunterzuladen.
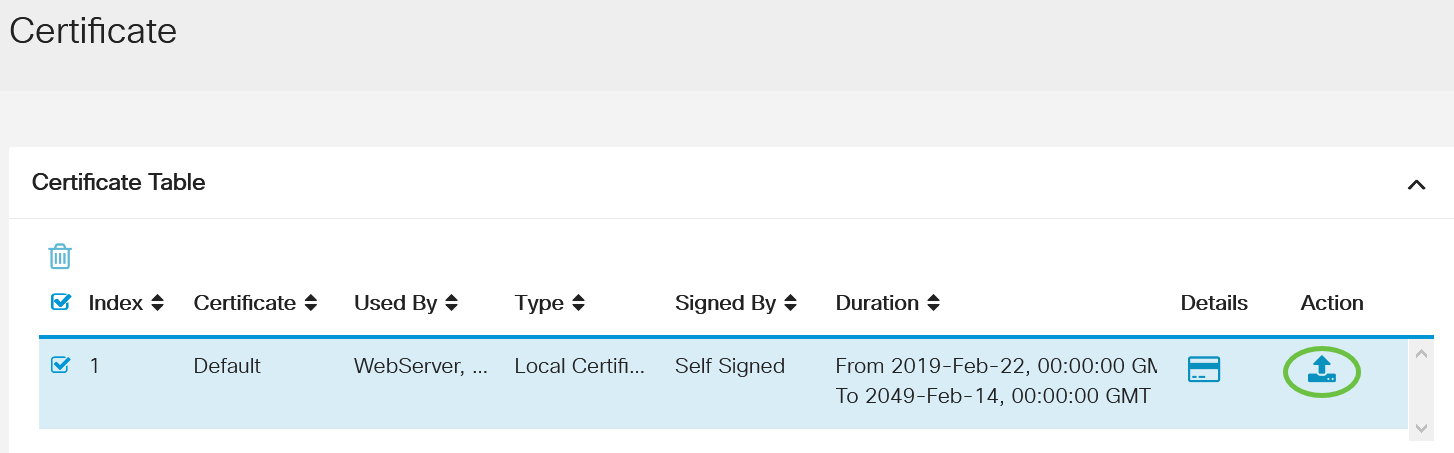
Schritt 3
Geben Sie im Fenster Zertifikat exportieren ein Kennwort für Ihr Zertifikat ein. Geben Sie das Kennwort erneut in das Feld Kennwort bestätigen ein, und klicken Sie dann auf Exportieren.
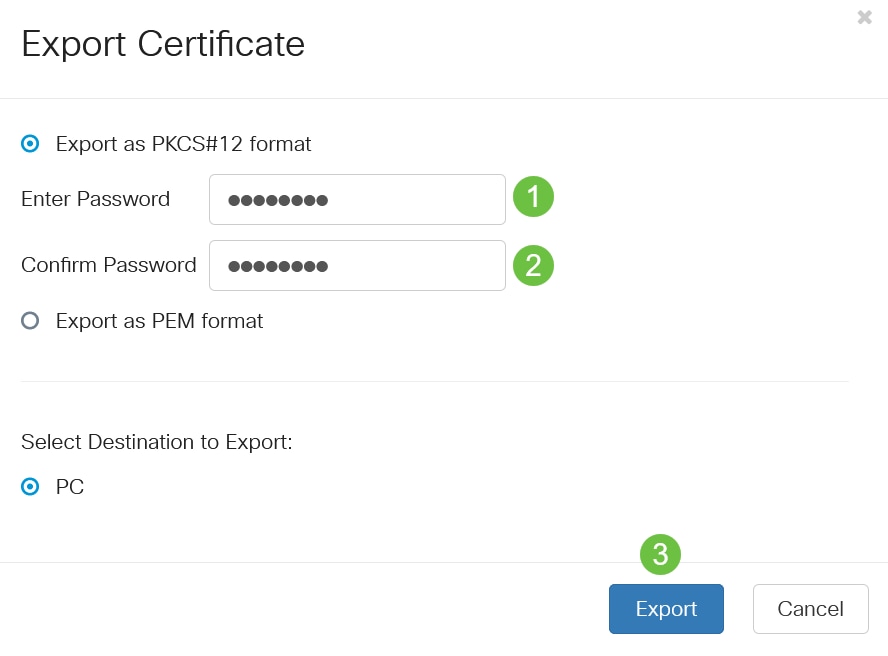
Schritt 4
Sie sehen ein Popup-Fenster, in dem Sie benachrichtigt werden, dass das Zertifikat erfolgreich heruntergeladen wurde. Klicken Sie auf OK.
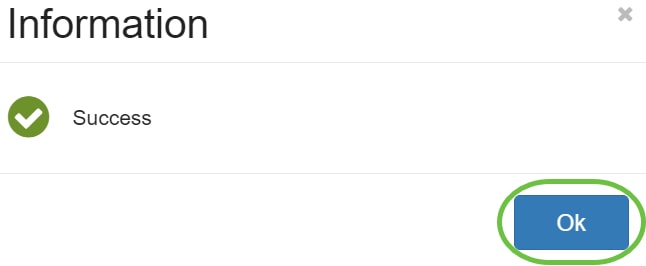
Schritt 5
Sobald das Zertifikat auf den Computer heruntergeladen wurde, suchen Sie die Datei, und doppelklicken Sie darauf.

Schritt 6
Das Fenster Certificate Import Wizard (Assistent zum Importieren von Zertifikaten) wird angezeigt. Wählen Sie als Speicherstandort die Option Lokaler Computer aus. Klicken Sie auf Weiter.
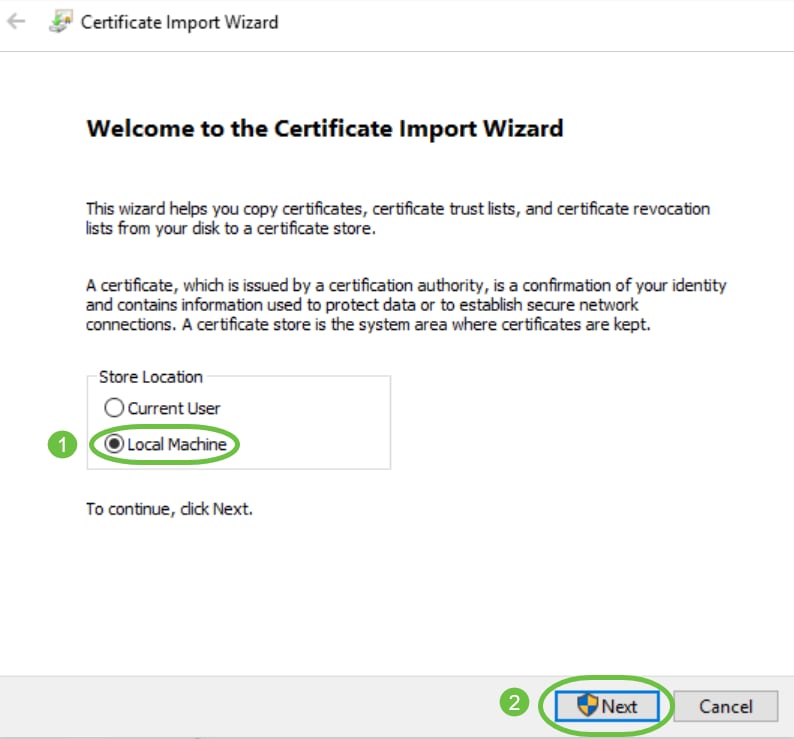
Schritt 7
Auf dem folgenden Bildschirm werden Zertifikatsspeicherort und -informationen angezeigt. Klicken Sie auf Weiter.
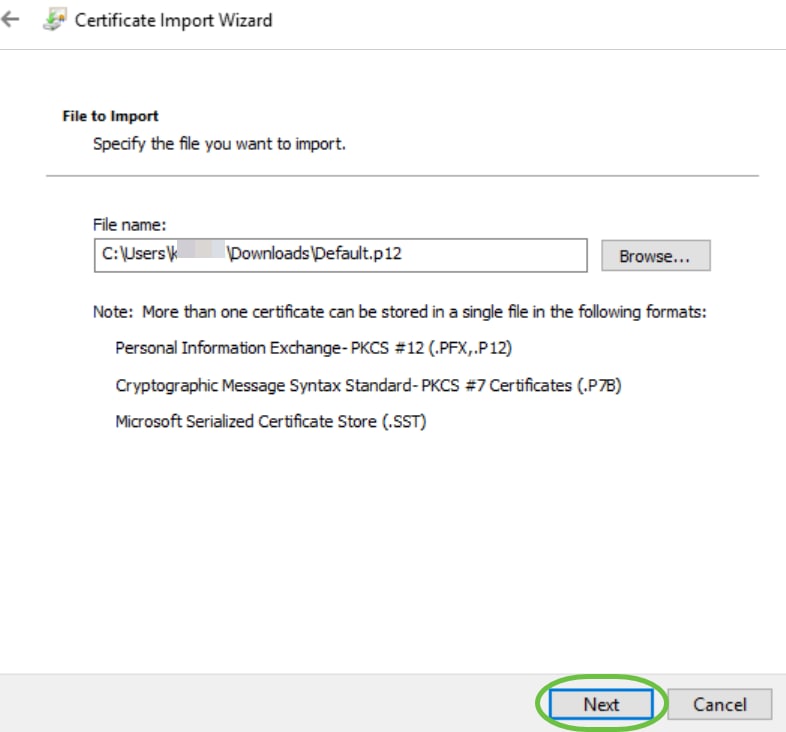
Schritt 8
Geben Sie das Kennwort ein, das Sie für das Zertifikat ausgewählt haben, und klicken Sie auf Weiter.
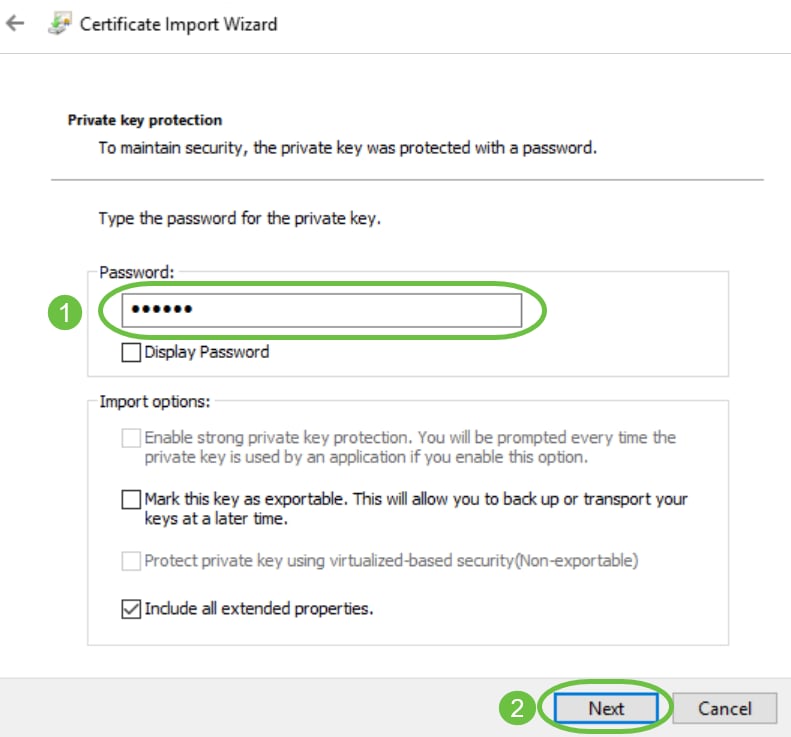
Schritt 9
Wählen Sie im nächsten Bildschirm die Option Alle Zertifikate im folgenden Speicher platzieren aus, und klicken Sie dann auf Durchsuchen.
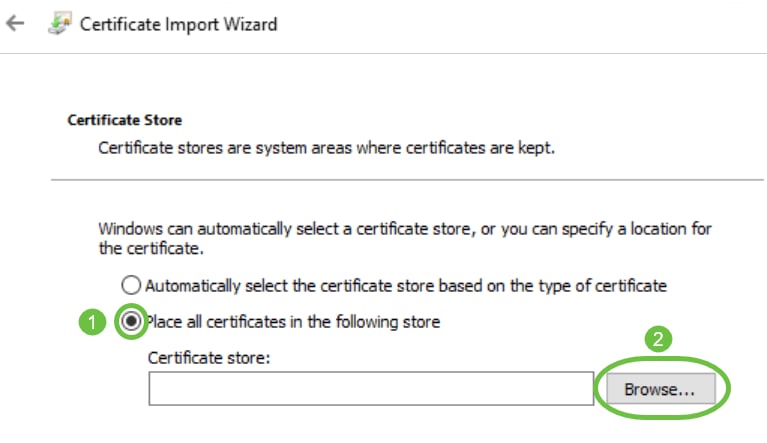
Schritt 10
Wählen Sie Vertrauenswürdige Stammzertifizierungsstellen und klicken Sie auf OK.
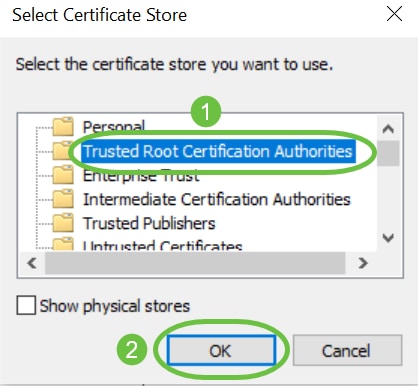
Schritt 11
Klicken Sie auf Weiter.
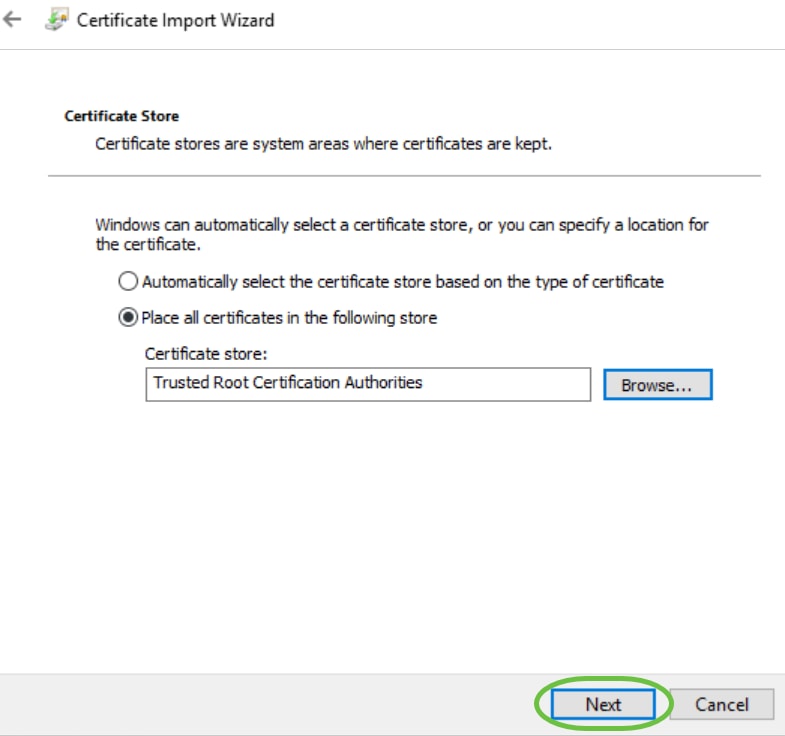
Schritt 12
Eine Zusammenfassung der Einstellungen wird angezeigt. Klicken Sie auf Fertig stellen, um das Zertifikat zu importieren.
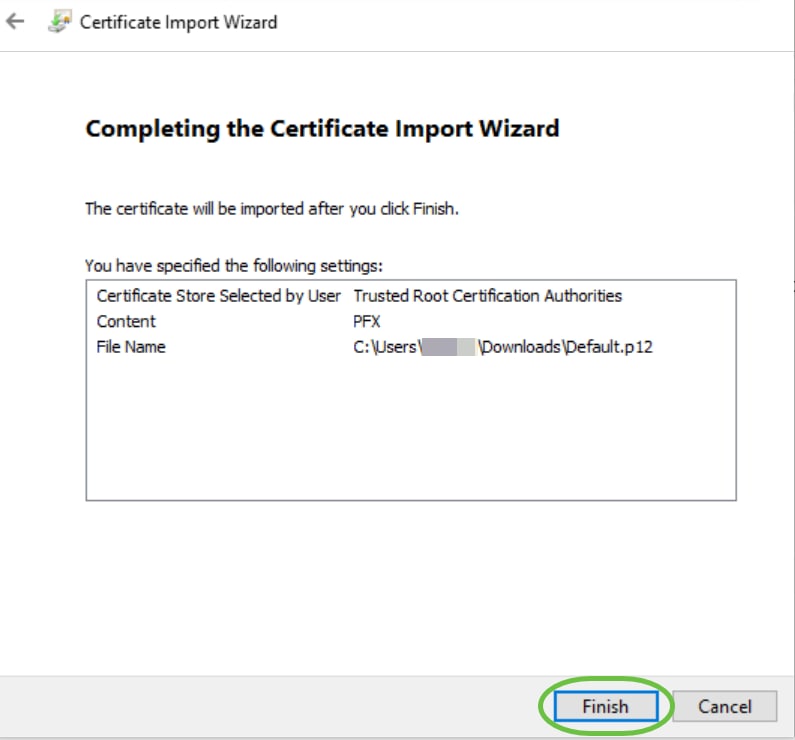
Schritt 13
Sie sehen eine Bestätigung, dass das Zertifikat erfolgreich importiert wurde. Klicken Sie auf OK.
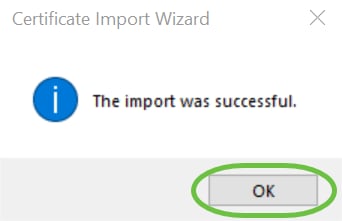
Schritt 14
Öffnen Sie Cisco AnyConnect, und versuchen Sie erneut, eine Verbindung herzustellen. Sie sollten die Warnung Nicht vertrauenswürdiger Server nicht mehr sehen.
Fazit
Da hast du es! Sie haben nun die Schritte zur Installation eines selbstsignierten Zertifikats als vertrauenswürdige Quelle auf einem Windows-Computer erfolgreich gelernt, um die Warnung "Nicht vertrauenswürdiger Server" in AnyConnect zu beseitigen.
 Feedback
Feedback