Installieren und Verwenden von AnyConnect unter Ubuntu Desktop über die Benutzeroberfläche
Ziel
Ziel dieses Artikels ist es, Sie durch die Installation und Verwendung von AnyConnect VPN Client v4.9.x auf Ubuntu Desktop Version 20.04 mithilfe der Benutzeroberfläche (UI) zu führen.
Dieser Artikel bezieht sich nur auf Router der RV34x-Serie enthalten, nicht auf Enterprise-Produkte.
Einleitung
Der AnyConnect Secure Mobility Client ist ein modulares Softwareprodukt für Endpunkte. Er ermöglicht VPN-Zugriff (Virtual Private Network) über SSL (Secure Sockets Layer) und IPsec (Internet Protocol Security) IKEv2 (Internet Key Exchange Version 2) und erhöht zudem die Sicherheit durch diverse integrierte Module.
AnyConnect-Software-Version
- AnyConnect – Version 4.9.x (Aktuelle Version herunterladen)
Inhalt
- Installieren von AnyConnect Secure Mobility Client 4.9.x
- Verwenden von AnyConnect Secure Mobility Client 4.9.x
Installieren von AnyConnect Secure Mobility Client 4.9.x
Informationen für Neueinsteiger
Dieser ein- und ausblendbare Abschnitt enthält Details und Tipps für Neueinsteiger.
Voraussetzungen
- Sie müssen Client-Lizenzen von einem Partner wie CDW oder über die Gerätebeschaffung Ihres Unternehmens erwerben. Es gibt Optionen für jeweils einen Benutzer (L-AC-PLS-3Y-S5) sowie Lizenzpakete mit einer Laufzeit von einem Jahr für jeweils 25 Benutzer (AC-PLS-P-25-S). Darüber hinaus sind weitere Lizenzoptionen verfügbar, u. a. unbefristete Lizenzen. Weitere Informationen zur Lizenzierung finden Sie unter den Links im Abschnitt Lizenzinformationen.
- Laden Sie die neueste verfügbare Firmware-Version für Ihren Router herunter.
(Klicken Sie hier, um eine schrittweise Anleitung zu diesem Vorgang anzuzeigen.)
- Ubuntu 20.04 (LTS), 18.04 (LTS) und 16.04 (LTS).
Vielleicht interessieren Sie auch diese anderen Artikel.
- Installieren von AnyConnect unter Windows
- Installieren von AnyConnect auf einem Mac
- Installieren und Verwenden von AnyConnect unter Ubuntu Desktop
Unterstützte Geräte | Software-Version
- RV340 | 1.0.03.21 (Aktuelle Version herunterladen)
- RV340W | 1.0.03.21 (Aktuelle Version herunterladen)
- RV345 | 1.0.03.21 (Aktuelle Version herunterladen)
- RV345P | 1.0.03.21 (Aktuelle Version herunterladen)
Lizenzinformationen
AnyConnect-Client-Lizenzen ermöglichen die Verwendung der AnyConnect-Desktop-Clients sowie aller verfügbaren AnyConnect-Clients für Mobilgeräte. Sie benötigen eine Client-Lizenz, um Cisco AnyConnect Secure Mobility Client herunterladen und verwenden zu können. Eine Client-Lizenz aktiviert die VPN-Funktionalität und wird in Paketen zu je 25 Stück von Partnern wie CDW oder über die Gerätebeschaffung Ihres Unternehmens verkauft.
Möchten Sie mehr über die AnyConnect-Lizenzierung erfahren? Hier einige Ressourcen:
Schritt 1
Öffnen Sie einen Webbrowser, und navigieren Sie zur Webseite für Cisco Software-Downloads.
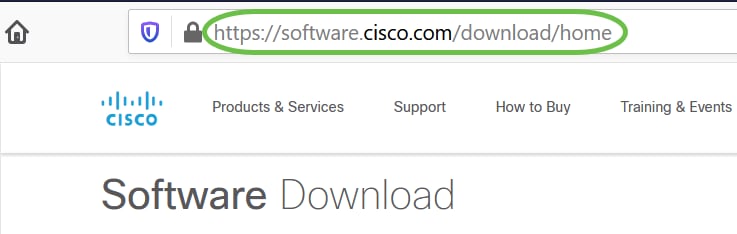
Schritt 2
Geben Sie in der Suchleiste „AnyConnect“ ein, um die Optionen anzuzeigen. Wählen Sie die AnyConnect Secure Mobility Client-Version 4.x
Schritt 3
Laden Sie Cisco AnyConnect VPN Client herunter. Die meisten Benutzer wählen die Option mit dem AnyConnect-Vorabbereitstellungspaket (Linux 64-Bit) aus.
Die Bilder in diesem Artikel beziehen sich auf AnyConnect 4.9.x. Dies war bei Erstellung dieses Dokuments die neueste Version.
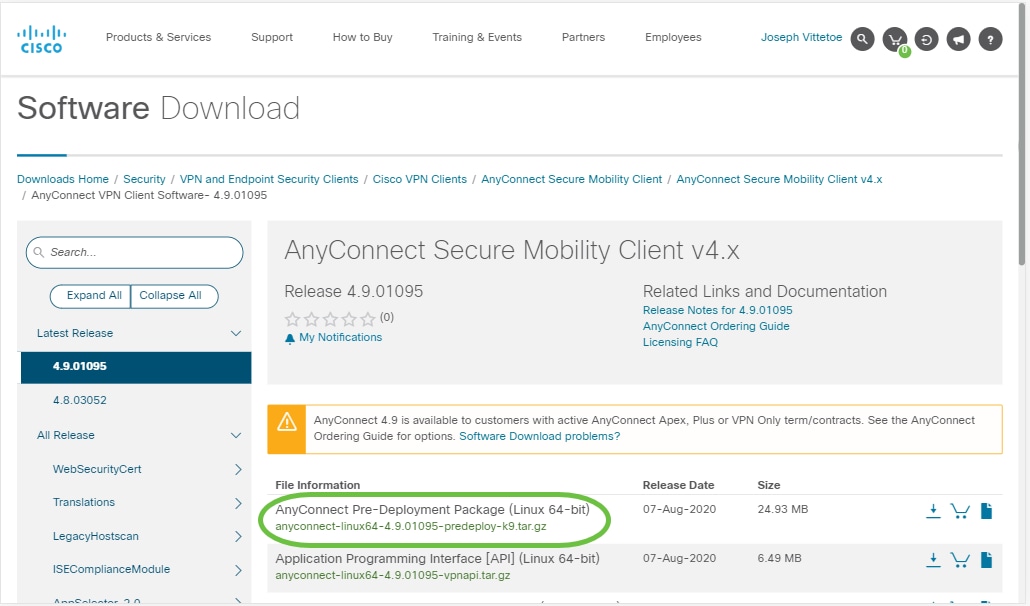
Wenn Sie eine Lizenz erworben haben und AnyConnect nicht herunterladen können, kontaktieren Sie Cisco unter der Nummer +1 919-993-2724. Wählen Sie Option 2 aus. Halten Sie für den Anruf Ihre Cisco ID (die ID, mit der Sie sich bei Cisco.com anmelden) und die Verkaufsauftragsnummer bereit. Sie können das Problem dann lösen.
Schritt 4
Navigieren Sie zu dem Ordner, in den Sie das AnyConnect Client Package heruntergeladen haben.
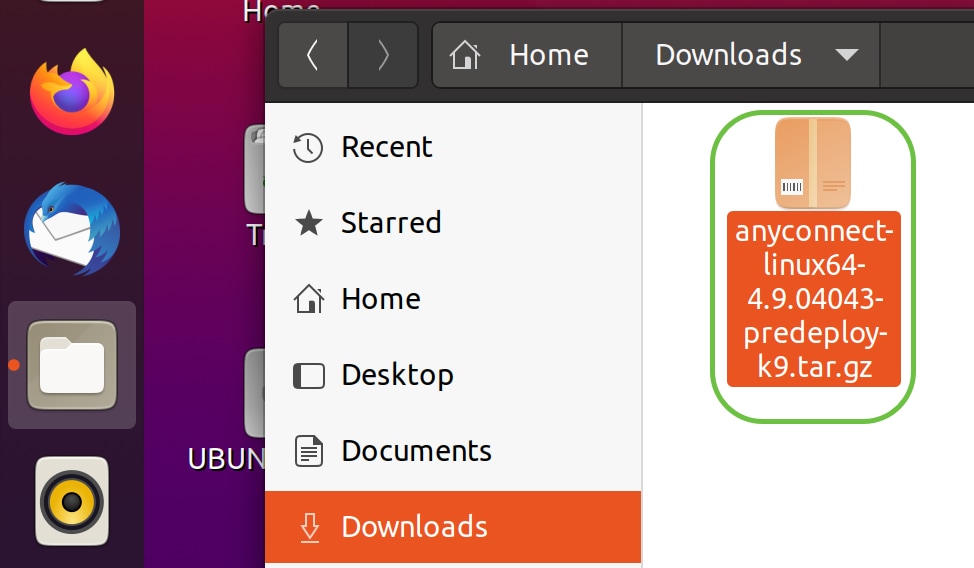
Schritt 5
Der erste Download ist ein Tarball-Archiv (*.TAR, mehrere Dateien in einem gepackt), das extrahiert werden muss. Um die Dateien zu extrahieren, klicken Sie mit der rechten Maustaste auf das AnyConnect-Archiv und wählen Öffnen mit Archive Manager. Klicken Sie auf Extrahieren.
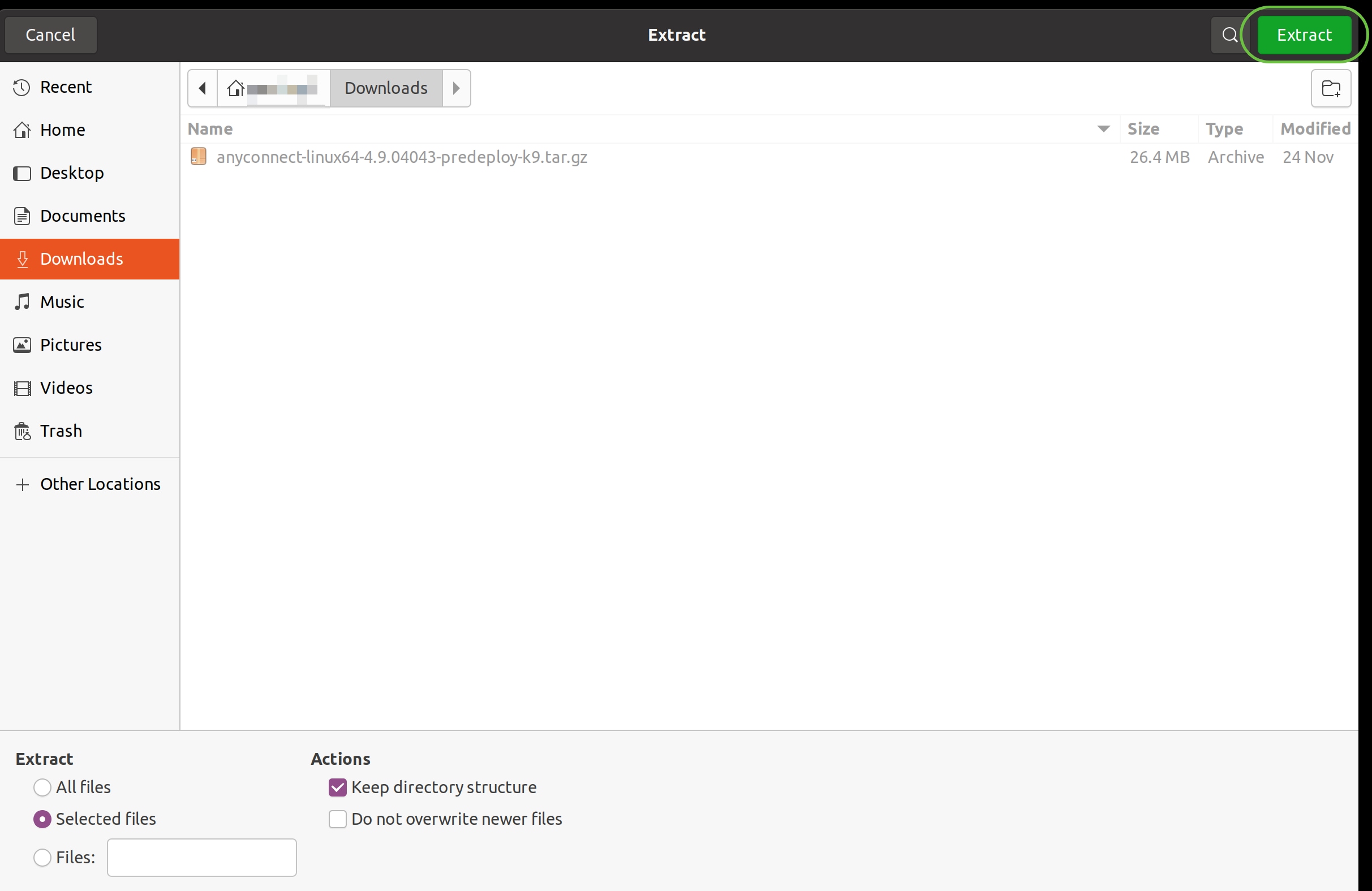
Schritt 6
Sobald die Extraktion abgeschlossen ist, wird eine Benachrichtigung angezeigt. Klicken Sie auf Close (Schließen).
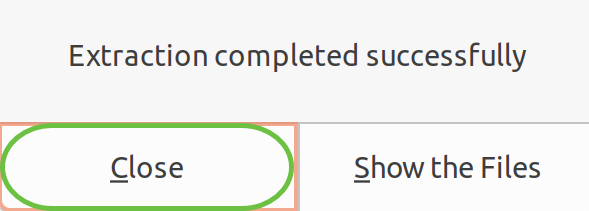
Schritt 7
Suchen Sie die Datei vpn_install.sh im extrahierten Ordner.
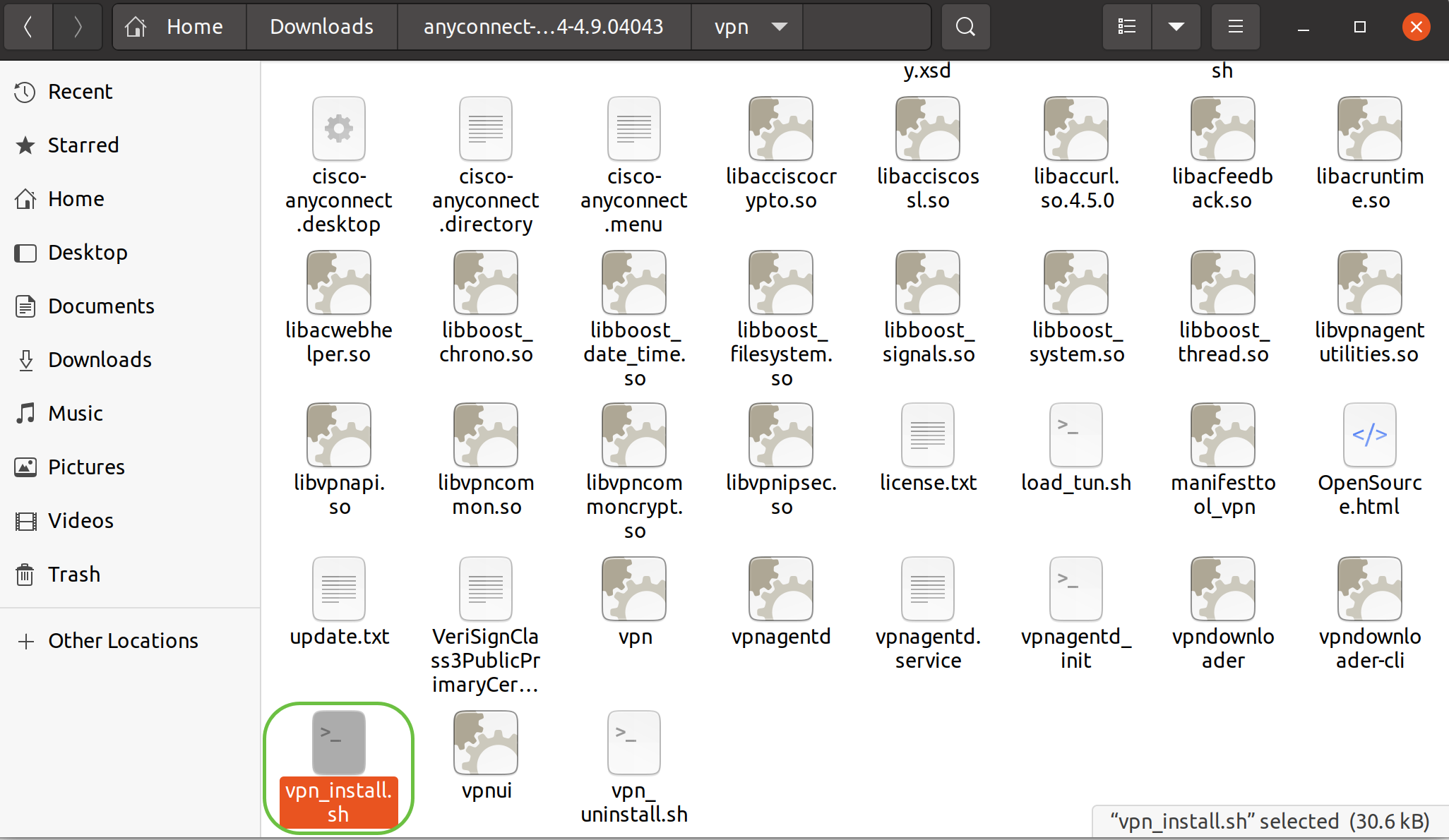
Um das AnyConnect-Installationsskript auszuführen, öffnen Sie ein Linux-Terminal, indem Sie Strg+Alt+T auf Ihrer Tastatur drücken.
Geben Sie "sudo ./vpn_install.sh" ein. Damit wird der Installationsvorgang gestartet. Weitere Informationen zum Befehl "sudo" erhalten Sie hier.

Schritt 8
Akzeptieren Sie die Bedingungen der Lizenzvereinbarung, um die Installation abzuschließen. Geben Sie dazu „y“ ein.

Verwenden von AnyConnect Secure Mobility Client 4.9.x
Schritt 1
Um auf die AnyConnect-App zuzugreifen, klicken Sie auf das Startsymbol (wird in der linken unteren Ecke als neun Punkte angezeigt). Wählen Sie die Cisco AnyConnect-App.
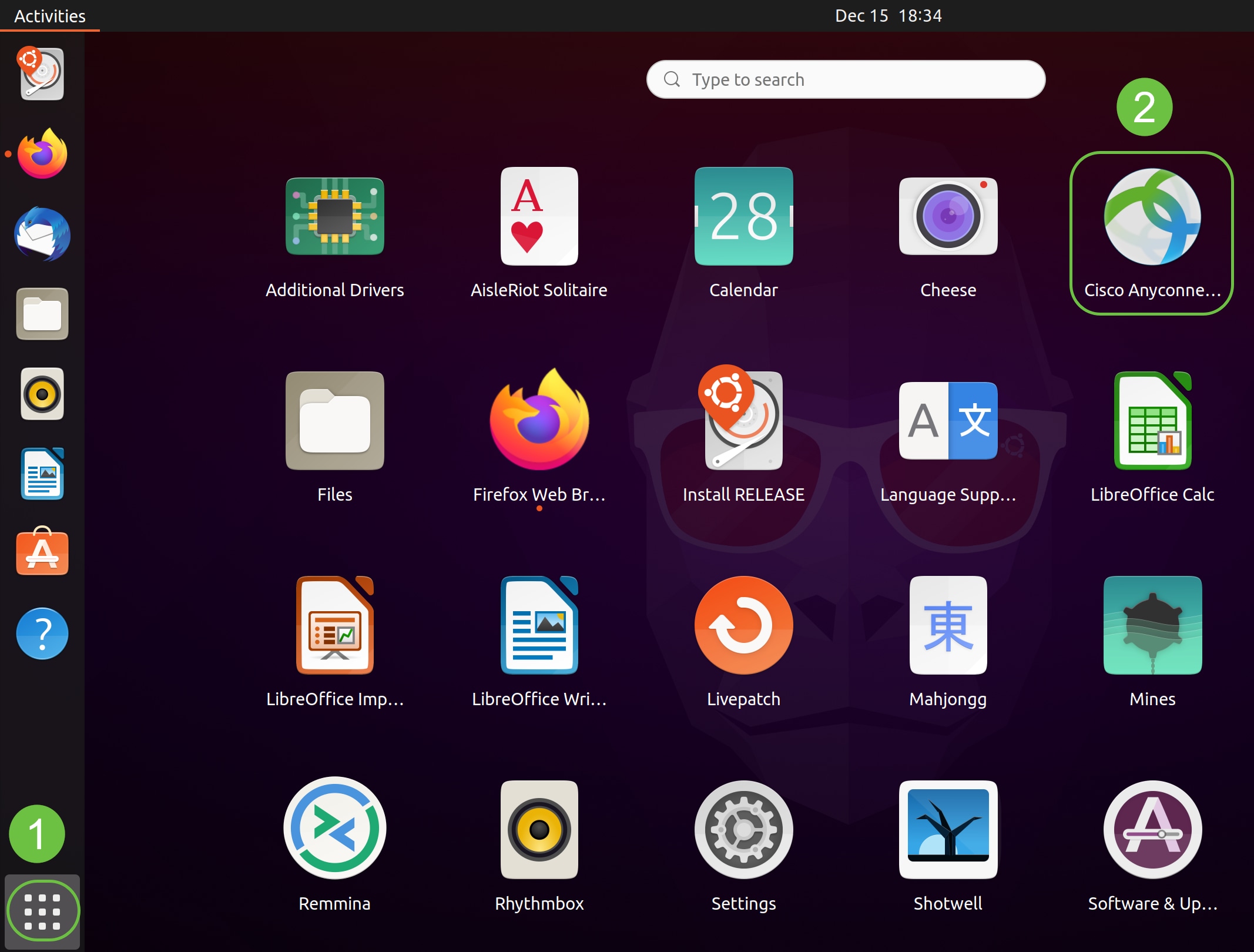
Alternativ können Sie die Tastenkombination Super+A (die Super-Taste ist die Windows-Symboltaste) drücken, um die Suchleiste anzuzeigen. Beginnen Sie, „AnyConnect“ einzugeben. Die App wird dann angezeigt.
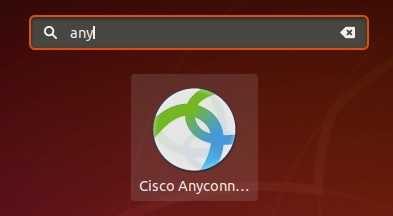
Schritt 2
Klicken Sie auf das Symbol AnyConnect Secure Mobility Client.
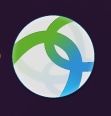
Schritt 3
Geben Sie die IP-Adresse oder den Hostnamen des gewünschten Servers ein, gefolgt von der Portnummer.
Die Standardportnummer für die RV340-Produktfamilie ist 8443.
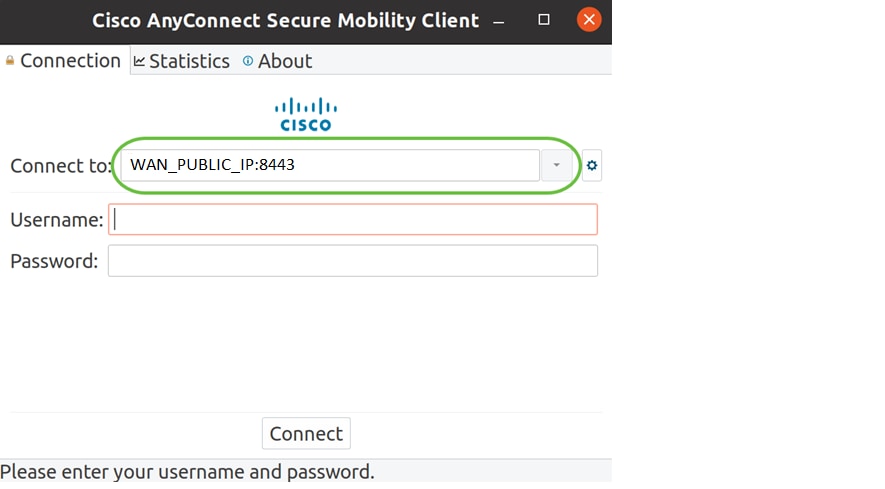
Schritt 4
Geben Sie Ihren Benutzernamen und Ihr Passwort in die dafür vorgesehenen Felder ein. Klicken Sie auf Verbinden.
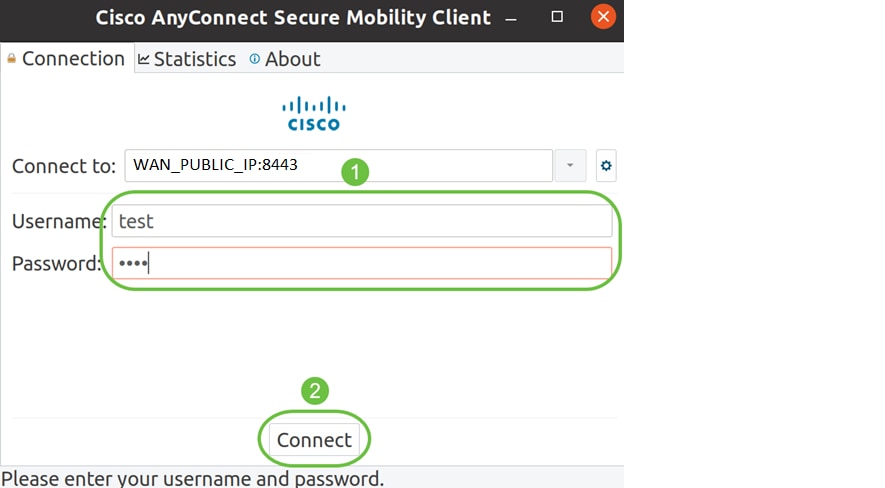
Schritt 5
Einige Verbindungen sind möglicherweise nicht sicher (mit einem vertrauenswürdigen SSL-Zertifikat versehen). Standardmäßig blockiert AnyConnect Client Verbindungsversuche zu diesen Servern.
Deaktivieren Sie Verbindungen zu nicht vertrauenswürdigen Servern blockieren unter Voreinstellungen, um eine Verbindung zu diesen Servern herzustellen.
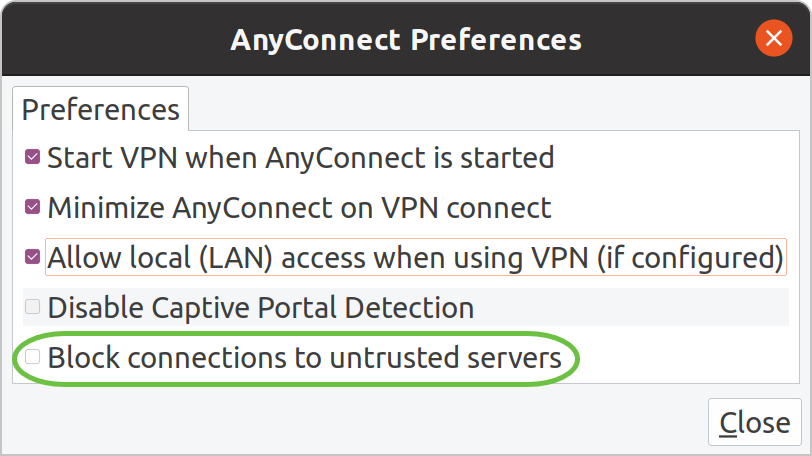
Schritt 6
Sobald die Verbindung hergestellt ist, wird das Anmeldebanner angezeigt. Klicken Sie auf Accept (Akzeptieren).
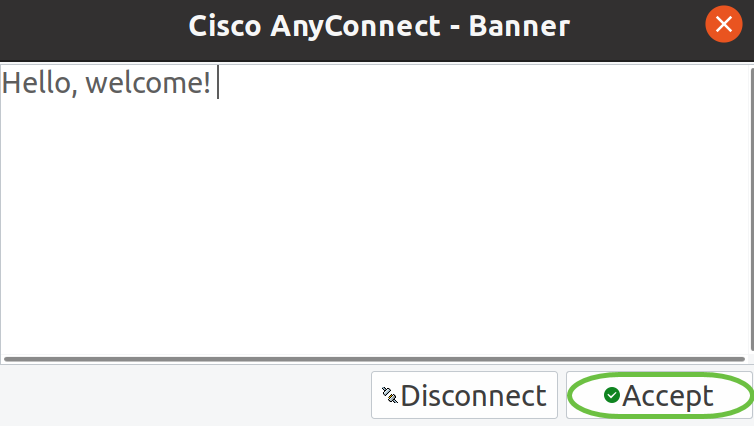
Außerdem wird eine Benachrichtigung angezeigt, dass der Cisco AnyConnect Secure Mobility Client verbunden ist.

Schlussfolgerung
Fertig! Sie haben nun die Schritte zur Installation und Verwendung des Cisco AnyConnect Secure Mobility Client v4.9.x auf Ubuntu Desktop über die Benutzeroberfläche erfolgreich gelernt.
Zusätzliche Ressourcen
Revisionsverlauf
| Überarbeitung | Veröffentlichungsdatum | Kommentare |
|---|---|---|
1.0 |
01-Feb-2021 |
Erstveröffentlichung |
 Feedback
Feedback