Konfigurieren der Firewall-Grundeinstellungen auf dem RV110W
Ziel
Eine Firewall ist ein Sicherheitssystem, das den ein- und ausgehenden Datenverkehr zum Netzwerk mithilfe konfigurierter Sicherheitsregeln überwacht und steuert. Die Firewall fungiert als Barriere zwischen einem vertrauenswürdigen, sicheren internen Netzwerk und externen, nicht vertrauenswürdigen Netzwerken.
In diesem Dokument wird erläutert, wie Sie die grundlegenden Einstellungen der Firewall für die RV110W konfigurieren.
Hinweis: Weitere Konfigurationseinstellungen (wie das Aktivieren oder Deaktivieren bestimmter Services in der Firewall) finden Sie unter Firewall Service Management auf RV110W.
Unterstützte Geräte
•RV110W
Grundlegende Firewall-Konfiguration
Schritt 1: Wählen Sie im Webkonfigurationsprogramm Firewall > Basic Settings (Firewall > Grundeinstellungen) aus. Die Seite Grundeinstellungen wird angezeigt:

Schritt 2: Aktivieren Sie im Feld Firewall das Kontrollkästchen Enable (Aktivieren), um die Firewall-Einstellungen zu aktivieren.

Schritt 3: Aktivieren Sie im Feld DoS-Schutz das Kontrollkästchen Aktivieren, um Ihr Netzwerk vor DoS-Angriffen (Denial of Service) zu schützen.

Schritt 4: Aktivieren Sie im Feld Block WAN Request (WAN-Anforderung blockieren) das Kontrollkästchen Enable (Aktivieren), um Ping-Anforderungen von externen Netzwerken an den RV110W abzulehnen.

Schritt 5: Aktivieren Sie im Feld Web Access das Kontrollkästchen HTTP und/oder das Kontrollkästchen HTTPS, um Datenverkehr von diesen Protokollen zu aktivieren. HTTPS ist eine HTTP-Version, die Pakete verschlüsselt, um die Sicherheit zu erhöhen.
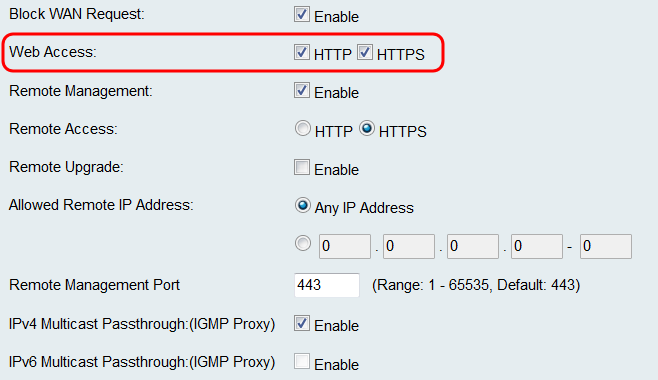
Schritt 6: Aktivieren Sie im Feld Remote Management das Kontrollkästchen Enable (Aktivieren), um die Einstellungen für die Remote-Verwaltung zu aktivieren.

Hinweis: Wenn Sie die Remote-Verwaltung nicht aktivieren möchten, fahren Sie mit Schritt 11 fort.
Schritt 7. Wählen Sie im Feld Remote Access (Remote-Zugriff) den Typ des Webzugriffs aus, der für die Verbindung mit der Firewall verwendet wird, indem Sie entweder auf das Optionsfeld HTTP oder auf das Optionsfeld HTTPS klicken. HTTPS verschlüsselt Pakete zur Erhöhung der Sicherheit.

Schritt 8: Aktivieren Sie im Feld Remote Upgrade (Remote-Upgrade) das Kontrollkästchen Enable (Aktivieren), um ein Remote-Upgrade der RV110W-Firmware zu ermöglichen.

Schritt 9. Klicken Sie im Feld Zulässige Remote-IP-Adresse auf das Optionsfeld Beliebige IP-Adresse, um Remote-Upgrades des Routers von einer beliebigen IP-Adresse aus zuzulassen, oder klicken Sie auf das Optionsfeld darunter, um einen Bereich von IP-Adressen einzugeben, die für das Remote-Upgrade des Routers in den Feldern rechts zulässig sind.

Schritt 10. Geben Sie im Feld Remote Management Port (Remote-Management-Port) den Port oder den Portbereich ein, für den die Remote-Verwaltung zulässig ist.

Schritt 11. Aktivieren Sie im Feld IPv4 Multicast Passthrough:(IGMP Proxy) das Kontrollkästchen Enable (Aktivieren), um Multicast Passthrough für IPv4 zu aktivieren.

Schritt 12: Aktivieren Sie im Feld IPv6 Multicast Passthrough:(IGMP Proxy) das Kontrollkästchen Enable (Aktivieren), um Multicast Passthrough für IPv6 zu aktivieren.

Hinweis: Sie können diese Option nur aktivieren, wenn das Gerät auf der Seite Networking > IP Mode (Netzwerk > IP-Modus) für den Betrieb in einem IPv6-Modus konfiguriert ist.
Schritt 13: Aktivieren Sie im Feld UPnP das Kontrollkästchen Enable (Aktivieren), um UPnP (Universal Plug and Play) zu aktivieren. Dadurch können Geräte, die eine Verbindung mit dem Router herstellen können, automatisch erkannt werden.
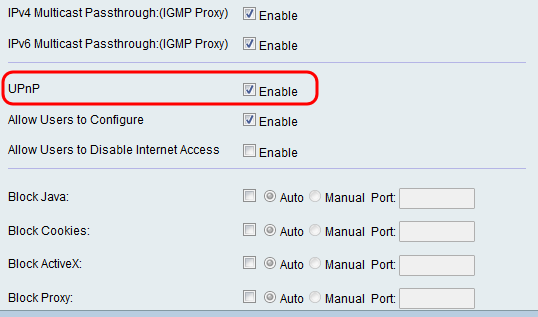
Hinweis: Wenn Sie UPnP nicht aktivieren möchten, fahren Sie mit Schritt 16 fort.
Schritt 14: Aktivieren Sie im Feld Allow User to Configure (Benutzer konfigurieren) das Kontrollkästchen Enable (Aktivieren), damit Benutzer Port-Zuordnungsregeln auf festlegen können.

Schritt 15: Aktivieren Sie im Feld Allow Users to Disable Internet Access (Benutzern die Deaktivierung des Internetzugriffs erlauben) das Kontrollkästchen Enable (Aktivieren), um Benutzern die Deaktivierung des Internetzugriffs zu ermöglichen.

Schritt 16: Aktivieren Sie im Feld Java blockieren das Kontrollkästchen Aktivieren, wenn Java-Applets blockiert werden sollen. Klicken Sie anschließend auf das Optionsfeld Auto (Automatisch), um Java auf allen Ports zu blockieren, oder auf das Optionsfeld Manual (Manuell), um die Portnummer in das Port-Feld einzugeben, auf dem Java blockiert werden soll.

Schritt 17: Aktivieren Sie im Feld Cookies blockieren das Kontrollkästchen Aktivieren, wenn Sie Cookies blockieren möchten. Klicken Sie anschließend auf das Optionsfeld Auto (Automatisch), um Cookies auf allen Ports zu blockieren, oder auf das Optionsfeld Manual (Manuell), um die Portnummer in das Feld Port einzugeben, auf dem Cookies blockiert werden sollen.

Schritt 18: Aktivieren Sie im Feld ActiveX blockieren das Kontrollkästchen Aktivieren, wenn Sie ActiveX-Inhalte blockieren möchten. Klicken Sie anschließend auf das Optionsfeld Auto (Automatisch), um ActiveX-Inhalte auf allen Ports zu blockieren, oder auf das Optionsfeld Manual (Manuell), um die Portnummer in das Port-Feld einzugeben, auf dem ActiveX-Inhalte blockiert werden sollen.
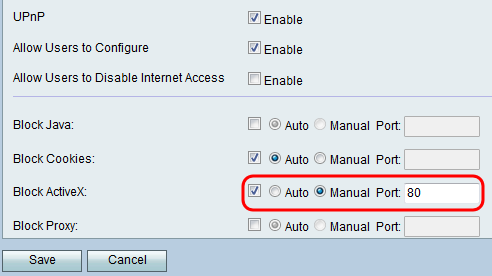
Schritt 19: Aktivieren Sie im Feld Proxy blockieren das Kontrollkästchen Aktivieren, um Proxy-Server zu blockieren. Klicken Sie anschließend auf das Optionsfeld Auto (Automatisch), um die Proxyserver an allen Ports zu blockieren, oder auf das Optionsfeld Manual (Manuell), um die Portnummer in das Feld Port (Port) einzugeben, an dem die Proxyserver blockiert werden sollen.

Schritt 20: Klicken Sie auf Speichern, um die Änderungen zu speichern, oder auf Abbrechen, um sie zu verwerfen.
Revisionsverlauf
| Überarbeitung | Veröffentlichungsdatum | Kommentare |
|---|---|---|
1.0 |
11-Dec-2018 |
Erstveröffentlichung |
 Feedback
Feedback