Konfigurieren der Zugehörigkeit zu virtuellen LANs (VLANs) auf einem Router der RV-Serie
Ziel
Ein virtuelles LAN (VLAN) ist ein logisch separates IP-Subnetz, dessen Endpunkte über eine Funktion oder andere gemeinsam genutzte Merkmale miteinander verbunden sind. Dadurch können verschiedene Abteilungen über separate Netzwerke verfügen, sodass ihre Mitglieder exklusiven Zugriff auf Ressourcen haben.
Ein VLAN ermöglicht auch die gemeinsame Nutzung von Ressourcen zwischen VLANs, indem Inter-VLAN-Routing aktiviert wird. Dies bedeutet Sicherheit, da nur Mitglieder eines VLAN Zugriff auf die Ressourcen haben, die über dieses VLAN geleitet werden. Außerdem können Sie Kosten einsparen, da Sie für die Bereitstellung eines VLAN separate Netzwerke, aber nur ein Gerät erwerben müssen. Standardmäßig verfügen die Router der RV-Serie über ein Standard-VLAN, VLAN1, das nicht gelöscht, bearbeitet oder geändert werden kann. Je nach Gerätemodell können Sie bis zu 6 VLANs erstellen. Die VLANs können markiert, unmarkiert oder für bestimmte Ports ausgeschlossen werden.
In diesem Artikel wird erläutert, wie Sie die VLAN-Zugehörigkeit Ihres Routers der RV-Serie konfigurieren.
Unterstützte Geräte
- RV-Serie - RV110W, RV130, RV130W, RV132W, RV134W
Software-Version
- 1.2.0.10 — RV110W
- 1.0.3.16 — RV130, RV130W
- 1.0.0.17 — RV132W
- 1.0.0.21 — RV134W
Konfigurieren der VLAN-Zugehörigkeit
VLAN hinzufügen
Schritt 1: Melden Sie sich beim webbasierten Dienstprogramm des Routers an, und wählen Sie Networking > LAN > VLAN Membership aus.
Hinweis: Die Bilder zu diesem Artikel stammen vom RV132W-Router. Optionen und Terminologie können je nach Gerätemodell variieren.
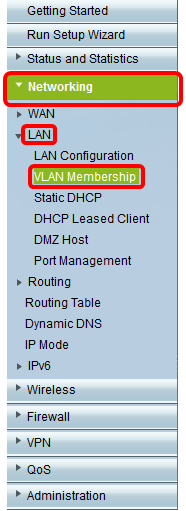
Schritt 2: Klicken Sie auf Zeile hinzufügen.
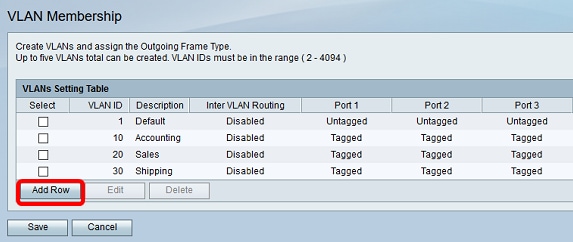
Schritt 3: Geben Sie im Feld für die VLAN-ID eine VLAN-Nummer ein. Die VLAN-IDs müssen zwischen 2 und 4094 liegen. In diesem Beispiel wird 40 als VLAN-ID verwendet.
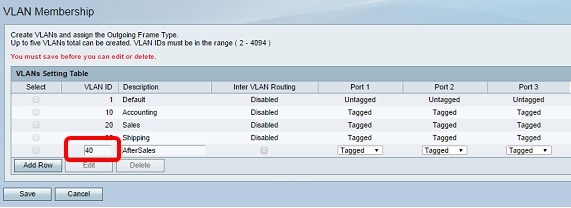
Schritt 4: Geben Sie eine Beschreibung für das VLAN in das Feld Description (Beschreibung) ein. In diesem Beispiel wird AfterSales eingegeben.
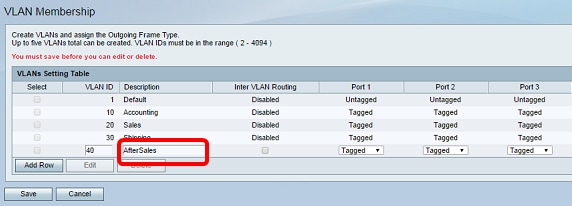
Schritt 5: Klicken Sie auf Speichern.
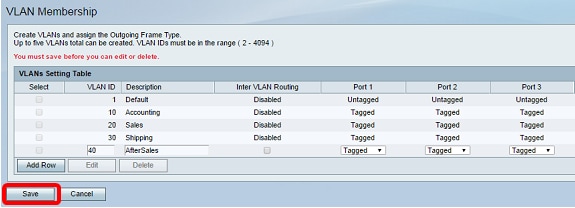
Sie sollten nun erfolgreich ein VLAN zu Ihrem Router der RV-Serie hinzugefügt haben. Eine Bestätigungsmeldung, dass die Konfigurationseinstellungen erfolgreich gespeichert wurden, wird oben auf der Seite für die VLAN-Mitgliedschaft angezeigt.
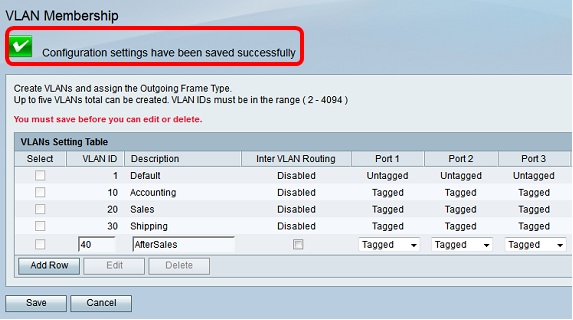
Mitglied hinzufügen
Schritt 1: Um einem VLAN Mitglieder hinzuzufügen, aktivieren Sie das Kontrollkästchen des entsprechenden VLAN. In diesem Beispiel wird ein Mitglied zu VLAN 40, AfterSales, hinzugefügt.
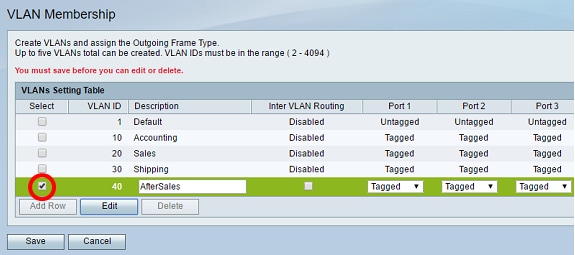
Schritt 2: Klicken Sie auf Bearbeiten.
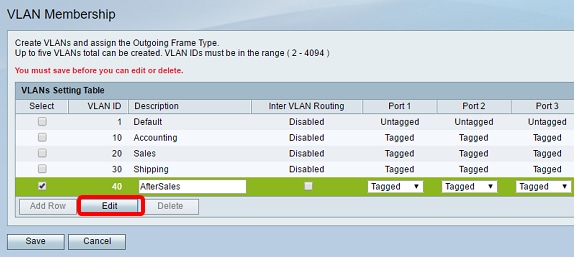
Schritt 3: Aktivieren Sie das Kontrollkästchen, um Inter-VLAN-Routing zu deaktivieren. Wenn Inter-VLAN aktiviert ist, müssen Sie den VLANs, die in der Routing-Funktion enthalten sind, eine IP-Adresse zuweisen.
Hinweis: In diesem Beispiel ist VLAN-übergreifendes Routing nicht aktiviert oder deaktiviert.
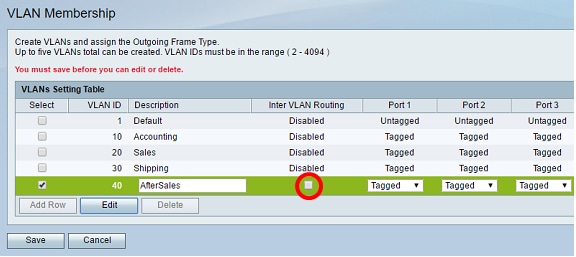
Schritt 4: Wählen Sie ein VLAN-Tag an Ihrem bevorzugten Port aus. Klicken Sie auf den Dropdown-Pfeil, und wählen Sie Untagged, Tagged oder Excluded aus.
- Untagged - Die Schnittstelle ist ein untagged Mitglied des VLAN. Frames des VLANs werden unmarkiert an das Port-VLAN gesendet.
- Tagged - Die Schnittstelle ist ein getaggtes Mitglied des VLAN. Frames des VLANs werden mit Tags an das Port-VLAN gesendet.
- Excluded (Ausgeschlossen) - Der Port ist derzeit kein Mitglied des VLAN. Dies ist die Standardeinstellung für alle Ports, wenn das VLAN erstellt wird.
Hinweis: In diesem Beispiel wird das AfterSales VLAN als Mitglied von Port 1, Port 2 und Port 3 gekennzeichnet.
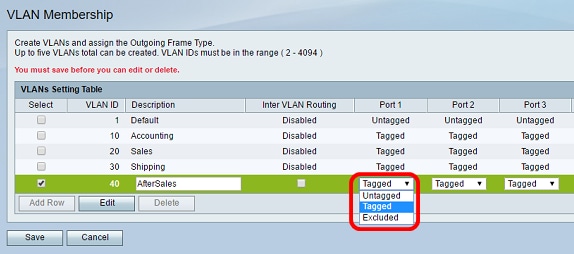
Schritt 5: Klicken Sie auf Speichern.
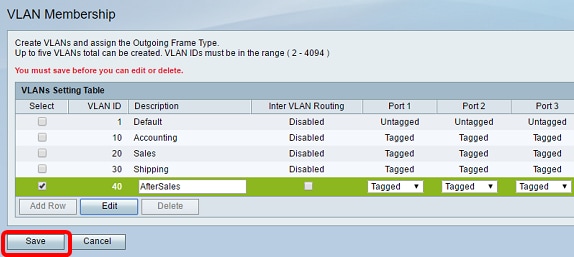
Sie sollten nun erfolgreich ein Mitglied zu Ihrem VLAN hinzugefügt haben. Oben auf der Seite für die VLAN-Mitgliedschaft wird eine Bestätigungsmeldung angezeigt, dass die Konfigurationseinstellungen erfolgreich gespeichert wurden.

Zuweisen einer IP-Adresse zum VLAN
Schritt 1: Klicken Sie auf LAN > LAN Configuration.
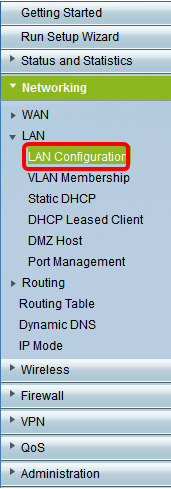
Schritt 2: Klicken Sie auf den Dropdown-Pfeil für VLAN, und wählen Sie das VLAN aus, dem eine IP-Adresse zugewiesen werden soll.
Hinweis: In diesem Beispiel fügen wir VLAN 40 eine IP-Adresse hinzu.
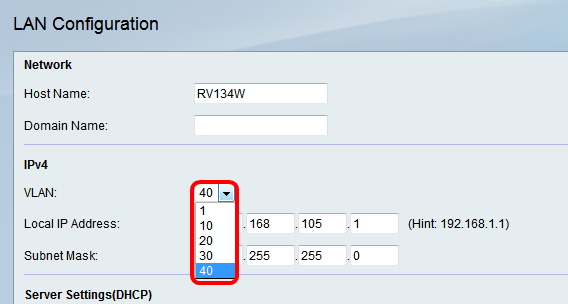
Schritt 3: Geben Sie im Feld Local IP Address (Lokale IP-Adresse) die IP-Adresse ein, die Sie diesem VLAN zuweisen müssen.
Hinweis: In diesem Beispiel wird die IP-Adresse 192.168.40.1 dem VLAN 40 zugewiesen.
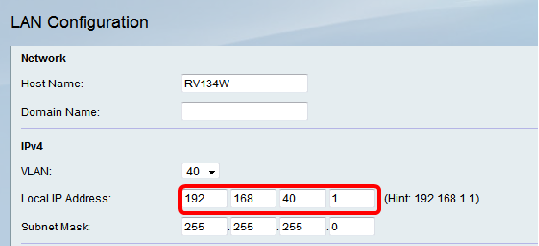
Schritt 4: Geben Sie die Subnetzmaske für das VLAN in das Feld Subnetzmaske ein.
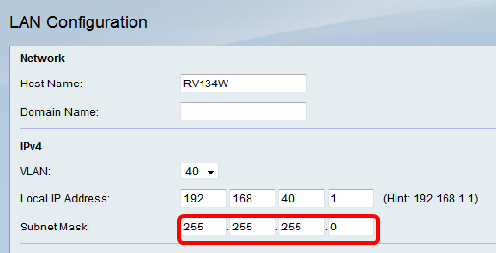
Schritt 5: Klicken Sie auf Speichern.
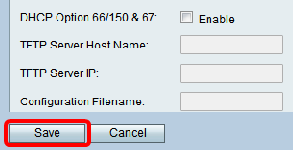
Sie sollten dem VLAN nun erfolgreich eine IP-Adresse zugewiesen haben.
Revisionsverlauf
| Überarbeitung | Veröffentlichungsdatum | Kommentare |
|---|---|---|
1.0 |
12-Dec-2018 |
Erstveröffentlichung |
 Feedback
Feedback