Cisco QuickVPN-Installationstipps für Windows-Betriebssysteme
Ein Video mit Installationstipps für Quick VPN finden Sie unter http://youtu.be/hHu2z6A78N8
Ziel
Cisco QuickVPN ist eine kostenlose Software für den Remote-Zugriff auf ein Netzwerk. Es ist einfach auf einem PC zu installieren und zu verwalten. QuickVPN ist mit dem Windows-Betriebssystem kompatibel (sowohl mit der 32-Bit- als auch mit der 64-Bit-Version). Damit QuickVPN ordnungsgemäß funktioniert, müssen eine Reihe von Anforderungen deaktiviert werden, um die VPN-Verbindung mit dem Netzwerk sicherzustellen.
Dieser Artikel enthält die Voraussetzungen und Tipps für den ordnungsgemäßen Betrieb von QuickVPN sowie eine Erklärung, wie QuickVPN Zugang zu Ihrem Netzwerk erhält.
Unterstützte Geräte
•RV215W
•RV110W
・ RV180/RV180W
・ RV120W
・ RV220W
RV016
・ RV042/RV042G
RV082
・ RVS4000
・ SA520/SA520W
SA 540
・ WRV200
・ WRV210
・ WRVS4400N
・ Windows XP, Windows Vista, Windows 7
QuickVPN-Prozess
Im Folgenden wird erklärt, wie QuickVPN auf Ihrem Computer funktioniert und warum es wichtig ist, die Anforderungen zu erfüllen, bevor Sie QuickVPN ausführen.
1. Der Client stellt über SSL (Secure Socket Layer) eine Verbindung zum Router her. Die Verbindung verwendet die Portnummer 443 oder 60443 (abhängig von der VPN-Konfiguration auf dem Router) und sucht nach einem Zertifikat. Weitere Informationen finden Sie im Abschnitt Routeranforderungen.
Hinweis: Wenn Sie ein Zertifikat verwenden, stellen Sie sicher, dass es auf Ihrem Computer gespeichert ist. Klicken Sie andernfalls auf Nein, um kein Zertifikat zu verwenden, wenn die Zertifikatswarnmeldung angezeigt wird.
2. Benutzername und Kennwort des Clients werden vom Router authentifiziert. Sobald der Benutzer authentifiziert ist, wird der IPSec-Tunnel eingerichtet.
Hinweis: Wenn Sie sich nicht beim VPN anmelden können, wird eine Fehlermeldung angezeigt.
3. Der Client sendet ein ICMP-Echo-Anforderungspaket an die interne IP-Adresse des Routers. Der Router antwortet mit einem ICMP-Echo-Reply-Paket. Der Zweck besteht darin, eine Verbindung zwischen beiden Enden herzustellen. Aus diesem Grund müssen Sie sicherstellen (abhängig von Ihrem Betriebssystem), dass die richtigen Anforderungen für ICMP eingestellt werden. Weitere Informationen finden Sie im Abschnitt Betriebssystemanforderungen für Windows Vista/Windows 7.
Hinweis: Wenn die Verbindung fehlschlägt, wird die Fehlermeldung Remote Gateway Not Responding (Remote-Gateway reagiert nicht) angezeigt.
Router-Anforderungen
Nachfolgend finden Sie eine Liste der Anforderungen, die Ihr Small Business-Router erfüllen muss.
・ Die Remote-Verwaltung muss für die Ports 443 und 60443 aktiviert sein.
・ Benutzer müssen den VPN-Tunnel erstellen und aktivieren.
・ Bei Benutzername und Passwort wird zwischen Groß- und Kleinschreibung unterschieden und die Eingabe muss an beiden Enden der Verbindung übereinstimmen.
・ Pro Benutzerkonto ist nur eine Verbindung zulässig.
・ Das Subnetz des lokalen Netzwerks muss sich vom Subnetz des Remote-Netzwerks unterscheiden.
・ Wenn Sie ein Zertifikat verwenden, muss die Zertifikatsdatei auf Ihrem Computer im Ordner QuickVPN Client gespeichert werden.
Windows Vista/Windows 7 - Betriebssystemanforderungen
Schritt 1: Wenn auf Ihrem Computer Windows Vista installiert ist, muss Service Pack 2- oder Vista Service Pack 2-Kompatibilität für Windows 7 installiert sein. Wählen Sie dazu Start > Computersystemeigenschaften. Wenn Ihr Computer über Windows 7 verfügt, überspringen Sie diesen Schritt.
Hinweis: Wenn das Service Pack unter Windows Vista nicht installiert ist, wählen Sie Start > Alle Programme > Windows Update aus, um das System zu aktualisieren.
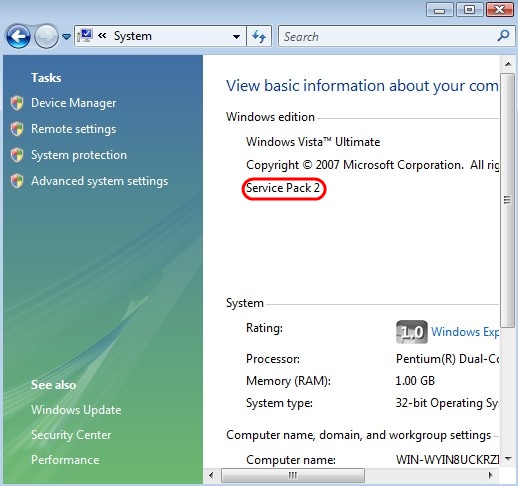
Schritt 2: Die Windows-Firewall muss aktiviert sein. Wählen Sie dazu Start > Systemsteuerung > System und Sicherheit > Windows-Firewall aus.
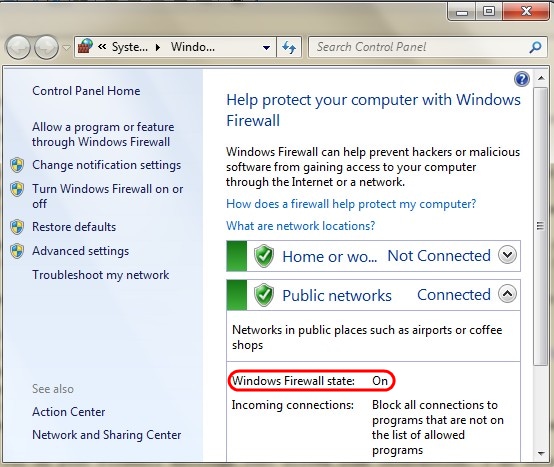
Schritt 3: Es muss eine Regel erstellt werden, die ICMP-Paketübertragungen (Internet Control Message Protocol) zulässt. Wählen Sie dazu Start > Systemsteuerung > System und Sicherheit > Windows-Firewall > Erweiterte Einstellungen. Das Fenster Windows-Firewall mit erweiterter Sicherheit wird geöffnet:
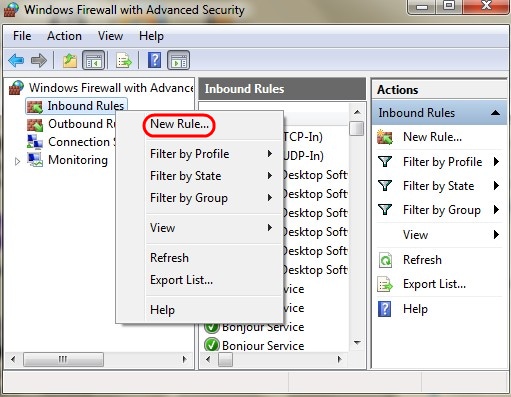
Schritt 4: Klicken Sie mit der rechten Maustaste auf Eingehende Regeln, und wählen Sie Neue Regel. Die Seite Assistent für neue eingehende Regeln wird geöffnet:
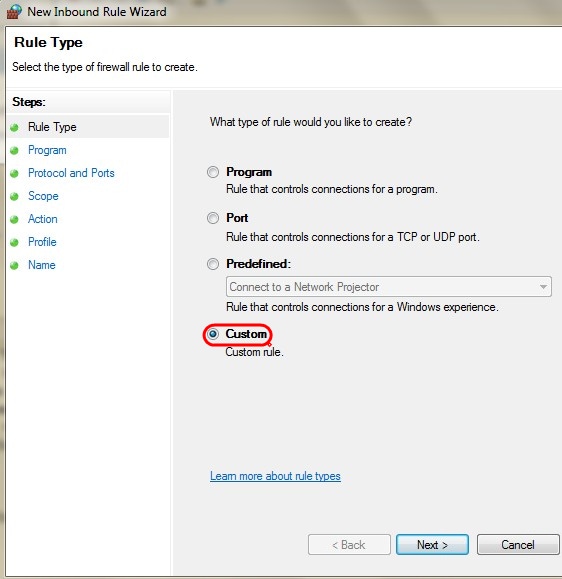
Schritt 5: Klicken Sie auf Benutzerdefiniert, um eine benutzerdefinierte Regel zu erstellen.
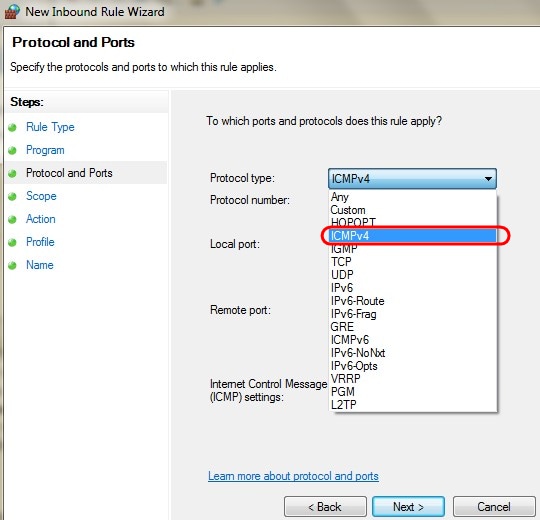
Schritt 6: Wählen Sie in der Dropdown-Liste "Protokolltyp" die Option ICMPv4 aus.
Hinweis: Die anderen Felder können als Standardkonfiguration beibehalten werden.
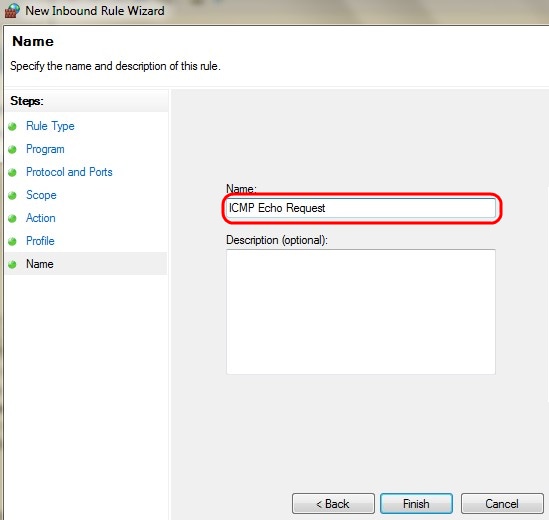
Schritt 7. Geben Sie im Feld Name einen Namen ein, der diese Regel beschreibt.
Schritt 8: Klicken Sie auf Beenden.
Schritt 9. Der IPSec-Dienst muss ausgeführt werden. Um dies zu überprüfen, klicken Sie auf Start, und geben Sie im Feld Programme/Dateien durchsuchen den Befehl msconfig ein. Das Fenster Systemkonfiguration wird geöffnet:
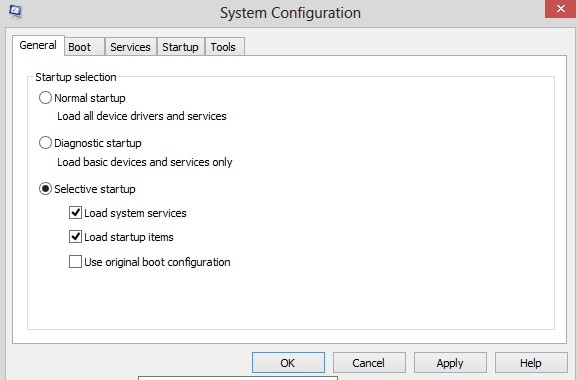
Schritt 10. Klicken Sie auf die Registerkarte Dienste, um sicherzustellen, dass der IPSec-Richtlinien-Agent aktiviert ist. Wenn sie nicht aktiviert ist, aktivieren Sie das Kontrollkästchen IPSec Policy Agent, um den IPSec-Dienst zuzulassen.
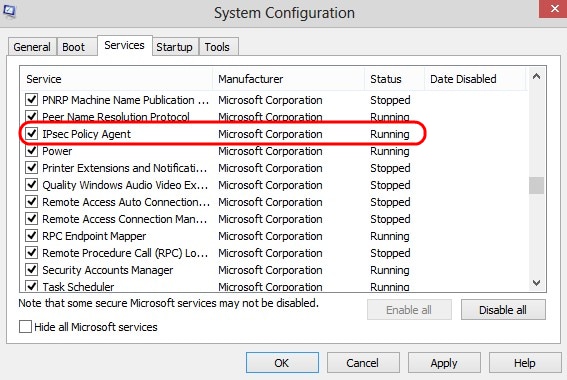
Schritt 11. Klicken Sie auf Apply, um die Einstellungen zu speichern.
Revisionsverlauf
| Überarbeitung | Veröffentlichungsdatum | Kommentare |
|---|---|---|
1.0 |
11-Dec-2018 |
Erstveröffentlichung |
 Feedback
Feedback