Bereitstellung einer schnellen VPN-Alternative für Mac OS auf den VPN-Routern RV016, RV042, RV042G und RV082
Ziel
Es gibt keine Quick VPN-Version, die für Mac OS geeignet ist. Es gibt jedoch eine wachsende Anzahl von Benutzern, die eine Quick VPN-Alternative für Mac OS bereitstellen möchten. In diesem Artikel wird IP Securitas als Alternative für ein Quick VPN verwendet.
Hinweis: Sie müssen die IP Securitas herunterladen und auf Ihrem MAC-Betriebssystem installieren, bevor Sie mit der Konfiguration beginnen. Sie können es über den folgenden Link herunterladen:
http://www.lobotomo.com/products/IPSecuritas/
In diesem Artikel wird erläutert, wie Sie eine QuickVPN-Alternative für Mac OS auf RV016-, RV042-, RV042G- und RV082-VPN-Routern bereitstellen.
Unterstützte Geräte
RV016
•RV042
・ RV042G
RV082
Software-Version
・ v4.2.2.08
Bereitstellung einer schnellen VPN-Alternative für Mac OS
Hinweis: Die Konfiguration des Geräts zwischen VPN-Client und Gateway muss zuerst durchgeführt werden. Weitere Informationen zum Konfigurieren des VPN-Clients für das Gateway finden Sie unter Richten Sie einen Remote-Zugriffstunnel (Client to Gateway) für VPN-Clients auf RV016-, RV042-, RV042G- und RV082-VPN-Routern ein.
Schritt 1: Führen Sie die IP Securitas unter Mac OS aus. Das Fenster IPSecuritas wird angezeigt:
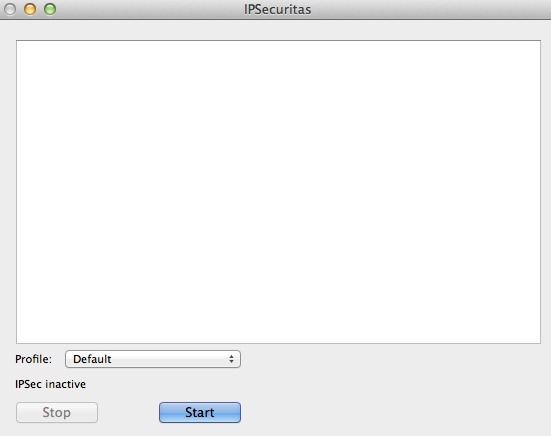
Schritt 2: Klicken Sie auf Start.
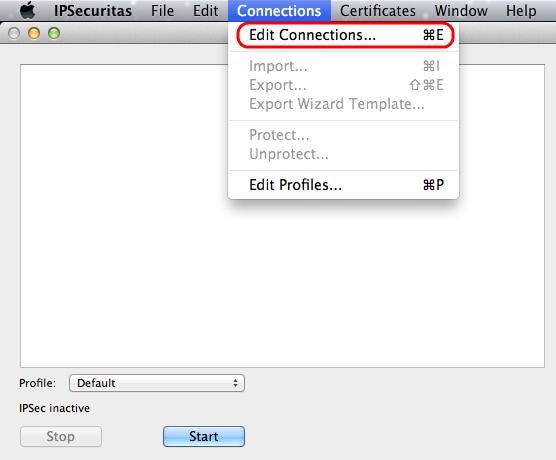
Schritt 3: Wählen Sie in der Menüleiste Verbindungen > Verbindungen bearbeiten. Das Fenster Verbindungen wird angezeigt.
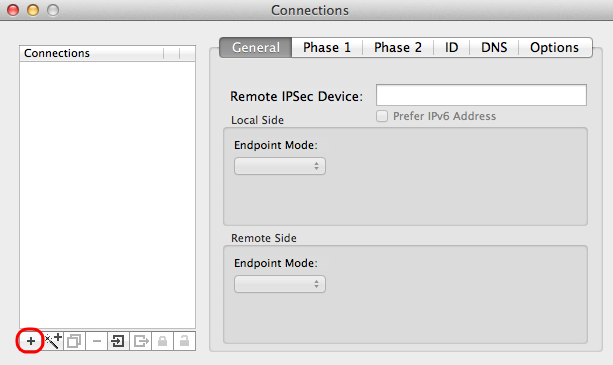
Schritt 4: Klicken Sie auf das Symbol +, um eine neue Verbindung hinzuzufügen.

Schritt 5: Geben Sie unter "Verbindungen" einen Namen für die neue Verbindung ein.
Allgemein

Schritt 1: Klicken Sie auf die Registerkarte Allgemein.
Schritt 2: Geben Sie die IP-Adresse des Remote-Routers in das Feld Remote IPSec-Gerät ein.
Hinweis: Sie müssen die lokale Seite nicht konfigurieren, da diese Konfiguration für den Remote-Client vorgesehen ist. Sie müssen nur den Remote-Modus konfigurieren.
Schritt 3: Wählen Sie im Bereich Remote Side (Remote-Seite) Network (Netzwerk) aus der Dropdown-Liste Endpoint Mode (Endpunktmodus) aus.
Schritt 4: Geben Sie die Subnetzmaske in das Feld Network Mask (CIDR) (Netzwerkmaske (CIDR)) ein.
Schritt 5: Geben Sie die Remote-Netzwerkadresse in das Feld Netzwerkadresse ein.
Phase 1
Phase 1 ist die Simplex-SA (Logical Security Association) zwischen den beiden Tunnelenden, die eine sichere authentifizierte Kommunikation unterstützt.

Schritt 1: Klicken Sie auf die Registerkarte Phase 1.
Schritt 2: Geben Sie die Lebensdauer, die Sie während der Konfiguration des Tunnels eingegeben haben, in das Feld Lebensdauer ein. Wenn die Zeit abläuft, wird automatisch ein neuer Schlüssel ausgehandelt. Die Schlüsselverwendungsdauer kann zwischen 1081 und 86400 Sekunden liegen. Der Standardwert für Phase 1 beträgt 28800 Sekunden.
Schritt 3: Wählen Sie in der Dropdown-Liste "Lifetime" (Lebensdauer) die entsprechende Zeiteinheit aus. Der Standardwert ist Sekunden.
Schritt 4: Wählen Sie die gleiche DH-Gruppe aus der Dropdown-Liste aus, die Sie für die Konfiguration des Tunnels eingegeben haben. Die Diffie-Hellman-Gruppe (DH) wird für den Schlüsselaustausch verwendet.
Schritt 5: Wählen Sie aus der Dropdown-Liste Verschlüsselung den Verschlüsselungstyp aus, den Sie für die Konfiguration des Tunnels eingegeben haben. Die Verschlüsselungsmethode legt die Länge des Schlüssels fest, der zum Verschlüsseln/Entschlüsseln von ESP-Paketen (Encapsulating Security Payload) verwendet wird.
Schritt 6: Wählen Sie aus der Dropdown-Liste "Authentifizierung" die Authentifizierungsmethode aus, die Sie für die Konfiguration des Tunnels eingegeben haben. Der Authentifizierungstyp bestimmt die Methode zur Authentifizierung von ESP-Paketen.
Schritt 7. Wählen Sie in der Dropdown-Liste "Exchange Mode" (Austauschmodus) den entsprechenden Austauschmodus aus.
・ Main (Hauptmodus): Stellt den Austauschmodus für alle Gateway-Typen außer FQDN (Full Qualified Domain Name) dar.
・ Aggressive (Aggressiv): Stellt den Austauschmodus für ein FQDN-Gateway (Full Qualified Domain Name) dar.
Phase 2
Phase 2 ist die Sicherheitszuordnung zur Bestimmung der Sicherheit des Datenpakets während des Durchlaufs der Datenpakete durch die beiden Endpunkte.

Schritt 1: Klicken Sie auf die Registerkarte Phase 2.
Schritt 2: Geben Sie die gleiche Lebensdauer in das Feld "Lifetime" (Lebensdauer) ein, die Sie für die Konfiguration des Tunnels eingegeben haben, sowie Phase 1.
Schritt 3: Wählen Sie in der Dropdown-Liste "Lifetime" (Lebensdauer) dieselbe Zeiteinheit aus, die Sie für die Konfiguration des Tunnels und für Phase 1 eingegeben haben.
Schritt 4: Wählen Sie dieselbe DH-Gruppe aus der Dropdown-Liste Perfect Forwarding Secrecy (PFS) Group (Perfektes Weiterleitungsgeheimnis) aus, die Sie für die Konfiguration des Tunnels eingegeben haben.
Schritt 5: Deaktivieren Sie alle nicht verwendeten Verschlüsselungs- und Authentifizierungsmethoden. Überprüfen Sie nur die auf der Registerkarte für Phase 1 definierten Optionen.
ID

Schritt 1: Klicken Sie auf die Registerkarte ID.
Schritt 2: Wählen Sie in der Dropdown-Liste Local Identifier (Lokale Kennung) die gleiche Methode für die lokale Kennung wie der Tunnel aus. Geben Sie ggf. den entsprechenden Wert entsprechend dem Typ der lokalen ID ein.
Schritt 3: Wählen Sie in der Dropdown-Liste Remote Identifier (Remote-Kennung) die gleiche Methode zur Remote-Kennung wie der Tunnel aus. Geben Sie ggf. den entsprechenden Wert für den Remote-Identifizierungstyp ein.
Schritt 4: Wählen Sie in der Dropdown-Liste "Authentifizierungsmethode" die gleiche Authentifizierungsmethode wie der Tunnel aus. Geben Sie ggf. den entsprechenden Authentifizierungswert entsprechend dem Authentifizierungstyp ein.
Schritt 5: Klicken Sie auf das Symbol x (roter Kreis), um das Verbindungsfenster zu schließen. Dadurch werden die Einstellungen automatisch gespeichert. Das Fenster IPSecuritas wird angezeigt.
Verbindung
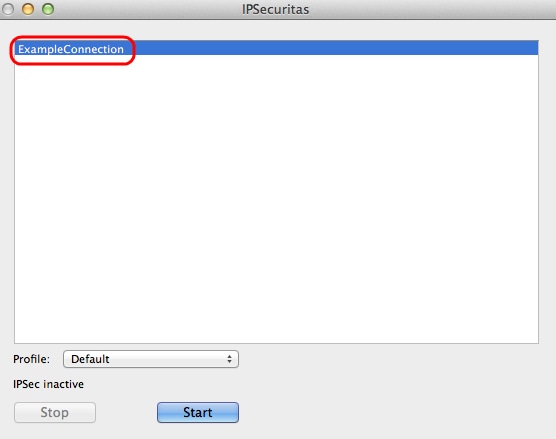
Schritt 1: Klicken Sie im Fenster IPSecuritas auf Start. Der Benutzer wird dann mit dem VPN verbunden.
Revisionsverlauf
| Überarbeitung | Veröffentlichungsdatum | Kommentare |
|---|---|---|
1.0 |
12-Dec-2018 |
Erstveröffentlichung |
 Feedback
Feedback