Separate zwei LAN-Netzwerke mit wenigen öffentlichen IPs auf den VPN-Routern RV042, RV042G und RV082
Ziel
Hosts, die sich in einem VLAN (VLAN1 - 192.168.0.x von den Ports 1-7) befinden, sollten nicht mit dem Gerät in einem anderen VLAN (VLAN8 - 192.168.0.26 zu Port 8) des RV082 kommunizieren. Gleichzeitig sollten Hosts aus VLAN1 gegenüber dem Internetverkehr eine höhere Priorität haben als Clients aus VLAN LAN8: Hier werden VLANs aus Sicherheitsgründen sowie zur Aufteilung von LANs auf RV042-, RV042G- und RV082-VPN-Routern verwendet. Verschiedene Abschnitte, die in diesem Verfahren sind unten aufgeführt:
・ Grundlegende LAN- und WAN-Einstellungen
・ Hinzufügen einer Eins-zu-Eins-NAT (private zu öffentliche Adresse)
・ Setup-Priorität für Ports in VLANs
・ Verwaltung der Bandbreite für ein bestimmtes VLAN
・ Auswählen des Port-Status für VLANs
・ Prüfung der Verbindung zwischen den VLANs
Unterstützte Geräte
•RV042
・ RV042G
RV082
・ Beliebiger Linksys Router für Privatanwender
Software-Version
・ v4.2.1.02
Topologie
Der VPN-Router verwendet eine öffentliche IP für die WAN1-Schnittstelle, einige öffentliche IPs für die One-to-One NAT und erläutert, wie sie Hosts in einem LAN zugeordnet werden.

One-to-One NAT:
Öffentliche Adresse 1 ->192.168.0.1(RV082)
Öffentliche Adresse 2 -> 192.168.0.26 (Consumer-Router)
Öffentliche Adresse 3 -> 192.168.0.100
Öffentliche Adresse 4 -> 192.168.0.101
Öffentliche Adresse 5-> 192.168.0.102
In Consumer-Linksys-Router:
Ports 1 bis 7 - VLAN 1
Port 8 - VLAN 8
Separate zwei LAN-Netzwerke mit wenigen öffentlichen IPs auf RV082
Grundlegende LAN- und WAN-Einstellungen
Dieser Artikel bezieht sich auf die oben genannte Topologie.
Schritt 1: Wählen Sie im Webkonfigurationsprogramm Setup > Network (Einrichtung > Netzwerk). Die Seite Setup wird geöffnet:

Schritt 2: Geben Sie im Feld LAN Settings (LAN-Einstellungen) die Geräte-IP-Adresse 192.168.0.1 und die Subnetzmaske 255.255.255.0 ein. Standardmäßig ist die IP-Adresse 192.168.1.1.

Schritt 3: Wählen Sie in WAN Connection Type (WAN-Verbindungstyp) in der Dropdown-Liste WAN1 die Option Static IP (Statische IP) aus.

Schritt 4: Geben Sie im Feld "Specify WAN IP Address" (WAN-IP-Adresse angeben) die öffentliche Adresse 1 ein.
Schritt 5: Geben Sie die entsprechende Subnetzmaske für die öffentliche Adresse 1 in das Feld für die Subnetzmaske ein.
Schritt 6: Geben Sie in die Felder "Default Gateway Address" (Standard-Gateway-Adresse) das Standard-Gateway der öffentlichen Adresse 1 ein.
Schritt 7. Geben Sie in DNS Server (Required) (DNS-Server (Erforderlich)) die erste DNS-IP-Adresse ein.
Schritt 8: Geben Sie in das Feld 2 die zweite DNS-IP-Adresse ein.
Schritt 9. Klicken Sie auf Save Settings (Einstellungen speichern), um die Änderungen zu speichern.

Schritt 10. Um die vorgenommenen Änderungen anzuzeigen, klicken Sie auf der Hauptregisterkarte auf Systemübersicht, und sehen Sie sich die Änderungen an, die unter Netzwerkeinstellungs-Status vorgenommen wurden.
Eins-zu-Eins-NAT von privaten zu öffentlichen IPs

Schritt 11. Wählen Sie im Webkonfigurationsprogramm Setup > One-to-One NAT aus. Die Seite One-to-One NAT wird geöffnet.
Schritt 12: Aktivieren Sie im Feld One-to-One NAT das Kontrollkästchen Enable.
Schritt 13: Geben Sie in das Feld "Private Address Begin" (Privatadresse beginnt) 192.168.0.100 ein.
Schritt 14: Geben Sie unter Public Begin Range (Öffentlicher Anfangsbereich) die öffentliche Adresse 1 ein.
Schritt 15: Geben Sie als Bereichslänge 1 ein.
Schritt 16: Klicken Sie auf Diesen Bereich aktualisieren.
Schritt 17: Geben Sie in das Feld Private Address Begin (Privater Adressbeginn) 192.168.0.101 ein.
Schritt 18: Geben Sie unter Public Begin Range (Öffentlicher Anfangsbereich) die öffentliche Adresse 2 ein.
Schritt 19: Geben Sie als Bereichslänge 1 ein.
Schritt 20: Klicken Sie auf Diesen Bereich aktualisieren.
Schritt 21: Geben Sie in das Feld Private Address Begin (Privater Adressbeginn) 192.168.0.102 ein.
Schritt 22: Geben Sie unter Public Begin Range (Öffentlicher Anfangsbereich) die öffentliche Adresse 3 ein.
Schritt 23: Geben Sie als Bereichslänge 1 ein.
Schritt 24: Klicken Sie auf Diesen Bereich aktualisieren.
Schritt 25: Geben Sie in das Feld Private Address Begin (Privater Adressbeginn) 192.168.0.26 ein.
Schritt 26: Geben Sie unter Public Begin Range (Öffentlicher Anfangsbereich) die öffentliche Adresse 4 ein.
Schritt 27: Geben Sie als Bereichslänge 1 ein.
Schritt 28: Klicken Sie auf Diesen Bereich aktualisieren.
Schritt 29: Klicken Sie auf Save Settings (Einstellungen speichern), um die Änderungen zu speichern.
Priorität für Ports in VLANs festlegen
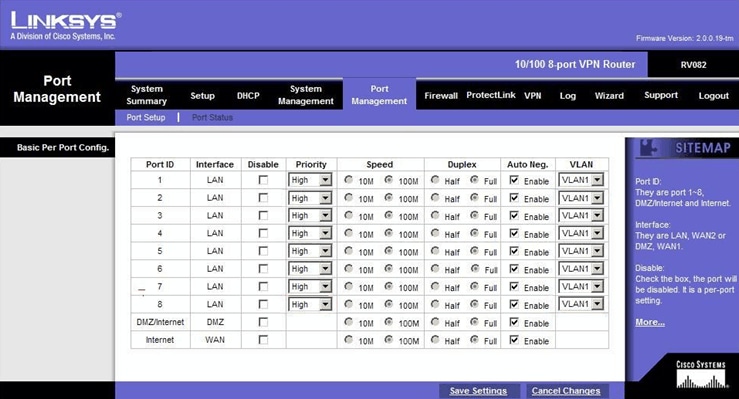
Schritt 30: Wählen Sie im Webkonfigurationsprogramm Portverwaltung > Porteinrichtung aus. Die Seite Basic Per Port Config. (Grundlegende Pro-Port-Konfiguration) wird geöffnet:

・ Port ID (1-7) — Wählen Sie aus der Dropdown-Liste Priority as High (Priorität als hoch) aus.

・ Port-ID 8: Wählen Sie "Priority as Normal" und im Feld "VLAN" die Option VLAN8 aus.
Schritt 31: Klicken Sie auf Save Settings (Einstellungen speichern), um die Änderungen zu speichern.
Bandbreitenmanagement für VLAN8
Upstream-Einrichtung

Schritt 32: Wählen Sie im Webkonfigurationsprogramm Systemverwaltung > Bandbreitenverwaltung aus. Die Seite Bandwidth Management (Bandbreitenmanagement) wird geöffnet:

Schritt 33: Klicken Sie im Feld "Bandwidth Management" auf Rate Control.

Schritt 34: Aktivieren Sie im Feld Interface (Schnittstelle) das Kontrollkästchen WAN1 im Feld interface (Schnittstelle).
Schritt 35: Wählen Sie in der Dropdown-Liste Service die Option All Traffic [TCP&UDP/1~65535].
Schritt 36: Geben Sie im ersten Feld 26 und im nächsten Feld 26 ein.
Schritt 37: Wählen Sie in der Dropdown-Liste Richtung die Option Upstream aus.
Schritt 38: Geben Sie die Max. Die Rate muss 200 kbit/s betragen.
Schritt 39: Aktivieren Sie im Feld Aktivieren das Kontrollkästchen Aktivieren.
Schritt 40: Klicken Sie auf Anwendung aktualisieren.
Downstream-Setup

Schritt 41: Aktivieren Sie im Feld Interface (Schnittstelle) das Kontrollkästchen WAN1 im Feld interface (Schnittstelle).
Schritt 42: Wählen Sie in der Dropdown-Liste Service die Option All Traffic [TCP&UDP/1~65535].
Schritt 43: Geben Sie im ersten Feld 26 und im nächsten Feld 26 ein.
Schritt 44: Wählen Sie in der Dropdown-Liste "Richtung" die Option Downstream aus.
Schritt 45: Geben Sie die Max. Die Übertragungsrate beträgt 4096 Kbit/s.
Schritt 46: Aktivieren Sie im Feld Aktivieren das Kontrollkästchen Aktivieren.
Schritt 47: Klicken Sie auf Anwendung aktualisieren.
Schritt 48: Klicken Sie auf Save Settings (Einstellungen speichern), um die Änderungen zu speichern.
Überprüfen des Port-Status von 2 VLANs und Ports
Portstatus des VLAN 1-7
Schritt 49: Wählen Sie aus der Dropdown-Liste eine Port-ID zwischen 1 und 7 aus. Hier wird Port-ID 2 ausgewählt.

Hinweis: Überprüfen Sie in der Übersicht und den Statistiken Folgendes.
・ Überprüfen Sie, ob die Priorität hoch ist.
・ Vergewissern Sie sich, dass das VLAN VLAN1 ist.
・ Überprüfen Sie im Statistikfeld, ob das empfangene Paket und die Byteanzahl, die Anzahl der übertragenen Pakete und Bytes und die Fehleranzahl übereinstimmen.
Status von VLAN 8

Schritt 50: Wählen Sie aus der Dropdown-Liste Port-ID: 8 aus.
Hinweis: Besonders Port 8 wird ausgewählt, um festzustellen, ob er richtig konfiguriert wurde.
Überprüfen Sie unter Summary and Statistics (Zusammenfassung und Statistiken) Folgendes. Mit diesen Überprüfungen wird geprüft, ob der Port ordnungsgemäß eingerichtet wurde:
・ Vergewissern Sie sich, dass die Priorität Normal ist.
・ Vergewissern Sie sich, dass das VLAN VLAN8 ist.
・ Überprüfen Sie im Statistikfeld die Anzahl der empfangenen Pakete und Bytes, die Anzahl der übertragenen Pakete und Bytes sowie die Fehleranzahl.
Überprüfen der Verbindung zwischen VLANs
Schritt 51: Wählen Sie im Webkonfigurationsprogramm Systemverwaltung > Diagnose aus. Die Seite Diagnostic (Diagnose) wird geöffnet:

Schritt 52: Klicken Sie auf Ping.
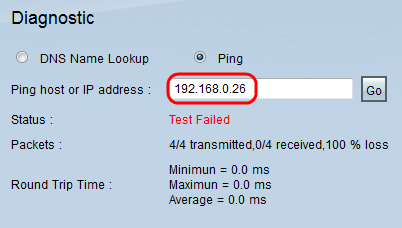
Schritt 53: Geben Sie in das Feld Ping host or IP address (Host oder IP-Adresse pingen) 192.168.0.26 ein, und klicken Sie auf Go (Gehe zu).
Hinweis: Der Status lautet Test Failed (Test fehlgeschlagen), und der Paketverlust beträgt 100%. Das bedeutet, dass alle Hosts, die mit Ports in VLAN1 (Port1-7) verbunden sind, keinen Ping an IP 192.168.0.26 senden können, der sich in VLAN 8 auf Port 8 des RV082 befindet.

Schritt 54: Geben Sie erneut in das Feld "Ping host" oder "IP address" die ISP-Adresse ein, und klicken Sie auf Go.
Hinweis: Der Status lautet Test Succeeded (Test erfolgreich), und der Paketverlust beträgt 0 %. Dies bedeutet, dass 192.168.0.1(RV082) den ISP erreichen kann.

Das obige Bild zeigt, dass die Clients auf RV082 www.google.com erreichen können. Hosts, die mit dem LAN des Consumerrouters verbunden sind und die IP vom DHCP dieses Routers erhalten, können einen Ping senden und auf das Internet zugreifen.
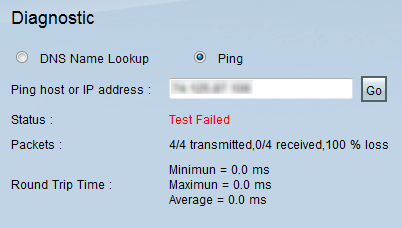
Hosts vom LAN des Consumerrouters können keine privaten IPs des RV082 pingen, die sich innerhalb von VLAN1 befinden.
Revisionsverlauf
| Überarbeitung | Veröffentlichungsdatum | Kommentare |
|---|---|---|
1.0 |
12-Dec-2018 |
Erstveröffentlichung |
 Feedback
Feedback