Konfiguration der Richtlinie für den Internetzugriff auf RV215W und RV130W
Ziel
RV215W und RV130W ermöglichen die Konfiguration von Internet-Zugriffsrichtlinien. Diese Internet-Zugriffsrichtlinien werden verwendet, um den Internetzugriff auf eine Gruppe von PCs oder bestimmte PCs zu ermöglichen oder zu blockieren.
In diesem Artikel wird die Konfiguration einer Internet-Zugriffsrichtlinie auf der RV215W und der RV130W erläutert.
Anwendbare Geräte | Softwareversion
· RV215W - 1.1.0.5
· RV130W - 1.0.3.55
Richtlinie für den Internetzugriff
Schritt 1: Melden Sie sich beim Webkonfigurationsprogramm an, und wählen Sie Firewall > Internet Access Policy (Firewall > Internetzugriffsrichtlinie). Die Seite Richtlinie für den Internetzugriff wird geöffnet:
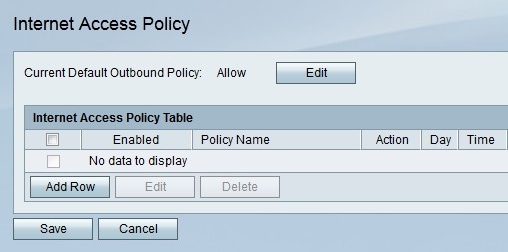
Hinweis: Der Standardstatus der ausgehenden Richtlinie wird im Feld Current Default Outbound Policy (Aktuelle ausgehende Standardrichtlinie) angezeigt. Die Standardrichtlinie für ausgehende Nachrichten bestimmt, ob ausgehender Datenverkehr zugelassen oder abgelehnt wird. Sie wird immer dann verwendet, wenn keine Zugriffsregeln oder Internet-Zugriffsrichtlinien für eine IP-Adresse eines Benutzers konfiguriert sind. Klicken Sie auf Bearbeiten, um die Richtlinie für ausgehenden Datenverkehr auf der Seite Zugriffsregeln zu konfigurieren.
Schritt 2: Klicken Sie auf Zeile hinzufügen, um eine neue Zugriffsrichtlinie hinzuzufügen. Die Seite Internet-Zugriffsrichtlinie hinzufügen/bearbeiten wird geöffnet:
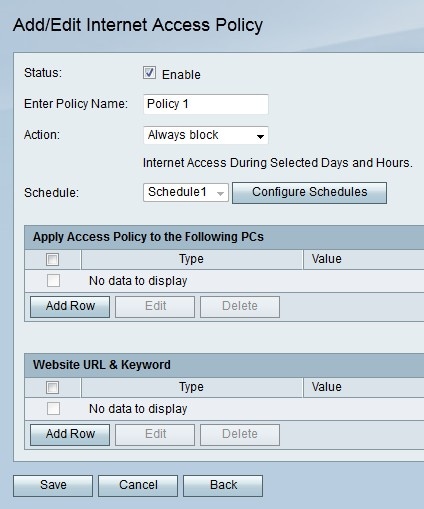
Schritt 3: Aktivieren Sie im Feld "Status" Aktivieren, um die Zugriffsrichtlinie zu aktivieren.
Schritt 4: Geben Sie im Feld Name der Richtlinie eingeben einen Namen für die Richtlinie ein.
Schritt 5: Wählen Sie aus der Dropdown-Liste Aktion eine Aktion aus, die auf die Richtlinie angewendet wird.
· Immer blockieren - Internet-Datenverkehr von und zu allen Endgeräten immer blockieren.
· Immer zulassen - Internet-Datenverkehr von und zu allen Endpunkten zulassen.
· Blockieren nach Zeitplan - Sperren des Internet-Zeitplans basierend auf einem festgelegten Zeitplan.
· Nach Zeitplan zulassen - Internet-Zeitplan basierend auf einem festgelegten Zeitplan zulassen.
Schritt 6: Wählen Sie aus der Dropdown-Liste Schedule (Zeitplan) einen Zeitplan aus, der für die Richtlinie gilt.

Schritt 7: Klicken Sie auf Zeile hinzufügen, um die Zugriffsrichtlinie auf einen bestimmten PC anzuwenden.
Schritt 8: Wählen Sie aus der Dropdown-Liste Typ einen Adresstyp aus.
· MAC-Adresse - Geben Sie die MAC-Adresse des PCs ein, auf den die Richtlinie angewendet werden soll.
· IP Address (IP-Adresse): Geben Sie die IP-Adresse des PCs ein, auf den die Richtlinie angewendet werden soll.
· IP Range (IP-Bereich): Geben Sie den IP-Adressbereich der PCs ein, auf die die Richtlinie in den Feldern Value (Wert) angewendet werden soll.

Schritt 9: (Optional) Klicken Sie auf Zeile hinzufügen, um die Richtlinie auf eine Website oder ein Schlüsselwort anzuwenden.
Schritt 10: Wählen Sie aus der Dropdown-Liste Type (Typ) eine Funktion aus, die auf die Richtlinie angewendet werden soll.
· URL-Adresse: Geben Sie die URL der Website ein, auf die die Richtlinie im Feld Wert angewendet werden soll.
· Schlüsselwort: Geben Sie das Schlüsselwort ein, das auf die Richtlinie im Feld Wert angewendet werden soll. Dadurch werden alle URLs blockiert oder zugelassen, die das angegebene Schlüsselwort enthalten.
Schritt 11: Klicken Sie auf Speichern.
Planmanagement-Konfiguration
Das Schedule Management ist eine Funktion des RV215W, mit der zu bestimmten Zeitpunkten Internet-Zugriffsrichtlinien und Zugriffsregeln aktiviert werden können. Die Zeitpläne werden auf den Seiten Internet-Zugriffsrichtlinien und Zugriffsregeln angewendet.
Schritt 1: Melden Sie sich beim Webkonfigurationsprogramm an, und wählen Sie Firewall > Schedule Management aus. Die Seite Schedule Management wird geöffnet:

Schritt 2: Klicken Sie auf Zeile hinzufügen, um einen neuen Zeitplan hinzuzufügen. Die Seite Zeitpläne hinzufügen/bearbeiten wird geöffnet:

Schritt 3: Geben Sie im Feld Name einen Namen für den Zeitplan ein.
Schritt 4: Wählen Sie aus der Dropdown-Liste "Geplante Tage" die Tage aus, an denen der Zeitplan aktiv ist.
· Alle Tage - Der Zeitplan ist für jeden Wochentag aktiv.
· Bestimmte Tage - Aktivieren Sie die Kontrollkästchen der Tage, um den Zeitplan zu aktivieren.
Schritt 5: Wählen Sie aus der Dropdown-Liste "Scheduled Time of Day" (Geplante Tageszeit) die Uhrzeit aus, zu der der Zeitplan aktiv ist.
· All Times (Alle Zeiten): Der Zeitplan ist zu allen Tageszeiten aktiv.
· Bestimmte Zeiten: Wählen Sie aus der Dropdown-Liste Startzeit und Endzeit die Uhrzeit, zu der der Zeitplan beginnt, und die Uhrzeit, zu der der Zeitplan endet.
Schritt 6: Klicken Sie auf Speichern.
 Feedback
Feedback