Konfiguration der Benutzereinstellungen auf dem RV215W
Ziel
Der RV215W unterstützt sowohl ein Administratorkonto als auch ein Gastkonto. Der Administrator kann Änderungen am Router vornehmen, während das Gastkonto nur Lesezugriff hat.
Die Komplexität von Kennwörtern ermöglicht es Netzwerkadministratoren, ein sichereres Kennwort für den Netzwerkzugriff zu erstellen. Dadurch wird die Sicherheit des Netzwerks erhöht.
In diesem Artikel wird erläutert, wie Sie die Benutzer- und Kennworteinstellungen auf der RV215W konfigurieren.
Anwendbare Geräte
RV215W
Softwareversion
· 1.1.0.5
Konfiguration der Benutzereinstellungen
Schritt 1: Melden Sie sich beim Webkonfigurationsprogramm an, und wählen Sie Administration > Users aus. Die Seite Benutzer wird geöffnet:

Kontoaktivierung
In diesem Verfahren wird erläutert, wie ein Gastkonto auf dem Gerät aktiviert wird.

Schritt 1: Aktivieren Sie das Kontrollkästchen Aktiv, um ein Gastkonto auf der Rv215W zu aktivieren. Das Gastkonto ermöglicht mehreren Benutzern, eine Verbindung zum Gerät herzustellen, jedoch nur Lesezugriff.
Hinweis: Das Gastkonto kann nur vom Administrator aktiviert werden.
Schritt 2: Wenn der Benutzer nur die Gastaktivierungseinstellungen ändern möchte, klicken Sie unten auf der Seite auf Speichern.
Einstellungen für Administratorkonten
In diesem Verfahren wird erläutert, wie der Administrator Änderungen an den Kontoeinstellungen des Administrators vornehmen kann. Regelmäßige Änderungen am Administratorkonto erhöhen die Kontosicherheit.
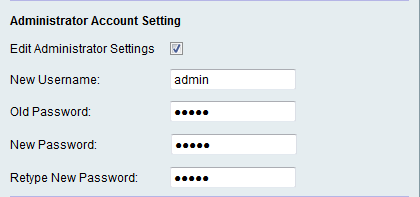
Schritt 1: Aktivieren Sie das Kontrollkästchen Administrator-Einstellungen bearbeiten, um die Einstellungen des Administrators zu bearbeiten.
Hinweis: Der Standard-Benutzername und das Kennwort des Administrators lautet cisco.
Schritt 2: Geben Sie den neuen Benutzernamen des Administrators in das Feld Neuer Benutzername ein.
Schritt 3: Geben Sie im Feld Altes Kennwort das alte Kennwort des Administrators ein.
Schritt 4: Geben Sie das neue Kennwort für den Administrator in das Feld Neues Kennwort ein. Das Passwort kann Großbuchstaben, Kleinbuchstaben, Zahlen und Symbole enthalten. Das Kennwort kann bis zu 64 Zeichen lang sein.
Schritt 5: Geben Sie das neue Kennwort erneut in das Feld Neues Kennwort erneut eingeben ein. Das Kennwort muss mit dem neuen Kennwort im vorherigen Schritt übereinstimmen.
Schritt 6: Wenn der Benutzer nur die Gastaktivierungs- und Administratoreinstellungen ändern möchte, klicken Sie unten auf der Seite auf Speichern.
Gasteinstellungen
In diesem Verfahren wird erläutert, wie der Administrator Änderungen an den Einstellungen für Gastkonten vornehmen kann.

Hinweis: Die Gasteinstellungen können nur bearbeitet werden, wenn das Gastkonto im Bereich Kontoaktivierung aktiviert ist.
Schritt 1: Aktivieren Sie das Kontrollkästchen Gasteinstellungen bearbeiten, um die Einstellungen des Administrators zu bearbeiten.
Schritt 2: Geben Sie den neuen Benutzernamen des Gastes in das Feld Neuer Benutzername ein.
Schritt 3: Geben Sie das alte Kennwort des Gasts im Feld Altes Kennwort ein.
Schritt 4: Geben Sie das neue Kennwort für den Gast in das Feld Neues Kennwort ein. Das Passwort kann Großbuchstaben, Kleinbuchstaben, Zahlen und Symbole enthalten. Das Kennwort kann bis zu 64 Zeichen lang sein.
Schritt 5: Geben Sie das neue Kennwort erneut in das Feld Neues Kennwort erneut eingeben ein. Das Kennwort muss mit dem neuen Kennwort im vorherigen Schritt übereinstimmen.
Schritt 6: Wenn der Benutzer nur die Gastaktivierung, die Administrator-Einstellungen und die Gasteinstellungen ändern möchte, klicken Sie unten auf Speichern.
Benutzername und Kennwort importieren
Dieses Verfahren zeigt, wie der Administrator Benutzer aus einer CSV-Datei importieren kann.

Schritt 1: Klicken Sie auf Durchsuchen, um eine Datei auszuwählen, die die Benutzernamen und Kennwörter vom PC enthält.
Schritt 2: Klicken Sie auf Importieren.
Schritt 3: Klicken Sie auf Speichern.
CSV-Dateiformat (Comma Separated Values) für Benutzer
Dieses Verfahren zeigt das CSV-Dateiformat.
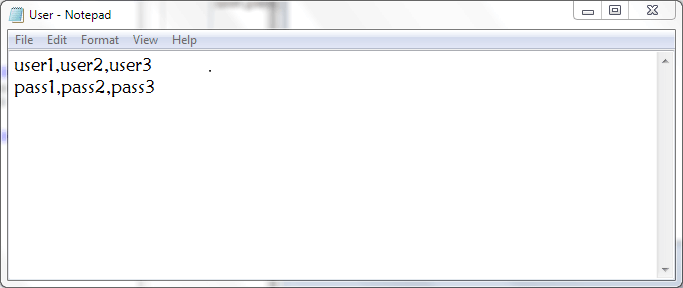
Schritt 1: Öffnen Sie einen Texteditor oder eine beliebige Anwendung, mit der eine CSV-Datei exportiert oder erstellt werden kann.
Schritt 2: Geben Sie die Benutzer ein, die in einer neuen Zeile hinzugefügt werden sollen, und geben Sie das Kennwort für die Benutzer in der nächsten Zeile ein.
Hinweis: Mehrere Benutzer und Kennwörter können durch ein Komma (,) getrennt hinzugefügt werden.
Schritt 3: Speichern Sie die Datei als CSV-Datei.
Konfiguration der Kennwortkomplexität
Schritt 1: Melden Sie sich beim Webkonfigurationsprogramm an, und wählen Sie Administration > Password Complexity (Verwaltung > Kennwortkomplexität). Die Seite Kennwortstärke wird geöffnet:
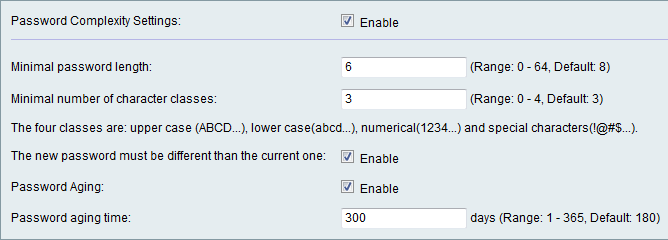
Schritt 2: Aktivieren Sie das Kontrollkästchen Aktivieren, um die Kennwortkomplexität zu aktivieren.
Schritt 3: Geben Sie im Feld Minimal Password Strength (Minimale Kennwortstärke) die wenigsten Zeichen ein, die für das Kennwort erforderlich sind.
Schritt 4: Geben Sie im Feld Minimal Number of Character Classes (Minimale Anzahl von Zeichenklassen) die geringste Anzahl von Klassen ein, für die das Kennwort festgelegt werden kann. Die verschiedenen Klassen sind:
· Großbuchstaben: Dies sind Großbuchstaben wie "ABCD".
· Kleinbuchstaben: Dies sind Kleinbuchstaben wie "abcd".
· Numerisch - Dies sind Zahlen wie "1234".
· Sonderzeichen: Dies sind Sonderzeichen wie "!@#$".

Schritt 5: Aktivieren Sie das Kontrollkästchen Aktivieren, um zu verhindern, dass ein Benutzer das neue Kennwort mit dem aktuellen Kennwort gleichsetzt.

Schritt 6: Aktivieren Sie das Kontrollkästchen Aktivieren, um dem Kennwort ein Ablaufdatum zuzuweisen.
Schritt 7: (Optional) Wenn Sie im vorherigen Schritt Kennwortalterung aktivieren möchten, geben Sie im Feld Kennwort Aging Time (Kennwortalterung) die Zeit ein, die vor Ablauf eines Kennworts vergeht. Nach Ablauf des Kennworts muss ein neues Kennwort erstellt werden.
Schritt 8: Klicken Sie auf Speichern.
 Feedback
Feedback