Anmelden bei der grafischen Benutzeroberfläche (GUI) eines Cisco Business-Routers
Ziel
Ziel dieses Dokuments ist es, die Optionen zum Auffinden der IP-Adresse und zum Zugriff auf die grafische Benutzeroberfläche (GUI) eines Cisco Business-Routers zu erläutern. Wenn sich der Router in einem Netzwerk befindet und Sie die IP-Adresse des Routers kennen, können Sie zum Abschnitt Zugriff auf die Benutzeroberfläche dieses Artikels überspringen.
Wenn Sie die IP-Adresse des Routers in einem vorhandenen Netzwerk finden müssen, können Sie Command Prompt, FindIT Discovery Tool (eine einfache Anwendung) oder Cisco FindIT verwenden. Details werden in einem separaten (zukünftigen) Artikel hervorgehoben und verlinkt, wenn verfügbar.
Bei der Einrichtung eines neuen Routers empfiehlt Cisco Business, die Konfigurationen vor dem Herstellen einer Verbindung mit dem Netzwerk durchzuführen. Dadurch können potenzielle Probleme und Konflikte vermieden werden.
Einleitung
Eine der einfachsten Möglichkeiten, Einstellungen zu konfigurieren und Änderungen an einem Router vorzunehmen, ist der Zugriff auf dessen GUI. Die GUI wird auch als webbasierte Schnittstelle, webbasierte Anleitung, webbasiertes Dienstprogramm, Webkonfigurationsseite oder Webkonfigurationsprogramm bezeichnet.
Jeder Router der Cisco RV-Serie verfügt über eine grafische Benutzeroberfläche. Diese Art von Schnittstelle, die Sie auf Ihrem Bildschirm sehen, zeigt Optionen zur Auswahl an. Sie benötigen keine Befehle, um durch diese Bildschirme zu navigieren. Über die Benutzeroberfläche erhält der Administrator ein Tool mit allen Funktionen, die zur Änderung der Router-Leistung verwendet werden können.
Unterstützte Geräte | Software-Version
Alle Cisco Router der Business RV-Serie | alle Versionen (neueste Version herunterladen)
Herstellen einer Verbindung zum Router
Schließen Sie das eine Ende eines Ethernet-Kabels an einen nummerierten Port des Routers und das andere Ende an Ihren Computer an. Stellen Sie sicher, dass der Router mit Strom versorgt wird. Je nach Modell ist möglicherweise ein Adapter für den Computer erforderlich.
Ermitteln der IP-Adresse
Um auf die GUI zugreifen zu können, müssen Sie die IP-Adresse des Routers kennen. Fahren Sie der Einfachheit halber mit einer der folgenden Optionen fort:
- Wenn der Cisco Business-Router neu ist, lautet die Standard-IP-Adresse 192.168.1.1.
- Wenn Sie sich nicht mehr an die IP-Adresse erinnern können oder keine spezielle Konfiguration haben, drücken Sie während des Einschaltens mindestens 10 Sekunden lang mit einer geöffneten Büroklammer auf den Reset-Knopf Ihres Routers. Dadurch wird der Router auf die Standardeinstellungen und die Standard-IP-Adresse 192.168.1.1 zurückgesetzt.
- Wenn Sie eine statische IP-Adresse für den Router festlegen, können Sie diese anstelle der Standardadresse eingeben. Dies wird nicht empfohlen, da es zu Konfigurationskonflikten kommen kann, die zu Problemen in Ihrem bestehenden Netzwerk führen können.
Zugriff auf die Benutzeroberfläche
Nachdem Sie die IP-Adresse des Routers kennen, können Sie auf die grafische Benutzeroberfläche (GUI) zugreifen.
Schritt 1: Doppelklicken Sie auf einen Webbrowser, um die Adressleiste (Suchleiste) zu öffnen.

Schritt 2: Geben Sie 192.168.1.1 oder die andere zugewiesene IP-Adresse ein, und klicken Sie auf der Tastatur auf Enter (Eingabe). Dadurch sollte der GUI-Bildschirm des Routers geöffnet werden. Von hier aus haben Sie Zugriff auf alle Konfigurationsoptionen.
Wenn Sie auf einen Router zugreifen, gilt diese Standard-IP-Adresse nur in Situationen, in denen der Router nicht mit einem vorhandenen Netzwerk verbunden ist und Ihr Computer direkt mit dem Router verbunden ist. Wenn der mit einem Netzwerk verbunden ist, weist das Dynamic Host Configuration Protocol (DHCP) standardmäßig eine IP-Adresse zu, die sich möglicherweise unterscheidet.
Schritt 3: Der Anmeldebildschirm wird angezeigt. Geben Sie einen Benutzernamen und ein Kennwort ein. Die Standardanmeldeinformationen sind beim ersten Mal cisco, und zwar als User-Name und Kennwort. Es wird dringend empfohlen, das Kennwort aus Sicherheitsgründen zu ändern und schwieriger zu gestalten. Klicken Sie auf Anmelden.
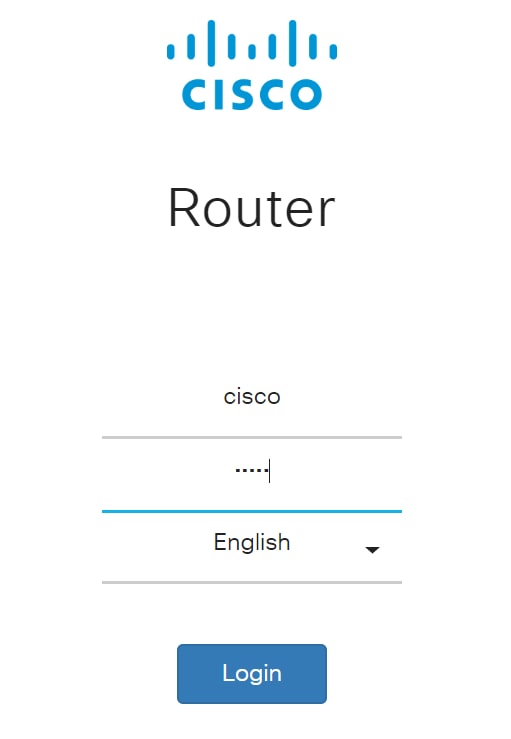
Schlussfolgerung
Nachdem Sie sich bei Ihrem Router angemeldet haben, wird der GUI-Bildschirm mit einem Navigationsbereich auf der linken Seite angezeigt. Es enthält eine Liste der Funktionen der obersten Ebene. Der Navigationsbereich wird auch als Navigationsbaum, Navigationsleiste oder Navigationskarte bezeichnet.
Die Farben dieser Seite und die Hauptfunktionen können je nach Gerät und Firmware-Version variieren. Die Kategorien und Optionen variieren je nach Router.
Hier ein Beispiel:
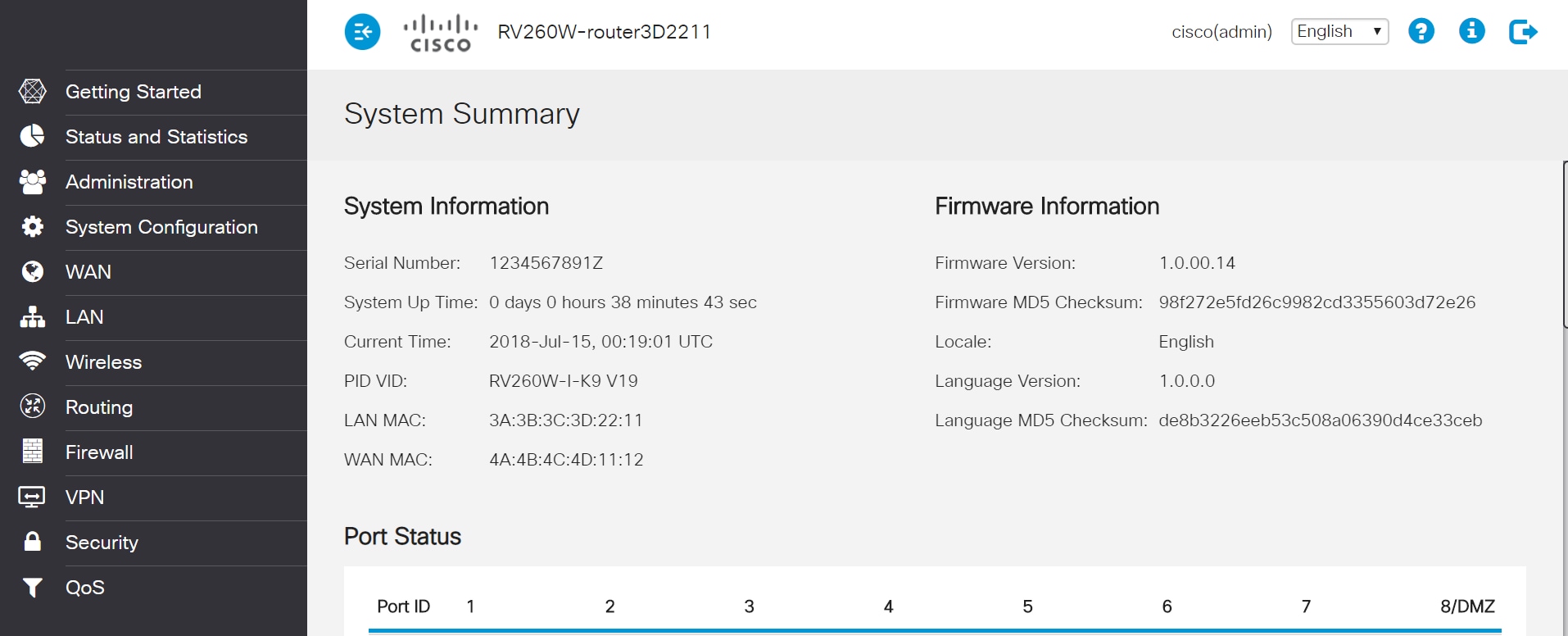
Sie haben jetzt Zugriff auf die grafische Benutzeroberfläche Ihres Routers und sollten in der Lage sein, Einstellungen zu konfigurieren oder Änderungen vorzunehmen, die genau auf Ihr Unternehmen zugeschnitten sind.
Revisionsverlauf
| Überarbeitung | Veröffentlichungsdatum | Kommentare |
|---|---|---|
1.0 |
11-Dec-2018 |
Erstveröffentlichung |
 Feedback
Feedback