Konfigurieren der VLAN-Mitgliedschaft auf RV320- und RV325-VPN-Routern
Ziel
Ein Virtual Local Area Network (VLAN) ist ein logisch separates Internet Protocol (IP)-Subnetz, dessen Endpunkte durch Funktionen oder andere gemeinsam genutzte Merkmale verbunden sind. So können verschiedene Abteilungen separate Netzwerke einrichten, sodass ihre Mitglieder exklusiv Zugriff auf Ressourcen haben.
Ein VLAN ermöglicht auch die gemeinsame Nutzung von Ressourcen zwischen VLANs, indem Inter-VLAN-Routing aktiviert wird. Dies entspricht der Sicherheit, da nur Mitglieder eines VLAN Zugriff auf die Ressourcen haben, die über dieses VLAN übertragen werden. Dies bedeutet auch Einsparungen, da die Bereitstellung eines VLAN zwar separate Netzwerke erfordert, aber nur ein Gerät kauft. Standardmäßig verfügen die Router der RV-Serie über ein Standard-VLAN, VLAN1, das nicht gelöscht, bearbeitet oder geändert werden kann. Sie können auf dem RV320 bis zu vier VLANs und auf dem RV325 bis zu vierzehn VLANs konfigurieren, um Pakete innerhalb eines VLAN weiterzuleiten.
In diesem Artikel wird erläutert, wie Sie die VLAN-Mitgliedschaft auf der RV32x VPN-Router-Serie konfigurieren.
Anwendbares Gerät
· RV320 Dual-WAN VPN-Router
· RV325 Gigabit Dual-WAN VPN-Router
Softwareversion
· 1.1.0.09
VLAN-Mitgliedschaft verwalten
Schritt 1: Melden Sie sich beim Webkonfigurationsprogramm an, und wählen Sie Port Management > VLAN Membership aus. Die Seite VLAN-Mitgliedschaft wird geöffnet:

Schritt 2: Aktivieren Sie das Kontrollkästchen VLAN-Aktivierung, um VLANs auf dem Gerät zu aktivieren.
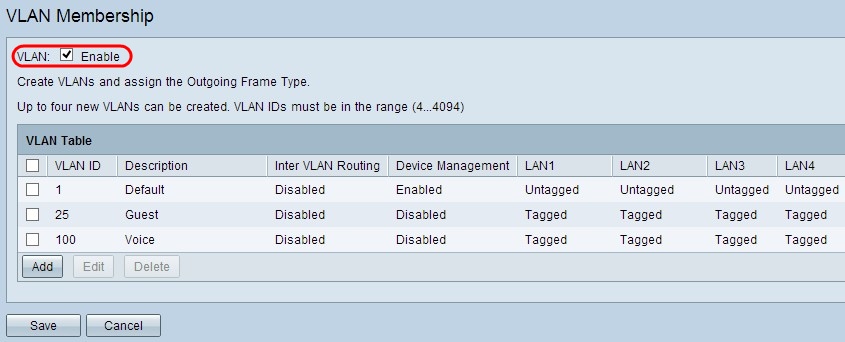
Hinweis: Auf dem für dieses Beispiel verwendeten Router sind drei Standard-VLANs konfiguriert.
VLAN hinzufügen
Schritt 1: Klicken Sie auf Hinzufügen, um ein neues VLAN zu erstellen. In der VLAN-Tabelle wird eine neue Zeile hinzugefügt:
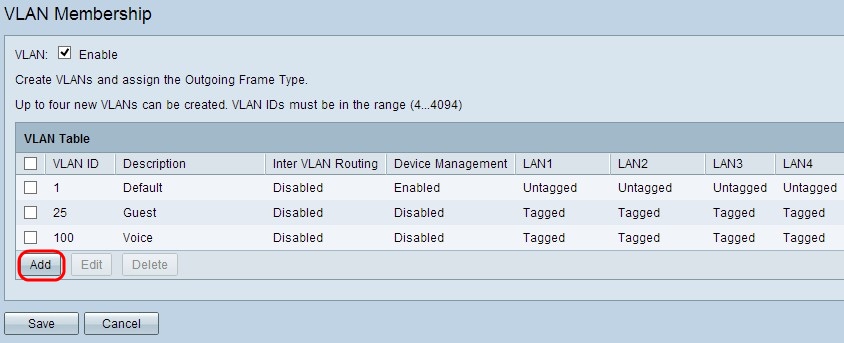
Schritt 2: Geben Sie eine VLAN-ID in das Feld VLAN-ID ein. Die VLAN-ID ist die eindeutige ID des VLANs. Der Bereich liegt zwischen 4 und 4094. VLAN 1 ist für das Standard-VLAN reserviert.
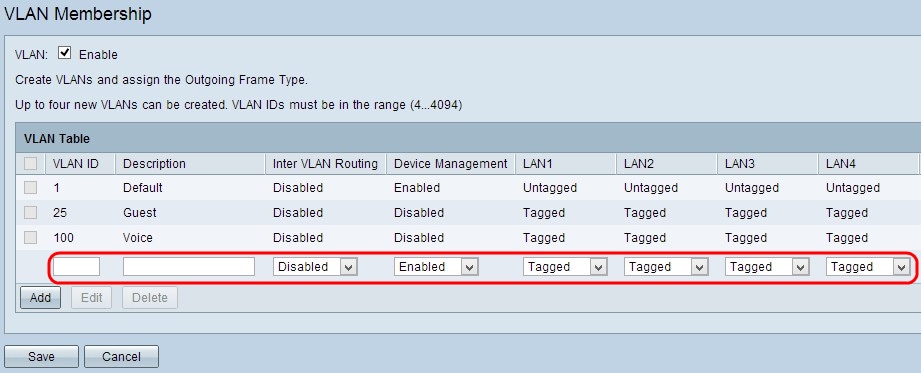
Schritt 3: Geben Sie im Feld Beschreibung eine kurze Beschreibung zum neu erstellten VLAN ein. So können Sie schnell den Zweck des neuen VLANs verstehen.
Schritt 4: Wählen Sie aus der Dropdown-Liste VLAN-übergreifendes Routing die entsprechende VLAN-übergreifende Routing-Option aus, um Pakete von einem VLAN in ein anderes VLAN zu routen.
· Disabled (Deaktiviert): Inter-VLAN-Routing ist inaktiv.
· Enabled (Aktiviert): Inter-VLAN-Routing ist in diesem VLAN aktiv. Inter-VLAN-Routing leitet die Pakete nur unter den VLANs weiter, die diese aktiviert haben.

Schritt 5: Wählen Sie die entsprechende Option aus der Dropdown-Liste Device Management (Gerätemanagement) aus, um die Geräteverwaltung zu verwalten. Das Gerätemanagement ist eine Softwareanwendung, mit der Sie sich über das VLAN beim Webkonfigurations-Dienstprogramm des Geräts anmelden können, um Ihr Gerät zu verwalten.
· Disabled (Deaktiviert): Der Gerätemanager ist inaktiv, und Sie können nicht über das VLAN auf den Gerätemanager zugreifen.
· Enabled (Aktiviert): Dieser Parameter stellt dar, dass der Gerätemanager aktiv ist, und Sie können über das VLAN auf den Gerätemanager zugreifen.
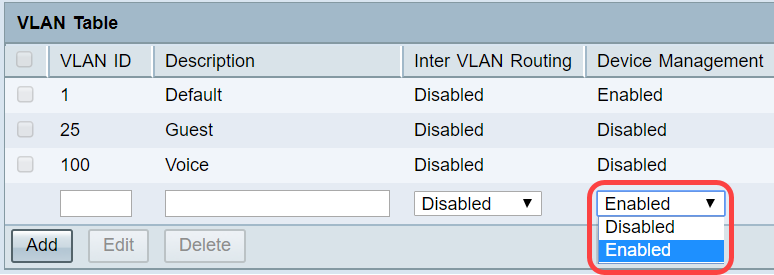
Schritt 6: Wählen Sie die gewünschte Option aus der Dropdown-Liste für den LAN-Port aus, mit dem Sie verbunden sind, und die Einstellung sollte dem verbundenen Port zugeordnet werden. Wenn Sie mit mehr als einem Port verbunden sind, müssen Sie für jeden Port, mit dem Sie verbunden sind, die gleichen Einstellungen auswählen. Der Standardwert ist Tagged.
· Tagged - Stellt die Zuordnung zwischen Port und VLAN dar. Tagged wird verwendet, um zu bestimmen, zu welchem VLAN der Datenverkehr über die eindeutige VLAN-ID gehört, wenn mehrere VLANs für denselben Port erstellt werden.
· Untagged - Stellt dar, dass die Zuordnung zwischen Port und VLAN nicht markiert ist. Sie wird verwendet, wenn nur ein VLAN erstellt wird und der Datenverkehr das VLAN erkennt. Für jeden Port kann nur ein VLAN als nicht markiert werden. Wenn sich das Standard-VLAN auf dem Port befindet, sollte es immer unmarkiert sein, auch wenn der Port mehrere VLANs hat.
· Excluded (Ausgeschlossen) - Stellt dar, dass die Schnittstelle kein VLAN-Mitglied ist. Wenn Sie diese Option wählen, wird der Datenverkehr zwischen dem VLAN und dem Port deaktiviert.
Hinweis: Wenn Sie in Schritt 4 Inter-VLAN-Routing aktivieren, müssen Sie das VLAN kennzeichnen, um den Datenverkehr zu unterscheiden.

Schritt 7: Klicken Sie auf Speichern, um die Einstellungen zu speichern.

VLAN bearbeiten
Schritt 1: Wenn Sie eine beliebige Einstellung eines VLAN ändern möchten, aktivieren Sie das Kontrollkästchen neben dem jeweiligen VLAN.

Schritt 2: Klicken Sie auf Bearbeiten, und ändern Sie die erforderlichen Informationen für das VLAN. Weitere Informationen zum Ändern der erforderlichen Informationen finden Sie im Abschnitt VLAN hinzufügen.

Schritt 3: Klicken Sie auf Speichern, um die Einstellungen zu speichern.

VLAN löschen
Schritt 1: Wenn Sie eines der VLANs löschen möchten, aktivieren Sie das Kontrollkästchen neben dem jeweiligen VLAN, und wählen Sie Löschen aus.

Schritt 2: Klicken Sie auf Löschen, um das VLAN zu entfernen.

Schritt 3: Klicken Sie auf Speichern, um die Einstellungen zu speichern.

Schlussfolgerung
Sie wissen jetzt, wie Sie ein VLAN einrichten. Wenn Sie einen verwandten Artikel zum gleichen Thema lesen möchten, klicken Sie hier.
 Feedback
Feedback