Konfiguration der Benutzer- und Domänenverwaltung auf den VPN-Routern der Serien RV320 und RV325
Ziel
Auf der Seite Benutzerverwaltung werden Domänen und Benutzer konfiguriert. Eine Domäne ist ein Subnetz, das aus einer Gruppe von Clients und Servern besteht. Die Authentifizierung einer Domäne wird von einem lokalen Sicherheitsserver gesteuert. Die RV32x VPN Router-Serie unterstützt die Authentifizierung über die lokale Datenbank, einen RADIUS-Server, einen Active Directory-Server oder einen LDAP-Server.
In diesem Artikel wird beschrieben, wie Domänen und Benutzer auf der RV32x VPN Router-Serie verwaltet werden.
Anwendbare Geräte
· RV320 Dual-WAN VPN-Router
· RV325 Gigabit Dual-WAN VPN-Router
Softwareversion
· v1.1.0.09
Domänenmanagement
Schritt 1: Melden Sie sich beim Webkonfigurationsprogramm an, und wählen Sie Benutzerverwaltung aus. Die Seite Benutzerverwaltung wird geöffnet:

Schritt 2: Klicken Sie in der Domänenverwaltungstabelle auf Hinzufügen, um eine neue Domäne zu konfigurieren. Das Fenster Domäne hinzufügen wird angezeigt.

Schritt 3: Wählen Sie aus der Dropdown-Liste Authentifizierungstyp den Authentifizierungstyp für die Domäne aus.
· Lokale Datenbank - Die Authentifizierung wird vom Router durchgeführt.
· RADIUS - Ein Remote-RADIUS-Server führt eine Authentifizierung für die Domäne durch.
- RADIUS-PAP — Password Authentication Protocol (PAP) ist ein Authentifizierungsprotokoll, das nur ein einfaches Kennwort für die Authentifizierung verwendet. Diese Authentifizierung gilt als unsicher und sollte nur verwendet werden, wenn der Remote-RADIUS-Server keine sicherere Authentifizierungsmethode unterstützt.
- RADIUS-CHAP - Challenge Handshake Authentication Protocol (CHAP) ist ein Authentifizierungsprotokoll, das die Authentifizierung durch einen Drei-Wege-Handshake verifiziert. Dieser Handshake findet zum Zeitpunkt der Erstverbindung und in unregelmäßigen Abständen nach der Erstverbindung statt.
- RADIUS-MSCHAP - MS-CHAP ist die Microsoft-Version von CHAP. Das MS-CHAP-Format wurde für die Kompatibilität mit Windows NT-Produkten entwickelt.
- RADIUS-MSCHAPV2 — MS-CHAPV2 ist eine Erweiterung von MS-CHAP, die einen robusten Verschlüsselungsschlüssel bereitstellt.
· Active Directory - Ein Server, der Active Directory ausführt, führt die Authentifizierung für die Domäne aus. Active Directory ist ein Dienst, der die Netzwerksicherheit in einem Windows-Domänennetzwerk bereitstellt.
· LDAP - Ein Remote-Server, der einen Verzeichnisdienst ausführt, führt die Authentifizierung für die Domäne durch. Lightweight Directory Access Protocol (LDAP) ist ein Zugriffsprotokoll, das für den Zugriff auf den Verzeichnisdienst verwendet wird.
Lokale Datenbankauthentifizierung

Schritt 1: Geben Sie im Feld Domäne einen Namen für die Domäne ein.
Schritt 2: Klicken Sie auf OK. Die Domäne wird erstellt.

RADIUS-Authentifizierung
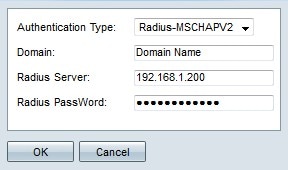
Schritt 1: Geben Sie im Feld Domäne einen Namen für die Domäne ein.
Schritt 2: Geben Sie die IP-Adresse des RADIUS-Servers in das Feld Radius-Server ein.
Schritt 3: Geben Sie im Feld Radius PassWord das Kennwort ein, das der Router zur Authentifizierung des RADIUS-Servers verwendet. Mit diesem Kennwort können Router und RADIUS-Server Kennwörter verschlüsseln und Antworten austauschen. Dieses Feld sollte mit dem auf dem RADIUS-Server konfigurierten Kennwort übereinstimmen.
Schritt 4: Klicken Sie auf OK. Die Domäne wird erstellt.

Active Directory-Authentifizierung

Schritt 1: Geben Sie im Feld Domäne einen Namen für die Domäne ein.
Schritt 2: Geben Sie die IP-Adresse des Active Directory-Servers im Feld AD Server Address (AD-Serveradresse) ein.
Schritt 3: Geben Sie den Domänennamen des aktiven Verzeichnisservers im Feld AD Domain Name (AD-Domänenname) ein.
Schritt 4: Klicken Sie auf OK. Die Domäne wird erstellt.

LDAP-Authentifizierung

Schritt 1: Geben Sie im Feld Domäne einen Namen für die Domäne ein.
Schritt 2: Geben Sie die IP-Adresse des LDAP-Servers im Feld LDAP Server Address (LDAP-Serveradresse) ein.
Schritt 3: Geben Sie im Feld LDAP-Basis-DN den DN-Basisnamen des LDAP-Servers ein. Der Basis-DN ist der Ort, an dem der LDAP-Server nach Benutzern sucht, wenn er eine Autorisierungsanfrage empfängt. Dieses Feld sollte mit der Basis-DN übereinstimmen, die auf dem LDAP-Server konfiguriert ist.
Schritt 4: Klicken Sie auf OK. Die Domäne wird erstellt.

Domänenkonfiguration bearbeiten

Schritt 1: Klicken Sie auf das Optionsfeld der Domäne, die Sie bearbeiten möchten.
Schritt 2: Klicken Sie in der Domänenverwaltungstabelle auf Bearbeiten, um die Domäne zu bearbeiten.

Schritt 3: Bearbeiten Sie die gewünschten Felder.
Schritt 4: Klicken Sie auf OK. Die Domänenkonfiguration wird aktualisiert.
Domänenkonfiguration löschen

Schritt 1: Klicken Sie auf das Optionsfeld der Domäne, die Sie löschen möchten.
Schritt 2: Klicken Sie in der Domänenverwaltungstabelle auf Löschen, um die Domäne zu löschen. Ein Warnfenster wird angezeigt.

Schritt 3: Klicken Sie auf Ja. Die Domänenkonfiguration wird gelöscht.
Benutzerverwaltung
Schritt 1: Melden Sie sich beim Router-Konfigurationsprogramm an, und wählen Sie Benutzerverwaltung aus. Die Seite Benutzerverwaltung wird geöffnet:

Schritt 2: Klicken Sie in der Benutzerverwaltungstabelle auf Hinzufügen, um einen neuen Benutzer hinzuzufügen.

Schritt 3: Geben Sie den gewünschten Benutzernamen in das Feld Benutzername ein.
Schritt 4: Geben Sie im Feld Kennwort ein Kennwort für den Benutzernamen ein. Das Kennwort wird zur Authentifizierung des Benutzers in der konfigurierten lokalen Datenbankdomäne verwendet.
Schritt 5: Wählen Sie aus der Dropdown-Liste Gruppe die Gruppe aus, der der Benutzer angehören soll. Gruppen werden verwendet, um Domänen weiter in kleinere Subdomänen zu unterteilen. Die Administratorgruppe darf nur einen Benutzer enthalten. Der Standardbenutzername/das Standardkennwort des Administrators lautet cisco/cisco.
Hinweis: Gruppen können auf der Seite Gruppenverwaltung konfiguriert werden. Weitere Informationen finden Sie im Artikel Gruppenverwaltung für RV320-Router.
Schritt 6: Wählen Sie aus der Dropdown-Liste Domain (Domäne) die Domäne aus, der der Benutzer angehören soll.
Schritt 7: Klicken Sie auf Speichern. Der neue Benutzer wird konfiguriert.

Benutzerverwaltung bearbeiten

Schritt 1: Aktivieren Sie das Kontrollkästchen des Benutzernamens, den Sie bearbeiten möchten.
Schritt 2: Klicken Sie in der Benutzerverwaltungstabelle auf Bearbeiten, um den Benutzernamen zu bearbeiten.

Schritt 3: Bearbeiten Sie die gewünschten Felder.
Schritt 4: Klicken Sie auf Speichern. Die Konfiguration des Benutzernamens wird aktualisiert.
Benutzerverwaltung löschen

Schritt 1: Aktivieren Sie das Kontrollkästchen des Benutzernamens, den Sie löschen möchten.
Schritt 2: Klicken Sie in der Benutzerverwaltungstabelle auf Löschen, um den Benutzernamen zu löschen.
Schritt 3: Klicken Sie auf Speichern. Die Konfiguration für den Benutzernamen wird gelöscht.
 Feedback
Feedback