DHCPv4-Konfiguration und -Überwachung auf der RV32x VPN-Router-Serie
Ziel
Dieses Dokument führt Sie durch die Einrichtung der DHCP-IPv4-Einstellungen und der Erklärungen zum DHCP-IPv4-Status auf der RV32x VPN-Router-Serie.
Dynamic Host Control Protocol DHCP ist ein Netzwerkprotokoll, das einem Server, in diesem Fall dem Router, die Zuweisung von IP-Adressen zu Geräten ermöglicht, die in seinem Netzwerk über einen Pool gültiger Adressen verbunden sind. Es ist eine effiziente Möglichkeit für Geräte in einem Netzwerk, automatisch IP-Adressen anstatt manueller IP-Zuweisung zu erfassen. Diese Einstellungen können konfiguriert werden und werden im Abschnitt DHCP-Setup erläutert. Im Abschnitt DHCP-Status werden die DHCP-Informationen erläutert, die diese Funktion anzeigt.
Anwendbare Geräte
· RV320 Dual-WAN VPN-Router
· RV325 Gigabit Dual-WAN VPN-Router
Softwareversion
· v1.1.0.09
DHCP-Setup
Schritt 1: Melden Sie sich beim Router-Konfigurationsprogramm an, und wählen Sie DHCP > DHCP Setup aus. Die Seite DHCP-Setup wird geöffnet:

Schritt 2: Klicken Sie auf die Registerkarte IPv4, um DHCP-Einstellungen zu konfigurieren.
Hinweis: IPv4-DHCP-Dienste können für VLANs und Option 82-Circuit-IDs konfiguriert werden. Der Unterschied zwischen der Anwendung von VLANs und Option 82 besteht darin, dass Option 82 eine sicherere Möglichkeit zur Bereitstellung von DHCP-Services bietet. Diese Sicherheit ergibt sich aus dem Hinzufügen von Circuit-IDs, die in Anfragen eingefügt werden, die an einen DHCP-Server weitergeleitet werden.
IPv4-VLAN-DHCP

Schritt 1: Klicken Sie auf das Optionsfeld VLAN, um die DHCP-Einstellungen für ein bestimmtes VLAN zu konfigurieren. Virtual Local Area Networks (VLANs) sind Netzwerke, die logisch in verschiedene Broadcast-Domänen unterteilt sind.
Schritt 2: Wählen Sie aus der Dropdown-Liste VLAN ID (VLAN-ID) das gewünschte VLAN aus, um festzulegen, wie Geräte in diesem VLAN IP-Adressen abrufen.
Hinweis: Sobald eine VLAN-ID ausgewählt wurde, wird eine IPv4-Adresse für die Standardverwaltung angezeigt.
Schritt 3: Geben Sie die gewünschte Management-IPv4-Adresse für das VLAN im Feld Geräte-IP-Adresse ein. Dies ist die IP-Adresse, die das VLAN für die Kommunikation mit dem Router und mit anderen Netzwerken verwendet.
Schritt 4: Wählen Sie in der Dropdown-Liste Subnetzmaske die Subnetzmaske für die Management-IPv4-Adresse aus. Bestimmt den Hosts, die im VLAN vorhanden sein sollen.
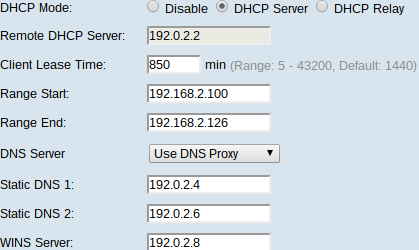
Schritt 5: Klicken Sie im Feld DHCP Mode (DHCP-Modus) auf das gewünschte Optionsfeld, um den zu verwendenden DHCP-Typ auszuwählen.
· Disable (Deaktivieren) - Deaktiviert DHCP auf dem Router. Andere Parameter können nicht bearbeitet werden. Wenn Sie auf dieses Optionsfeld klicken, fahren Sie mit Schritt 14 fort.
· DHCP-Server - Router fungiert als DHCP-Server. Behandelt die DHCP-Anfragen von Clients und gibt IP-Adressen an. Das Feld Remote DHCP Server (Remote-DHCP-Server) kann nicht bearbeitet werden. Wenn Sie auf dieses Optionsfeld klicken, fahren Sie mit Schritt 6 fort.
· DHCP Relay (DHCP-Relay): Der Router leitet DHCP-Anfragen an einen anderen DHCP-Server weiter und leitet die DHCP-Antworten des Servers weiter. Es werden keine IP-Adressen für Geräte verwendet. Um die Konfiguration abzuschließen, muss lediglich die IPv4-Adresse eines DHCP-Servers im Feld Remote DHCP Server (Remote-DHCP-Server) eingegeben werden, und fahren Sie mit Schritt 14 fort.
Schritt 6: Geben Sie im Feld "Client Lease Time" (Client-Leasingzeit) die Zeit in Minuten für die Leasingdauer ein. Dabei handelt es sich um die Zeit, die ein Client mit der IP-Adresse, die er über den DHCP-Prozess erhält, eine Verbindung zum Router herstellen darf.
Schritt 7: Geben Sie in die Felder Range Start (Bereichsstart) und Range End (Bereichsende) die gewünschten IPv4-Adressen für den Start und das Ende des Pools der IPv4-Adressen ein, die über DHCP zugewiesen werden können.
Vorsicht: Stellen Sie sicher, dass sich in diesem Bereich keine statischen IP-Adressen befinden und sich im gleichen Subnetz wie die eingegebene Management-IP-Adresse für das ausgewählte VLAN befinden.
Schritt 8: Wählen Sie aus der Dropdown-Liste DNS Server (DNS-Server) den zu verwendenden DNS-Typ aus. Domain Name System (DNS) ist ein Internetdienst, der Domänennamen, die für Benutzer leichter verständlich sind, in IP-Adressen übersetzt, mit denen Geräte arbeiten.
· DNS-Proxy verwenden - Der Router fungiert als DNS-Server für seine DHCP-Clients. Der Router fungiert als Vermittler für alle eingehenden DNS-Anfragen, sendet unbekannte Anfragen und speichert diese zur zukünftigen Verwendung.
· DNS von ISP verwenden - Ermöglicht DHCP-Clients die IPs der ISP-DNS-Server des Internet Service Providers für DNS-Abfragen.
· DNS wie unten dargestellt verwenden - gibt DHCP-Clients, die vom Benutzer eingegebene DNS-Server-IP-Adressen eingeben, um DNS-Abfragen zu beheben.
Zeitersparnis: Schritte 9 bis 13 sind für die Einrichtung von DHCP nicht erforderlich. Fahren Sie mit Schritt 14 fort, wenn Sie die IP-Adresse des DNS-Servers, die IP-Adresse des WINS-Servers oder die TFTP-Informationen nicht konfigurieren müssen.
Schritt 9: Geben Sie die IPv4-Adressen von statischen DNS-Servern in die Felder Static DNS 1 (Statischer DNS 1) und Static DNS 2 (Statischer DNS 2) ein. Verwenden Sie diese, wenn DNS wie unten in der Dropdown-Liste "DNS-Server" ausgewählt ist. Statische DNS-Server sind manchmal in der Lage, DNS-Anfragen schneller zu lösen als dynamische DNS-Server, da sie nicht gesucht werden müssen. DNS 2 wird verwendet, wenn DNS 1 nicht gefunden wird oder eine Abfrage nicht auflösen kann.
Schritt 10: Geben Sie die IPv4-Adresse eines WINS-Servers (Windows Internet Naming Service) in das Feld WINS Server ein. Ein WINS-Server löst NetBIOS-Namen in IP-Adressen auf.

Schritt 11: Geben Sie im Feld TFTP-Server-Hostname den Hostnamen eines TFTP-Servers ein. Ein Trivial File Transfer Protocol TFTP-Server speichert Sicherungskonfigurationen und -einstellungen für Geräte. Nützlich, wenn viele Geräte konfiguriert werden müssen und die manuelle Eingabe zu zeitaufwendig wäre.
Schritt 12: Geben Sie die IP-Adresse des TFTP-Servers in das IP-Feld des TFTP-Servers ein.
Schritt 13: Geben Sie im Feld Konfigurationsdateiname den Namen der zu speichernden Konfigurationsdatei ein.
Schritt 14: Klicken Sie auf Speichern, um die Konfiguration der IPv4-DHCP-Einstellungen abzuschließen.
IPv4-Option 82 DHCP

Schritt 1: Klicken Sie auf das Optionsfeld 82, um DHCP mit Schaltkreis-IDs zu konfigurieren. Circuit-IDs sind benutzerdefinierte Schnittstellennamen, mit denen der DHCP-Client verbunden ist.
Hinweis: Damit Schaltungs-IDs verfügbar sind, müssen sie eingegeben werden. Weitere Informationen finden Sie im Artikel Konfiguration der Option 82 auf dem RV320-Router.
Schritt 2: Wählen Sie aus der Dropdown-Liste Circuit ID (Circuit-ID) die gewünschte Circuit-ID aus, um den von ihr verwendeten DHCP-Modus zu konfigurieren.
Hinweis: Nach Auswahl einer Schaltkreis-ID wird eine Standard-Management-IPv4-Adresse angezeigt.
Schritt 3: Geben Sie im Feld Device IP Address (IP-Adresse des Geräts) eine IPv4-Managementadresse für den Router ein. Dies ist die IP-Adresse, die die Option 82 Circuit-ID für die Kommunikation mit dem Router und anderen Netzwerken verwendet.
Schritt 4: Wählen Sie in der Dropdown-Liste Subnetzmaske die Subnetzmaske für die IPv4-Adresse des Routers aus.

Schritt 5: Geben Sie im Feld "Client Lease Time" (Client-Leasingzeit) die Zeit in Minuten für die Leasingdauer ein. Dabei handelt es sich um die Zeit, die ein Client mit der IP-Adresse, die er über den DHCP-Prozess erhält, eine Verbindung zum Router herstellen darf.
Schritt 6: Geben Sie in die Felder Range Start (Bereichsstart) und Range End (Bereichsende) die gewünschten IPv4-Adressen für den Start und das Ende des Pools der IPv4-Adressen ein, die über DHCP zugewiesen werden können.
Vorsicht: Achten Sie darauf, dass sich in diesem Bereich keine statischen IP-Adressen befinden und dass diese sich im gleichen Subnetz wie die eingegebene Management-IP-Adresse für die gewählte Schaltkreis-ID befinden.
Schritt 7: Wählen Sie aus der Dropdown-Liste DNS Server (DNS-Server) den zu verwendenden DNS-Typ aus. Domain Name System (DNS) ist ein Internetdienst, der Domänennamen, die für Benutzer leichter verständlich sind, in IP-Adressen übersetzt, mit denen Geräte arbeiten.
· DNS-Proxy verwenden - Der Router fungiert als DNS-Server für seine DHCP-Clients. Der Router fungiert als Vermittler für alle eingehenden DNS-Anfragen, sendet unbekannte Anfragen und speichert diese zur zukünftigen Verwendung.
· DNS von ISP verwenden - Ermöglicht DHCP-Clients die IPs der ISP-DNS-Server des Internet Service Providers für DNS-Abfragen.
· DNS wie unten dargestellt verwenden - gibt DHCP-Clients, die vom Benutzer eingegebene DNS-Server-IP-Adressen eingeben, um DNS-Abfragen zu beheben.
Zeitgeber: Die Schritte 8 bis 12 sind für die Einrichtung von DHCP nicht erforderlich. Fahren Sie mit Schritt 13 fort, wenn Sie die IP-Adresse des DNS-Servers, die IP-Adresse des WINS-Servers oder die TFTP-Informationen nicht konfigurieren müssen.
Schritt 8: Geben Sie die IPv4-Adressen von statischen DNS-Servern in die Felder Static DNS 1 (Statischer DNS 1) und Static DNS 2 (Statischer DNS 2) ein. Verwenden Sie diese, wenn DNS wie unten in der Dropdown-Liste "DNS-Server" ausgewählt ist. Statische DNS-Server sind manchmal in der Lage, DNS-Anfragen schneller zu lösen als dynamische DNS-Server, da sie nicht gesucht werden müssen. DNS 2 wird verwendet, wenn DNS 1 nicht gefunden wird oder eine Abfrage nicht auflösen kann.
Schritt 9: Geben Sie die IPv4-Adresse eines WINS-Servers (Windows Internet Naming Service) in das Feld WINS Server ein. Ein WINS-Server löst NetBIOS-Namen in IP-Adressen auf.

Schritt 10: Geben Sie im Feld TFTP-Server-Hostname den Hostnamen eines TFTP-Servers ein. Ein Trivial File Transfer Protocol TFTP-Server speichert Sicherungskonfigurationen und -einstellungen für Geräte. Nützlich, wenn viele Geräte konfiguriert werden müssen und die manuelle Eingabe zu zeitaufwendig wäre.
Schritt 11: Geben Sie die IP-Adresse des TFTP-Servers in das IP-Feld des TFTP-Servers ein.
Schritt 12: Geben Sie im Feld Konfigurationsdateiname den Namen der zu speichernden Konfigurationsdatei ein.
Schritt 13: Klicken Sie auf Speichern, um die Konfiguration der IPv4-DHCP-Einstellungen abzuschließen.
DHCP-Status
Schritt 1: Melden Sie sich beim Router-Konfigurationsprogramm an, und wählen Sie DHCP > DHCP Status (DHCP > DHCP-Status) aus. Die Seite DHCP-Status wird geöffnet:

Auf der Seite "DHCP Status" (DHCP-Status) werden Informationen zum DHCP-Server und dessen Clients angezeigt.
Schritt 2: Klicken Sie auf die Registerkarte IPv4, um die IPv4-Statusinformationen anzuzeigen.
Schritt 3: Klicken Sie entweder auf das Optionsfeld VLAN oder Option 82, um die entsprechenden DHCP-Status anzuzeigen.
Schritt 4: Wenn Sie auf das Optionsfeld VLAN klicken, wählen Sie in der Dropdown-Liste VLAN ID (VLAN-ID) ein VLAN aus, um dessen DHCP-Status anzuzeigen. Wenn Sie auf das Optionsfeld Option 82 klicken, wählen Sie in der Dropdown-Liste Circuit ID (Circuit-ID) eine Circuit-ID aus, um den DHCP-Status anzuzeigen.

Die folgenden Status werden sowohl für VLAN als auch für Option 82 IPv4 DHCP angezeigt.
· DHCP Server (DHCP-Server): Zeigt die IP-Adresse des DHCP-Servers an, den der Router verwendet.
· Dynamische IP-Verwendung - Zeigt die Anzahl der dynamischen IP-Adressen an, die derzeit verwendet werden.
· Verwendete statische IP-Adresse - Zeigt die Anzahl der statischen IP-Adressen an, die derzeit verwendet werden.
· DHCP Available (DHCP verfügbar): Zeigt die Anzahl der verfügbaren dynamischen IP-Adressen an, die der DHCP-Server hat.
· Total (Gesamt): Zeigt die Gesamtzahl der IP-Adressen an, die vom DHCP-Server verwaltet werden.

Die DHCP-Statustabelle zeigt Informationen zum DHCP-Client an und ermöglicht Ihnen, IP-Adressen von Clients freizugeben. Es werden die folgenden Kundeninformationen angezeigt:
· Client-Hostname - Der Name eines Geräts im Netzwerk.
· IP-Adresse - Die dynamische IP-Adresse, die der DHCP-Server dem Client für einen bestimmten Zeitraum zuweist.
· MAC-Adresse - Die MAC-Adresse (Media Access Control) eines Geräts. Es handelt sich um eine nicht konfigurierbare Adresse, die speziell für den Netzwerkschnittstellen-Controller (NIC) eines Geräts bestimmt ist.
· Client Lease Time (Client-Lease-Zeit): Die genaue Zeit, die ein Netzwerkbenutzer die IP-Adresse haben kann, die ihm vom DHCP-Server zugewiesen wurde.

Schritt 5: (Optional) Durch das Freigeben eines Clients kann die zugewiesene IP-Adresse frei von diesem Gerät sein und für ein anderes Gerät verfügbar sein, dem der DHCP-Server zugewiesen wird. Um eine IP-Adresse von einem Client freizugeben, klicken Sie auf das Optionsfeld des Clients und dann auf Löschen.
Schritt 6: (Optional) Um die angezeigten Daten zu aktualisieren, klicken Sie auf Aktualisieren.
 Feedback
Feedback