VPN-Zusammenfassung (Virtual Private Network) auf RV320- und RV325-VPN-Routern anzeigen
Ziel
Ein Virtual Private Network (VPN) ist ein privates Netzwerk, das verwendet wird, um Geräte des Remote-Benutzers virtuell über das öffentliche Netzwerk zu verbinden, um die Sicherheit zu gewährleisten. Mithilfe der VPN-Zusammenfassung werden allgemeine Informationen zu den VPN-Tunneln angezeigt, wie viele VPN-Tunnel verfügbar sind, wie viele aktiviert sind und wie viele verwendet werden. Außerdem werden der Status Gateway to Gateway, Client to Gateway und Group VPN angezeigt.
In diesem Artikel wird die VPN-Zusammenfassung der RV32x VPN-Router-Serie erläutert.
Anwendbare Geräte
· RV320 Dual-WAN VPN-Router
· RV325 Gigabit Dual-WAN VPN-Router
Softwareversion
· v1.1.0.09
VPN-Zusammenfassung
Schritt 1: Melden Sie sich beim Webkonfigurationsprogramm an, und wählen Sie VPN > Summary (VPN > Übersicht). Die Seite Zusammenfassung wird geöffnet:
Virtueller IP-Bereich
Schritt 1: Der virtuelle IP-Bereich ist der Bereich von IP-Adressen, die für VPN-Tunnel verwendet werden. Klicken Sie auf Bearbeiten, um den virtuellen IP-Bereich zu bearbeiten. Das Fenster Virtueller IP-Bereich wird geöffnet:
Schritt 2: Geben Sie die Start-IP-Adresse für den VPN-Tunnel im Feld Range Start (Reichweite starten) ein.
Schritt 3: Geben Sie im Feld "Range End" (Bereichsende) die End-IP-Adresse für den VPN-Tunnel ein.
Schritt 4: (Optional) Wenn Sie einen DNS-Server verwenden möchten, geben Sie die IP-Adresse des DNS-Servers in das Feld DNS Server 1 (DNS-Server 1) ein. Der Standardwert ist "0.0.0.0", der den dynamisch zugewiesenen DNS-Server darstellt.
Hinweis: Es wird empfohlen, eine bestimmte IP-Adresse des DNS-Servers bereitzustellen, wenn Sie diese kennen, anstatt dynamischen DNS, da dieser schnelleren Zugriff als dynamischer DNS bietet.
Schritt 5: (Optional) Wenn Sie einen sekundären DNS-Server verwenden möchten, geben Sie die IP-Adresse des zweiten DNS-Servers in das Feld DNS Server 2 (DNS-Server 2) ein. Der Standardwert ist 0.0.0.0, der dynamisch DNS-Server zugewiesen wird.
Schritt 6: (Optional) Wenn Sie einen WINS-Server verwenden möchten, geben Sie die IP-Adresse des Windows Internet Naming Service (WINS)-Servers in das Feld WINS Server 1 ein. WINS-Server reduziert den Datenverkehr zum Senden der NETBIOS-Namensabfrage, da der Client den NETBIOS-Namen vom WINS-Server direkt in IP auflösen kann. Der Standardwert ist "0.0.0.0", der den dynamisch zugewiesenen WINS-Server darstellt.
Schritt 7: (Optional) Wenn Sie einen sekundären WINS-Server verwenden möchten, geben Sie die IP-Adresse des zweiten Windows Internet Naming Service (WINS)-Servers in das Feld WINS Server 2 ein. Der Standardwert ist "0.0.0.0", der den dynamisch zugewiesenen WINS-Server darstellt.
Schritt 8: Geben Sie den Domänennamen in das Feld Domain Name 1 ein, wenn der Router eine statische IP-Adresse und einen registrierten Domänennamen hat.
Schritt 9: (Optional) Wenn Sie einen zweiten Domänennamen benötigen, geben Sie den zweiten Domänennamen im Feld Domain Name 2 ein, wenn der Router über eine statische IP-Adresse und einen registrierten Domänennamen verfügt.
Schritt 10: (Optional) Wenn Sie einen dritten Domänennamen benötigen, geben Sie den dritten Domänennamen im Feld Domain Name 3 ein, wenn der Router über eine statische IP-Adresse und einen registrierten Domänennamen verfügt.
Schritt 11: (Optional) Wenn Sie einen vierten Domänennamen benötigen, geben Sie den vierten Domänennamen im Feld Domain Name 4 ein, wenn der Router über eine statische IP-Adresse und einen registrierten Domänennamen verfügt.
Schritt 12: Klicken Sie auf Speichern, um die Einstellungen zu speichern.
VPN-Tunnelstatus
· Verwendete Tunnel (Tunnel): Zeigt die Anzahl der Tunnel an, die verwendet werden.
· Verfügbare Tunnel (Tunnel): Zeigt die Gesamtzahl der Tunnel an, die für die VPN-Verbindung verfügbar sind.
· Tunnel Enabled (Tunnel aktiviert): Zeigt die Anzahl der Tunnel an, die für die VPN-Verbindung aktiviert sind.
· Tunnel Defined (Tunnel definiert): Zeigt die Anzahl der Tunnel an, die für die VPN-Verbindung definiert sind.
Verbindungstabelle
Zeigt eine Gateway-zu-Gateway- und eine Client-zu-Gateway-VPN-Verbindung an.
· Nein. — Stellt die Tunnelnummer dar, die für die VPN-Verbindung verwendet wird.
· Name - Stellt den Tunnelnamen dar, der für die VPN-Verbindung verwendet wird.
· Status - Stellt den aktuellen Status der VPN-Verbindung dar.
· Phase 2: Enc/Auth/Grp - Stellt die Authentifizierung dar, die für die VPN-Verbindung verwendet wird.
· Local Group (Lokale Gruppe) - Stellt die IP-Adresse und die Subnetzmaske der lokalen Gruppe dar.
· Remote Group (Remote-Gruppe) - Stellt die IP-Adresse und die Subnetzmaske der Remote-Gruppe dar.
· Remote Gateway - Stellt die IP-Adresse des Remote-Gateways dar.
· Tunneltest - Stellt den Tunnelstatus dar.
Schritt 1: (Optional) Klicken Sie auf Hinzufügen, um ein neues Gateway zum Gateway- oder Client-zu-Gateway-VPN hinzuzufügen.
Schritt 2: (Optional) Klicken Sie auf das Optionsfeld neben der VPN-Verbindung, und klicken Sie auf Bearbeiten, um alle Informationen des installierten VPN zu bearbeiten.
Hinweis: Weitere Informationen zum Konfigurieren oder Bearbeiten der Gateway-VPN-Verbindung finden Sie in der VPN-Konfiguration Gateway to Gateway Virtual Private Network (VPN) auf RV320- und RV325-VPN-Routern oder unter VPN-Verbindung zwischen Client und Gateway unter Konfiguration eines Einzelclients zu Gateway Virtual Private Network (VPN) auf RV332232222202222222222222222222222222222222222222222222222222242444224444244 325 VPN-Router.
Schritt 3: (Optional) Klicken Sie zum Löschen des VPN auf das Optionsfeld neben der VPN-Verbindung, und klicken Sie dann auf Löschen.
Gruppen-VPN-Verbindungstabelle
Die Gruppen-VPN-Verbindungstabelle zeigt allgemeine Informationen zum Client-to-Gateway-Gruppen-VPN.
· Gruppenname - Stellt den Gruppennamen dar, der für die VPN-Verbindung verwendet wird.
· Tunnel (Tunnel) - Stellt die Anzahl der Benutzer dar, die am VPN-Tunnel angemeldet sind.
· Phase 2: Enc/Auth/Grp - Stellt die Authentifizierung dar, die für die VPN-Verbindung verwendet wird.
· Local Group (Lokale Gruppe) - Stellt die IP-Adresse und die Subnetzmaske der lokalen Gruppe dar.
· Remote-Client - Stellt die Domäne/E-Mail-Adresse des Remote-Clients dar.
· Details - Stellt die Detailinformationen der VPN-Verbindung dar.
· Tunneltest - Stellt den Tunnelstatus dar.
Schritt 1: (Optional) Klicken Sie auf Hinzufügen, um ein neues Gruppen-VPN hinzuzufügen. Die Seite Client to Gateway wird geöffnet:
Schritt 2: (Optional) Klicken Sie auf das Optionsfeld neben der VPN-Verbindung, und klicken Sie auf Bearbeiten, um alle Informationen des installierten VPN zu bearbeiten.
Hinweis: Weitere Informationen zum Konfigurieren oder Bearbeiten der VPN-Verbindung zwischen Client und Gateway-Gruppe finden Sie unter Configure Group Client to Gateway Virtual Private Network (VPN) auf RV320- und RV325-VPN-Routern.
Schritt 3: (Optional) Klicken Sie zum Löschen des VPN auf das Optionsfeld neben der VPN-Verbindung, und klicken Sie dann auf Löschen.
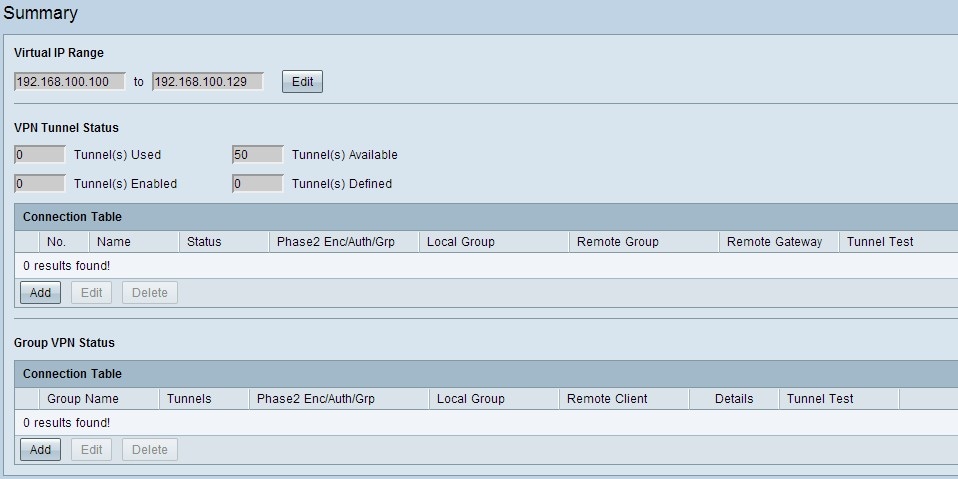
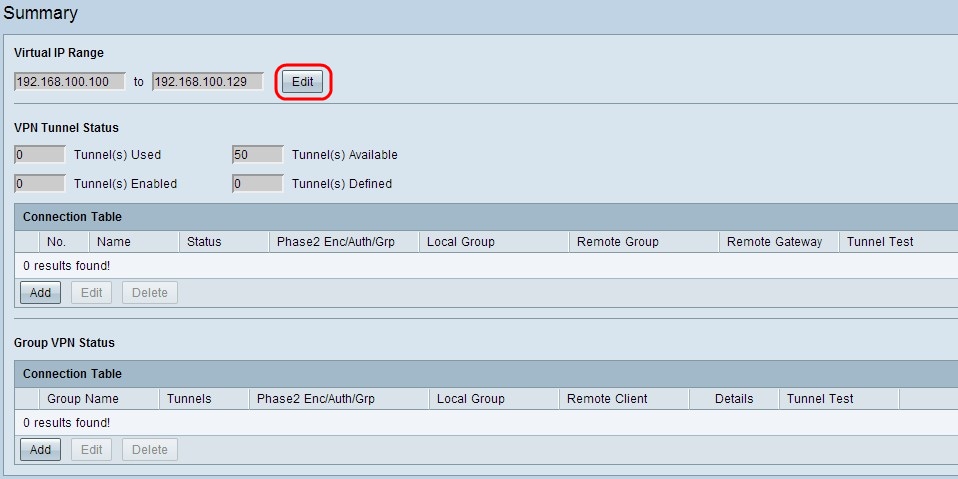
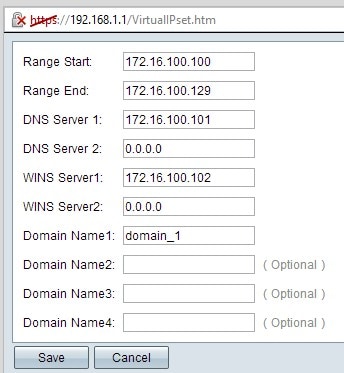
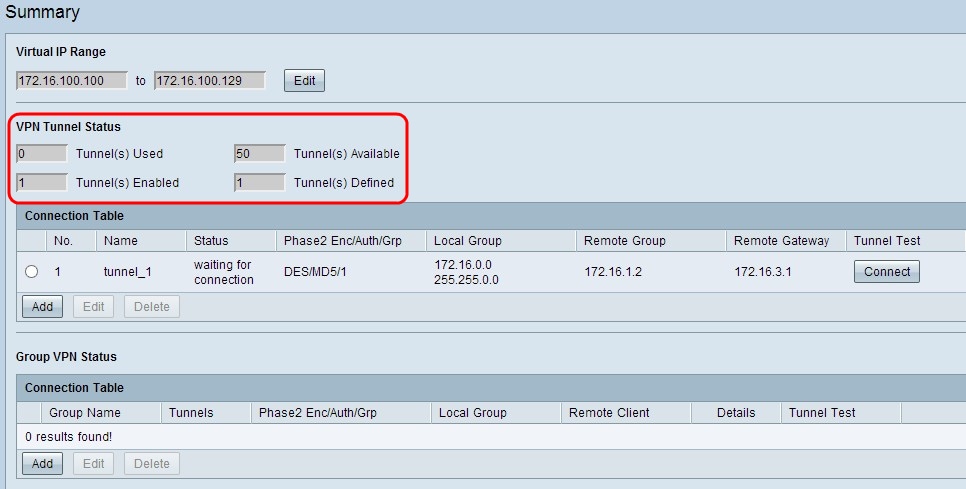
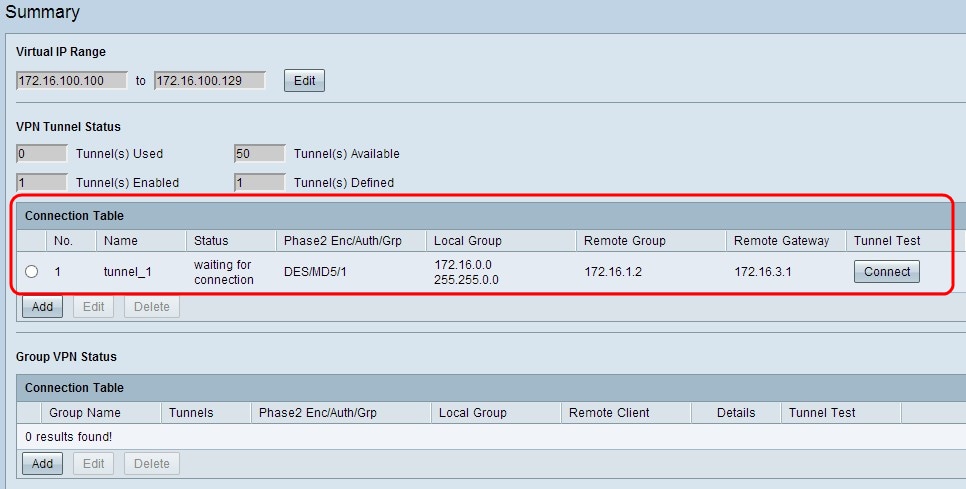
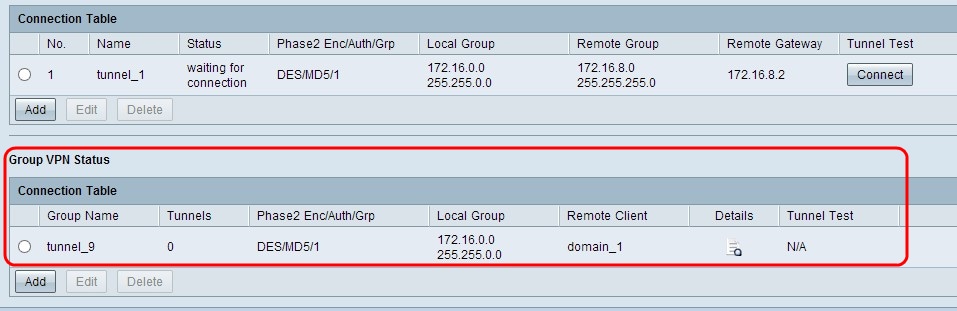
 Feedback
Feedback