Konfigurieren des Zertifikats auf RV320- und RV325-VPN-Routern
Ziel
Zertifikate werden verwendet, um die Identität einer Person oder eines Geräts zu überprüfen, einen Dienst zu authentifizieren oder Dateien zu verschlüsseln. Auf dem RV320 können Sie maximal 50 Zertifikate durch Selbstsignierung oder Autorisierung von Drittanbietern hinzufügen. Sie können ein Zertifikat für einen Client oder Administrator exportieren, es auf einem PC oder USB-Gerät speichern und dann importieren.
In diesem Dokument wird erläutert, wie Sie ein primäres Zertifikat auswählen, ein Zertifikat exportieren und ein Zertifikat in die VPN-Router der Serie RV32x importieren.
Anwendbare Geräte
· RV320 Dual-WAN VPN-Router
· RV325 Gigabit Dual-WAN VPN-Router
Softwareversion
· v1.1.0.09
Mein Zertifikat
Schritt 1: Melden Sie sich beim Webkonfigurationsprogramm an, und wählen Sie Zertifikatsverwaltung > Mein Zertifikat aus. Die Seite Mein Zertifikat wird geöffnet:

Es gibt zwei Arten von Zertifikaten:
· Selbst signiert - Ein SSL-Zertifikat (Secure Socket Layer), das vom eigenen Ersteller signiert wird. Dieser Typ ist weniger sicher, da er nicht abgebrochen werden kann, wenn der private Schlüssel von einem Angreifer kompromittiert wird.
· Certificate Signing Request - Eine Public Key Infrastructure (PKI), die an die Zertifizierungsstelle gesendet wird, um ein digitales Identitätszertifikat zu beantragen. Sie ist sicherer als selbstsignierte Schlüssel, da der private Schlüssel geheim gehalten wird.
Schritt 2: Klicken Sie in der Tabelle "Mein Zertifikat" auf das entsprechende Optionsfeld, um ein Zertifikat auszuwählen.
Schritt 3: Klicken Sie auf Als primäres Zertifikat auswählen, um das ausgewählte Zertifikat zum primären Zertifikat zu machen.
Schritt 4: (Optional) Um detaillierte Informationen zum Zertifikat anzuzeigen, klicken Sie auf das Symbol Details.

Das Fenster Zertifikatdetails wird geöffnet:
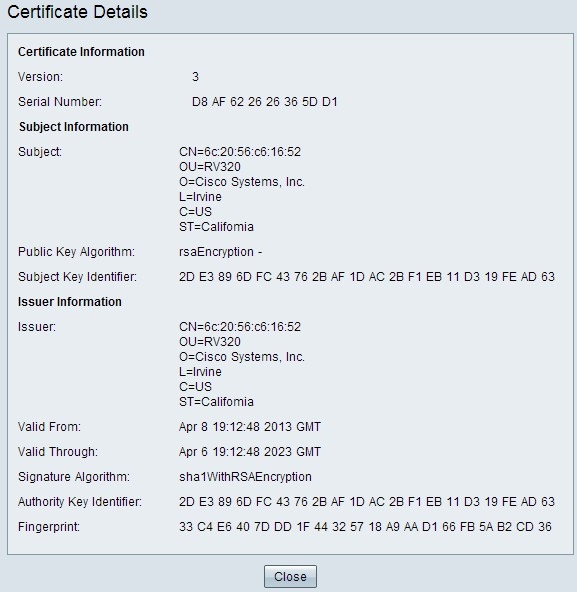
Schritt 5: (Optional) Um ein Zertifikat zu löschen, klicken Sie auf das Optionsfeld des Zertifikats, das Sie löschen möchten, und klicken Sie dann auf Löschen.
Schritt 6: Klicken Sie auf Speichern, um die Einstellungen zu speichern.
Exportieren eines selbst signierten Zertifikats
Schritt 1: Klicken Sie in der Spalte Exportieren auf das gewünschte Symbol, um ein selbstsigniertes Zertifikat zu exportieren.

Die verfügbaren Symbolschaltflächen sind wie folgt definiert:
· Zertifikat exportieren für Client - Exportieren eines Client-Zertifikats, das verwendet wird, um den Client mit dem Virtual Private Network (VPN) zu verbinden.
· Zertifikat für Administrator exportieren - Administratorzertifikat exportieren. Ein privater Schlüssel wird generiert, und eine Kopie wird zur Sicherung aufbewahrt.
· Private Schlüssel exportieren - Einen privaten Schlüssel für VPN-Client-Software exportieren, der separate Anmeldeinformationen für eine VPN-Verbindung benötigt.
Schritt 2: Klicken Sie auf Öffnen, um den Schlüssel anzuzeigen.
Schritt 3: Klicken Sie auf Speichern, um den Schlüssel zu speichern.
Zertifikatssignierungsanforderung exportieren
Schritt 1: Klicken Sie auf CSR (Signierungsanfrage für Zertifikat exportieren).
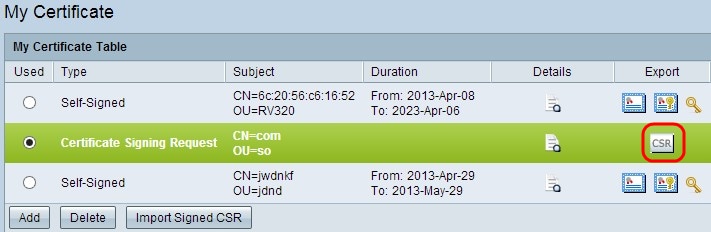
Schritt 2: Klicken Sie zum Anzeigen auf Öffnen.
Schritt 3: Klicken Sie auf Speichern, um den Schlüssel auf Ihrem PC oder USB zu speichern.
Importieren eines Zertifikats
Schritt 1: Klicken Sie auf Hinzufügen, um ein Zertifikat zu importieren.
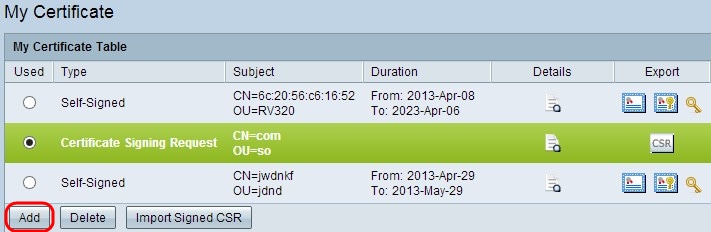
Das folgende Fenster wird angezeigt:

Schritt 2: Klicken Sie auf das gewünschte Optionsfeld, um den Typ des Zertifikats festzulegen, das Sie importieren.

· Drittanbieter Authorized (Autorisiert) - eine Public Key Infrastructure (PKI), in der die Zertifizierungsstelle die digitale Signatur bereitstellt.
· Selbst signiert - Ein SSL-Zertifikat (Secure Socket Layer), das vom eigenen Ersteller signiert wird.
Schritt 3: Klicken Sie auf das gewünschte Optionsfeld, um festzulegen, wie das Zertifikat importiert werden soll.

· Importieren von PC: Das Zertifikat wird von Ihrem PC importiert, wo Sie es gespeichert haben.
· Import from USB (Aus USB importieren) - Zertifikat wird von Ihrem USB-Laufwerk importiert.
Zertifikat vom PC importieren
Schritt 1: Wenn Sie ein von einem Drittanbieter autorisiertes Zertifikat importieren, klicken Sie neben dem Zertifizierungsstellenzertifikat auf Datei auswählen, um nach dem Speicherort der Datei zu suchen und diese auszuwählen.
Schritt 2: Klicken Sie auf Datei auswählen neben Zertifikat + Privater Schlüssel, um nach dem Speicherort der Datei zu suchen und diese auszuwählen.
Schritt 3: Klicken Sie auf Speichern, um die Einstellungen zu speichern. Das importierte Zertifikat wird in der Tabelle "Mein Zertifikat" angezeigt.

Zertifikat vom USB importieren
Schritt 1: Wählen Sie das passende USB-Gerät aus der Dropdown-Liste Source USB Device (QuellUSB-Gerät) aus.

Schritt 2: Wenn Sie ein von einem Drittanbieter autorisiertes Zertifikat importieren, klicken Sie auf das entsprechende Optionsfeld, um das Zertifizierungsstellenzertifikat zu importieren, das Sie auf Ihrem USB-Laufwerk gespeichert haben.
Schritt 3: Wählen Sie das entsprechende Optionsfeld, um das Zertifikat + den privaten Schlüssel zu importieren, das Sie auf Ihrem USB-Stick gespeichert haben.
Schritt 4: Klicken Sie auf Speichern, um die Einstellungen zu speichern. Das importierte Zertifikat wird in der Tabelle "Mein Zertifikat" angezeigt.
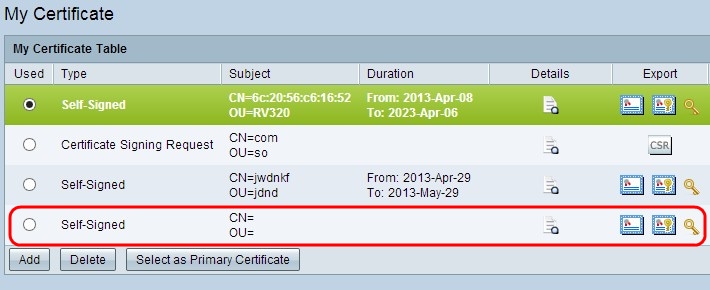
 Feedback
Feedback