Routing-Konfiguration auf dem CVR100W VPN-Router
Ziel
Routing vereinfacht die effiziente Übertragung von Daten im gesamten Netzwerk. Routing umfasst statisches, dynamisches und VLAN-weites Routing. Statische Routen sind manuell konfigurierte Pfade, die es einem Paket ermöglichen, einen bestimmten Host oder ein bestimmtes Netzwerk zu erreichen. Dynamisches Routing ermöglicht es einem Router, sich automatisch an physische Änderungen im Netzwerk anzupassen, wodurch der Router die effizienteste Route für die Übertragung der Netzwerkdatenpakete berechnen kann. Durch Inter-VLAN-Routing kann der Router getaggten VLAN-Datenverkehr über verschiedene Subnetze verschieben.
In diesem Artikel wird erläutert, wie das Routing auf dem CVR100W VPN-Router konfiguriert wird.
Anwendbares Gerät
· CVR100W VPN-Router
Softwareversion
· 1.0.1.19
Routing-Konfiguration
Schritt 1: Melden Sie sich beim Webkonfigurationsprogramm an, und wählen Sie Networking > Routing aus. Die Seite Routing wird geöffnet:

Betriebsmodus

Schritt 1: Klicken Sie im Feld Operating Mode (Betriebsmodus) auf das gewünschte Optionsfeld für den Betriebsmodus des Routers.
· Gateway (Gateway) - Wählen Sie dieses Optionsfeld, wenn der Router die Netzwerkverbindung zum Internet hosten soll. Dies ist die Standardeinstellung.
· Router: Wählen Sie diese Optionsschaltfläche, wenn der Router Teil eines Netzwerks mit anderen Routern ist und ein anderer Router im Netzwerk das Gateway zum Internet ist. Ein anderer Router im Netzwerk muss als Gateway fungieren, wenn die Internetverbindung im Router-Modus verfügbar sein soll. Deaktivieren Sie die Firewall dieses Routers, da der Firewall-Schutz vom Gateway-Router bereitgestellt wird.
Hinweis: Wenn der Gateway-Modus ausgewählt ist, werden die Felder für das dynamische Routing deaktiviert. Zum statischen Routing springen.
Dynamisches Routing
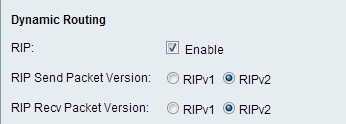
Schritt 1: Aktivieren Sie im Feld Routing Information Protocol (RIP) das Kontrollkästchen Enable (Aktivieren), damit der CVR100W Routing-Informationen automatisch mit anderen Routern austauschen und die CVR100W-Routing-Tabellen dynamisch anpassen kann, wenn Änderungen im Netzwerk auftreten.
Schritt 2: Klicken Sie im Feld RIP Send Packet Version (RIP-Paketversion senden) auf das Optionsfeld für das gewünschte RIP-Protokoll, das zum Übertragen von Netzwerkdaten verwendet wird. Diese Option basiert auf dem Support der anderen Router im Netzwerk.
· RIPv1 - RIPv1 ist eine klassenbasierte Routing-Version. Sie enthält keine Subnetzinformationen und unterstützt keine Subnetzmasken mit variabler Länge (VLSM). RIPv1 bietet keine Unterstützung für die Routerauthentifizierung, wodurch diese anfällig für Angriffe ist.
·RIPv2 — RIPv2 enthält Subnetzinformationen; Netzwerke mit Subnetzen mit variabler Länge können mit dieser Version von RIP verwendet werden. Diese Form von RIP unterstützt Multicast- und Kennwortauthentifizierungssicherheit.
Schritt 3: Klicken Sie im Feld RIP Recv Packet Version (RIP-Version) auf das Optionsfeld für das gewünschte RIP-Protokoll, das zum Empfangen von Netzwerkdaten verwendet wird. In Schritt 2 finden Sie Informationen zu den Unterschieden zwischen RIPv1 und RIPv2. Diese Option basiert auf dem Support der anderen Router im Netzwerk.
Hinweis: Die in Schritt 2 und Schritt 3 ausgewählte RIP-Version ist von der RIP-Version abhängig, die von anderen Routern im Netzwerk unterstützt wird.
Statisches Routing

Schritt 1: Wählen Sie in der Dropdown-Liste "Route Entries" die Einstiegsnummer für die Routingtabelle aus. Statische Routen in der Dropdown-Liste, die noch nicht konfiguriert sind, haben zwischen den Klammern nichts.
Schritt 2: Geben Sie im Feld Routenname eingeben den Namen der statischen Route ein.
Schritt 3: Geben Sie im Feld Ziel-LAN-IP die Zieladresse der statischen Route ein.
Schritt 4: Geben Sie im Feld Subnetzmaske die Subnetzmaske der Zieladresse ein.
Schritt 5: Geben Sie im Feld Gateway (Gateway) das Gateway der statischen Route ein. Ein Gateway ist ein Knoten in einem Netzwerk, der zwei Netzwerke miteinander verbindet.
Schritt 6: Klicken Sie im Feld Interface (Schnittstelle) auf das gewünschte Optionsfeld.
· LAN - Klicken Sie auf dieses Optionsfeld, wenn die statische Route auf die LAN-Schnittstelle angewendet wird.
· WAN: Klicken Sie auf dieses Optionsfeld, wenn die statische Route auf die WAN-Schnittstelle angewendet wird.
Schritt 7: (Optional) Um einen statischen Routeneintrag zu bearbeiten, wählen Sie in der Dropdown-Liste Routeneinträge die Nummer der Routing-Tabelle aus, und bearbeiten Sie die gewünschten Felder.
Schritt 8: (Optional) Um einen Eintrag für statische Routen zu löschen, wählen Sie in der Dropdown-Liste Routeneinträge die Nummer der Routing-Tabelle aus, und klicken Sie auf Diesen Eintrag löschen.
Inter-VLAN-Routing

Schritt 1: Aktivieren Sie im Feld Inter-VLAN-Routing das Kontrollkästchen Enable (Aktivieren), um dem Gerät die Weiterleitung von getaggtem VLAN-Datenverkehr an verschiedene Subnetze zu ermöglichen.
Hinweis: Informationen zur Konfiguration von VLANs finden Sie im Artikel VLAN Membership auf dem CVR100W VPN Router.
Routing-Tabelle

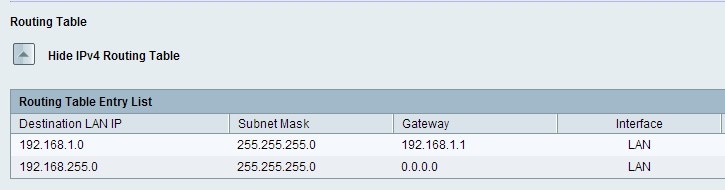
Schritt 1: Um die Routing-Tabelle anzuzeigen, klicken Sie auf Show IPv4 Routing Table (IPv4-Routing-Tabelle anzeigen). Es werden die erstellten statischen und dynamischen Routen angezeigt.
Schritt 2: Klicken Sie auf Speichern, um die Routing-Konfiguration zu speichern.
 Feedback
Feedback