Konfigurieren der Anwendungskontrolle auf dem Router der Serie RV34x
Ziel
Anwendungskontrolle ist eine zusätzliche Sicherheitsfunktion auf dem Router, die ein bereits gesichertes Netzwerk optimieren, die Produktivität am Arbeitsplatz steigern und die Bandbreite maximieren kann. Die Anwendungskontrolle kann für Smartphones und andere browserbasierte Anwendungen hilfreich sein. Wenn Sie einen Wireless Access Point (WAP) mit einem Router verbinden, kann der Router den Datenverkehr zu einem mit dem WAP verbundenen Host zulassen oder verweigern. Dies wiederum hindert Benutzer daran, auf bestimmte Anwendungen zuzugreifen.
In diesem Artikel wird erläutert, wie Sie die Anwendungskontrolle auf den Routern der Serie RV34x mithilfe des Assistenten für die Anwendungssteuerung und mithilfe der manuellen Konfiguration konfigurieren.
Anwendbare Geräte
- Serie RV34x
Softwareversion
- 1.0.2.16
Konfigurieren der Anwendungskontrolle
Mit dem Anwendungssteuerungs-Assistenten
Schritt 1: Melden Sie sich beim webbasierten Dienstprogramm an, und wählen Sie Konfigurationsassistenten > Launch Wizard...
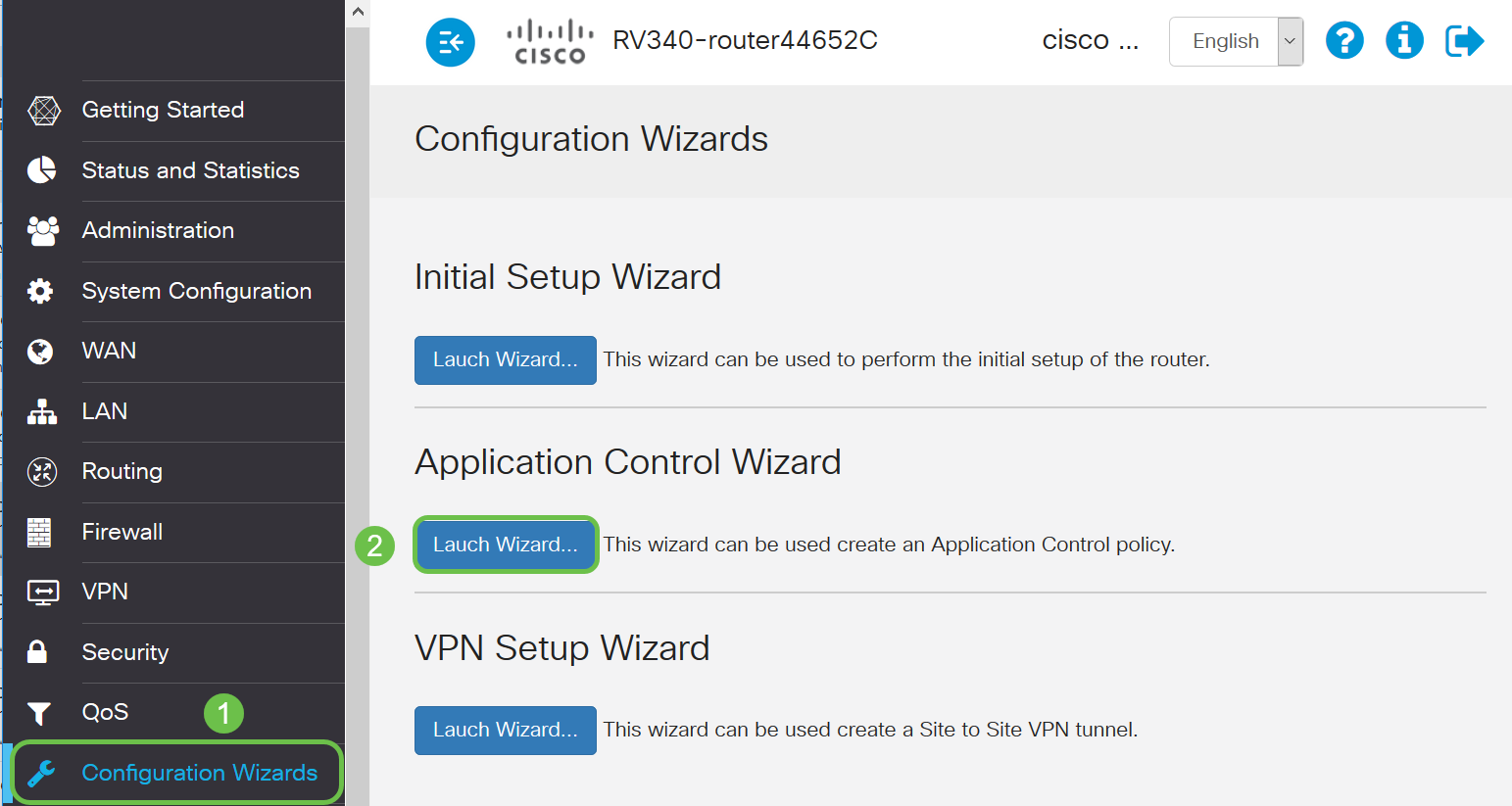
Schritt 2: Klicken Sie auf das Optionsfeld Ein, um den Application Controller zu aktivieren. Diese Funktion ist standardmäßig deaktiviert.
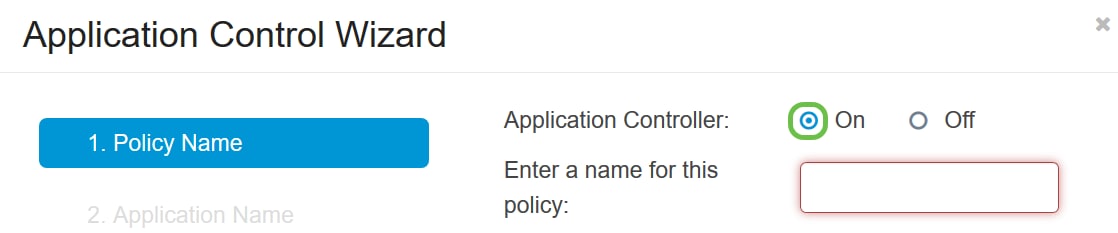
Schritt 3: Erstellen Sie einen eindeutigen Namen für die Richtlinie im Feld Policy Name (Richtlinienname). Dieser Name darf keine Leerzeichen oder Sonderzeichen enthalten.
Hinweis: In diesem Beispiel wird MobileControl verwendet.
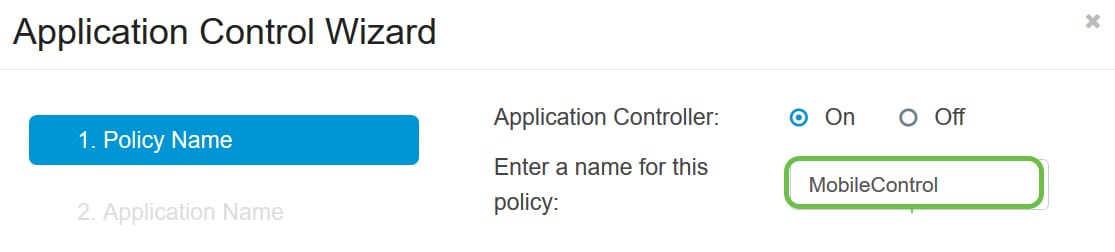
Schritt 4: Klicken Sie auf Weiter.
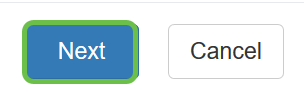
Schritt 5: Klicken Sie auf die Schaltfläche Bearbeiten, um die Parameter und Kategorien zu definieren, die das Anwendungssteuerelement zum Filtern von Daten verwendet.

Schritt 6: Klicken Sie auf das + neben einer Kategorie, um die Unterkategorien und spezifischen Anwendungen zu erweitern und anzuzeigen. Sie können auch alle Kategorien und deren Unterkategorien anzeigen, indem Sie unten auf der Seite auf Erweitern klicken.
Hinweis: In diesem Beispiel wird die Kategorie IT-Ressourcen erweitert.
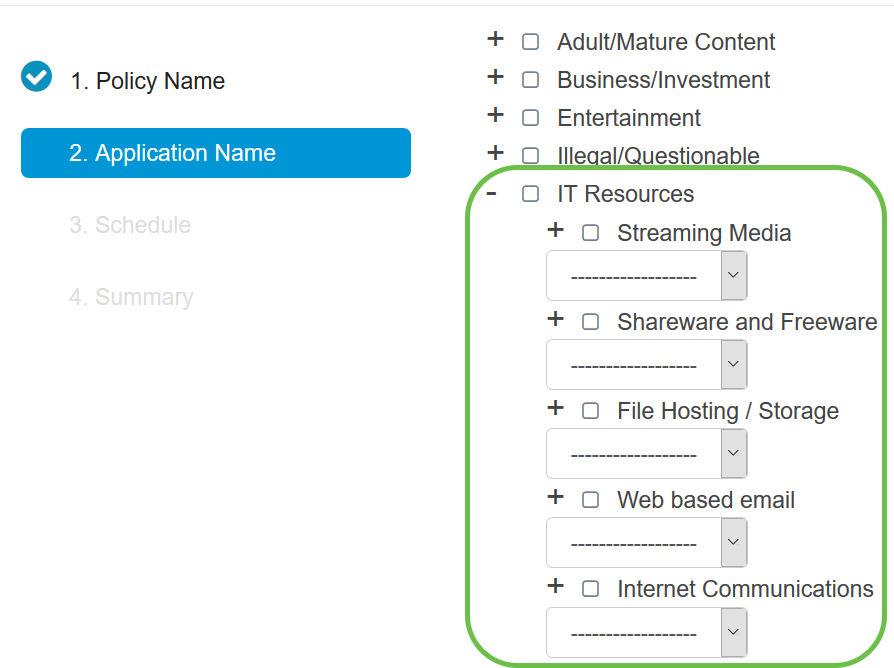
Schritt 7: Aktivieren Sie das Kontrollkästchen der Kategorien und Unterkategorien, die auf die Richtlinie angewendet werden sollen.
Hinweis: In diesem Beispiel sind Streaming Media und Internet Communications die Unterkategorien unter IT-Ressourcen, die als Beispiele verwendet werden.
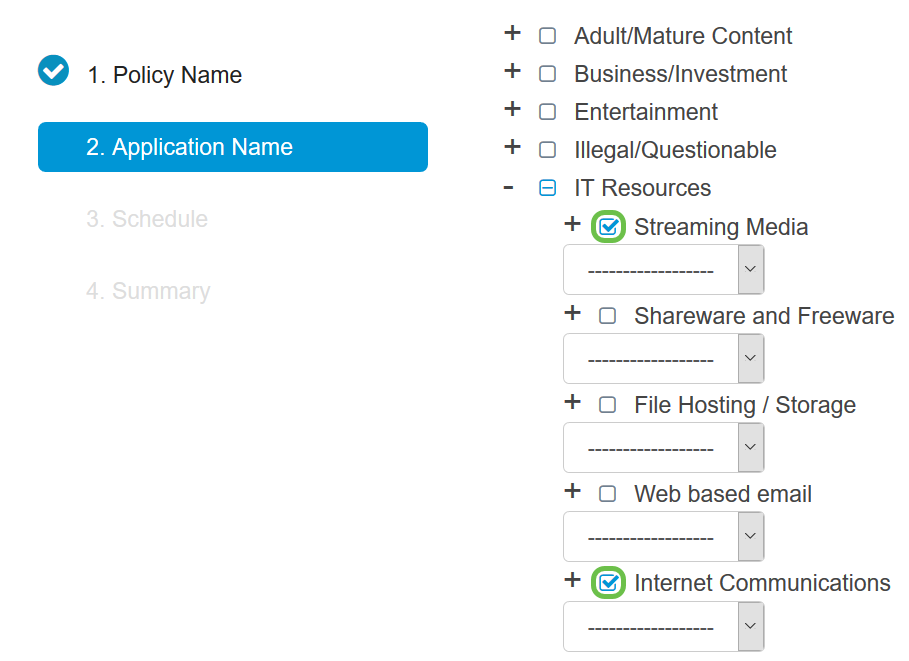
Schritt 8: (Optional) Klicken Sie auf die Dropdown-Liste neben der Anwendung, die Sie auf die Richtlinie anwenden möchten. Wiederholen Sie diesen Schritt bei Bedarf. Folgende Optionen stehen zur Verfügung:
- Zulassen und Protokollieren: Daten können übertragen und protokolliert werden.
- Zulassen - Daten sind zulässig.
- Sperren - Daten werden blockiert.
- Block & Log (Blockieren und Protokoll): Daten werden blockiert und protokolliert.
Hinweis: Stellen Sie sicher, dass die Protokollierung auf dem Router aktiviert ist, indem Sie Systemkonfiguration > Protokoll auswählen. Aktivieren Sie das Kontrollkästchen Aktivieren, und klicken Sie dann auf Übernehmen.

Hinweis: In diesem Beispiel wird Block für Streaming-Medien verwendet.
Schritt 9: Klicken Sie auf Übernehmen. Sie werden zurück zur zweiten Seite des Konfigurationsassistenten weitergeleitet.
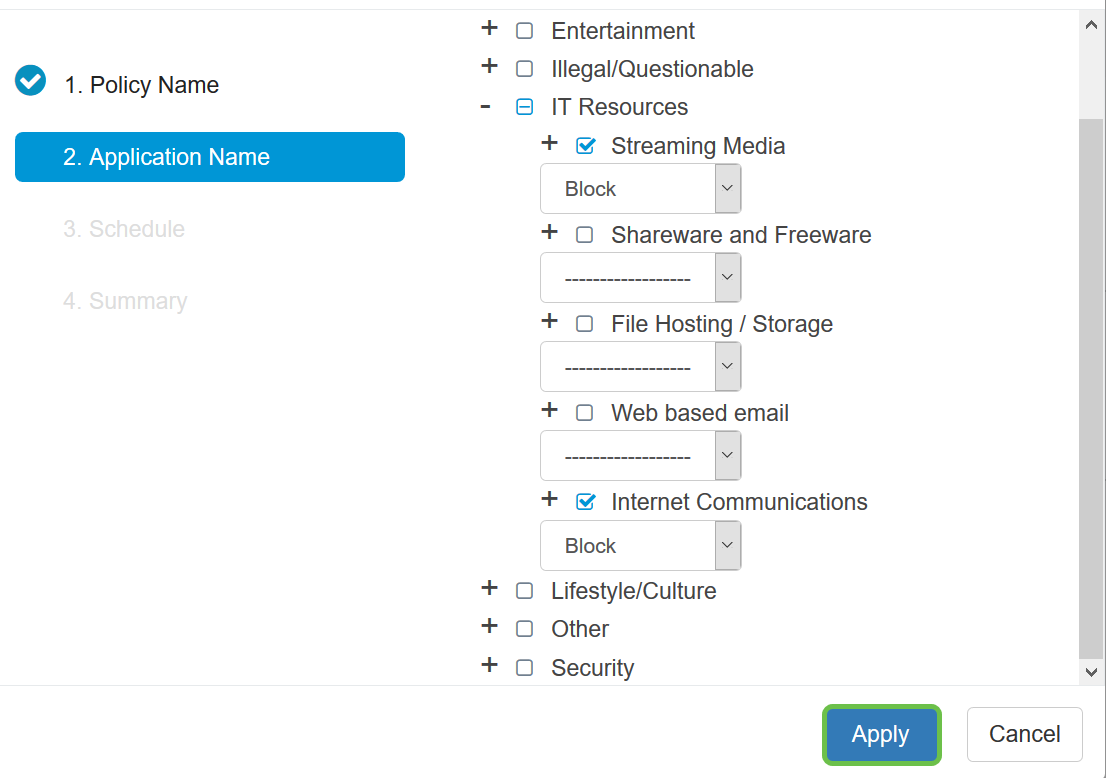
Hinweis: Die Tabelle der Anwendungsliste enthält die ausgewählten Kategorien und Anwendungen.
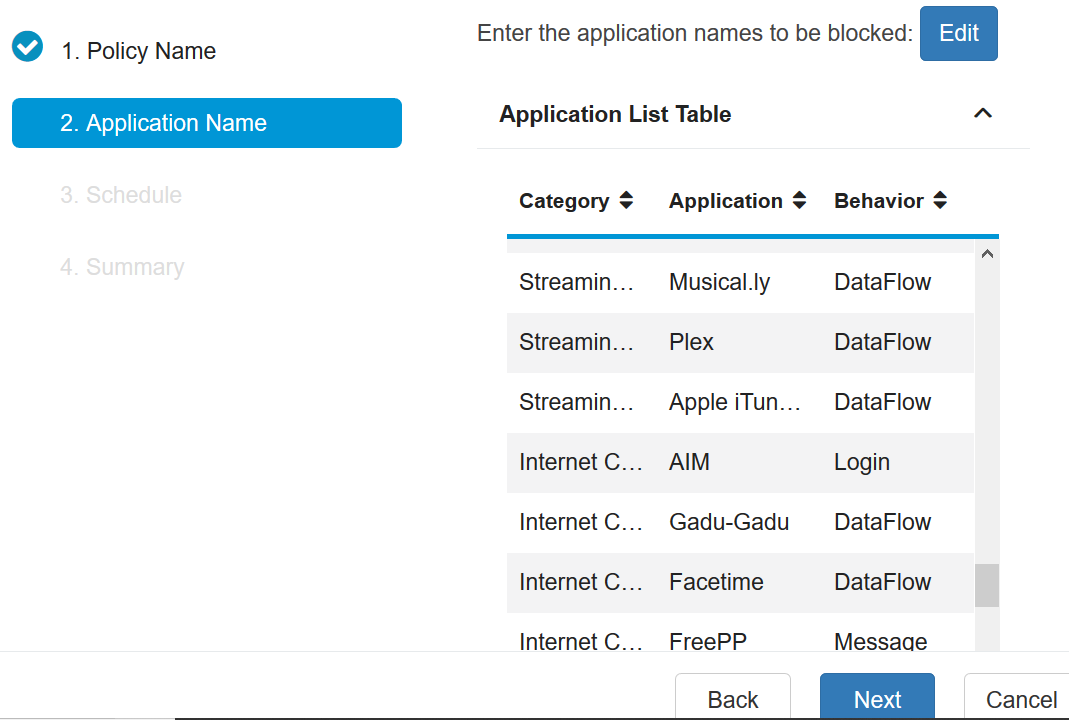
Schritt 10: Klicken Sie auf Weiter, um zur Seite "Zeitplan" zu gelangen.
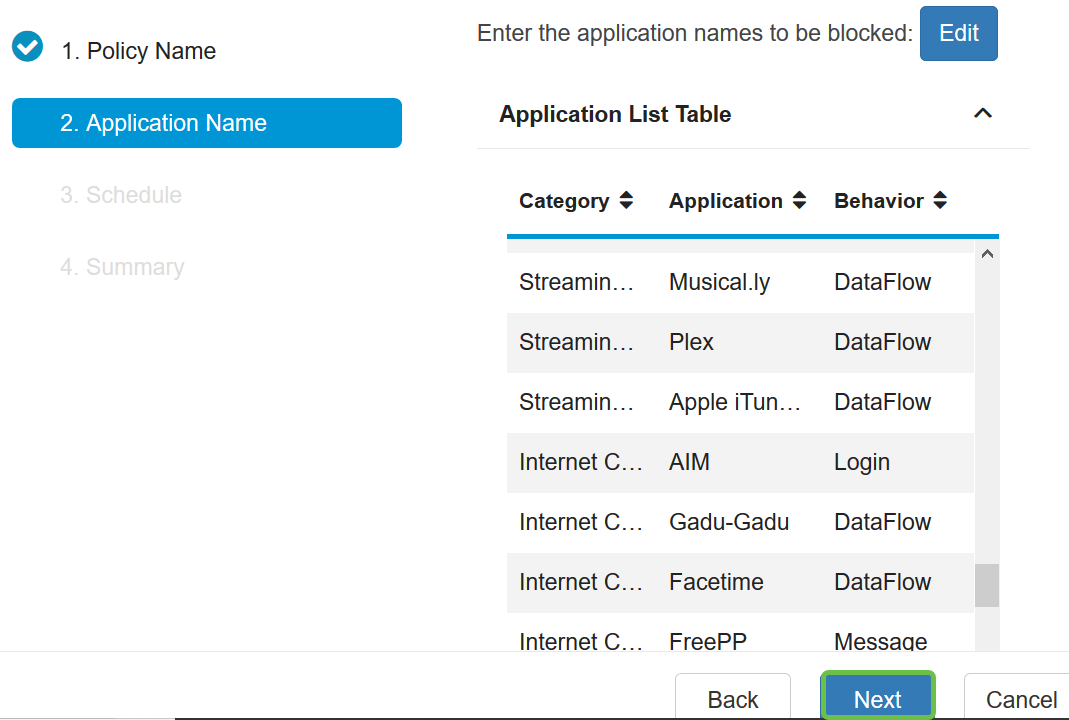
Schritt 11: Wählen Sie in der Dropdown-Liste Schedule (Zeitplan) einen Zeitplan aus, für den die Richtlinie festgelegt werden soll. Die Optionen können je nach vorher festgelegten Zeitplänen variieren. Um einen Zeitplan zu konfigurieren, gehen Sie zu Systemkonfiguration > Zeitpläne. Klicken Sie auf Weiter.
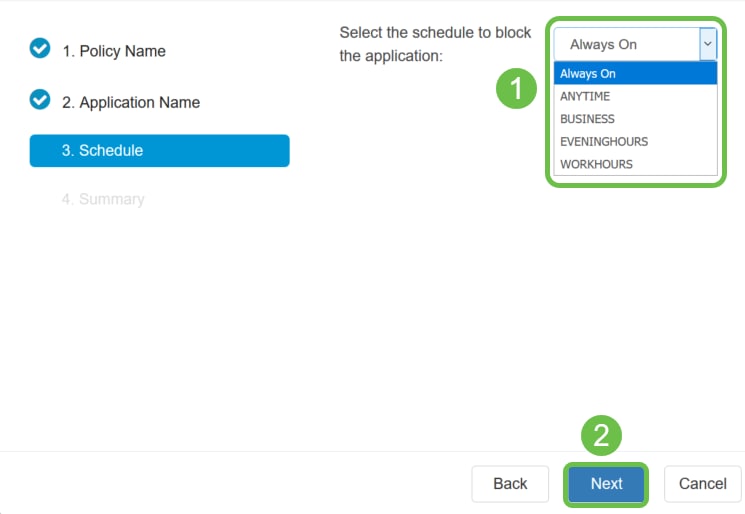
Hinweis: In diesem Beispiel wird Always On verwendet.
Schritt 12: Sie werden zur Seite "Übersicht" weitergeleitet. Die Tabelle "Anwendungssteuerungsrichtlinien" wird nun mit der von Ihnen konfigurierten Richtlinie gefüllt. Überprüfen Sie Ihre Einstellungen auf der Übersichtsseite, und klicken Sie auf Senden. Sie können auf "Zurück" klicken, um Ihre Einstellungen zu ändern.
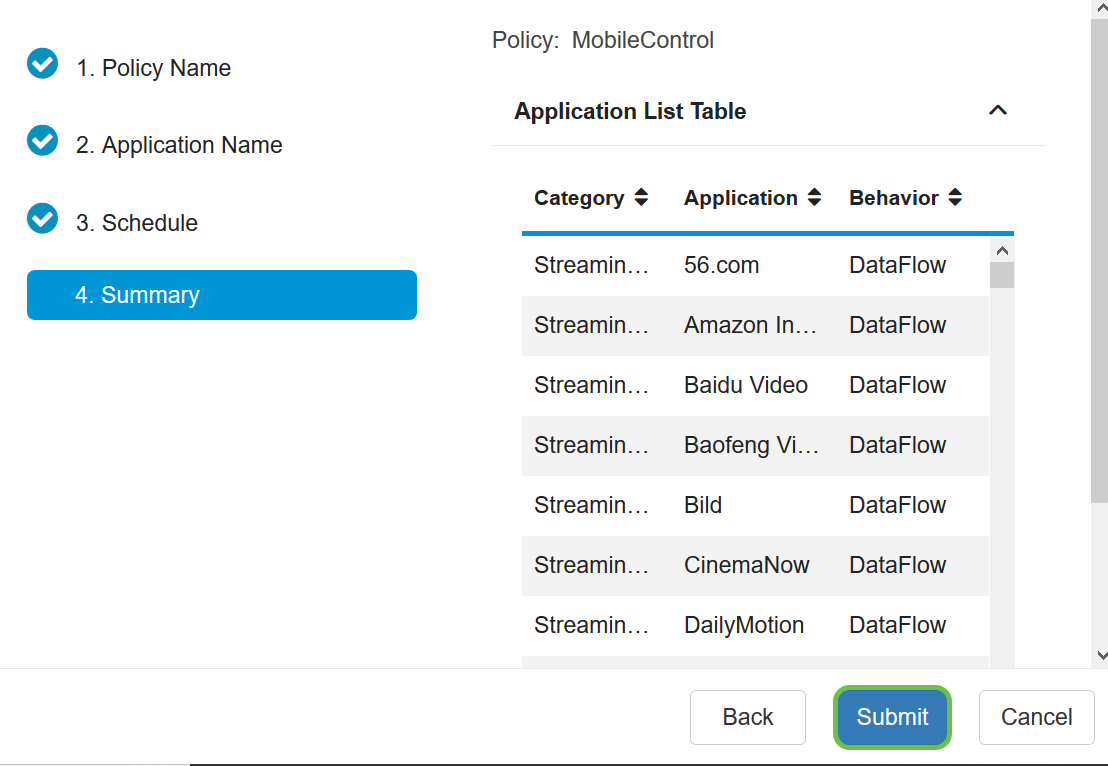
Schritt 13: Ein Popup-Fenster wird geöffnet, in dem angezeigt wird, dass die Anwendungssteuerungsrichtlinie erfolgreich eingerichtet wurde. Klicken Sie auf OK.
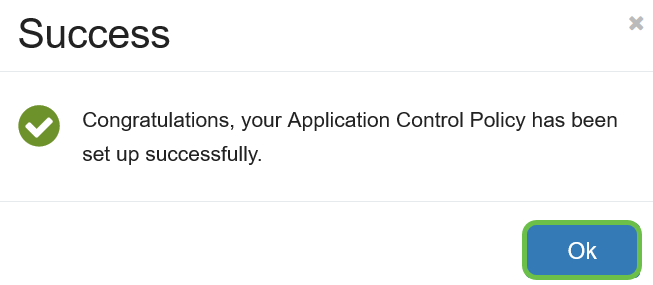
Schritt 14: Um die neue Richtlinie anzuzeigen, navigieren Sie zu Sicherheit > Anwendungskontrolle > Einstellungen.

Sie sollten jetzt über den Anwendungssteuerungsassistenten eine Anwendungssteuerungsrichtlinie erfolgreich konfiguriert haben.
Über die manuelle Konfiguration
Hinweis: Für Richtlinien, die über den Assistenten konfiguriert werden, können Sie in diesem Bereich Ihre Richtlinien weiter definieren und anpassen.
Schritt 1: Melden Sie sich beim webbasierten Dienstprogramm an, und wählen Sie Sicherheit > Anwendungskontrolle aus.
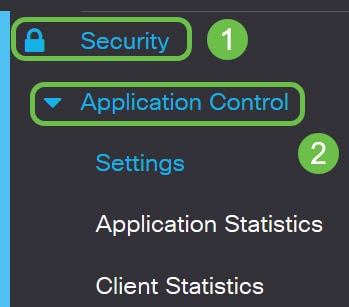
Schritt 2: Klicken Sie auf das Optionsfeld On Application Control (Anwendungssteuerung), um das Feature Application Control (Anwendungssteuerung) zu aktivieren. Die Funktion ist standardmäßig deaktiviert.
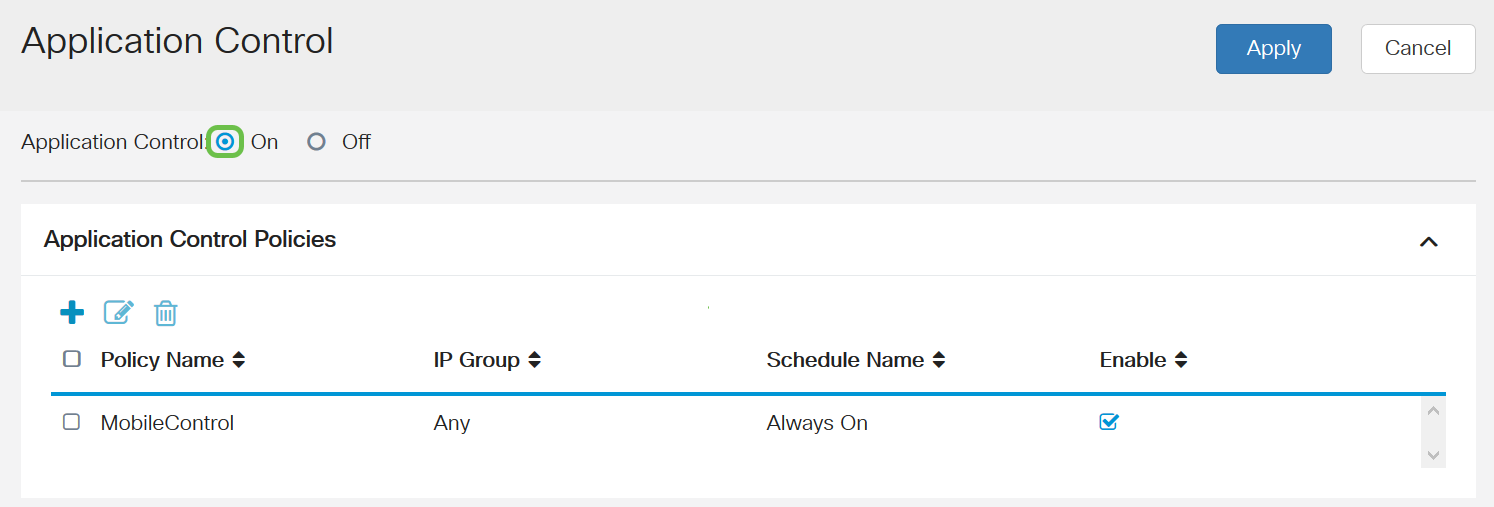
Schritt. 3 Klicken Sie auf Übernehmen.
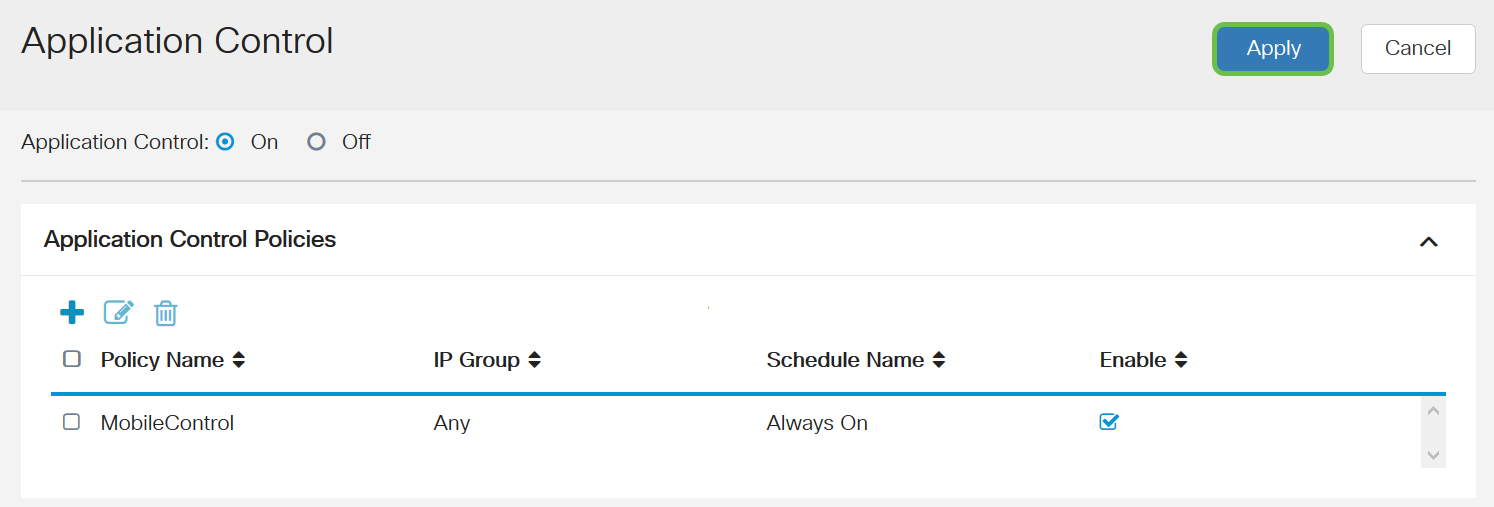
Schritt 4: Klicken Sie in der Tabelle Anwendungssteuerungsrichtlinien auf das Pluszeichen, um eine Anwendungssteuerungsrichtlinie zu erstellen.
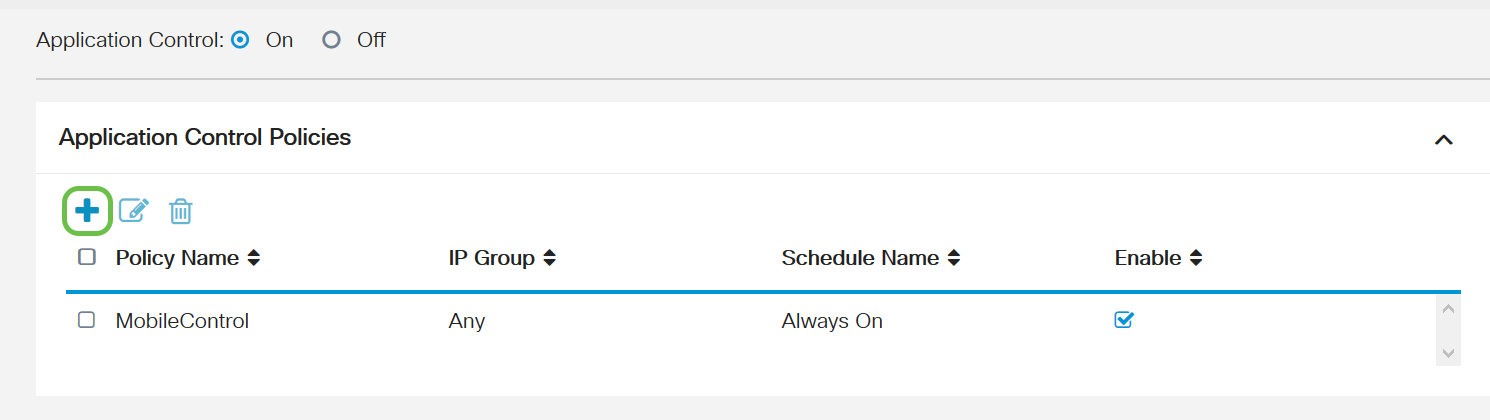
Schritt 5: Erstellen Sie einen Namen für die Richtlinie. Dieser Name darf keine Leerzeichen oder Sonderzeichen enthalten.
Hinweis: In diesem Beispiel wird SportsPolicy verwendet.
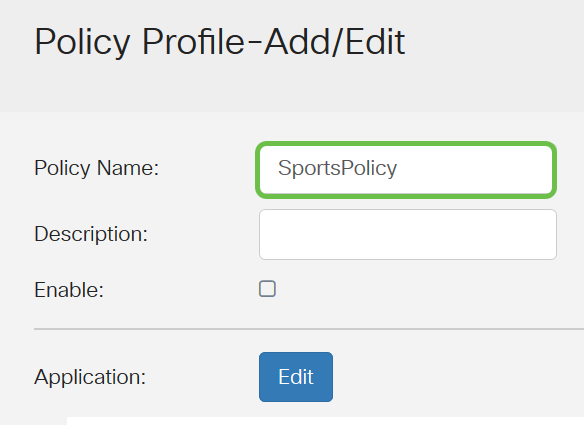
Schritt 6: Erstellen Sie im Feld Beschreibung eine Beschreibung für die Richtlinie.
Hinweis: In diesem Beispiel wird Block all Sports verwendet.
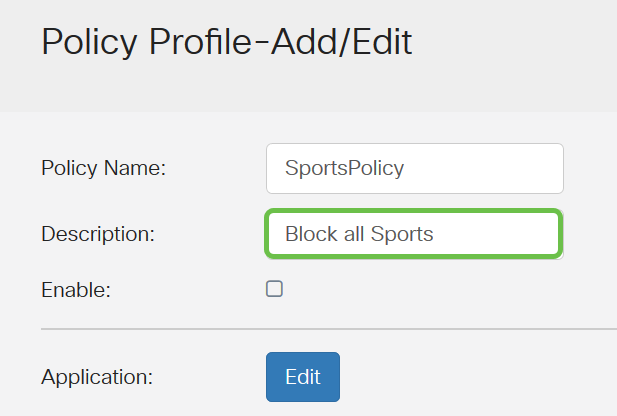
Schritt 7: Aktivieren Sie das Kontrollkästchen Aktivieren, um diese bestimmte Richtlinie zu aktivieren.
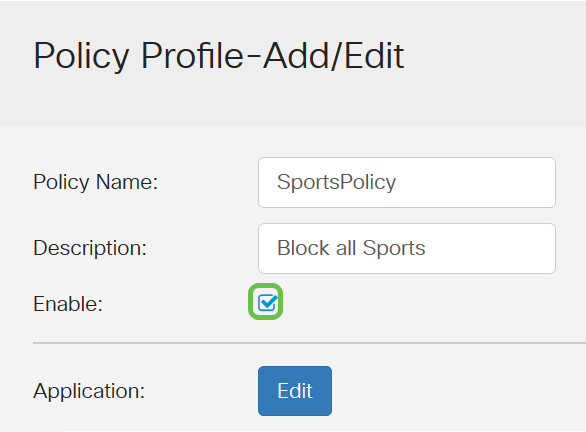
Schritt 8: Klicken Sie auf die Schaltfläche Anwendung bearbeiten, um die Parameter zu definieren und anzupassen, die auf die Richtlinie angewendet werden sollen.
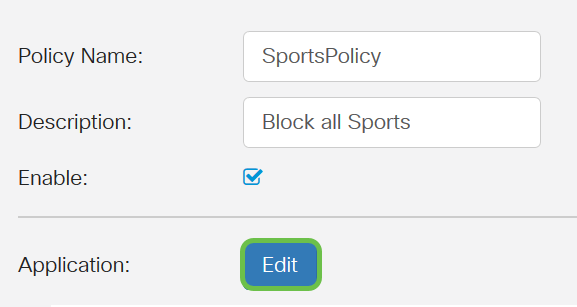
Schritt 9: Aktivieren Sie das Kontrollkästchen der Kategorien und Unterkategorien, die auf die Richtlinie angewendet werden sollen.
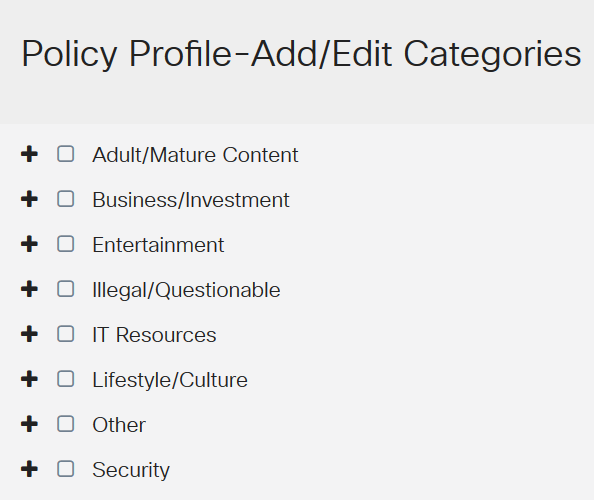
Schritt 10: Klicken Sie auf das + neben einer beliebigen Kategorie, um die Unterkategorien und spezifischen Anwendungen zu erweitern und anzuzeigen. Sie können auch alle Kategorien und deren Unterkategorien anzeigen, indem Sie unten auf der Seite auf Erweitern klicken.
Hinweis: In diesem Beispiel werden Unterhaltung und /oder Sport ausgewählt.
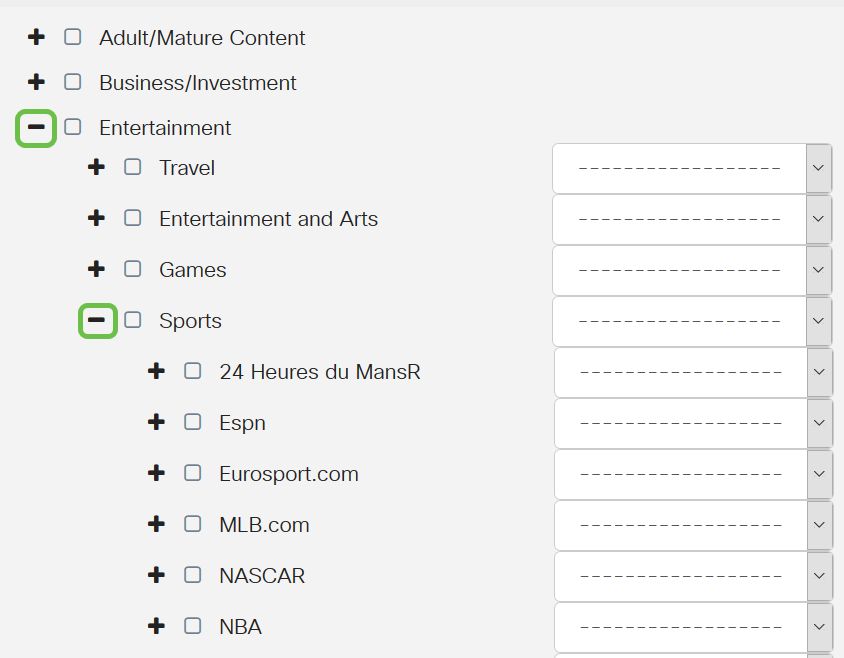
Schritt 11: (Optional) Klicken Sie auf die Dropdown-Liste neben der Anwendung, die Sie auf die Richtlinie anwenden möchten. Wiederholen Sie diesen Schritt bei Bedarf. Folgende Optionen stehen zur Verfügung:
- Zulassen und Protokollieren: Daten können übertragen und protokolliert werden.
- Zulassen - Daten sind zulässig.
- Sperren - Daten werden blockiert.
- Block & Log (Blockieren und Protokoll): Daten werden blockiert und protokolliert.
Hinweis: In diesem Beispiel wird Block & Log für Sport ausgewählt.
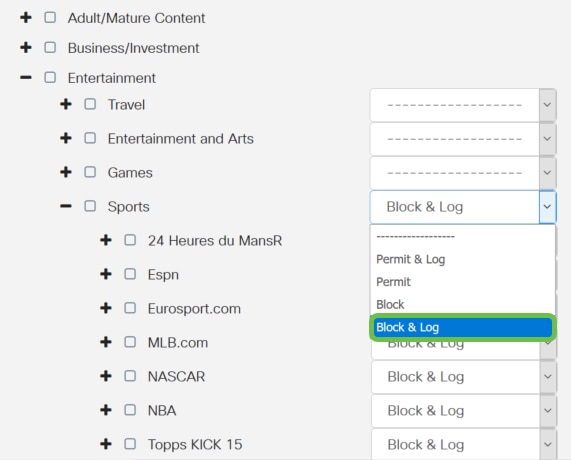
Schritt 12: Die Tabelle der Anwendungsliste enthält die ausgewählten Kategorien und Anwendungen. Klicken Sie auf Übernehmen.
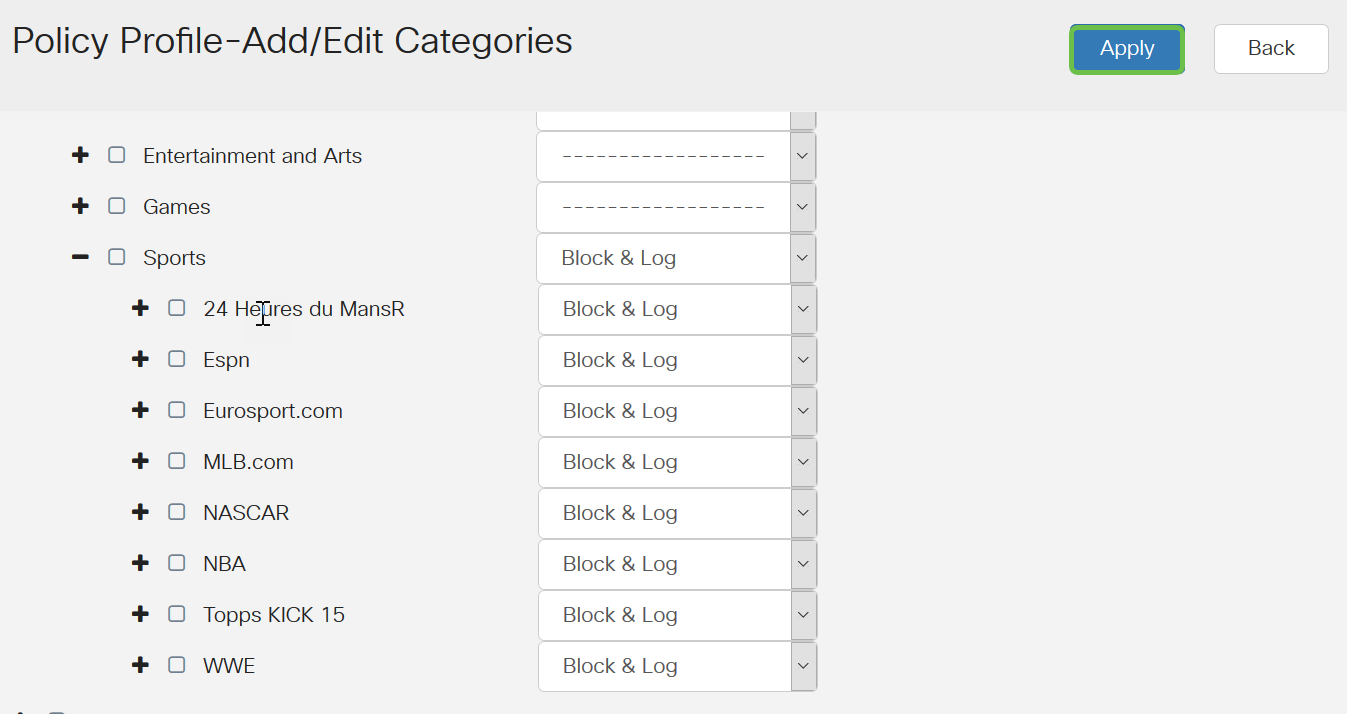
Schritt 13: Wählen Sie in der Dropdown-Liste Device Type (Gerätetyp) die Quelle oder das Ziel der zu filterenden Pakete aus. Es kann jeweils nur eine Option ausgewählt werden. Folgende Optionen stehen zur Verfügung:
- BELIEBIG - Wählen Sie diese Option, um die Richtlinie auf jedes Gerät anzuwenden.
- Kamera: Wählen Sie diese Option aus, um die Richtlinie auf Kameras (z. B. IP-Sicherheitskameras) anzuwenden.
- Computer - Wählen Sie diese Option aus, um die Richtlinie auf Computer anzuwenden.
- Game_Console: Wählen Sie diese Option aus, um die Richtlinie auf Spielekonsolen anzuwenden.
- Media_Player: Wählen Sie diese Option, um die Richtlinie auf Media Player anzuwenden.
- Mobile - Wählen Sie diese Option, um die Richtlinie auf mobile Geräte anzuwenden.
- VoIP: Wählen Sie diese Option aus, um die Richtlinie auf Voice over Internet Protocol-Geräte anzuwenden.
Hinweis: In diesem Beispiel wird JEDER ausgewählt.
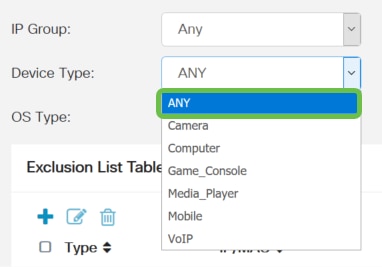
Schritt 14: Wählen Sie in der Dropdown-Liste OS Type (Betriebssystemtyp) ein Betriebssystem aus, für das die Richtlinie gelten soll. Es kann jeweils nur eine ausgewählt werden. Folgende Optionen stehen zur Verfügung:
- BELIEBIG - Wendet die Richtlinie auf jeden Betriebssystemtyp an. Dies ist die Standardeinstellung.
- Android - Diese Richtlinie gilt nur für Android-Betriebssysteme.
- BlackBerry - Wendet die Richtlinie nur auf Blackberry-Betriebssysteme an.
- Linux — Anwendung der Richtlinie nur auf Linux-Betriebssysteme.
- Mac_OS_X — Wendet die Richtlinie nur auf Mac OS an.
- Other (Andere) - Wendet die Richtlinie auf ein Betriebssystem an, das nicht aufgeführt ist.
- Windows — Wendet die Richtlinie auf das Windows-Betriebssystem an.
- iOS - Gilt nur für iOS-Betriebssysteme.
Hinweis: In diesem Beispiel wird JEDER ausgewählt.
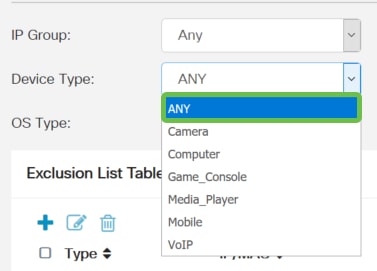
Schritt 15: Wählen Sie eine IP-Gruppe aus der Dropdown-Liste IP Groups (IP-Gruppen) aus. Die Optionen können variieren, wenn zuvor IP-Gruppen konfiguriert wurden. Der Standardwert ist Any (Beliebig).

Schritt 16: (Optional) Klicken Sie unter der Ausschlussliste auf das Pluszeichen, um bestimmte Benutzer von der Richtlinie auszuschließen.
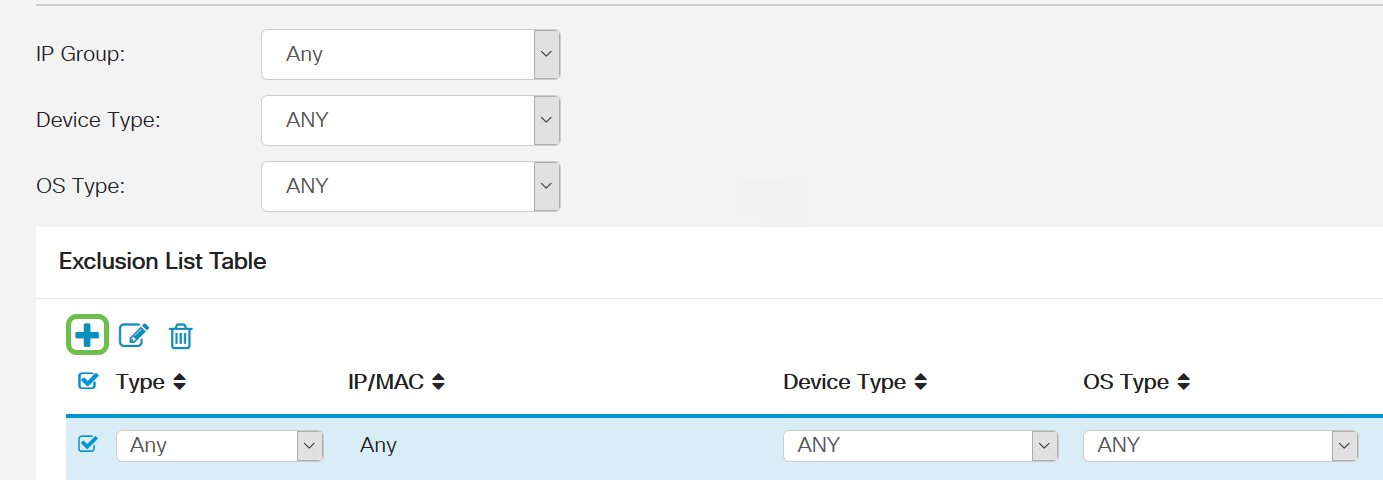
Schritt 17: Wählen Sie in der Dropdown-Liste Type (Typ) den Adresstyp aus, der von der Richtlinie ausgeschlossen werden soll. Folgende Optionen stehen zur Verfügung:
- MAC (MAC): Geben Sie eine MAC-Adresse an, die von der Richtlinie ausgeschlossen werden soll.
- IPv4-IP-Adresse: Geben Sie eine einzelne IPv4-Adresse an, die von der Richtlinie ausgeschlossen werden soll.
- IPv4 IP Range (IPv4-IP-Bereich): Geben Sie einen Bereich von Hosts mit IPv4-Adressen an, die von der Richtlinie ausgeschlossen werden sollen. Geben Sie eine Start-IP-Adresse und eine End-IP-Adresse in die entsprechenden Felder ein.
- IPv6 IP Address (IPv6-Adresse): Geben Sie eine einzelne IPv6-Adresse an, die von der Richtlinie ausgeschlossen werden soll.
- IPv6 IP Range (IPv6-IP-Bereich): Geben Sie einen Bereich von Hosts mit IPv6-Adressen an, die von der Richtlinie ausgeschlossen werden sollen. Geben Sie eine Start-IP-Adresse und eine End-IP-Adresse in die entsprechenden Felder ein.
Hinweis: In diesem Beispiel wird IPv4-IP-Adresse verwendet.
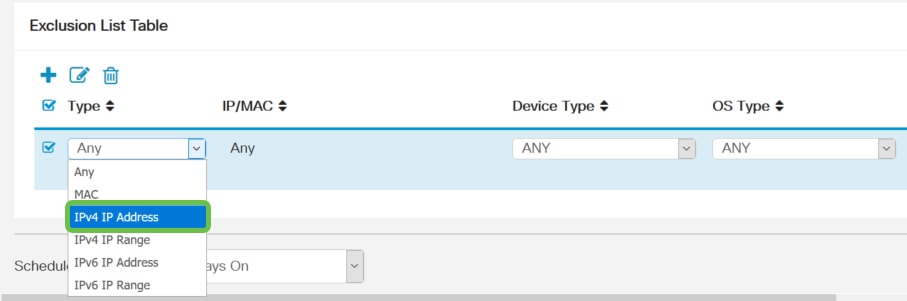
Schritt 18: Geben Sie eine IPv4-Adresse in das IP-Feld ein.
Hinweis: In diesem Beispiel wird 192.168.1.114 verwendet.

Schritt 19: Wählen Sie einen Gerätetyp aus, der von der Richtlinie ausgeschlossen werden soll.
Hinweis: In diesem Beispiel wird JEDER ausgewählt.
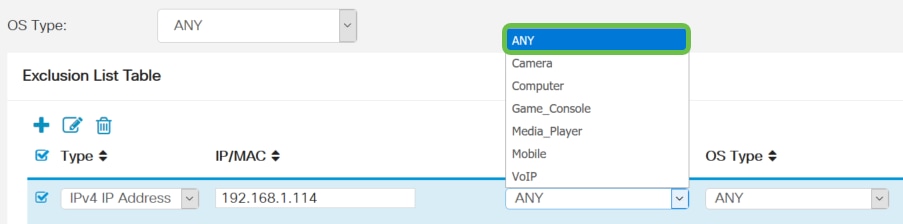
Schritt 20: Wählen Sie einen Betriebssystemtyp aus, der von der Richtlinie ausgeschlossen werden soll.
Hinweis: In diesem Beispiel wird JEDER ausgewählt.
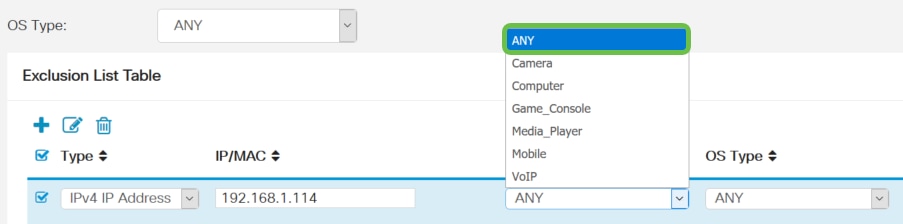
Schritt 21: Wählen Sie in der Dropdown-Liste Schedule (Zeitplan) einen Zeitplan aus, für den die Richtlinie festgelegt werden soll. Die Optionen können je nach vorher festgelegten Zeitplänen variieren. Um einen Zeitplan zu konfigurieren, gehen Sie zu Systemkonfiguration > Zeitpläne.
Hinweis: In diesem Beispiel wird Always On ausgewählt.
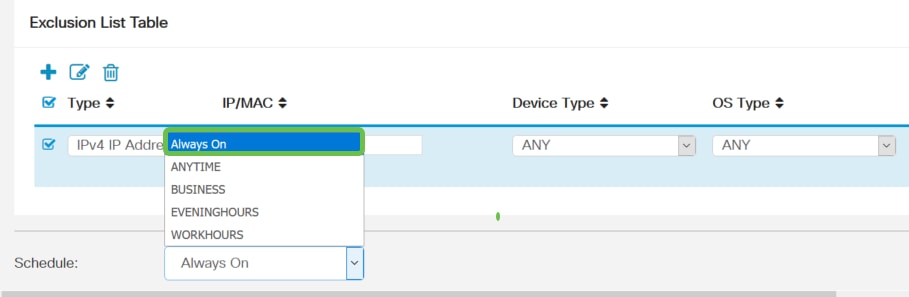
Schritt 22: Klicken Sie auf Übernehmen.
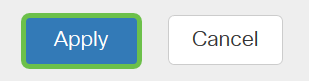
Schritt 23: (Optional) Um die Konfiguration dauerhaft zu speichern, klicken Sie auf das Symbol Speichern.

Hinweis: Wenn Sie diese Konfiguration dauerhaft speichern möchten, speichern Sie die aktuelle Konfiguration in der Startkonfiguration.
Sie sollten jetzt die Anwendungssteuerungsfunktion auf Ihrem Router der Serie RV34x erfolgreich konfiguriert haben.
Dieser Artikel enthält außerdem hilfreiche Informationen: Häufig gestellte Fragen (FAQs) zu Routern der Serie RV34x
Diese Seite bietet mehrere Links zu anderen Artikeln, die Sie vielleicht interessant finden: Produktseite für Router der Serie RV34x
 Feedback
Feedback