Zeitplanverwaltung auf dem Router der Serie RV34x
Ziel
Zeitpläne sind nützlich, wenn bestimmte Funktionen des Routers verwaltet werden. Ein Administrator kann einen Zeitplan einer Regel oder Richtlinie mit einer bestimmten Start- und Endzeit zuweisen und ihn bestimmten Wochentagen zuweisen. Mit dieser Funktion können Sie Richtlinien während eines Tages problemlos aktivieren und deaktivieren.
In diesem Dokument wird erläutert, wie Sie einen Zeitplan für die Konfiguration der Router der Serie RV34x verwalten, indem Sie einen Zeitplan hinzufügen, bearbeiten und löschen.
Anwendbare Geräte
- Serie RV34x
Softwareversion
- 1,0 00,33
Konfigurieren eines Zeitplans
Hinzufügen eines Zeitplans
Schritt 1: Melden Sie sich beim webbasierten Dienstprogramm an, und wählen Sie Systemkonfiguration > Zeitplan aus.

Schritt 2: Klicken Sie in der Tabelle "Zeitplan" auf Hinzufügen, um einen Zeitplan zu erstellen.
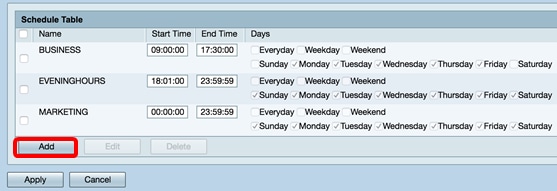
Schritt 3: Erstellen Sie im Feld Name einen eindeutigen Namen für den Zeitplan. Der Name darf keine Leerzeichen oder Sonderzeichen enthalten.
Hinweis: In diesem Beispiel wird ClientSchedule verwendet.

Schritt 4: Geben Sie unter Militärzeit in die entsprechenden Felder Startzeit und Endzeit eine bestimmte Start- und Endzeit ein, damit der Zeitplan wirksam wird.
Hinweis: Für dieses Beispiel werden 07:00:00 und 14:00:00 verwendet.

Schritt 5: Aktivieren Sie die Kontrollkästchen der Tage, an denen der Zeitplan aktiv sein soll. Sie können Everyday, Weekday oder Weekend auswählen, um den Zeitplan schnell zuzuweisen. Die Kontrollkästchen der jeweiligen Wochentage werden automatisch aktiviert. Sie können auch bestimmte Tage manuell auswählen.
Hinweis: In diesem Beispiel werden Montag, Dienstag, Mittwoch und Donnerstag überprüft.
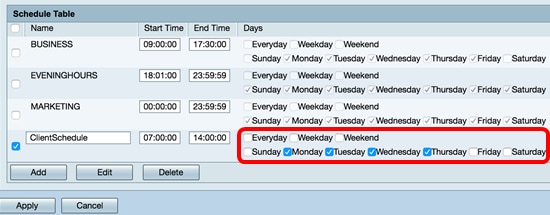
Schritt 6: Klicken Sie auf Übernehmen.

Schritt 7: (Optional) Um die Konfiguration dauerhaft zu speichern, öffnen Sie die Seite "Copy/Save Configuration" (Konfiguration kopieren/speichern), oder klicken Sie auf das  Symbol oben auf der Seite.
Symbol oben auf der Seite.
Sie sollten jetzt einen Zeitplan erfolgreich erstellt oder hinzugefügt haben.
Bearbeiten eines Zeitplans
Schritt 1: Aktivieren Sie das Kontrollkästchen des Zeitplans, den Sie bearbeiten möchten.
Hinweis: In diesem Beispiel wird ClientSchedule verwendet.
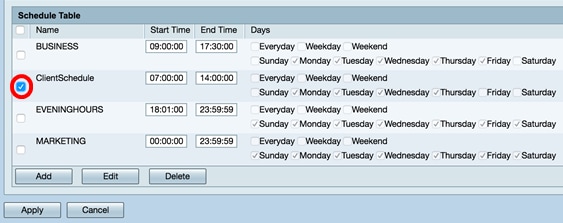
Schritt 2: Klicken Sie auf Bearbeiten.

Schritt 3: Ändern Sie die Felder, die Sie ändern möchten.
Hinweis: In diesem Beispiel ist Freitag aktiviert.

Schritt 4: Klicken Sie auf Übernehmen.

Schritt 5: (Optional) Um die Konfiguration dauerhaft zu speichern, öffnen Sie die Seite "Copy/Save Configuration" (Konfiguration kopieren/speichern), oder klicken Sie auf das  Symbol oben auf der Seite.
Symbol oben auf der Seite.
Sie sollten jetzt einen Zeitplan erfolgreich bearbeiten.
Löschen eines Zeitplans
Schritt 1: Aktivieren Sie das Kontrollkästchen des Zeitplans, den Sie löschen möchten.
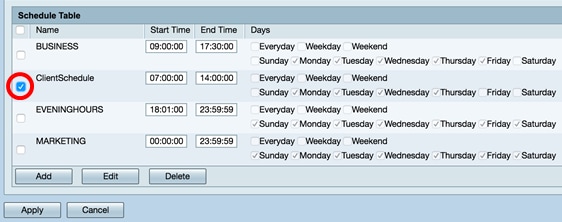
Schritt 2: Klicken Sie auf Löschen.

Schritt 3: Zur Bestätigung Ihrer Aktion erscheint eine Benachrichtigung ähnlich der unten angezeigten. Klicken Sie auf OK, um fortzufahren. Der Zeitplan wird aus der Tabelle entfernt.
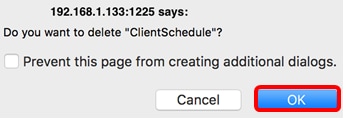
Schritt 4: Klicken Sie auf Übernehmen.

Schritt 5: (Optional) Um die Konfiguration dauerhaft zu speichern, öffnen Sie die Seite "Copy/Save Configuration" (Konfiguration kopieren/speichern), oder klicken Sie auf das  Symbol oben auf der Seite.
Symbol oben auf der Seite.
Sie sollten jetzt einen Zeitplan erfolgreich gelöscht haben.
 Feedback
Feedback