Konfigurieren eines mobilen Netzwerks mit einem Dongle und einem Router der Serie RV34x
Ziel
In diesem Artikel wird die Konfiguration eines mobilen Netzwerks mit einem Dongle und einem Router der Serie RV34x erläutert.
Einführung
Die Cisco Security Router der Serie RV34x mit Dual Wide Area Network (WAN) Gigabit Virtual Private Network (VPN) sind hochleistungsfähige Router der nächsten Generation, die mehr als einen Internet Service Provider (ISP) ermöglichen. Diese zweite Internetverbindung kann einen Service bereitstellen, wenn der primäre ISP ausfällt. Am Ende dieses Artikels finden Sie ein Video zur Konfiguration eines Dual-WAN.
Eine weitere Backup-Option, die die Mitarbeiter auch bei Ausfall des primären (oder sekundären) ISPs online halten würde, ist die Verwendung eines USB-Dongle. In diesem Fall stammt die Internetverbindung von einem unterstützten USB-Dongle der dritten Generation (3G) oder der vierten Generation (4G USB).
Ein Dongle verwendet wie ein Mobiltelefon mobile Daten, wenn er zum Zugriff auf das Internet verwendet wird. Dies kann kosteneffizienter sein als ein zweiter ISP, hängt jedoch davon ab, wie viele Daten heruntergeladen werden. Genau wie Mobiltelefone, die nicht über unbegrenzte Daten verfügen, muss ein Abonnent möglicherweise zahlen, oder er hat weiterhin einen langsameren Zugriff, basierend auf dem Datenlimit, der über den gekauften Monatsplan hinausgeht. Das hängt alles vom Abonnenten ab. Damit Dongles effektiv funktionieren, müssen sie physisch an einen USB-Port angeschlossen und auf dem RV34x-Router konfiguriert werden.
Bitte beachten Sie, dass Sie vor dem Kauf immer die Kompatibilität Ihres Routers und des Dongle mit den aktuellsten Informationen überprüfen sollten. Online-Listen können veraltet werden und bestimmte Dongles werden möglicherweise nicht mehr unterstützt, die in der Vergangenheit waren. Wenn beispielsweise die Laufwerke auf dem Dongle aktualisiert werden, ist sie möglicherweise nicht mehr kompatibel. Alle aktualisierten Kompatibilitätslisten finden Sie hier.
Eine Liste der unterstützten Dongles (September 2019) für die Router der Serie RV34x sowie Tipps zur Fehlerbehebung finden Sie hier.
Hinweis: Wenn Sie ein Mobiltelefon für den Zugriff auf das RV34x VPN Ihres Netzwerks verwenden möchten, sehen Sie sich den Cisco AnyConnect Secure Mobility Client auf einen Blick an oder sehen Sie sich hier ein Video über den Cisco AnyConnect Secure Mobility Client an.
Anwendbare Geräte
- RV340
- RV345
- RV345P
Softwareversion
- 1,0/01,16
Konfigurieren des mobilen Netzwerks auf dem Router
Globale Einstellungen konfigurieren
Schritt 1: Melden Sie sich beim webbasierten Dienstprogramm des Routers an, und wählen Sie WAN > Mobile Network aus.

Schritt 2: Wählen Sie aus der Dropdown-Liste "Interface" (Schnittstelle) eine USB-Schnittstelle aus.
Hinweis: USB1 befindet sich auf der Rückseite des Routers, und USB2 befindet sich auf der rechten Seite des Routers. In diesem Beispiel wird USB2 ausgewählt.
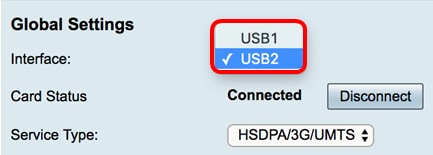
Schritt 3: (Optional) Im Bereich Kartenstatus wird der Status automatisch aktualisiert, wenn der USB-Dongle angeschlossen ist. Wenn nicht, drücken Sie Verbinden. Wenn Sie die Verbindung trennen möchten, drücken Sie Trennen.
Hinweis: In diesem Beispiel lautet der Status Verbunden.

Schritt 4: Wählen Sie in der Dropdown-Liste "Service Type" (Servicetyp) den am häufigsten verfügbaren Verbindungstyp für mobile Datendienste aus, der auf Ihrem regionalen Servicesignal basiert. Wenn Ihr Standort nur einen mobilen Datendienst unterstützt, können Sie die bevorzugte Option einschränken, wodurch die Verbindungseinrichtungszeiten verlängert werden können. Folgende Optionen stehen zur Verfügung:
- 4G/LTE - Die vierte Generation (4G) und Long Term Evolution (LTE) sind die derzeit schnellsten mobilen Internetverbindungen, die es gibt.
- HSDPA/3G/UMTS - High Speed Downlink Packet Access (HSDPA)/3G/Universal Mobile Telecommunications Service sind Teil der dritten Generation des mobilen Internets.
Hinweis: Für dieses Beispiel wird HSDPA/3G/UMTS ausgewählt.

Mobilnetzeinrichtung
Schritt 5: Klicken Sie im Konfigurationsmodus auf das Optionsfeld, um die verschiedenen Einstellungen für die Mobilnetzeinrichtung manuell festzulegen. Folgende Optionen stehen zur Verfügung:
- Auto (Automatisch): Ermöglicht dem Router die automatische Erkennung des eingelegten Kartenmodells und des verfügbaren Carriers.
- Manual (Manuell): Ermöglicht dem Router die automatische Konfiguration von Modem- und Mobilnetzeinstellungen.
Hinweis: Für dieses Beispiel wird Manual (Manuell) gewählt.

Timesaver: Wenn das Optionsfeld Auto (Automatisch) im Bereich Configuration Mode (Konfigurationsmodus) angeklickt wird, fahren Sie mit Schritt 10 fort.
Wenn der USB-Dongle erkannt wird, wird automatisch der Bereich "Card Model" (Kartenmodell) angezeigt. In diesem Fall ist das Kartenmodell MF190.
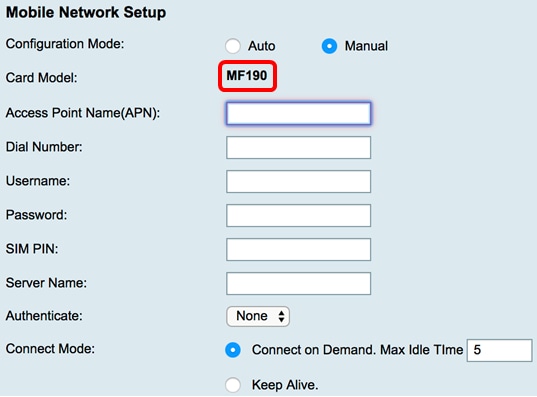
Schritt 6: Geben Sie den Namen des Access Points in das Feld Access Point Name (APN) ein. Diese wird vom Mobilfunkanbieter bereitgestellt.
Hinweis: In diesem Beispiel wird ExampleBroadband verwendet.

Schritt 7: Geben Sie die Wählnummer im Feld Dial Number (Wählnummer) für die vom Mobilfunkanbieter bereitgestellte Internetverbindung ein. Sie können diese Nummer auf der Website Ihres Mobilfunkanbieters suchen.
Hinweis: In diesem Beispiel ist der eingegebene Wert *99#.

Schritt 8: (Optional) Geben Sie im Feld Benutzername den Benutzernamen ein, den Sie vom Mobilfunkanbieter erhalten haben.
Hinweis: In diesem Beispiel wird ExampleBroadband1 verwendet.

Schritt 9: (Optional) Geben Sie im Feld Password (Kennwort) das Kennwort ein.
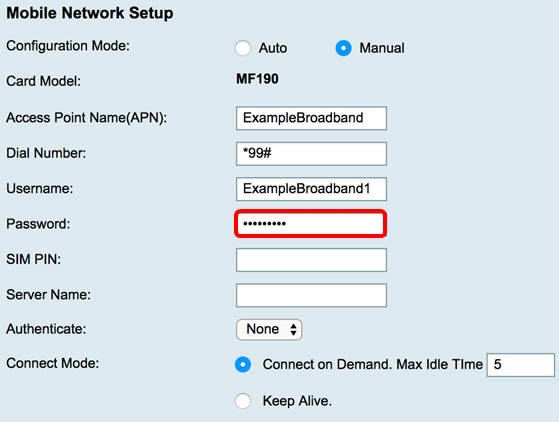
Schritt 10: (Optional) Geben Sie im Feld SIM PIN Ihren Postleitzahl (SIM PIN)-Code für die SIM-Karte ein.
Hinweis: Dieses Feld wird nur für GSM-Karten (Global Systems for Mobile Communication) benötigt.

Schritt 11: (Optional) Geben Sie im Feld Servername den Namen des Servers für die Internetverbindung ein, falls dies von Ihrem Dienstanbieter gefordert wird.
Hinweis: In diesem Beispiel wird beispielpleserver.com verwendet.

Schritt 12: Wählen Sie Ihren Authentifizierungstyp aus der Dropdown-Liste Authenticate (Authentifizieren) aus. Der Standardwert ist Keine. Folgende Optionen stehen zur Verfügung:
- Keine - Es wird keine Authentifizierung verwendet.
- Beide: Je nach dem mobilen Internetdienst wählt er entweder Challenge Handshake Authentication Protocol (CHAP) oder Password Authentication Protocol (PAP) für die Authentifizierung aus.
- PAP - Bietet eine einfache Methode für einen Remotecnoten, um seine Identität mithilfe eines bidirektionalen Handshakes zu ermitteln. Nach Abschluss der PPP-Verbindungsphase wird vom Remote-Knoten wiederholt (in Klartext) ein Benutzername- und Kennwortpaar über die Verbindung gesendet, bis die Authentifizierung bestätigt ist oder bis die Verbindung beendet ist.
- CHAP - Verifiziert die Identität eines Peers mithilfe eines Drei-Wege-Handshake. Der Remoteknoten reagiert mit einem Wert, der mit einer unidirektionalen Hashfunktion berechnet wird. Der Host überprüft die Antwort anhand seiner eigenen Berechnung des erwarteten Hashwerts. Wenn die Werte übereinstimmen, wird die Authentifizierung quittiert. Andernfalls wird die Verbindung beendet.
Hinweis: In diesem Beispiel wird CHAP ausgewählt.

Schritt 13: (Optional) Klicken Sie auf ein Optionsfeld, um entweder die Verbindung konstant zu halten oder eine manuelle Verbindung zum mobilen Internetdienst herzustellen.
- Connect on Demand (Nach Bedarf verbinden): Die Internetverbindung ist nur aktiv, wenn Datenverkehr vorhanden ist. Geben Sie im Feld "Max Idle Time" (Maximale Inaktivitätsdauer) eine maximale Zeitspanne zwischen 1 und 999 ein, für die die Verbindung inaktiv sein kann. Der Standardwert ist 5.
- Keep Alive (Erhalten): Die Internetverbindung ist immer aktiv, solange das mobile USB-Breitbandmodem an den Router der Serie RV34x angeschlossen ist.
Hinweis: In diesem Beispiel wird Connect on Demand (Auf Anforderung verbinden) ausgewählt, und die maximale Leerlaufzeit ist 7.

Festlegen der Bandbreitenobergrenze konfigurieren
Schritt 14: Aktivieren Sie das Kontrollkästchen Bandwidth Cap Tracking (Bandbreitenbegrenzung), um eine Bandbreitenobergrenze zu aktivieren. Die Bandbreitenbegrenzung ermöglicht die Konfiguration monatlicher Bandbreitenbeschränkungen.

Schritt 15: Wählen Sie in der Dropdown-Liste "Monatliches Verlängerungsdatum" das Datum aus, an dem der Bandbreitenzähler zurückgesetzt wird. Der Bereich liegt zwischen 1 und 31.
Hinweis: Für dieses Beispiel wird 01 ausgewählt.

Schritt 16: Geben Sie die monatliche Bandbreitenobergrenze im Feld Monatliche Bandbreitenobergrenze ein. Dieser Wert ist die maximale Datenmenge, die über das konfigurierte Datum verwendet werden kann.
Hinweis: In diesem Beispiel ist der eingegebene Wert 500.
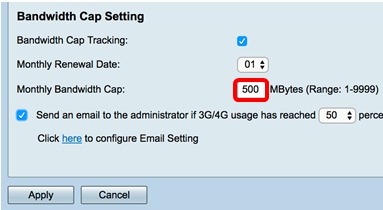
Schritt 17: (Optional) Aktivieren Sie das Kontrollkästchen E-Mail-Benachrichtigung aktivieren, um E-Mail-Benachrichtigungen zu aktivieren, wenn die Nutzung mobiler Daten einen bestimmten Prozentsatz der monatlichen Bandbreitenobergrenze erreicht hat.
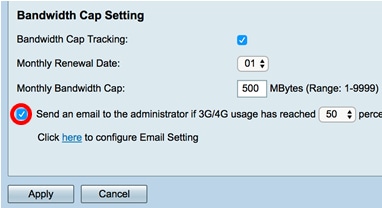
Schritt 18: Wählen Sie aus der Dropdown-Liste "Prozentsatz" einen Prozentsatz aus, der eine E-Mail an den Administrator auslöst, die angibt, dass der Prozentsatz der Bandbreitenobergrenze erreicht wurde. Die Optionen sind 50, 60, 70, 80, 90 und 100.

Schritt 19: Klicken Sie auf Übernehmen.

Schritt 20: (Optional) Um die Konfiguration dauerhaft zu speichern, öffnen Sie die Seite "Copy/Save Configuration" (Konfiguration kopieren/speichern), oder klicken Sie auf das  Symbol oben auf der Seite.
Symbol oben auf der Seite.

Sie sollten jetzt ein Mobilnetzwerk auf dem Router der Serie RV34x erfolgreich konfiguriert haben.
Wenn Sie noch Fragen haben, finden Sie diesen Artikel hilfreich: Häufig gestellte Fragen (FAQs) zu Routern der Serie RV34x
Diese Seite bietet mehrere Links zu anderen Artikeln, die Sie vielleicht interessant finden: Produktseite für Router der Serie RV34x
 Feedback
Feedback