Konfigurieren und Verwalten von Benutzerkonten auf einem Router der Serie RV34x
Ziel
In diesem Artikel erfahren Sie, wie Sie lokale und Remote-Benutzerkonten auf einem Router der Serie RV34x konfigurieren und verwalten. Dazu gehören die Konfiguration der Kennwortkomplexität für lokale Benutzer, das Konfigurieren/Bearbeiten/Importieren lokaler Benutzer, das Konfigurieren des Remote-Authentifizierungsdienstes mithilfe von RADIUS, Active Directory und LDAP.
Unterstützte Geräte | Firmware-Version
- Serie RV34x | 1.0.01.16 (aktueller Download)
Einführung
Der Router der Serie RV34x stellt Benutzerkonten zum Anzeigen und Verwalten von Einstellungen bereit. Die Benutzer können aus verschiedenen Gruppen bestehen oder zu logischen Gruppen von SSL (Secure Sockets Layer) Virtual Private Networks (VPN) gehören, die die Authentifizierungsdomäne, LAN (Local Area Network)- und Service-Zugriffsregeln sowie Timeout-Einstellungen für Inaktivität gemeinsam nutzen. Die Benutzerverwaltung definiert, welche Benutzertypen eine bestimmte Einrichtung nutzen können und wie dies möglich ist.
Die Priorität der externen Datenbank ist immer RADIUS (Remote Authentication Dial-In User Service)/LDAP (Lightweight Directory Access Protocol)/Active Directory (AD)/Local. Wenn Sie den RADIUS-Server auf dem Router hinzufügen, authentifizieren der Weblogin-Dienst und andere Dienste den Benutzer mithilfe der externen RADIUS-Datenbank.
Es gibt keine Option, eine externe Datenbank nur für den Weblogin-Dienst zu aktivieren und eine andere Datenbank für einen anderen Dienst zu konfigurieren. Sobald RADIUS erstellt und auf dem Router aktiviert ist, verwendet der Router den RADIUS-Service als externe Datenbank für die Webanmeldung, Site-to-Site-VPN, EzVPN/Drittanbieter-VPN, SSL VPN, Point-to-Point Transport Protocol (PPTP)/Layer 2 Transport Protocol (L2TP)-VPN und 802.1x.
Inhalt
- Konfigurieren eines lokalen Benutzerkontos
- Komplexität des lokalen Benutzerkennworts
- Lokale Benutzer konfigurieren
- Lokale Benutzer bearbeiten
- Lokale Benutzer importieren
- Konfigurieren des Remote-Authentifizierungsdiensts
- RADIUS
- Active Directory-Konfiguration
- Active Directory-Integration
- Active Directory-Integrationseinstellungen
- LDAP
Konfigurieren eines lokalen Benutzerkontos
Komplexität des lokalen Benutzerkennworts
Schritt 1: Melden Sie sich beim webbasierten Dienstprogramm des Routers an, und wählen Sie Systemkonfiguration > Benutzerkonten aus.
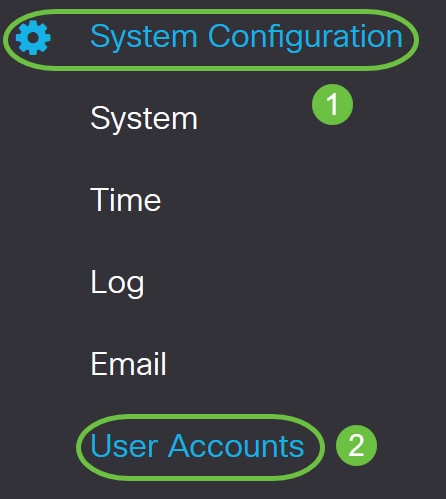
Schritt 2: Aktivieren Sie das Kontrollkästchen Einstellungen für die Kennwortkomplexität aktivieren, um Parameter für die Kennwortkomplexität zu aktivieren.
Wenn diese Option nicht markiert ist, fahren Sie mit Konfigurieren lokaler Benutzer fort.
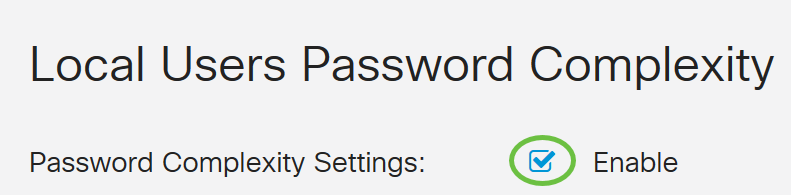
Schritt 3: Geben Sie im Feld Minimale Kennwortlänge eine Zahl zwischen 0 und 127 ein, um die Mindestanzahl von Zeichen festzulegen, die ein Kennwort enthalten muss. Der Standardwert ist 8.
In diesem Beispiel ist die Mindestanzahl von Zeichen auf 10 festgelegt.

Schritt 4: Geben Sie im Feld Minimale Anzahl von Zeichenklassen eine Zahl zwischen 0 und 4 ein, um die Klasse festzulegen. Die eingegebene Nummer stellt die Mindest- oder Höchstzeichen der einzelnen Klassen dar:
- Das Passwort besteht aus Großbuchstaben (ABCD).
- Das Kennwort besteht aus Kleinbuchstaben (abcd).
- Das Kennwort besteht aus numerischen Zeichen (1234).
- Das Kennwort besteht aus Sonderzeichen (!@#$).
In diesem Beispiel wird 4 verwendet.
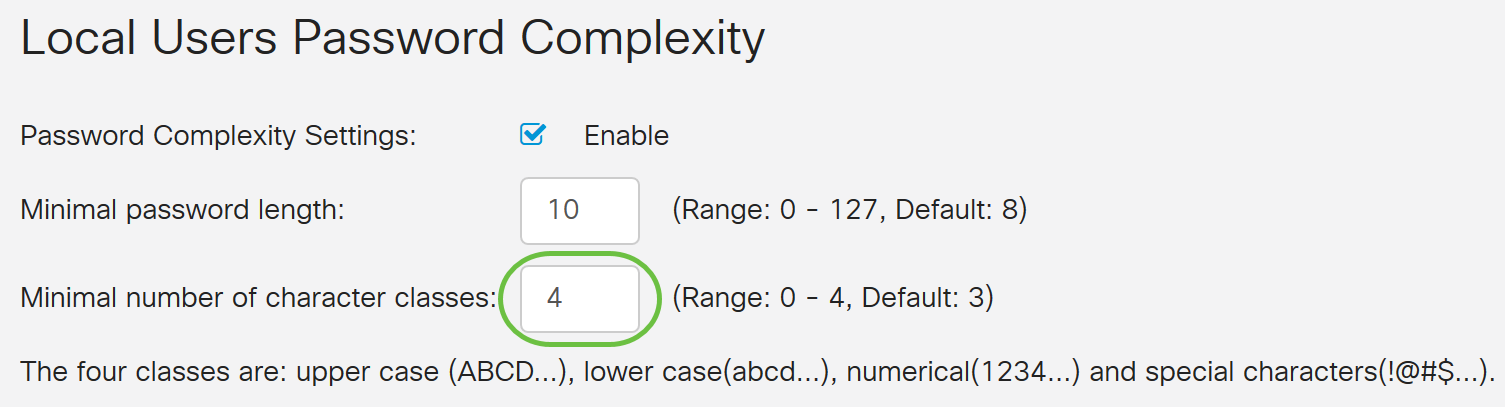
Schritt 5: Aktivieren Sie das Kontrollkästchen Aktivieren für das neue Kennwort muss sich vom aktuellen unterscheiden.

Schritt 6: Geben Sie im Feld Password Aging Time (Passwortveralterung) die Anzahl der Tage (0 - 365) für das Kennwortablaufen ein. In diesem Beispiel wurden 180 Tage eingegeben.

Sie haben jetzt die Einstellungen für die lokale Benutzerkennwortkomplexität auf Ihrem Router erfolgreich konfiguriert.
Lokale Benutzer konfigurieren
Schritt 1: Klicken Sie in der Tabelle "Lokale Benutzermitgliedschaft" auf Hinzufügen, um ein neues Benutzerkonto zu erstellen. Sie werden zur Seite "Benutzerkonto hinzufügen" weitergeleitet.
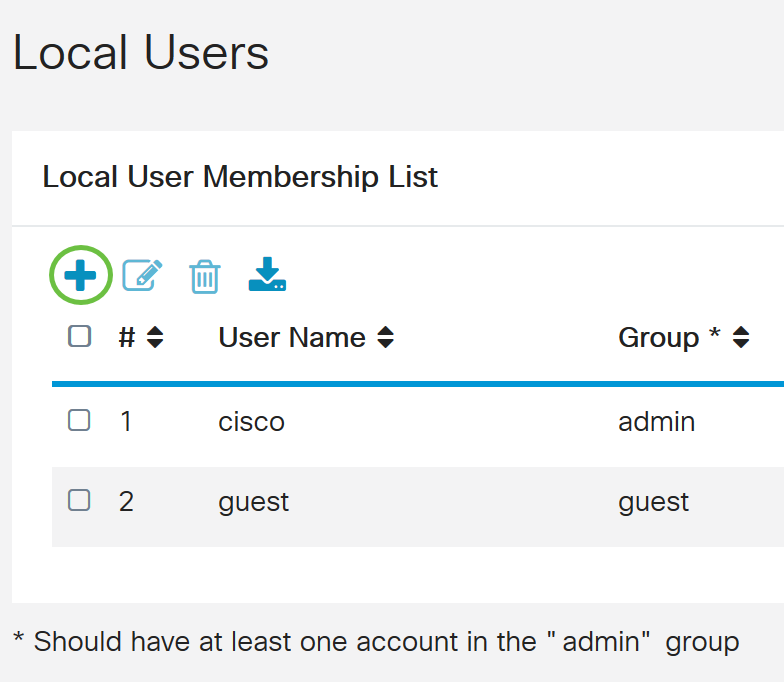
Unter dem Header Benutzerkonto hinzufügen werden die Parameter angezeigt, die unter Schritte zur Komplexität des lokalen Kennworts definiert sind.
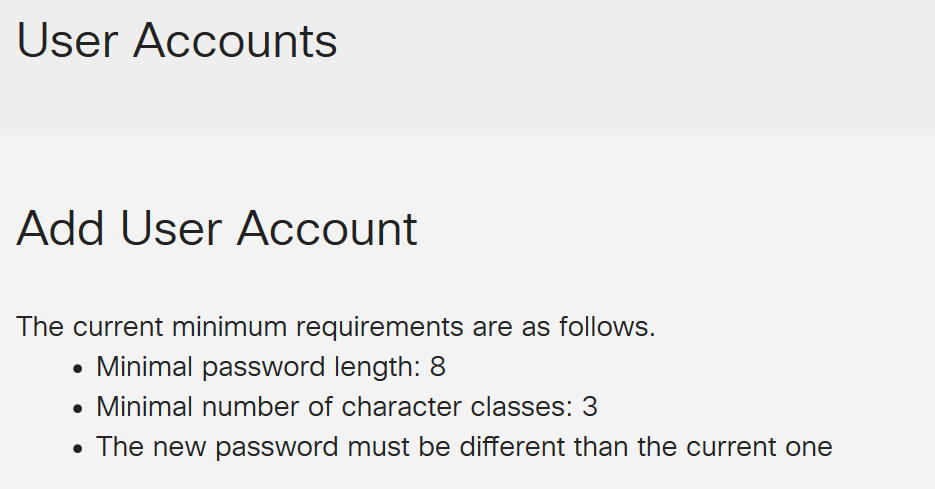
Schritt 2: Geben Sie im Feld Benutzername einen Benutzernamen für das Konto ein.
In diesem Beispiel wird Administrator_Noah verwendet.
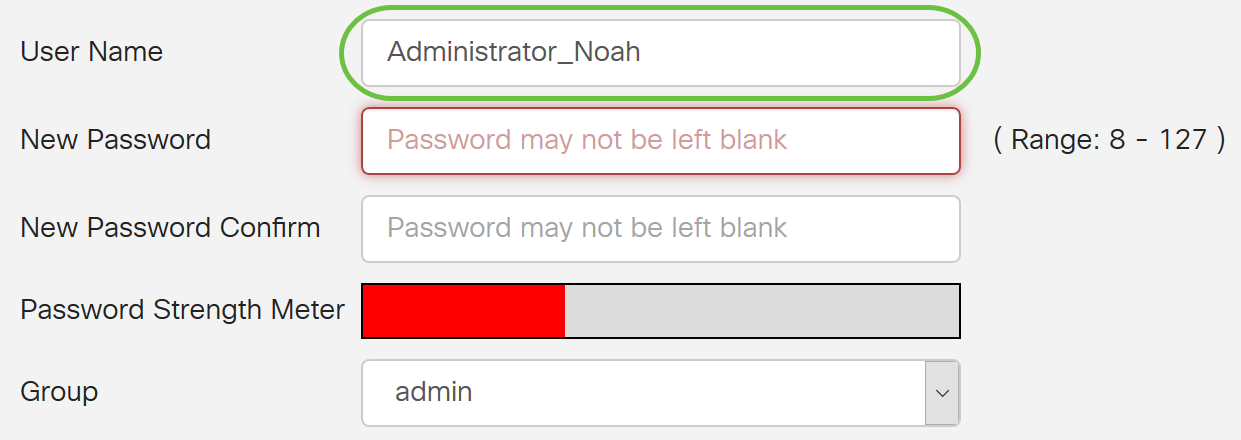
Schritt 3: Geben Sie im Feld Neues Kennwort ein Kennwort mit den definierten Parametern ein. In diesem Beispiel muss die Mindestlänge des Kennworts aus 10 Zeichen bestehen, wobei Groß-, Kleinschreibung, Zahlen und Sonderzeichen miteinander kombiniert werden.
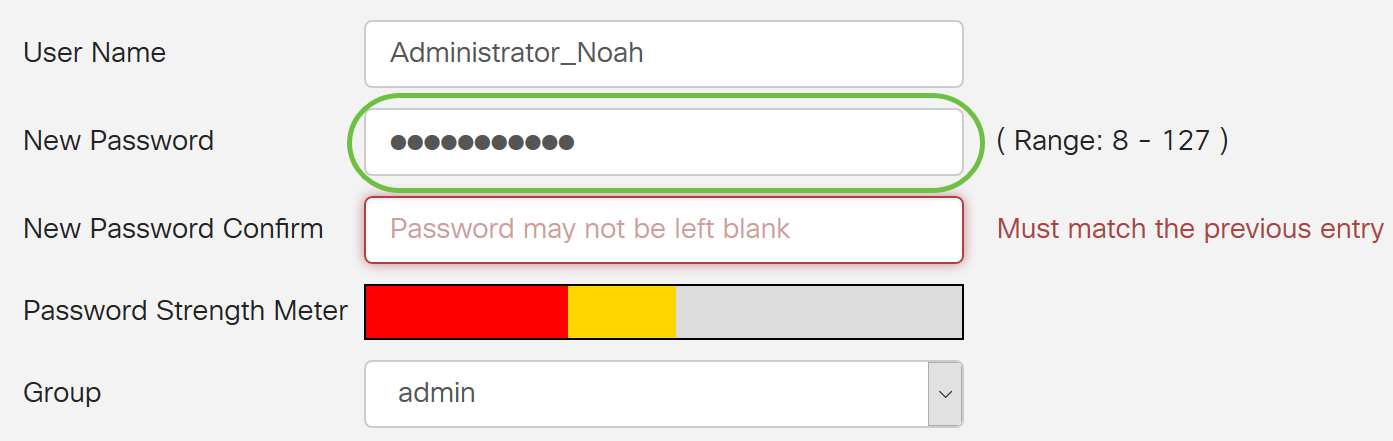
Schritt 4: Geben Sie im Feld Neue Kennwortbestätigung das Kennwort zur Bestätigung erneut ein. Wenn die Kennwörter nicht übereinstimmen, wird ein Text neben dem Feld angezeigt.
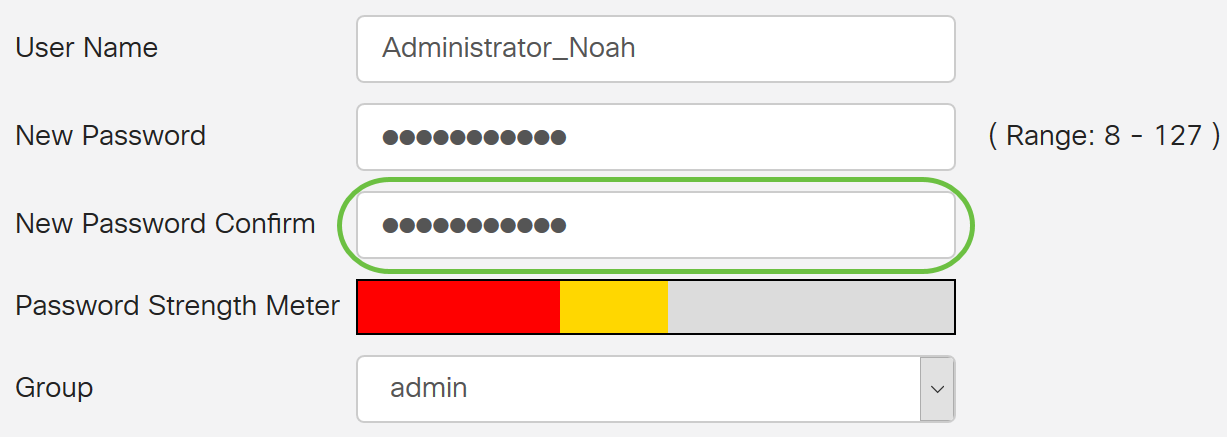
Die Kennwortstärkeregelung ändert sich je nach Kennwortstärke.

Schritt 5: Wählen Sie aus der Dropdown-Liste Gruppe eine Gruppe aus, um einem Benutzerkonto eine Berechtigung zuzuweisen. Folgende Optionen sind verfügbar:
- admin - Lese- und Schreibberechtigungen.
- guest - schreibgeschützte Berechtigungen.
In diesem Beispiel wird admin ausgewählt.
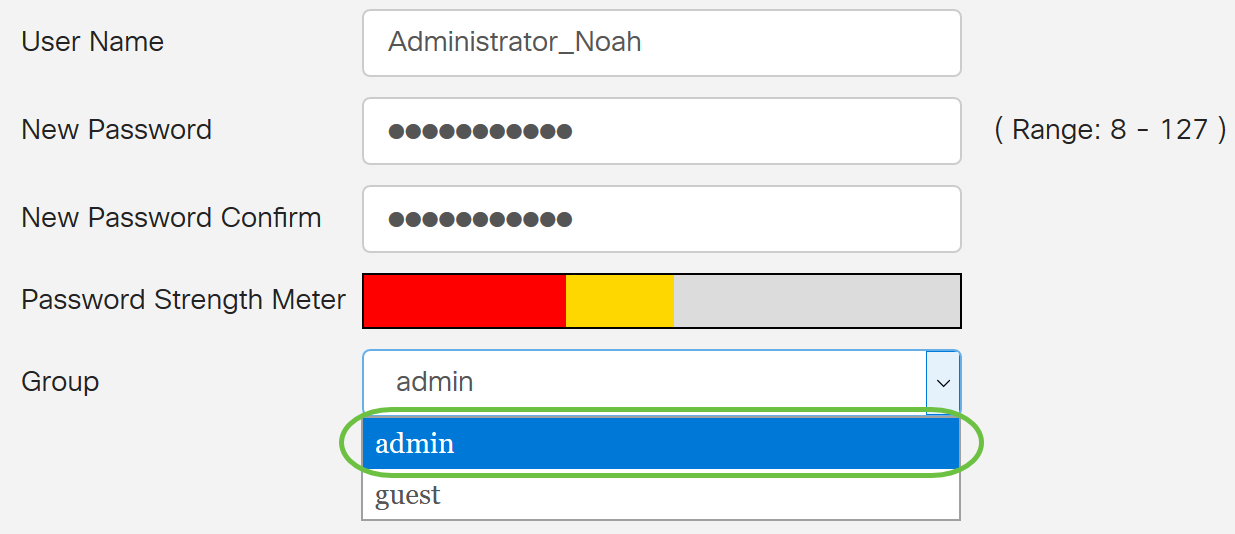
Schritt 6: Klicken Sie auf Apply (Anwenden).
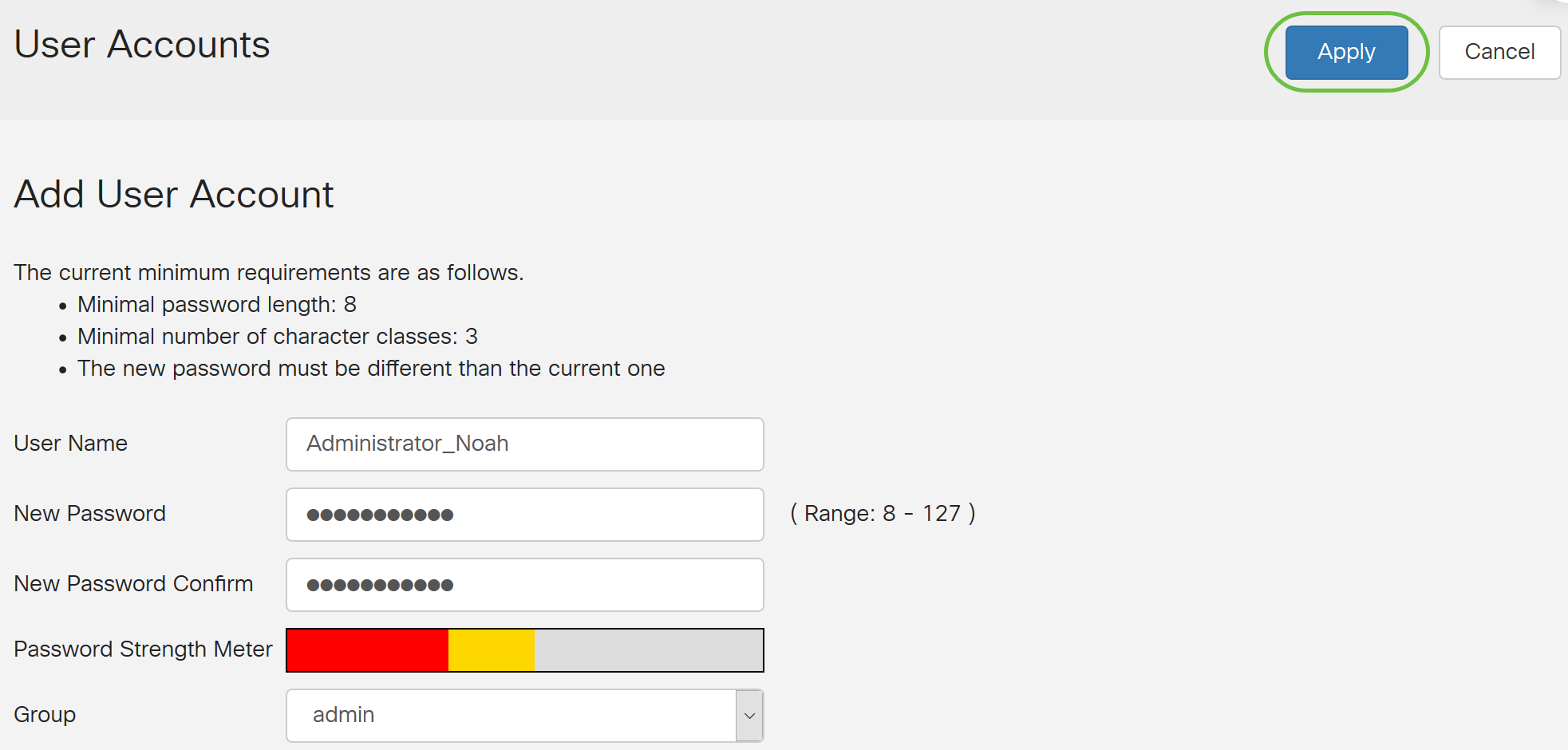
Sie haben jetzt die lokale Benutzermitgliedschaft auf einem Router der Serie RV34x erfolgreich konfiguriert.
Lokale Benutzer bearbeiten
Schritt 1: Aktivieren Sie das Kontrollkästchen neben dem Benutzernamen des lokalen Benutzers in der Tabelle "Liste der lokalen Benutzer".
In diesem Beispiel wird Administrator_Noah ausgewählt.
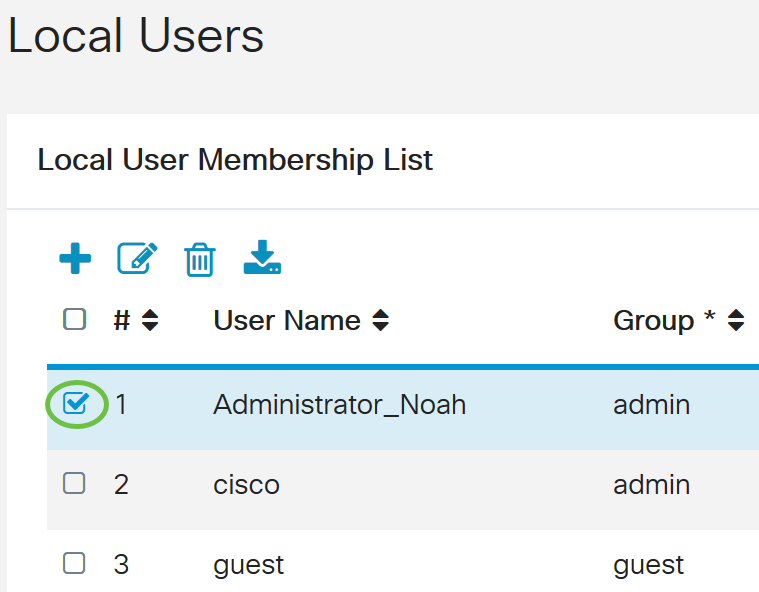
Schritt 2: Klicken Sie auf Bearbeiten.
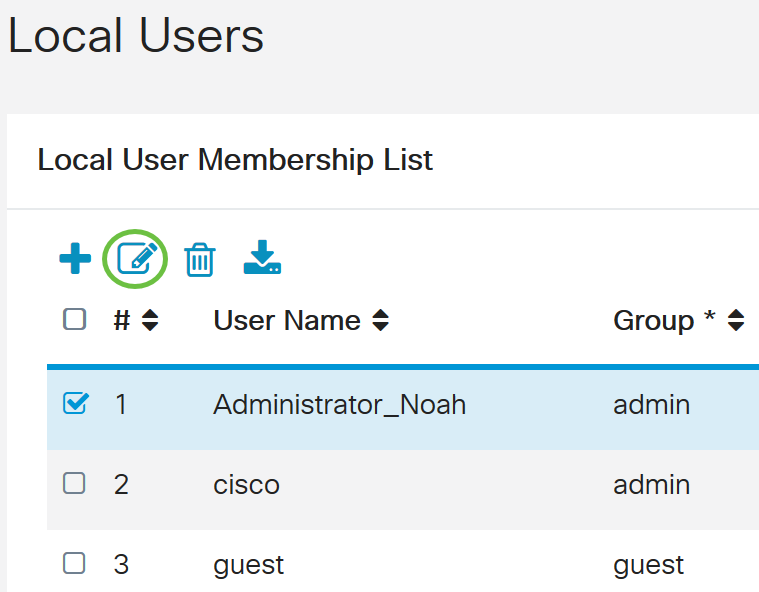
Der Benutzername kann nicht bearbeitet werden.
Schritt 3: Geben Sie im Feld Altes Kennwort das Kennwort ein, das zuvor für das lokale Benutzerkonto konfiguriert wurde.
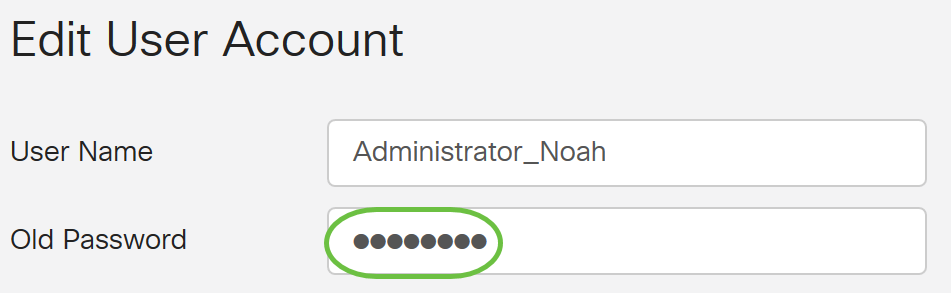
Schritt 4: Geben Sie im Feld Neues Kennwort ein neues Kennwort ein. Das neue Kennwort muss die Mindestanforderungen erfüllen.
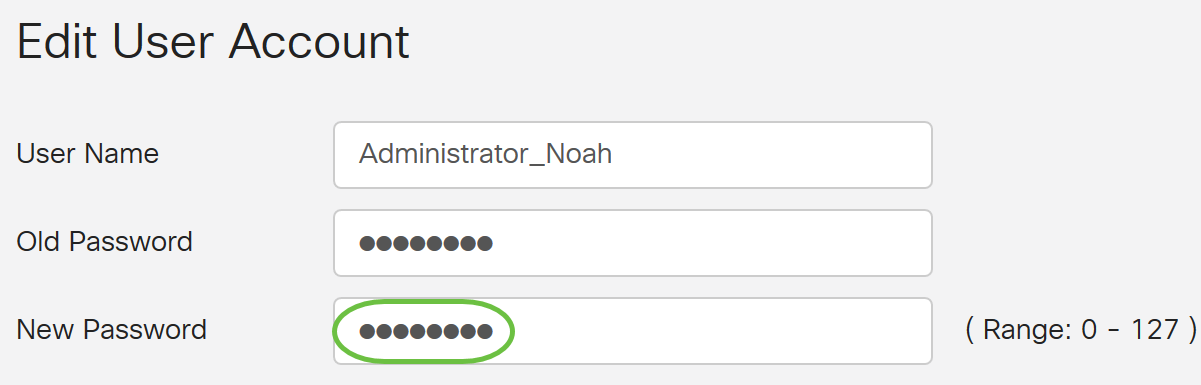
Schritt 5: Geben Sie das neue Kennwort erneut im Feld Neue Kennwortbestätigung zur Bestätigung ein. Diese Kennwörter müssen übereinstimmen.
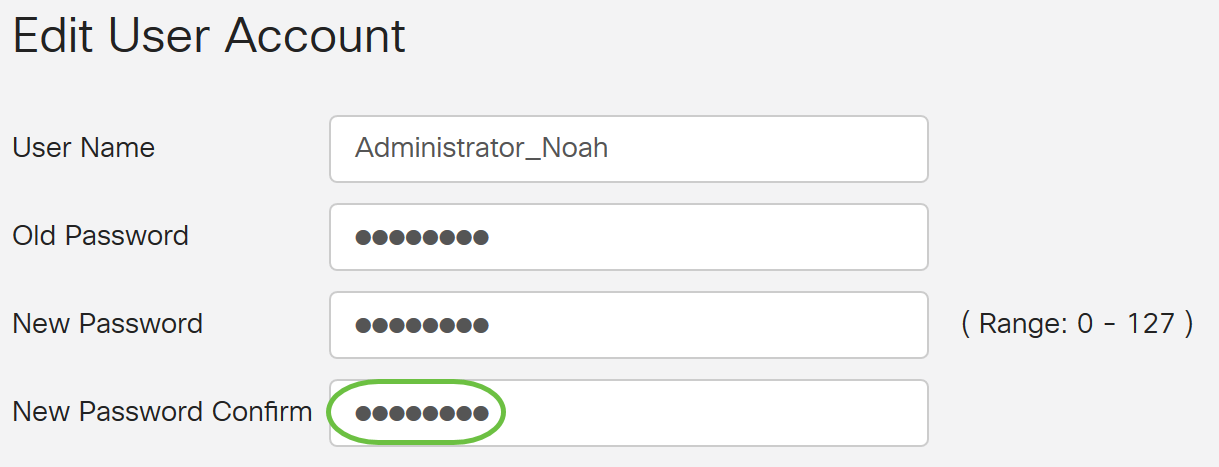
Schritt 6: (Optional) Wählen Sie in der Dropdown-Liste Gruppe eine Gruppe aus, um einem Benutzerkonto eine Berechtigung zuzuweisen.
In diesem Beispiel wird guest ausgewählt.
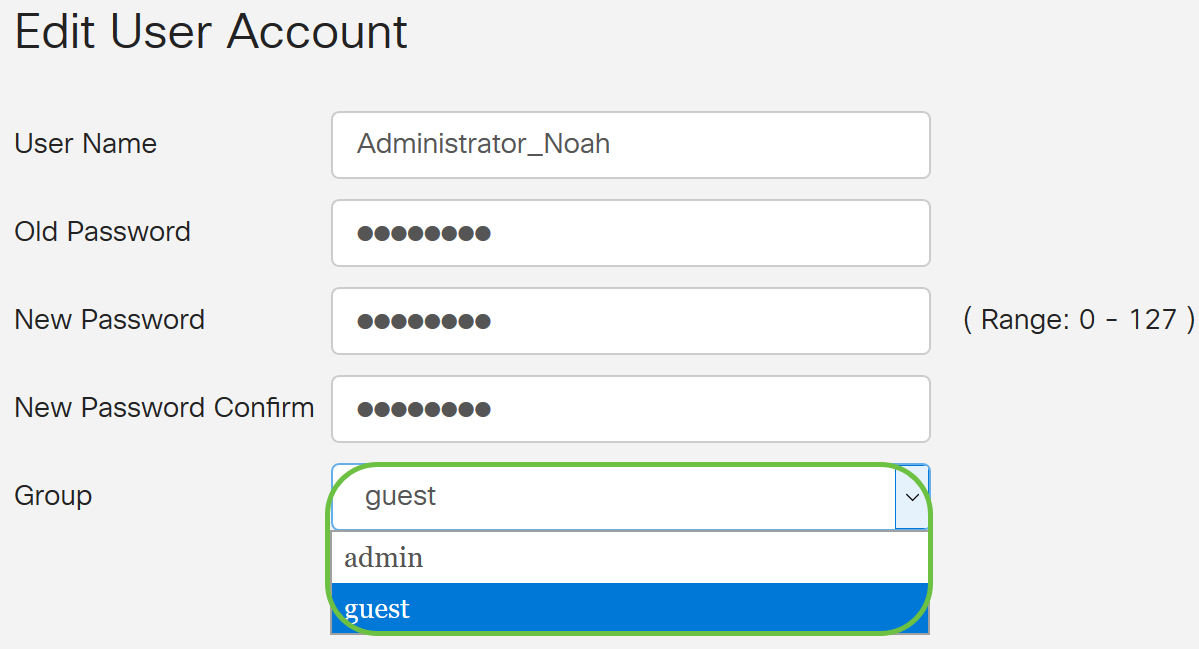
Schritt 7: Klicken Sie auf Apply (Anwenden).
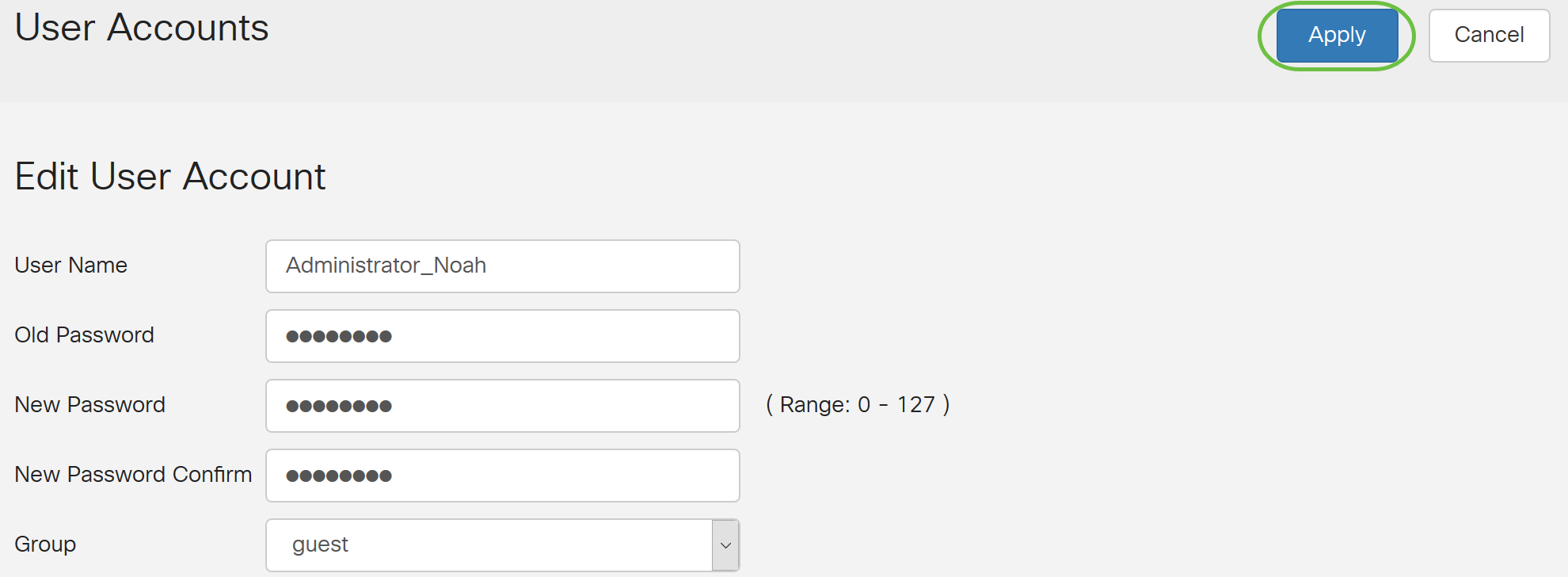
Sie sollten jetzt ein lokales Benutzerkonto erfolgreich bearbeitet haben.
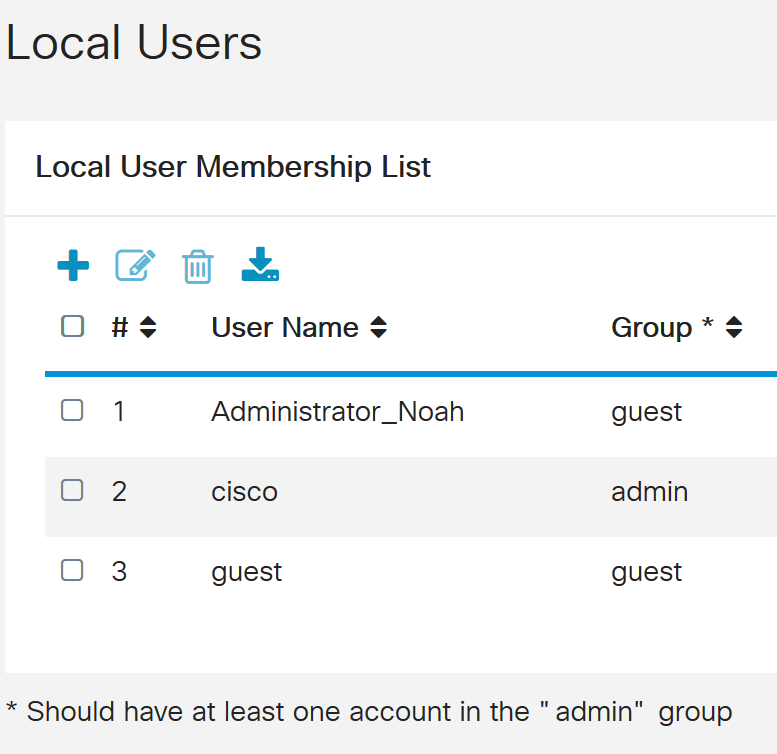
Lokale Benutzer importieren
Schritt 1: Klicken Sie im Bereich Lokaler Benutzerimport auf  .
.
Schritt 2: Klicken Sie unter Benutzername und Kennwort importieren auf Durchsuchen... um eine Benutzerliste zu importieren. Diese Datei ist in der Regel eine Tabelle, die im CSV-Format (Comma Separated Value) gespeichert wird.
In diesem Beispiel wird user-template.csv ausgewählt.
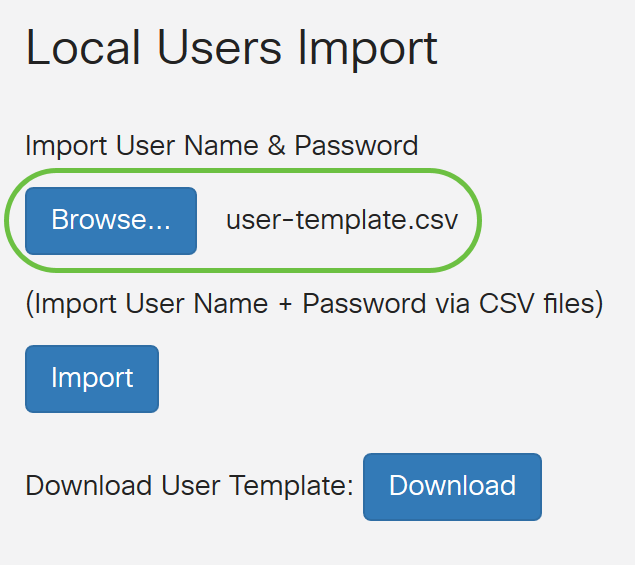
Schritt 3: (Optional) Wenn Sie keine Vorlage haben, klicken Sie im Bereich Benutzervorlage herunterladen auf Download.
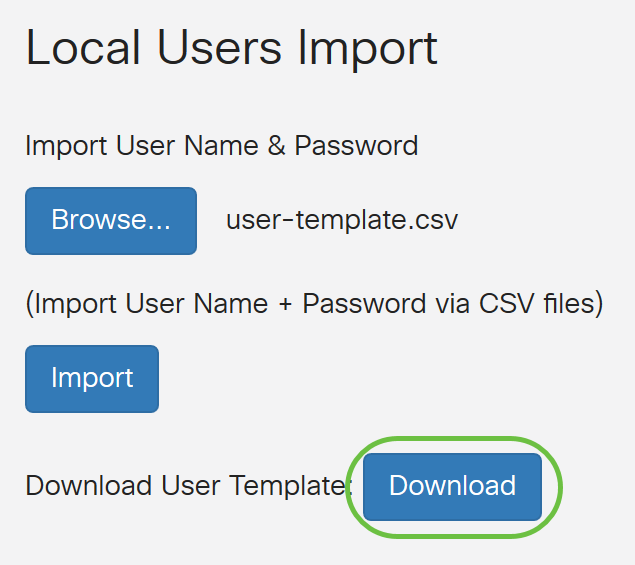
Schritt 4: Klicken Sie auf Importieren.
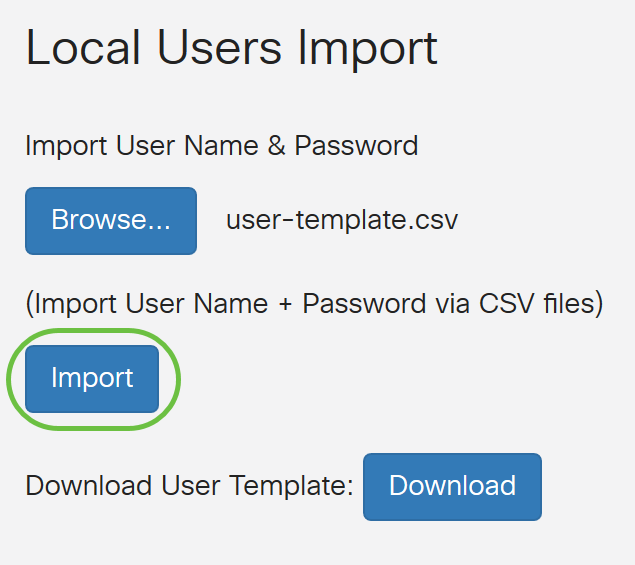
Neben der Importschaltfläche wird eine Meldung angezeigt, dass der Import erfolgreich war.
Sie haben nun erfolgreich eine Liste von lokalen Benutzern importiert.
Konfigurieren des Remote-Authentifizierungsdiensts
RADIUS
Schritt 1: Klicken Sie in der Tabelle für den Dienst für die Remoteauthentifizierung auf Hinzufügen, um einen Eintrag zu erstellen.
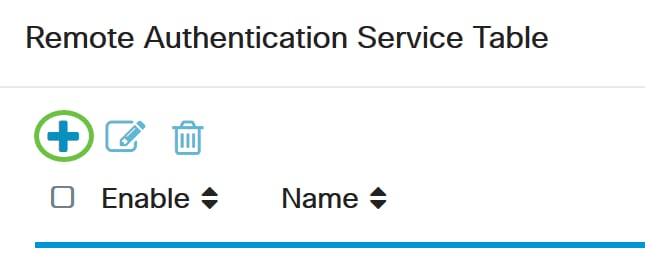
Schritt 2: Erstellen Sie im Feld Name einen Benutzernamen für das Konto.
In diesem Beispiel wird Administrator verwendet.
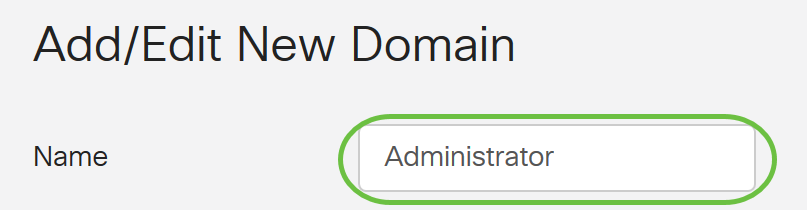
Schritt 3: Wählen Sie im Dropdown-Menü Authentication Type (Authentifizierungstyp) die Option Radius aus. Dies bedeutet, dass die Benutzerauthentifizierung über einen RADIUS-Server erfolgt.
Es kann nur ein einziges Remote-Benutzerkonto unter RADIUS konfiguriert werden.
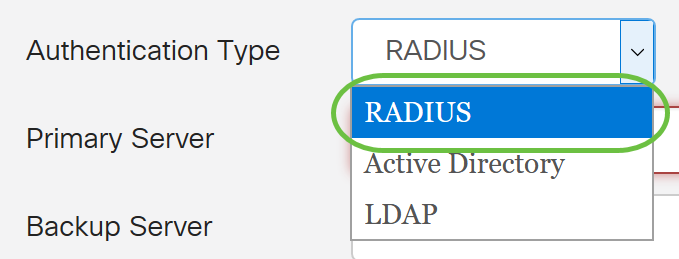
Schritt 4: Geben Sie im Feld Primärserver die IP-Adresse des primären RADIUS-Servers ein.
In diesem Beispiel wird 192.168.3.122 als Primärserver verwendet.

Schritt 5: Geben Sie im Feld Port die Portnummer des primären RADIUS-Servers ein.
In diesem Beispiel wird 1645 als Portnummer verwendet.

Schritt 6: Geben Sie im Feld Backup-Server die IP-Adresse des Backup-RADIUS-Servers ein. Dies dient als Failover, falls der primäre Server ausfällt.
In diesem Beispiel lautet die Adresse des Sicherungsservers 192.168.4.122.

Schritt 7: Geben Sie im Feld Port die Anzahl der Backup-RADIUS-Server ein.

In diesem Beispiel wird 1646 als Portnummer verwendet.
Schritt 8: Geben Sie im Feld Preshared-Key (Vorinstallierter Schlüssel) den Pre-Shared Key ein, der auf dem RADIUS-Server konfiguriert wurde.

Schritt 9: Geben Sie im Feld Confirm Preshared-key (Vorinstallierten Schlüssel bestätigen) den vorinstallierten Schlüssel zur Bestätigung erneut ein.

Schritt 10: Klicken Sie auf Apply (Anwenden).
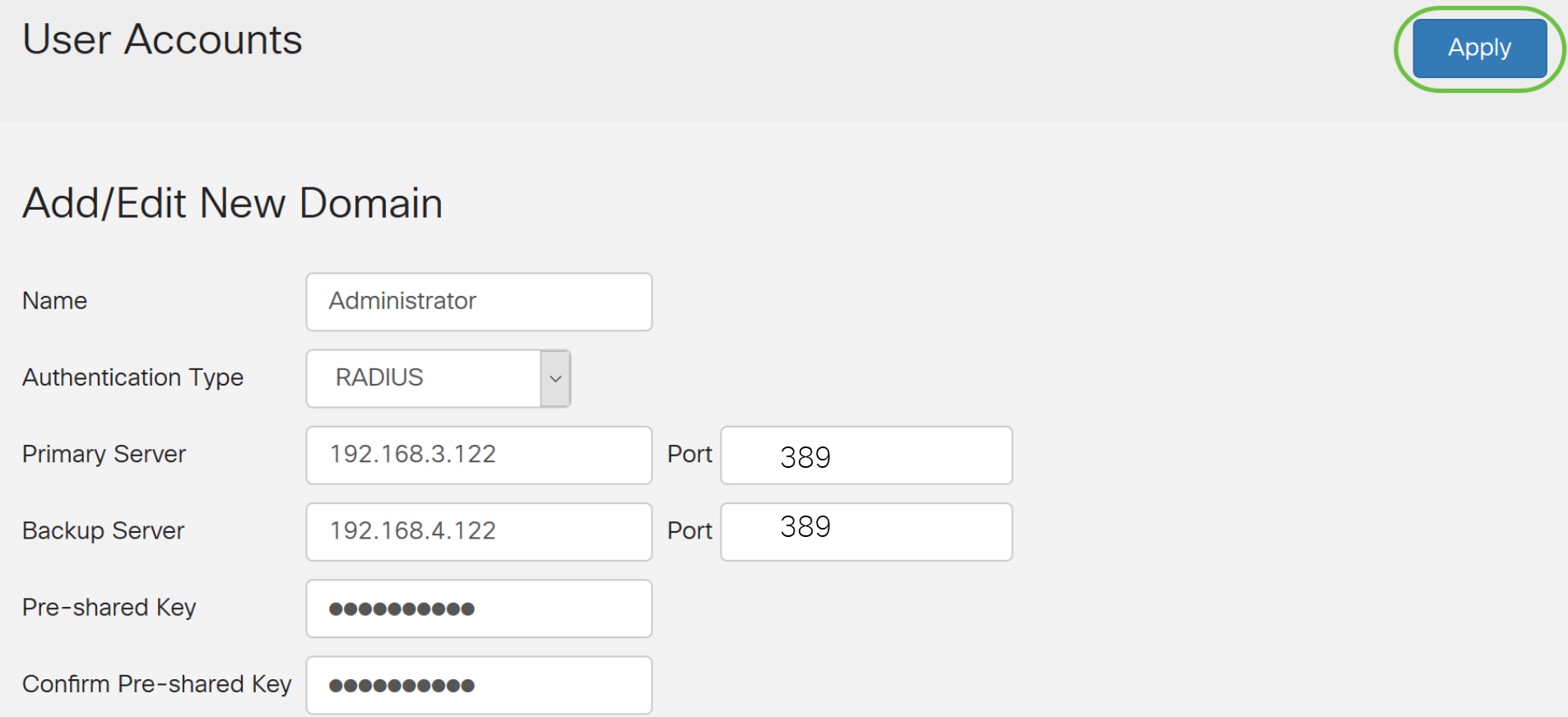
Sie werden zur Haupt-Benutzerkontenseite weitergeleitet. Das kürzlich konfigurierte Konto wird jetzt in der Tabelle für den Remote-Authentifizierungsdienst angezeigt.
Sie haben jetzt erfolgreich die RADIUS-Authentifizierung auf einem Router der Serie RV34x konfiguriert.
Active Directory-Konfiguration
Schritt 1: Um die Active Directory-Konfiguration abzuschließen, müssen Sie beim Active Directory-Server angemeldet sein. Öffnen Sie auf Ihrem PC Active Directory-Benutzer und -Computer, und navigieren Sie zu dem Container, in dem die Benutzerkonten für die Remote-Anmeldung verwendet werden. In diesem Beispiel wird der Benutzer-Container verwendet.
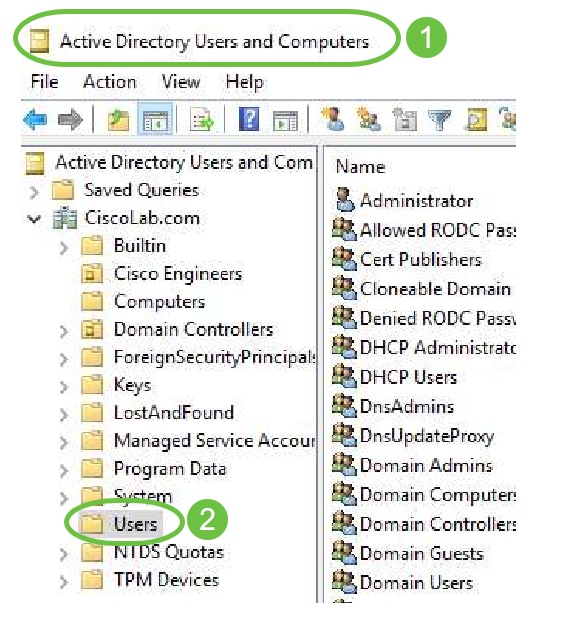
Schritt 2: Klicken Sie mit der rechten Maustaste auf den Container, und wählen Sie Eigenschaften aus. Navigieren Sie zur Registerkarte Attributeditor, und suchen Sie das DistinguishedName-Feld. Wenn diese Registerkarte nicht sichtbar ist, müssen Sie die Ansicht der erweiterten Funktionen in Active Directory-Benutzern und -Computern aktivieren und von vorne beginnen. Notieren Sie sich dieses Feld, und klicken Sie auf Abbrechen. Dies ist der Benutzercontainerpfad. Dieses Feld wird auch bei der Konfiguration des RV340 benötigt und muss genau übereinstimmen.
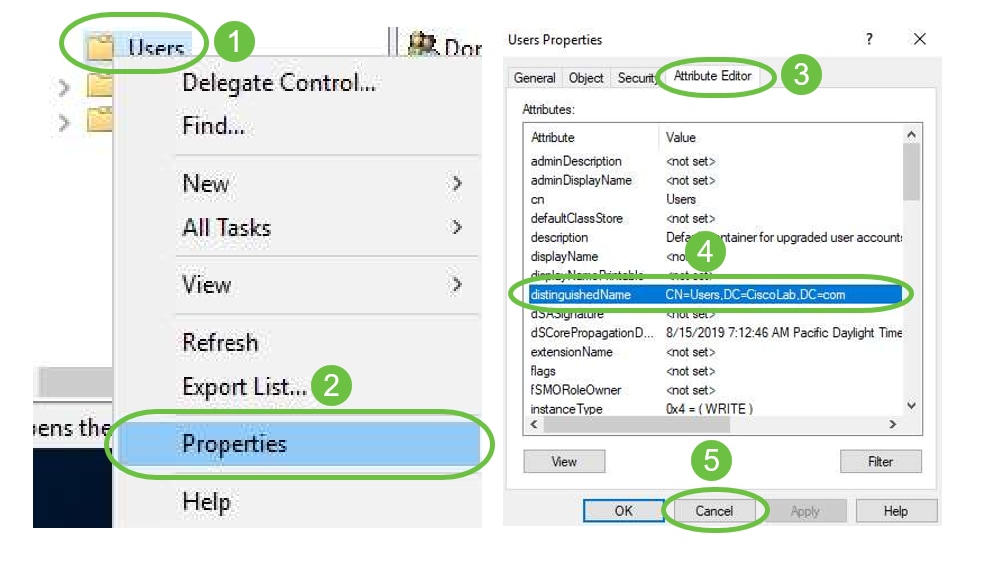
Schritt 3: Erstellen Sie eine globale Sicherheitsgruppe im gleichen Container wie die Benutzerkonten, die verwendet werden sollen.
Klicken Sie im ausgewählten Container mit der rechten Maustaste auf einen leeren Bereich, und wählen Sie Neu > Gruppe.
Wählen Sie Folgendes aus:
- Gruppenname: Dieser Name muss exakt mit dem auf dem RV340 erstellten Benutzernamen für die Gruppe übereinstimmen. In diesem Beispiel verwenden wir VPNUsers.
- Gruppenbereich - Global
- Gruppentyp - Sicherheit
Klicken Sie auf OK.
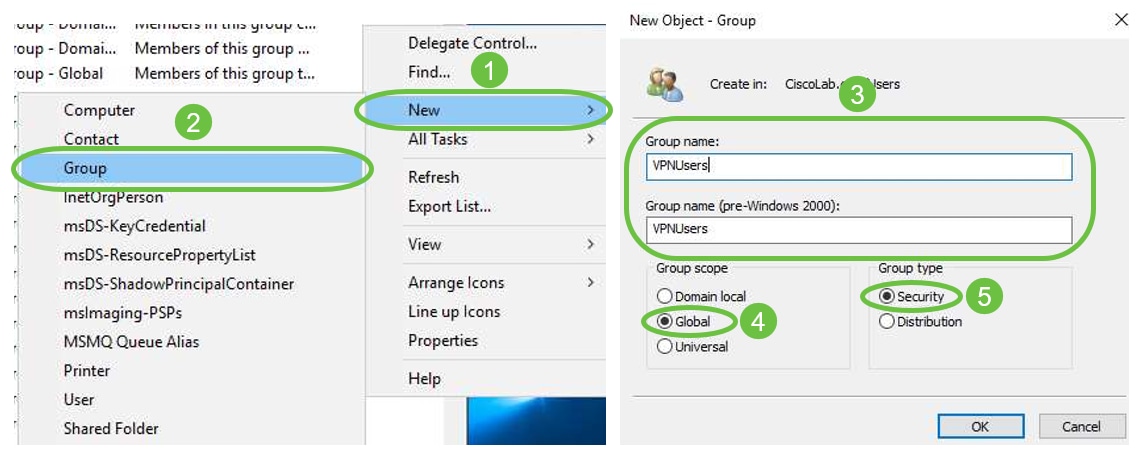
Schritt 4: Gehen Sie wie folgt vor, um neue Benutzerkonten zu erstellen:
- Klicken Sie mit der rechten Maustaste auf einen leeren Bereich im Container, und wählen Sie Neu > Benutzer aus.
- Geben Sie Vorname, Nachname ein.
- Geben Sie den Benutzernamen für die Anmeldung ein.
- Klicken Sie auf Weiter.
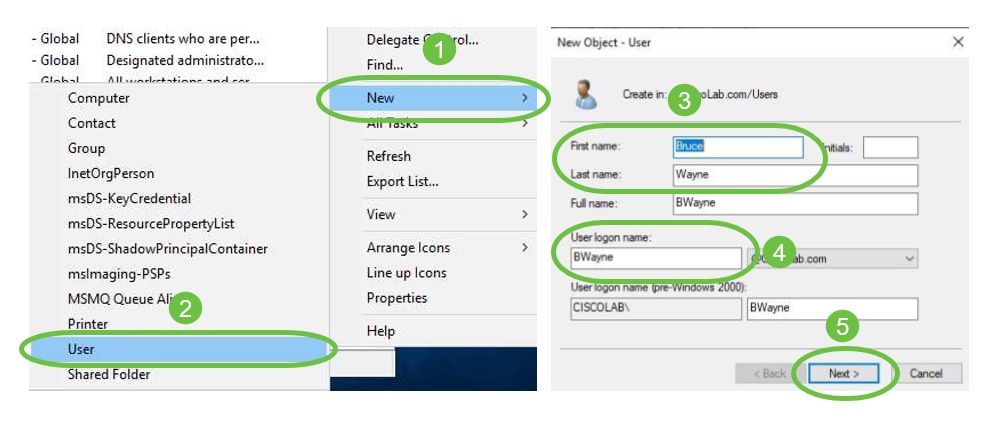
Sie werden aufgefordert, ein Kennwort für den Benutzer einzugeben. Wenn der Benutzer das Kennwort ändern muss, wenn das nächste Anmeldungsfeld aktiviert ist, muss sich der Benutzer lokal anmelden und das Kennwort ändern, BEVOR er sich remote anmeldet.
Klicken Sie auf Fertig stellen.
Wenn bereits Benutzerkonten erstellt wurden, die verwendet werden müssen, müssen ggf. Anpassungen vorgenommen werden. Um den kanonischen Namen eines Benutzers anzupassen, wählen Sie den Benutzer aus, klicken Sie mit der rechten Maustaste, und wählen Sie Umbenennen aus. Stellen Sie sicher, dass alle Leerzeichen entfernt werden und dass sie mit dem Anmeldenamen des Benutzers übereinstimmen. Dadurch wird der Anzeigename des Benutzers NICHT geändert. Klicken Sie auf OK.
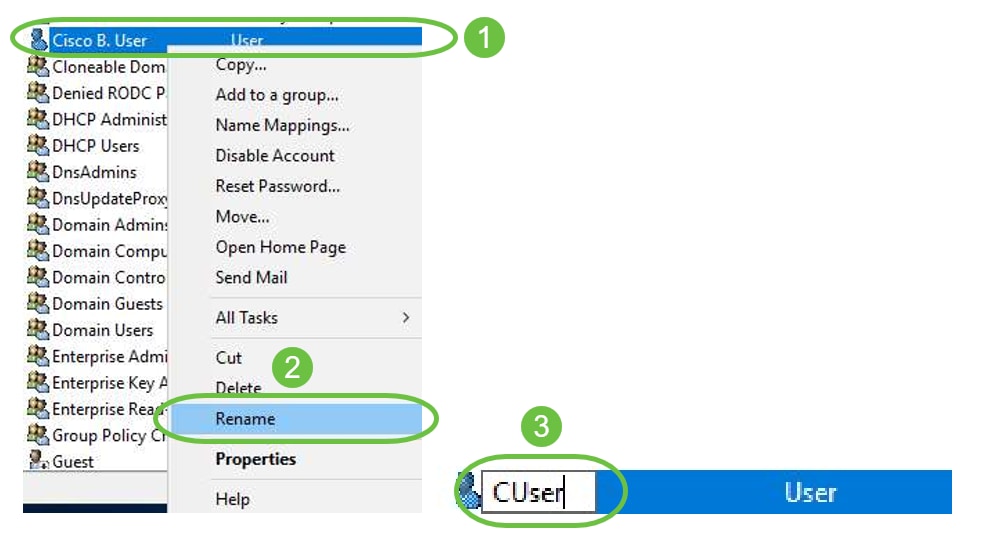
Schritt 5: Wenn Benutzerkonten korrekt strukturiert sind, müssen ihnen Rechte für die Remote-Anmeldung gewährt werden.
Wählen Sie dazu das Benutzerkonto aus, klicken Sie mit der rechten Maustaste, und wählen Sie Eigenschaften aus.
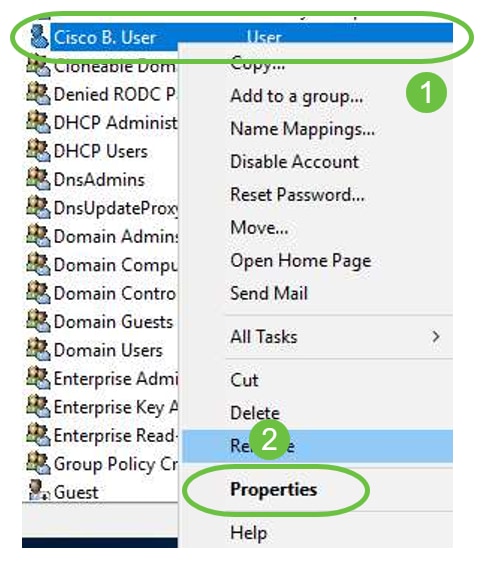
Wählen Sie in den Benutzereigenschaften die Registerkarte Attributeditor aus, und führen Sie einen Bildlauf nach unten zu DistinguishedName durch. Stellen Sie sicher, dass der erste CN= den richtigen Benutzernamen ohne Leerzeichen hat.
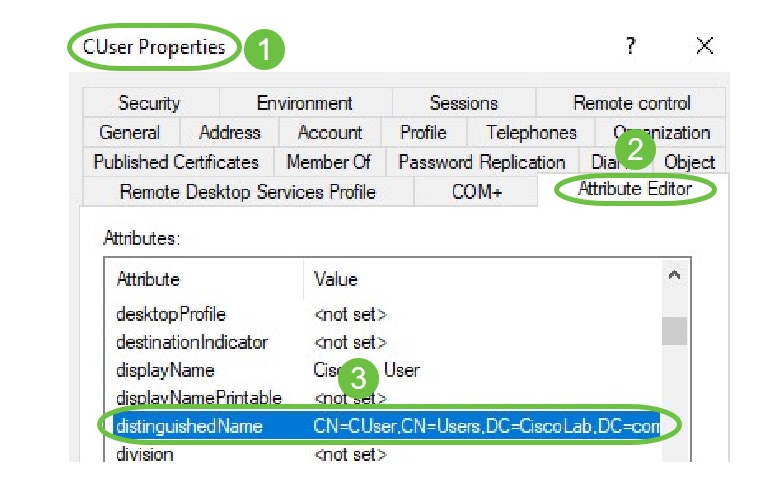
Wählen Sie die Registerkarte Mitglied von aus und klicken Sie auf Hinzufügen.
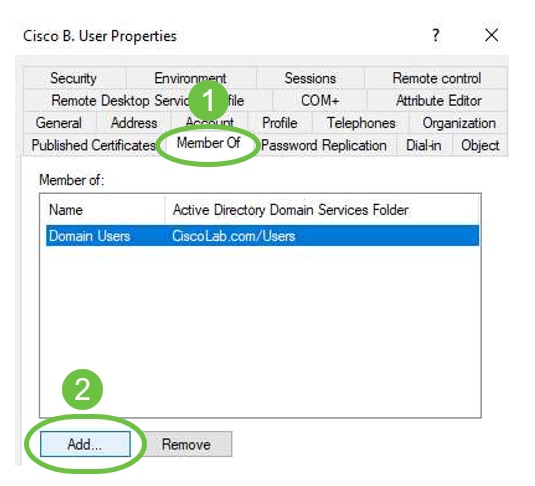
Geben Sie den Namen der Global Security Group ein, und wählen Sie Check Name aus. Wenn der Eintrag unterstrichen ist, klicken Sie auf OK.
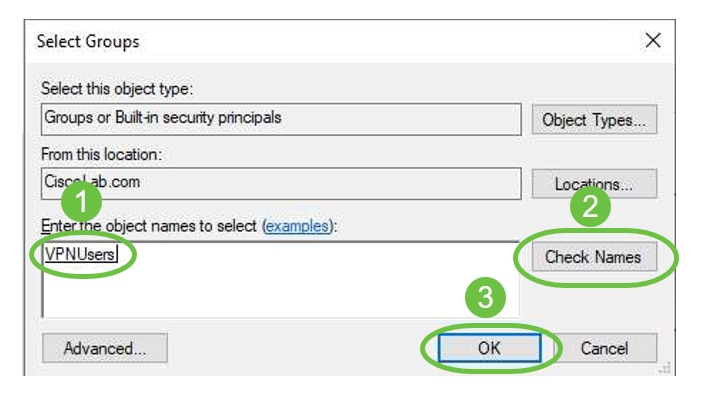
Wählen Sie die Registerkarte Dial-In. Wählen Sie im Abschnitt Network Access Permission (Netzwerkzugriffsberechtigung) die Option Access (Zugriff zulassen) aus, und belassen Sie den Rest als Standard.
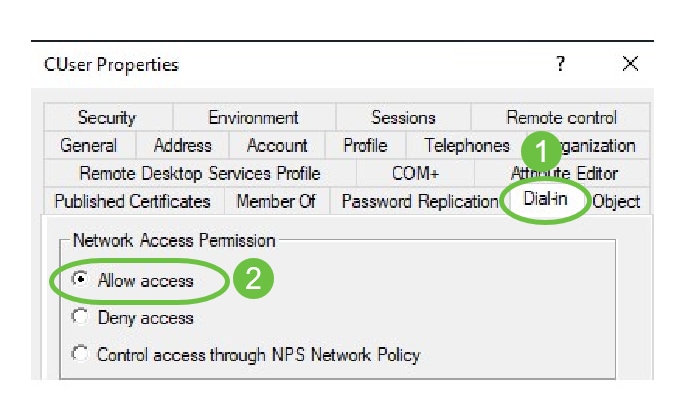
Active Directory-Integration
Bei Active Directory muss die Uhrzeit des RV34x-Routers mit der des AD-Servers übereinstimmen. Anweisungen zum Konfigurieren von Zeiteinstellungen auf einem Router der Serie RV34x finden Sie hier.
Für AD ist außerdem erforderlich, dass der RV340 über eine Benutzergruppe verfügt, die der AD Global Security Group entspricht.
Schritt 1: Navigieren Sie zu Systemkonfiguration > Benutzergruppen.
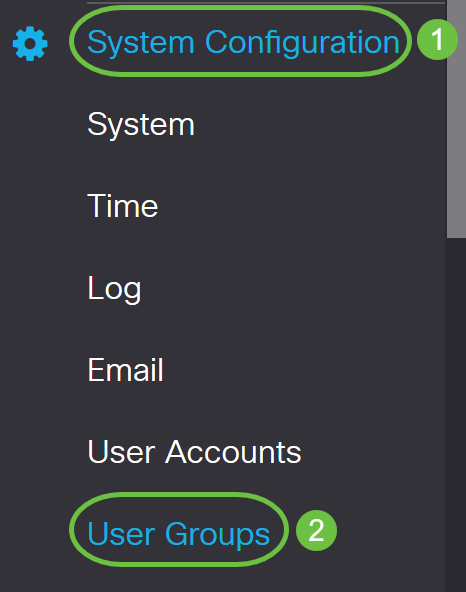
Schritt 2: Klicken Sie auf das Plus-Symbol, um eine Benutzergruppe hinzuzufügen.
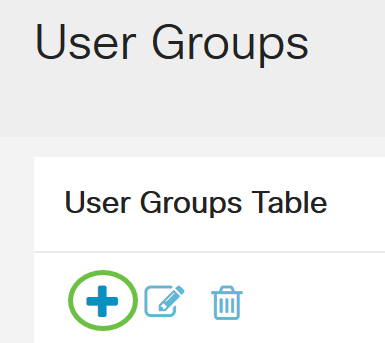
Schritt 3: Geben Sie den Gruppennamen ein. In diesem Beispiel sind es VPNUsers.

Der Gruppenname muss mit der AD Global Security Group identisch sein.
Schritt 4: Unter Dienste sollte Web Login/NETCONF/RESTCONF als Deaktiviert markiert werden. Wenn die AD-Integration nicht sofort funktioniert, können Sie weiterhin auf den RV34x zugreifen.

Schritt 5: Sie können die VPN-Tunnel hinzufügen, die AD-Integration verwenden, um die Benutzer anzumelden.
- Um ein bereits konfiguriertes Client-to-Site-VPN hinzuzufügen, gehen Sie zum Abschnitt EZVPN/Drittanbieter und klicken Sie auf das Plus-Symbol. Wählen Sie das VPN-Profil aus dem Dropdown-Menü aus, und klicken Sie auf Hinzufügen.
- SSL VPN - Wenn ein SSL VPN-Tunnel verwendet wird, wählen Sie die Richtlinie aus dem Dropdown-Menü neben Profil auswählen aus.
- PPTP/L2TP/802.1x - Um die Verwendung von AD zu ermöglichen, aktivieren Sie einfach das Kontrollkästchen neben den Optionen Zulassen.
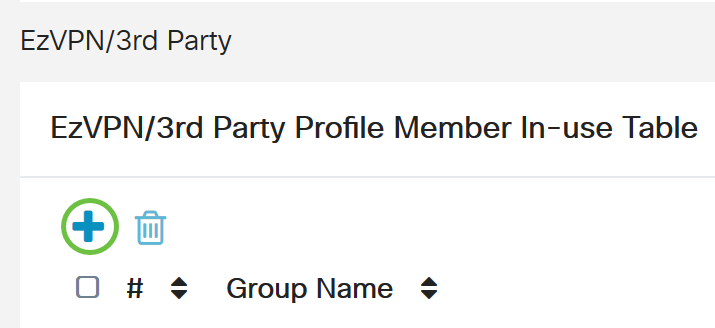


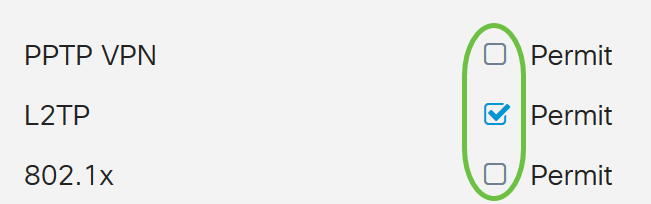
Schritt 6: Klicken Sie auf Apply, um die Änderungen zu speichern.
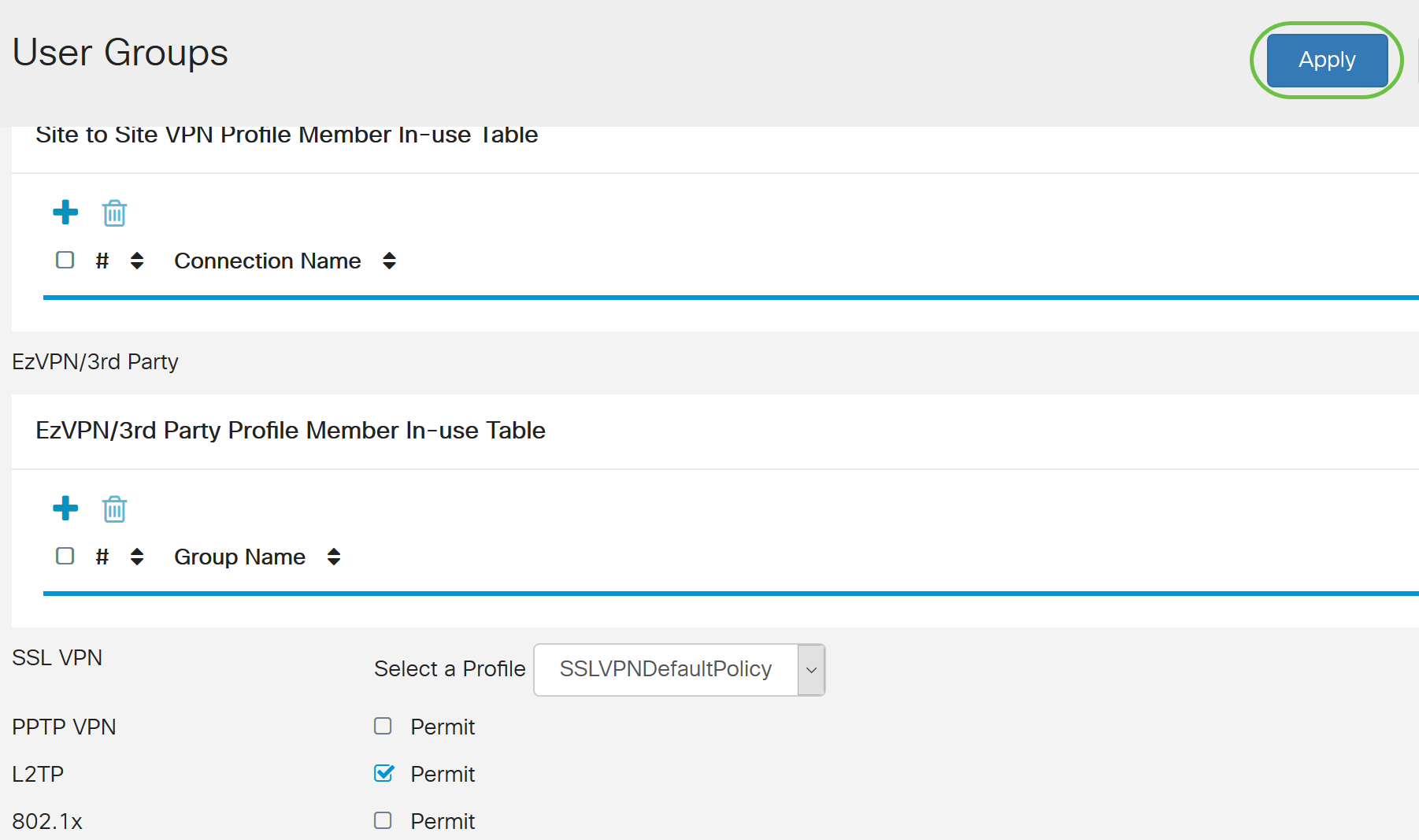
Active Directory-Integrationseinstellungen
Schritt 1: Navigieren Sie zu Systemkonfiguration > Benutzerkonten.
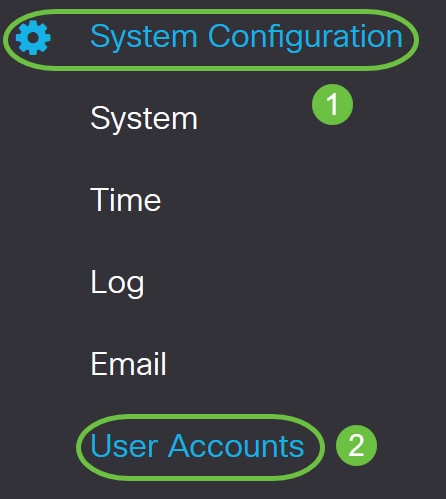
Schritt 2: Klicken Sie in der Tabelle für den Dienst für die Remoteauthentifizierung auf Hinzufügen, um einen Eintrag zu erstellen.
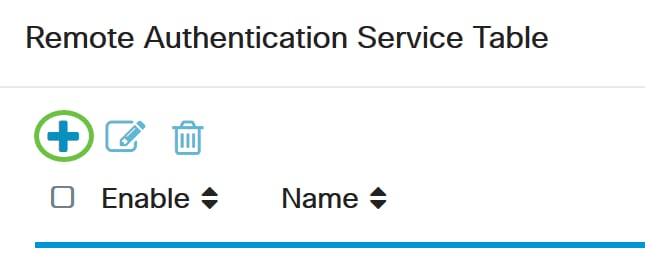
Schritt 3: Erstellen Sie im Feld Name einen Benutzernamen für das Konto. In diesem Beispiel wird Jorah_Admin verwendet.
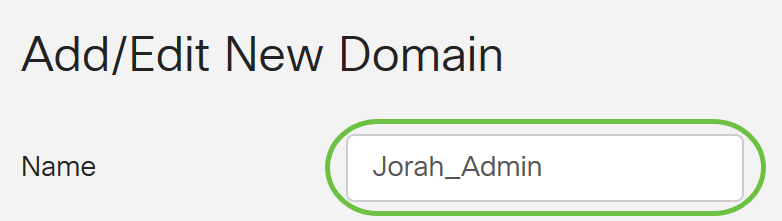
Schritt 4: Wählen Sie im Dropdown-Menü Authentication Type (Authentifizierungstyp) die Option Active Directory (Active Directory). AD wird verwendet, um allen Netzwerkelementen umfassende Richtlinien zuzuweisen, Programme auf vielen Computern bereitzustellen und kritische Updates auf das gesamte Unternehmen anzuwenden.
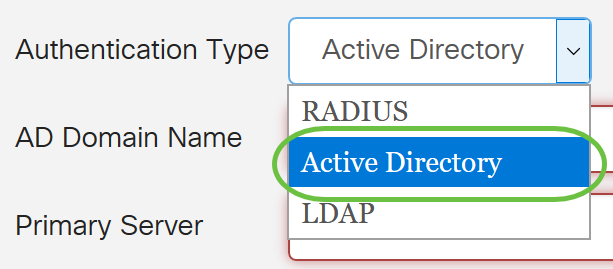
Schritt 5: Geben Sie im Feld AD Domain Name (AD-Domänenname) den vollqualifizierten Domänennamen des AD ein.
In diesem Beispiel wird sampledomain.com verwendet.

Schritt 6: Geben Sie im Feld Primärserver die Adresse des AD ein.
In diesem Beispiel wird 192.168.2.122 verwendet.

Schritt 7: Geben Sie im Feld Port eine Portnummer für den primären Server ein.
In diesem Beispiel wird 1234 als Portnummer verwendet.

Schritt 8: (Optional) Geben Sie im Feld User Container Path einen Stammpfad ein, in dem die Benutzer enthalten sind.
Hinweis: In diesem Beispiel wird file:Documents/manage/containers verwendet.

Schritt 9: Klicken Sie auf Apply (Anwenden).
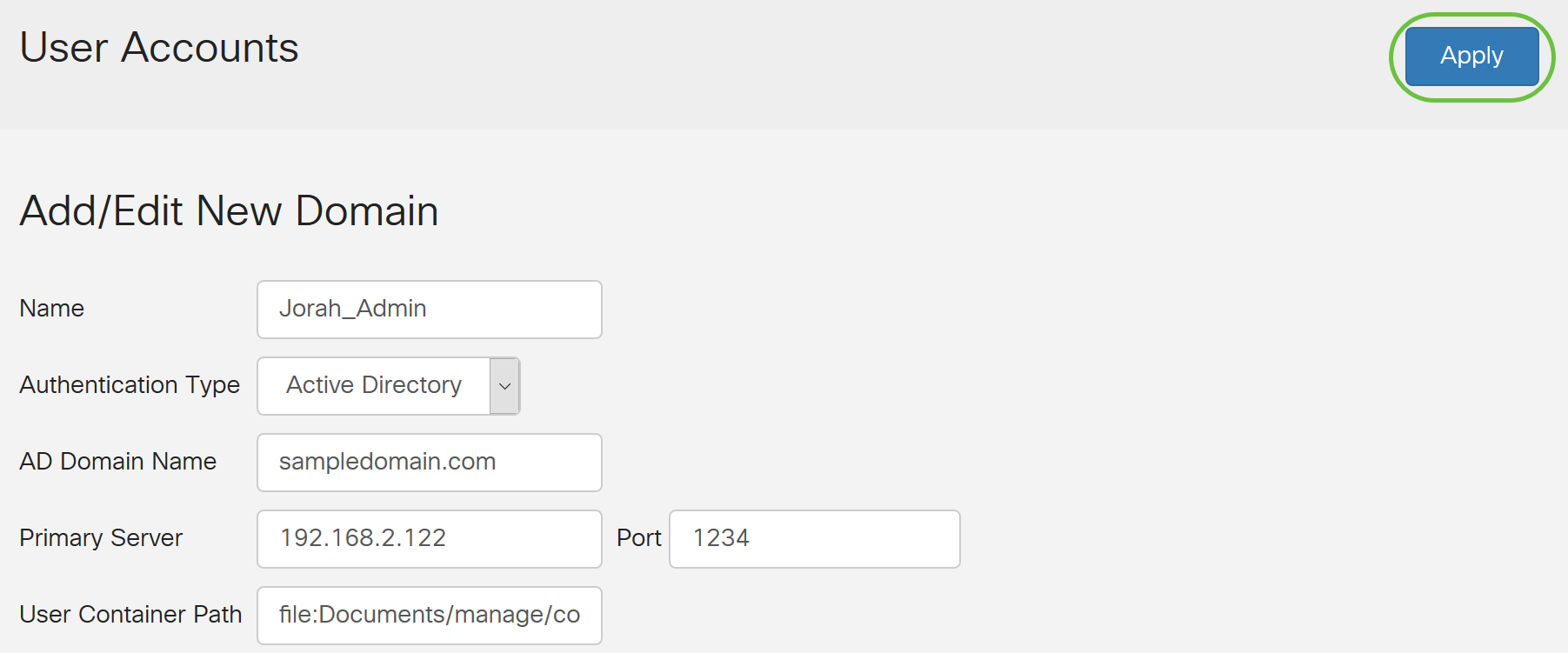
Schritt 10: Scrollen Sie nach unten zu Service Auth Sequence, um die Anmeldemethode für die verschiedenen Optionen festzulegen.
- Web-Anmeldung/NETFCONF/RESTCONF - So melden Sie sich beim Router RV34x an. Deaktivieren Sie das Kontrollkästchen Standard verwenden, und legen Sie die primäre Methode auf Lokale DB fest. Dadurch wird sichergestellt, dass Sie nicht vom Router abgemeldet werden, auch wenn die Active Directory-Integration fehlschlägt.
- Site-to-Site/EzVPN und Drittanbieter-Client-to-Site-VPN - Mit diesem VPN-Tunnel für den Client-to-Site-Zugriff können Sie AD verwenden. Deaktivieren Sie das Kontrollkästchen Standard verwenden, und setzen Sie die primäre Methode auf Active Directory und Secondary Method auf Local DB.
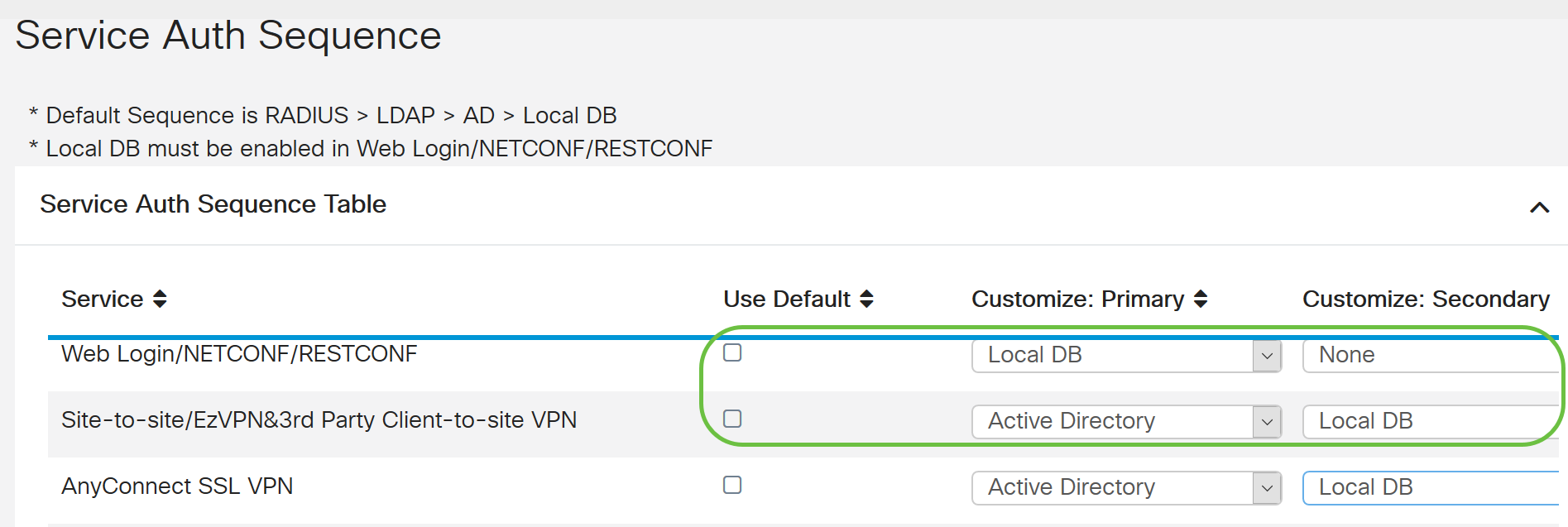
Schritt 11: Klicken Sie auf Apply (Anwenden).
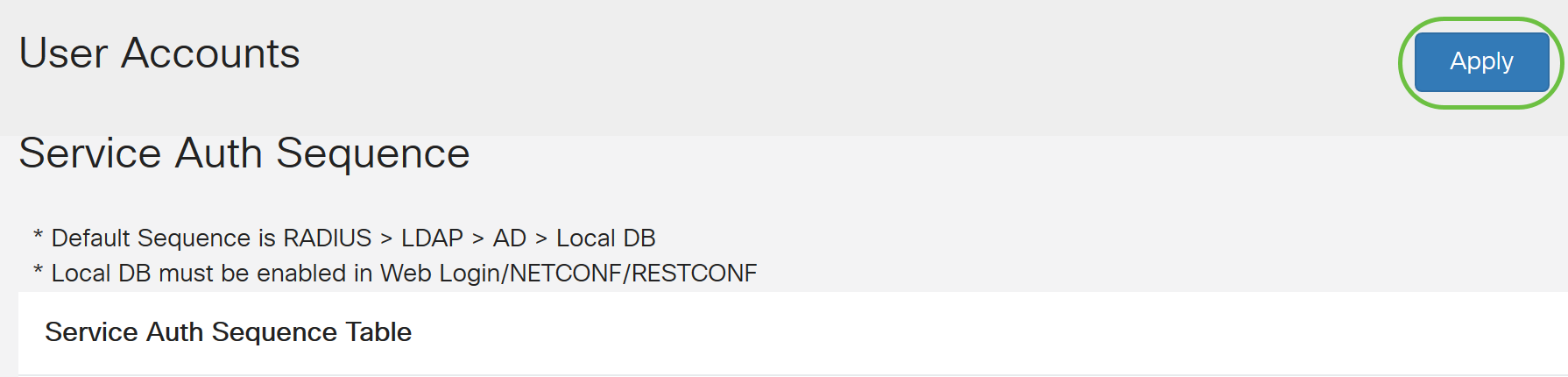
Schritt 12: Speichern Sie die aktuelle Konfiguration als Startkonfiguration.
Sie haben jetzt die Active Directory-Einstellungen auf einem Router der Serie RV34x erfolgreich konfiguriert.
LDAP
Schritt 1: Klicken Sie in der Tabelle für den Dienst für die Remoteauthentifizierung auf Hinzufügen, um einen Eintrag zu erstellen.
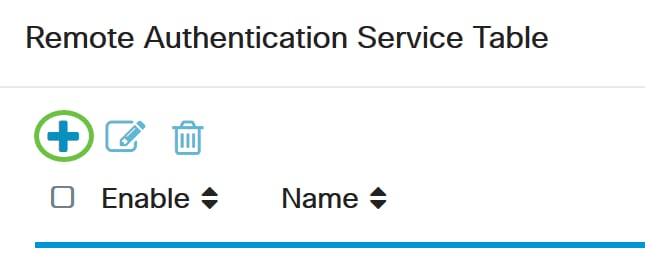
Schritt 2: Erstellen Sie im Feld Name einen Benutzernamen für das Konto.
Es kann nur ein einziges Remote-Benutzerkonto unter LDAP konfiguriert werden.
In diesem Beispiel wird Dany_Admin verwendet.

Schritt 3: Wählen Sie im Dropdown-Menü Authentication Type (Authentifizierungstyp) die Option LDAP aus. Lightweight Directory Access Protocol ist ein Zugriffsprotokoll, das für den Zugriff auf einen Verzeichnisdienst verwendet wird. Es ist ein Remoteserver, der ein Verzeichnis ausführt, um die Authentifizierung für die Domäne auszuführen.
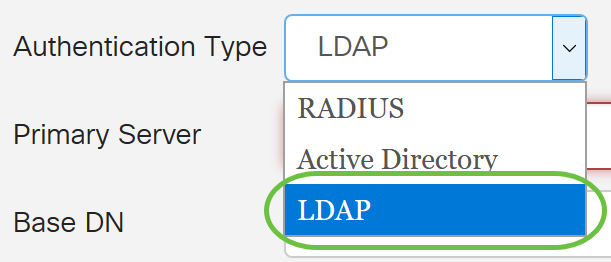
Schritt 4: Geben Sie im Feld Primärserver die Serveradresse des LDAP ein.
In diesem Beispiel wird 192.168.7.122 verwendet.

Schritt 5: Geben Sie im Feld Port eine Portnummer für den primären Server ein.
In diesem Beispiel wird 122 als Portnummer verwendet.

Schritt 6: Geben Sie den unterschieden Basisnamen des LDAP-Servers in das Feld Basis-DN ein. Der Basis-DN ist der Ort, an dem der LDAP-Server nach Benutzern sucht, wenn er eine Autorisierungsanfrage empfängt. Dieses Feld sollte mit der Basis-DN übereinstimmen, die auf dem LDAP-Server konfiguriert ist.
In diesem Beispiel wird Dept101 verwendet.

Schritt 7: Klicken Sie auf Apply (Anwenden). Sie gelangen zur Servicetabelle für die Remoteauthentifizierung.
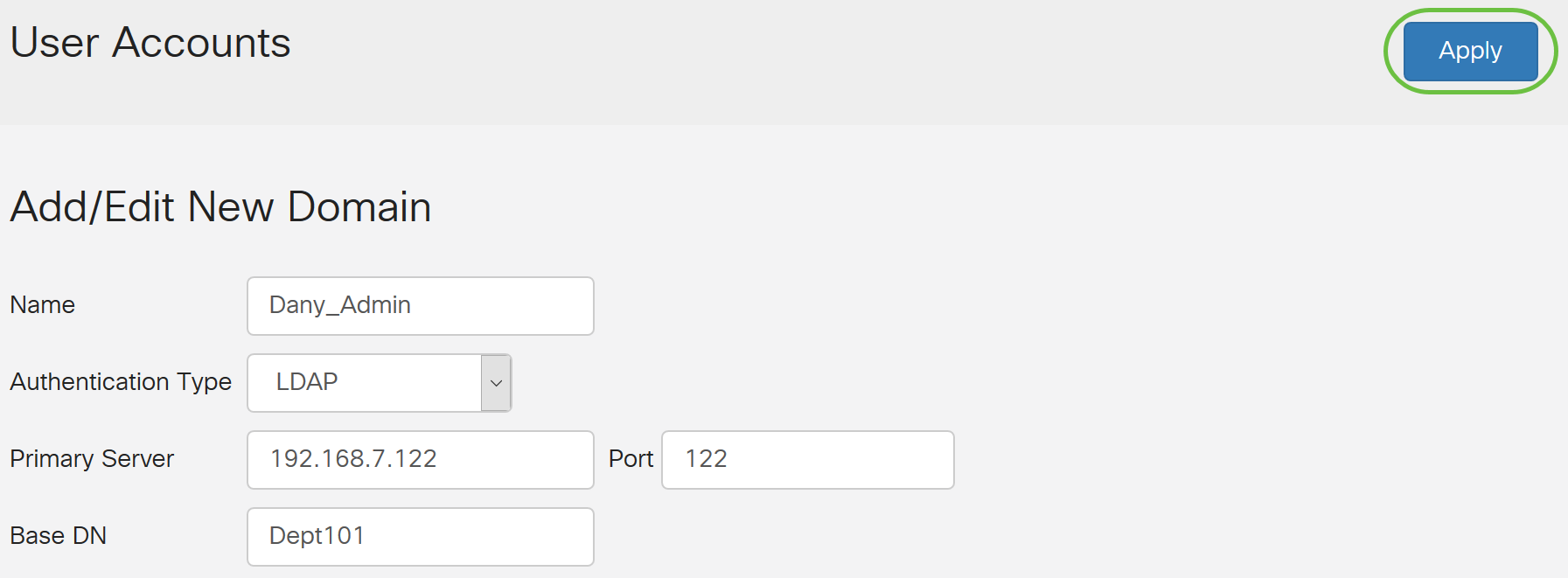
Schritt 8: (Optional) Wenn Sie den Remote-Authentifizierungsdienst aktivieren oder deaktivieren möchten, aktivieren oder deaktivieren Sie das Kontrollkästchen neben dem Dienst, den Sie aktivieren oder deaktivieren möchten.
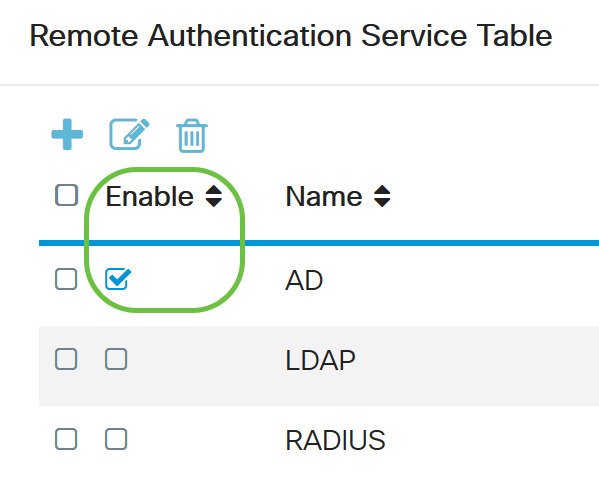
Schritt 9: Klicken Sie auf Apply (Anwenden).

Sie haben jetzt erfolgreich das LDAP auf einem Router der Serie RV34x konfiguriert.
 Feedback
Feedback