Konfigurieren einer Site-to-Site Virtual Private Network (VPN)-Verbindung auf einem RV340- oder RV345-Router
Ziel
Ein Virtual Private Network (VPN) ist die Verbindung zwischen dem lokalen Netzwerk und einem Remote-Host über das Internet. Bei den lokalen und den Remote-Hosts kann es sich um einen Computer oder ein anderes Netzwerk handeln, dessen Einstellungen für die Kommunikation synchronisiert wurden. Dies gilt für alle Arten von VPN. In der Regel erhalten beide Netzwerke Zugriff auf die Ressourcen auf beiden Seiten der Verbindung. Eine VPN-Verbindung wird häufig verwendet, um eine zweite Niederlassung mit der Hauptniederlassung zu verbinden oder es einem externen Mitarbeiter zu ermöglichen, eine Verbindung zum Computernetzwerk der Niederlassung herzustellen, selbst wenn er nicht physisch mit der Netzwerkinfrastruktur verbunden ist. Remote-Mitarbeiter stellen in der Regel über einen VPN-Softwareclient wie AnyConnect, Shrew Soft, GreenBow und viele andere eine Verbindung her.
In diesem Artikel wird erläutert, wie Sie eine Site-to-Site-VPN-Verbindung zwischen einem RV340 und einem RV345-Router konfigurieren. Er bezeichnet den primären Router als lokalen Router und den sekundären Router als Remote-Router. Stellen Sie sicher, dass Sie Remote- oder physischen Zugriff auf den sekundären Router haben.
Unterstützte Geräte
- RV340
- RV340W
- RV345
- RV345P
Software-Version
- 1.0.03.15
Besonderer Hinweis: Lizenzierungsstruktur - Firmware-Versionen 1.0.3.15 und höher. AnyConnect wird nur für Client-Lizenzen berechnet.
Sie müssen Client-Lizenzen von einem Partner wie CDW oder über die Gerätebeschaffung Ihres Unternehmens erwerben. Es gibt Optionen für jeweils einen Benutzer (L-AC-PLS-3Y-S5) sowie Lizenzpakete mit einer Laufzeit von einem Jahr für jeweils 25 Benutzer (AC-PLS-P-25-S). Darüber hinaus sind weitere Lizenzoptionen verfügbar, u. a. unbefristete Lizenzen. Weitere Informationen zur Lizenzierung finden Sie unter den Links im Abschnitt Lizenzinformationen.
Weitere Informationen zur AnyConnect-Lizenzierung auf Routern der Serie RV340 finden Sie im Artikel AnyConnect-Lizenzierung für Router der Serie RV340.
Konfigurieren einer VPN-Verbindung
Lokaler Router
Schritt 1: Melden Sie sich beim webbasierten Dienstprogramm des lokalen Routers an, und wählen Sie VPN > Site-to-Site aus.
Hinweis: In diesem Beispiel wird ein RV340 verwendet.

Schritt 2: Klicken Sie auf das Pluszeichen.

Schritt 3: Stellen Sie sicher, dass das Kontrollkästchen Aktivieren aktiviert ist. Es ist standardmäßig aktiviert.
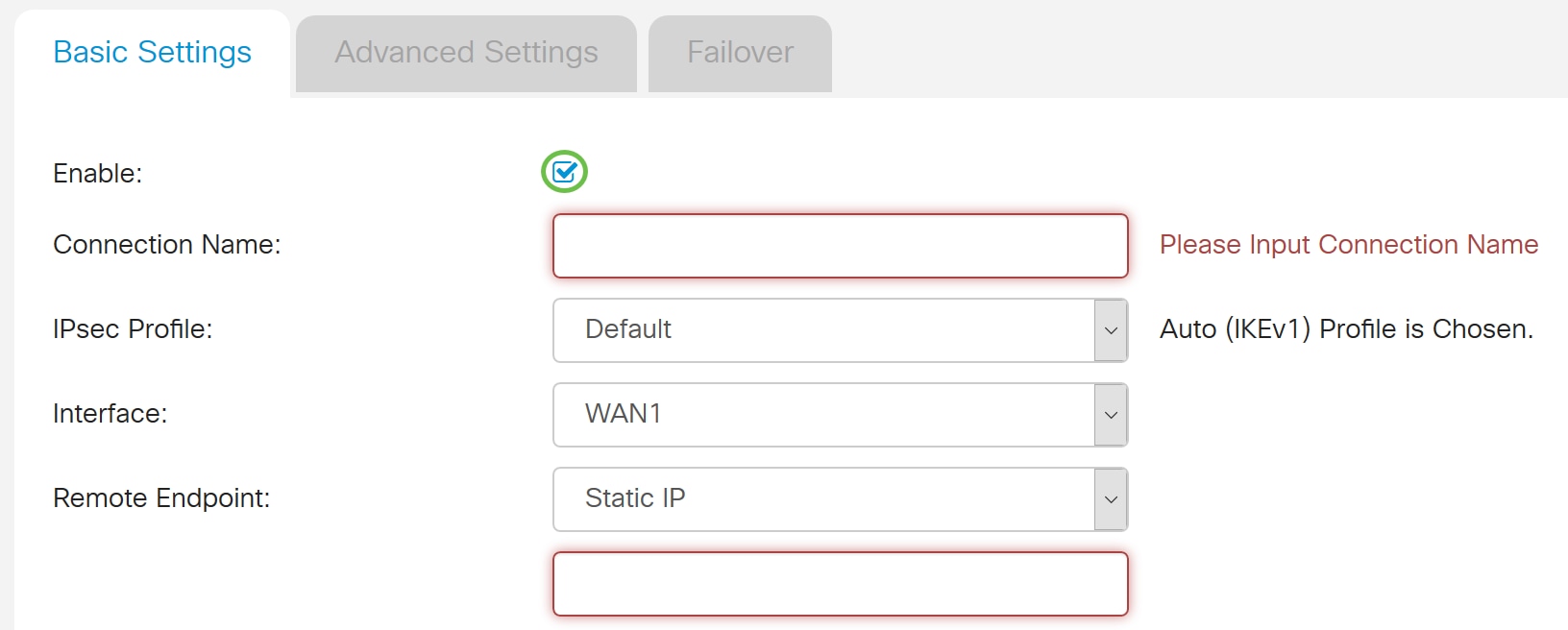
Schritt 4: Geben Sie den Namen der Verbindung in das Feld Verbindungsname ein.
Hinweis: In diesem Beispiel lautet der Name TestVPN1.
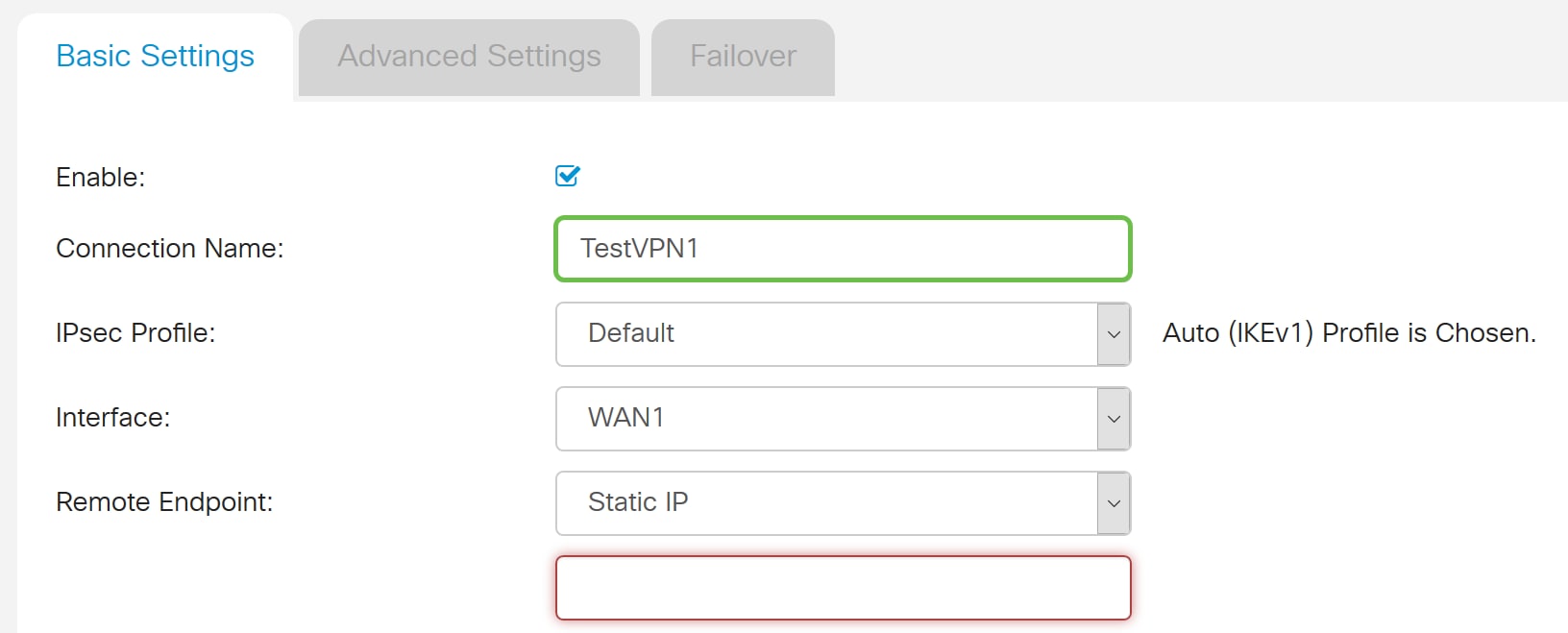
Schritt 5: Wählen Sie die Sicherheitseinstellungen der Verbindung aus der Dropdown-Liste IPSec-Profil aus. Die Optionen hängen von den erstellten IPSec-Profilen ab. Anweisungen zum Erstellen eines IPSec-Profils erhalten Sie hier.
Hinweis: In diesem Beispiel wird CiscoTestVPN ausgewählt.
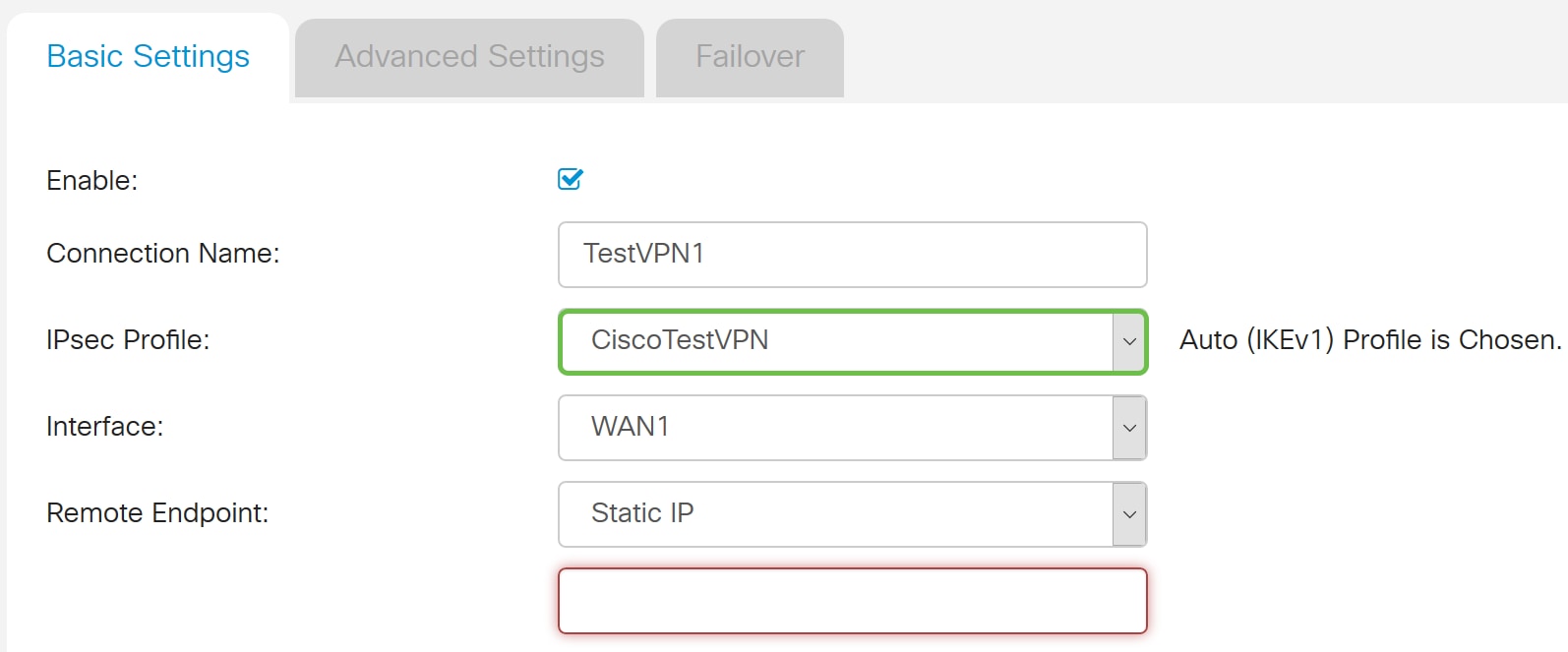
Schritt 6: Wählen Sie die vom lokalen Router zu verwendende Schnittstelle aus. Folgende Optionen sind verfügbar:
- WAN1: Bei dieser Option wird die IP-Adresse der Wide Area Network 1 (WAN1)-Schnittstelle des lokalen Routers für die VPN-Verbindung verwendet.
- WAN2 - Bei dieser Option wird die IP-Adresse der WAN2-Schnittstelle des lokalen Routers für die VPN-Verbindung verwendet. WAN2 ist bei Single-WAN-Routern nicht verfügbar.
- USB1 - Diese Option verwendet die IP-Adresse der USB1-Schnittstelle (Universal Serial Bus 1) des lokalen Routers für die VPN-Verbindung.
- USB2 - Diese Option verwendet die IP-Adresse der USB2-Schnittstelle des lokalen Routers für die VPN-Verbindung. USB2 ist auf Einzel-USB-Routern nicht verfügbar.
Hinweis: In diesem Beispiel wird WAN1 ausgewählt.
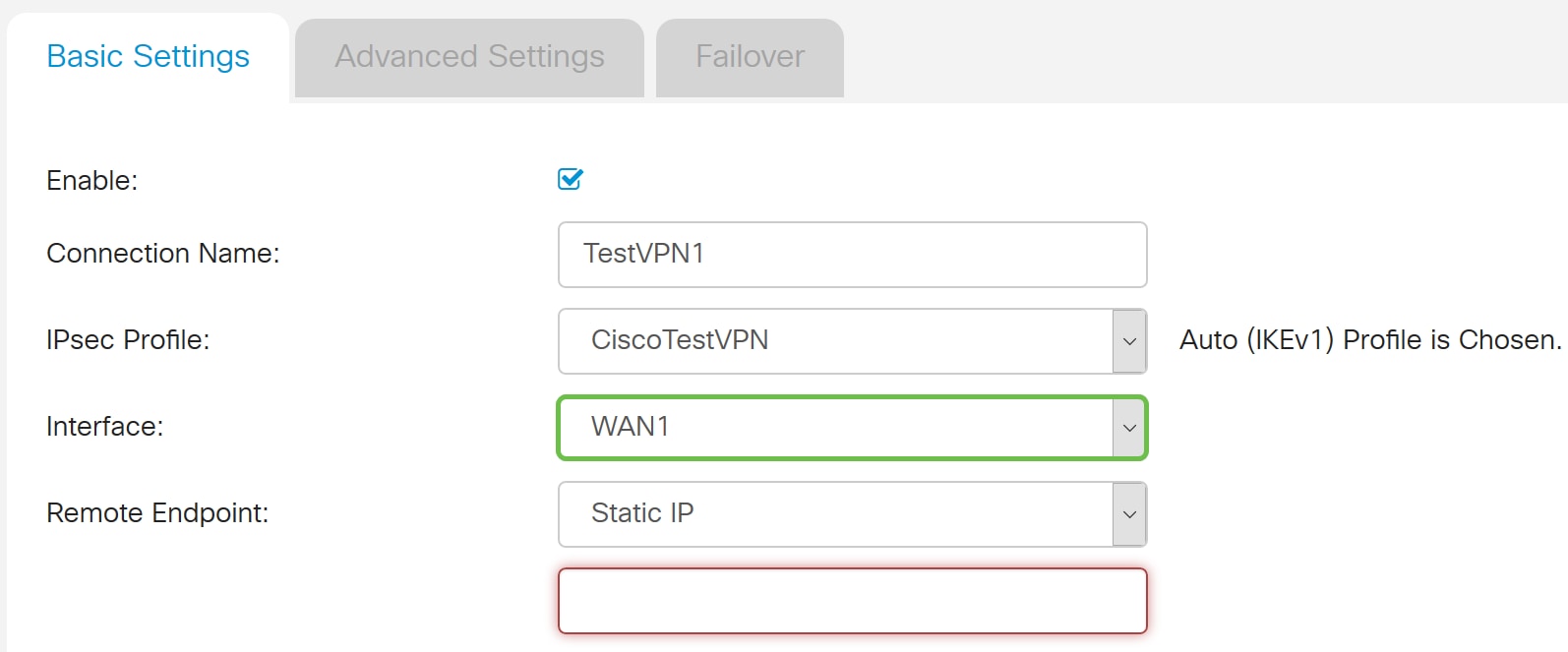
Schritt 7. Wählen Sie die Kennung der WAN-Schnittstelle des Remote-Routers aus. Folgende Optionen sind verfügbar:
- Static IP (Statische IP): Mit dieser Option verwendet der lokale Router beim Herstellen einer VPN-Verbindung die statische IP-Adresse des Remote-Routers. Wenn diese Option auf dem lokalen Router ausgewählt wird, sollte auf dem Remote-Router dieselbe Option konfiguriert werden.
- FQDN - Bei dieser Option wird der FQDN (Fully Qualified Domain Name) des Remote-Routers verwendet, wenn die VPN-Verbindung hergestellt wird.
- Dynamische IP - Diese Option verwendet die dynamische IP-Adresse des Remote-Routers, wenn eine VPN-Verbindung hergestellt wird.
Hinweis: Die Schnittstellenkennung auf dem Remote-Router sollte mit der Schnittstellenkennung des lokalen Routers übereinstimmen. In diesem Beispiel wird "Static IP" (Statische IP) ausgewählt.
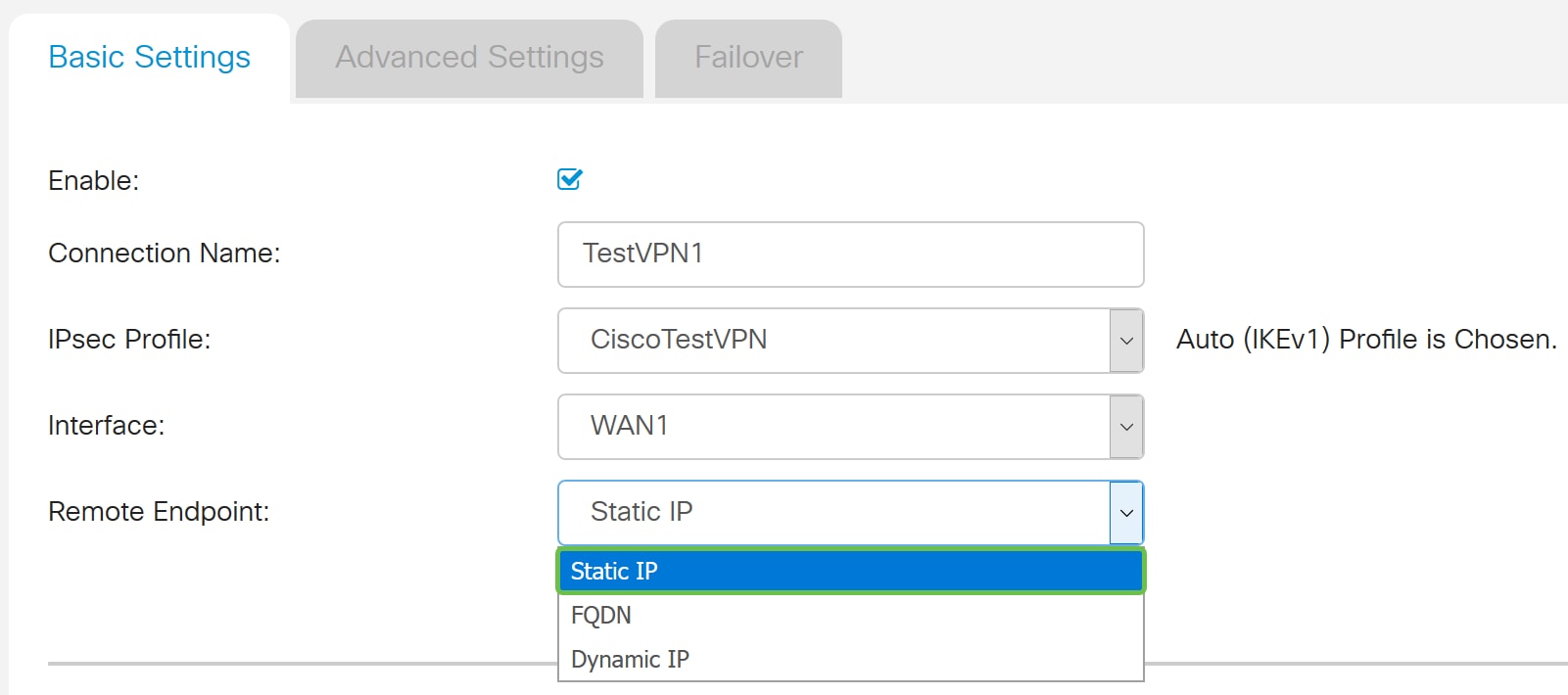
Schritt 8: Geben Sie die IP-Adresse der WAN-Schnittstelle des Remote-Routers ein.
Hinweis: In diesem Beispiel wird 124.123.122.123 verwendet.
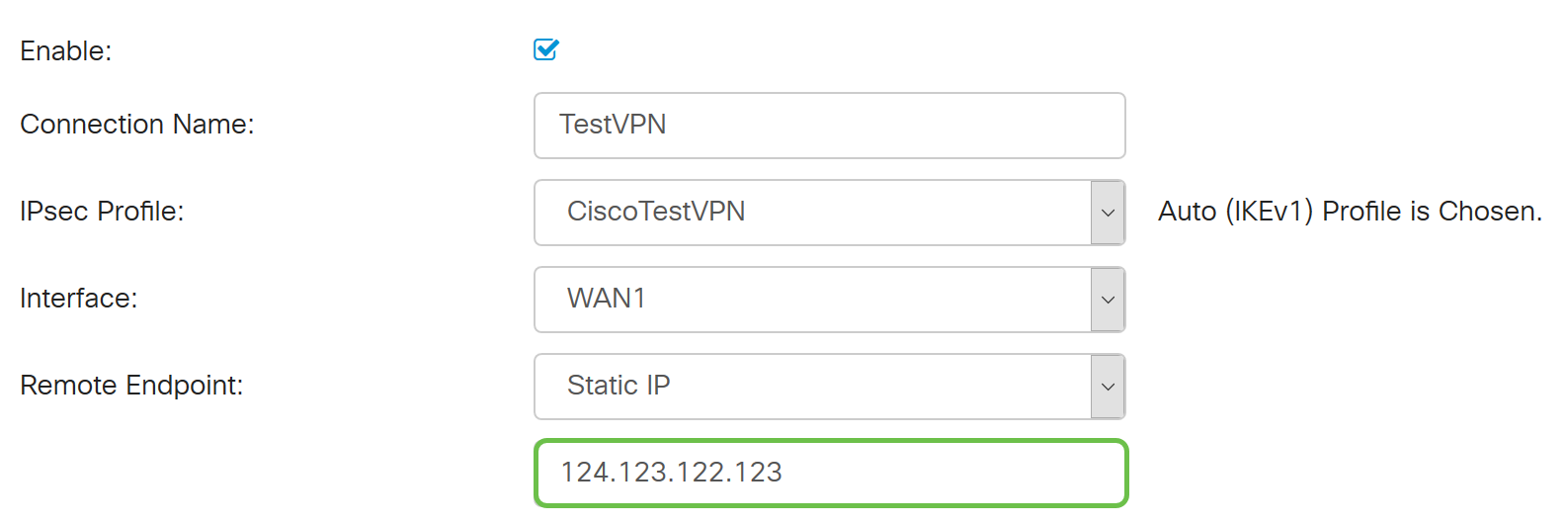
Schritt 9. Klicken Sie auf das Optionsfeld für die gewünschte IKE-Authentifizierungsmethode (Internet Key Exchange). Folgende Optionen sind verfügbar:
- Preshared Key (Vorinstallierter Schlüssel) - Diese Option bedeutet, dass die Verbindung ein Kennwort benötigt, um die Verbindung abzuschließen. Der vorinstallierte Schlüssel sollte an beiden Enden der VPN-Verbindung identisch sein.
- Certificate (Zertifikat) - Diese Option bedeutet, dass die Authentifizierungsmethode beim Herstellen der Verbindung ein vom Router generiertes Zertifikat anstelle eines Kennworts verwendet.
Hinweis: In diesem Beispiel wird der vorinstallierte Schlüssel ausgewählt.
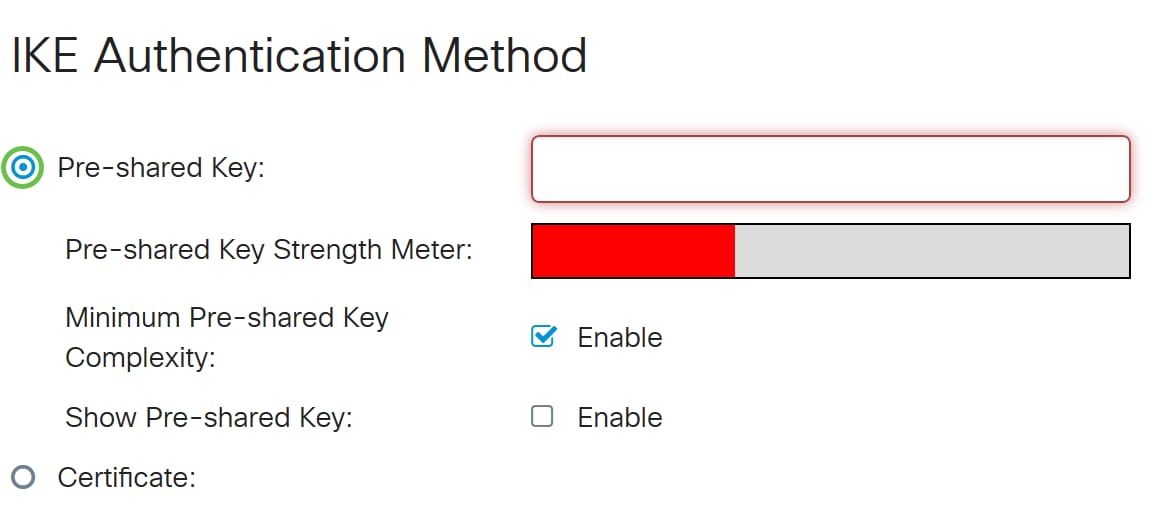
Schritt 10. Geben Sie den vorinstallierten Schlüssel für die VPN-Verbindung in das Feld Vorinstallierter Schlüssel ein.
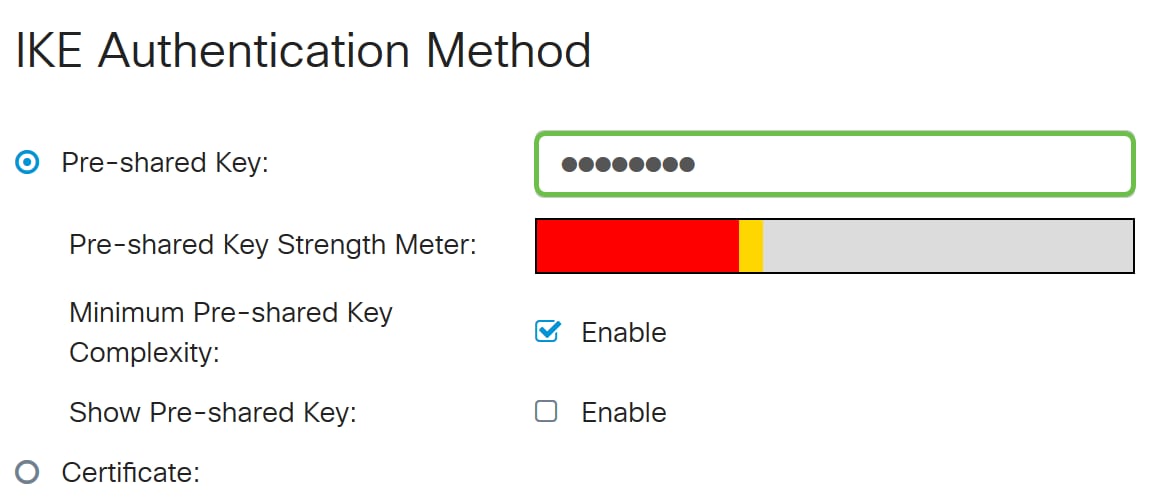
Schritt 11. (Optional) Deaktivieren Sie das Kontrollkästchen Minimum Preshared Key Complexity Enable (Minimale vorinstallierte Schlüsselkomplexität aktivieren), wenn Sie ein einfaches Kennwort für die VPN-Verbindung verwenden möchten. Dies ist standardmäßig aktiviert.
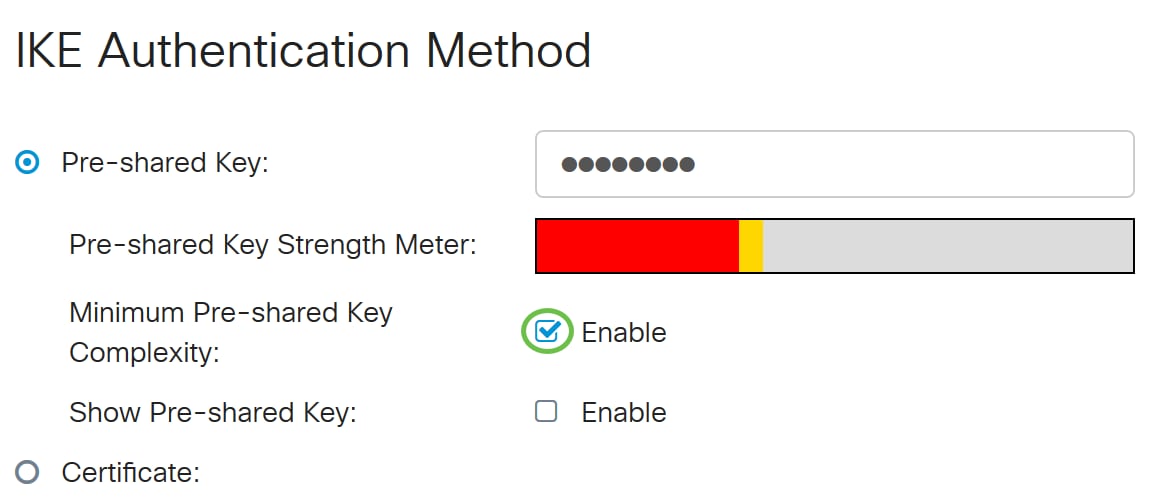
Schritt 12. (Optional) Aktivieren Sie das Kontrollkästchen Nur Text anzeigen, wenn Bearbeiten Aktivieren, um den vorinstallierten Schlüssel im Nur-Text-Format anzuzeigen. Diese Option ist standardmäßig deaktiviert.

Schritt 13: Wählen Sie in der Dropdown-Liste "Local Identifier Type" (Lokaler Identifikationstyp) den Identifikationstyp des lokalen Netzwerks aus. Folgende Optionen sind verfügbar:
- Local WAN IP (Lokale WAN-IP) - Diese Option identifiziert das lokale Netzwerk über die WAN-IP der Schnittstelle.
- IP-Adresse - Diese Option identifiziert das lokale Netzwerk über die lokale IP-Adresse.
- Lokaler FQDN - Diese Option identifiziert das lokale Netzwerk über den FQDN, falls vorhanden.
- Lokaler Benutzer-FQDN — Diese Option identifiziert das lokale Netzwerk über den FQDN des Benutzers, der seine E-Mail-Adresse sein kann.
Hinweis: In diesem Beispiel wird die IP-Adresse ausgewählt.
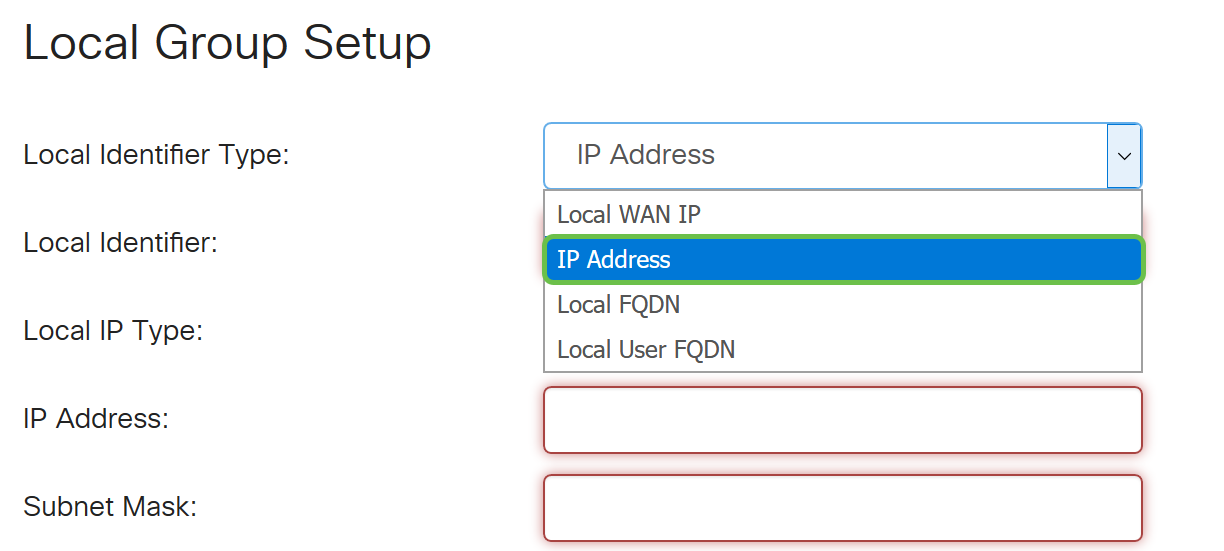
Schritt 14: Geben Sie die Kennung des lokalen Netzwerks in das Feld Lokale Kennung ein.
Hinweis: In diesem Beispiel wird 124.123.122.121 eingegeben.
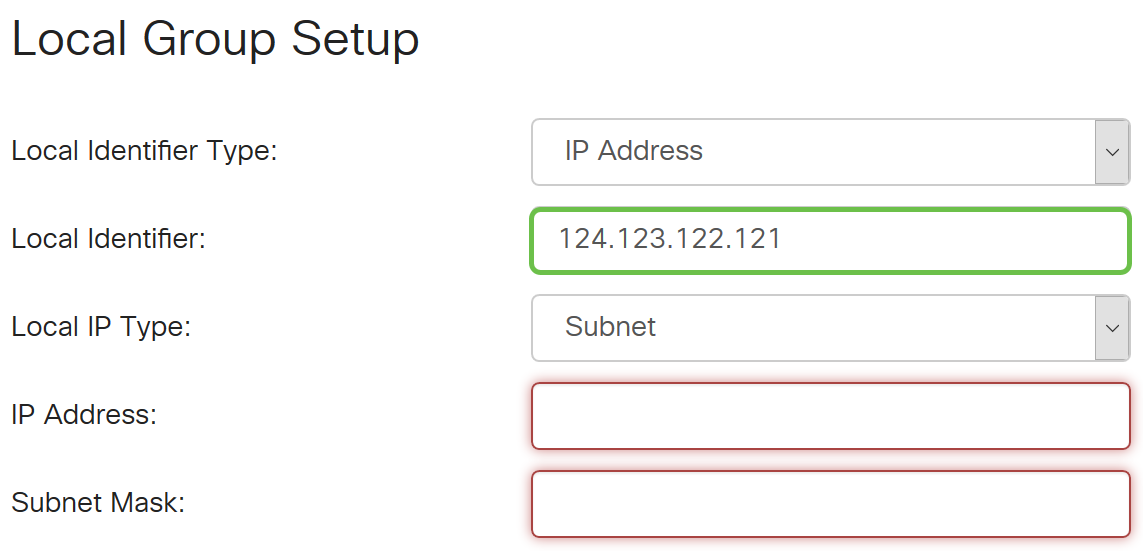
Schritt 15: Wählen Sie aus der Dropdown-Liste "Local IP Type" (Lokaler IP-Typ) den IP-Adresstyp aus, auf den der VPN Client zugreifen kann. Folgende Optionen sind verfügbar:
- Subnetz - Diese Option ermöglicht der Remote-Seite des VPN den Zugriff auf die lokalen Hosts im angegebenen Subnetz.
- IP-Adresse - Diese Option ermöglicht es der Remote-Seite des VPN, mit der angegebenen IP-Adresse auf den lokalen Host zuzugreifen.
- Any (Beliebig): Diese Option ermöglicht der Remote-Seite des VPN den Zugriff auf einen beliebigen lokalen Host.
Hinweis: In diesem Beispiel wird "Subnet" ausgewählt.
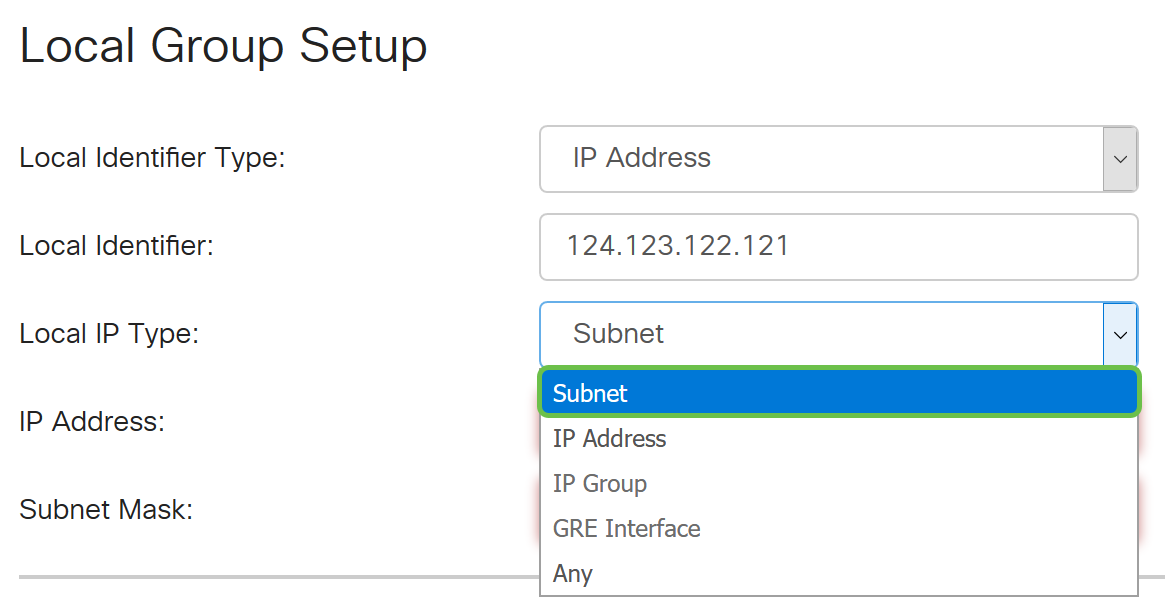
Schritt 16: Geben Sie die IP-Adresse des Netzwerks oder Hosts, auf das der VPN-Client zugreifen soll, in das Feld IP-Adresse ein.
Hinweis: In diesem Beispiel lautet die IP-Adresse 10.10.10.1.
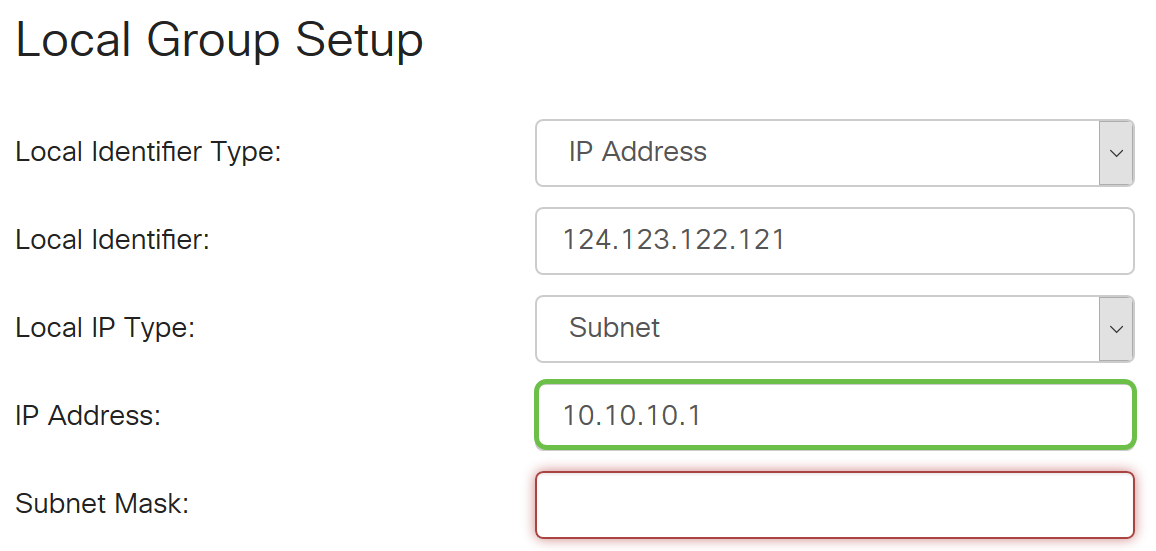
Schritt 17: Geben Sie die Subnetzmaske der IP-Adresse in das Feld Subnetzmaske ein.
Hinweis: In diesem Beispiel ist 255.255.255.0 die Subnetzmaske.
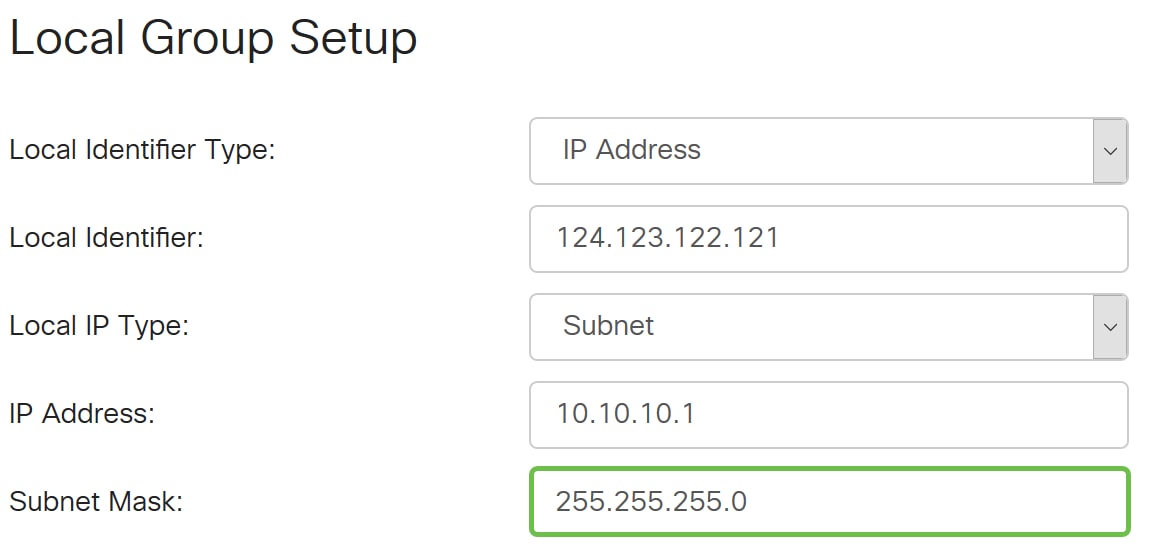
Schritt 18: Wählen Sie in der Dropdown-Liste den Typ der Remote-ID aus. Folgende Optionen sind verfügbar:
- Remote-WAN-IP - Diese Option identifiziert das Remote-Netzwerk über die WAN-IP der Schnittstelle.
- Remote FQDN - Diese Option identifiziert das Remote-Netzwerk über den FQDN, falls vorhanden.
- Remote User FQDN - Diese Option identifiziert das Remote-Netzwerk über den FQDN des Benutzers, der seine E-Mail-Adresse sein kann.
Hinweis: In diesem Beispiel wird Remote WAN IP (Remote-WAN-IP) ausgewählt.
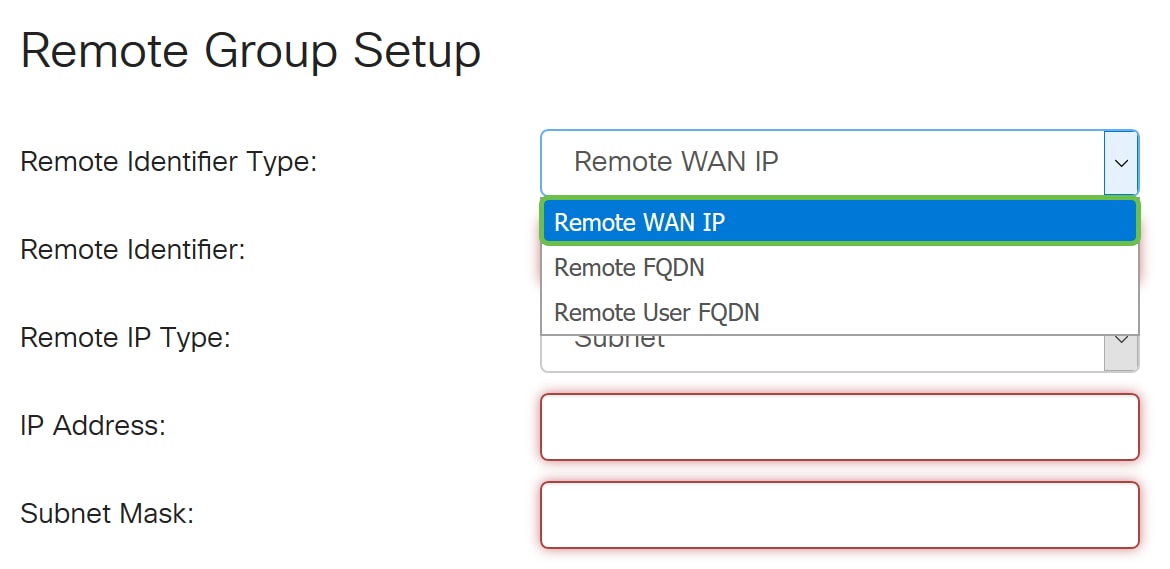
Schritt 19: Geben Sie die WAN-IP-Adresse des Remote-Routers in das Feld Remote Identifier (Remote-Kennung) ein.
Hinweis: In diesem Beispiel lautet die Remote-ID 124.123.122.123.
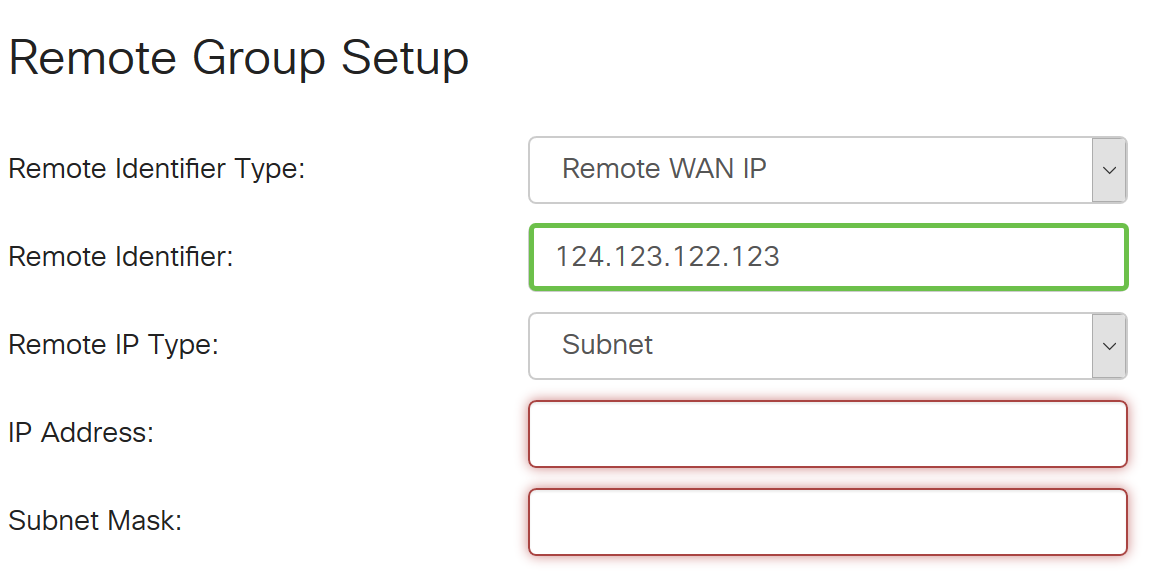
Schritt 20: Wählen Sie aus der Dropdown-Liste Remote IP Type (Remote-IP-Typ) den Netzwerktyp aus, auf den das lokale Netzwerk zugreifen muss. Folgende Optionen sind verfügbar:
- IP-Adresse - Diese Option ermöglicht den lokalen Hosts den Zugriff auf den Remote-Host mit der angegebenen IP-Adresse.
- Subnetz - Diese Option ermöglicht den lokalen Hosts den Zugriff auf die Ressourcen auf dem Remote-Host mit dem angegebenen Subnetz.
- Any (Beliebig): Diese Option ermöglicht es den lokalen Hosts, über eine beliebige IP-Adresse auf die Ressourcen auf dem Remote-Host zuzugreifen.
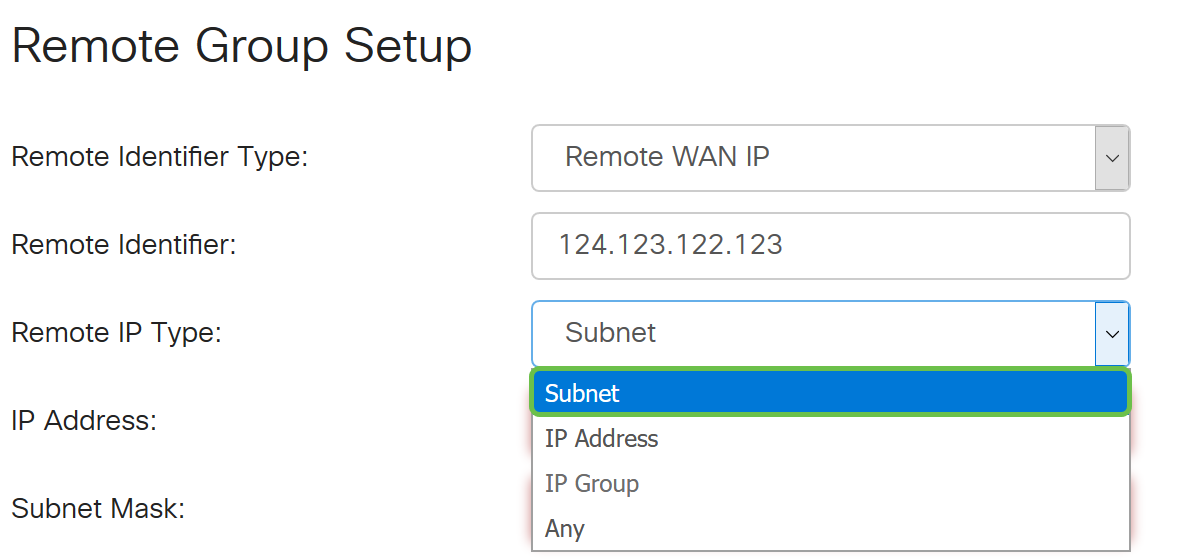
Schritt 21: Geben Sie die LAN-IP-Adresse des Remote-Netzwerks in das Feld IP-Adresse ein.
Hinweis: In diesem Beispiel ist die IP-Adresse 192.168.2.1.
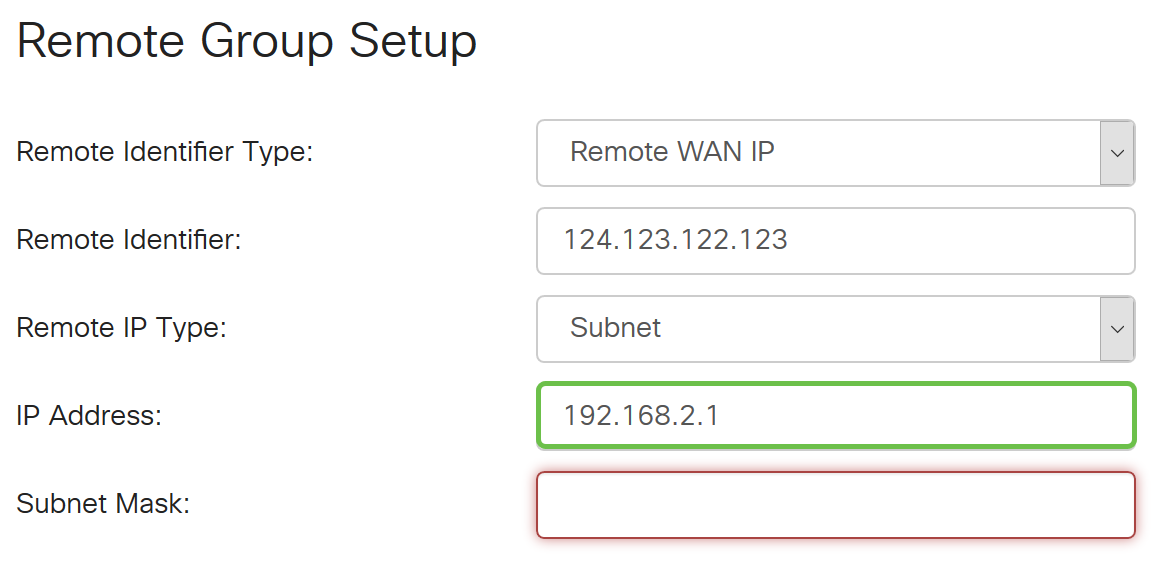
Schritt 22: Geben Sie die Subnetzmaske des entfernten Netzwerks in das Feld Subnetzmaske ein.
Hinweis: In diesem Beispiel ist 255.255.255.0 die Subnetzmaske.
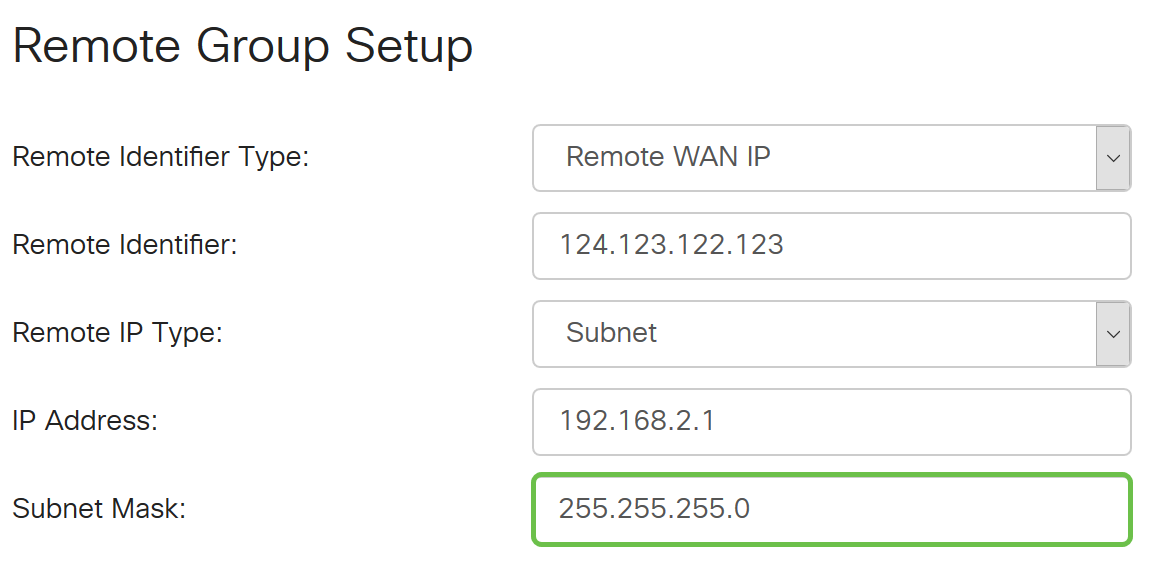
Schritt 23: Klicken Sie auf Apply (Anwenden).
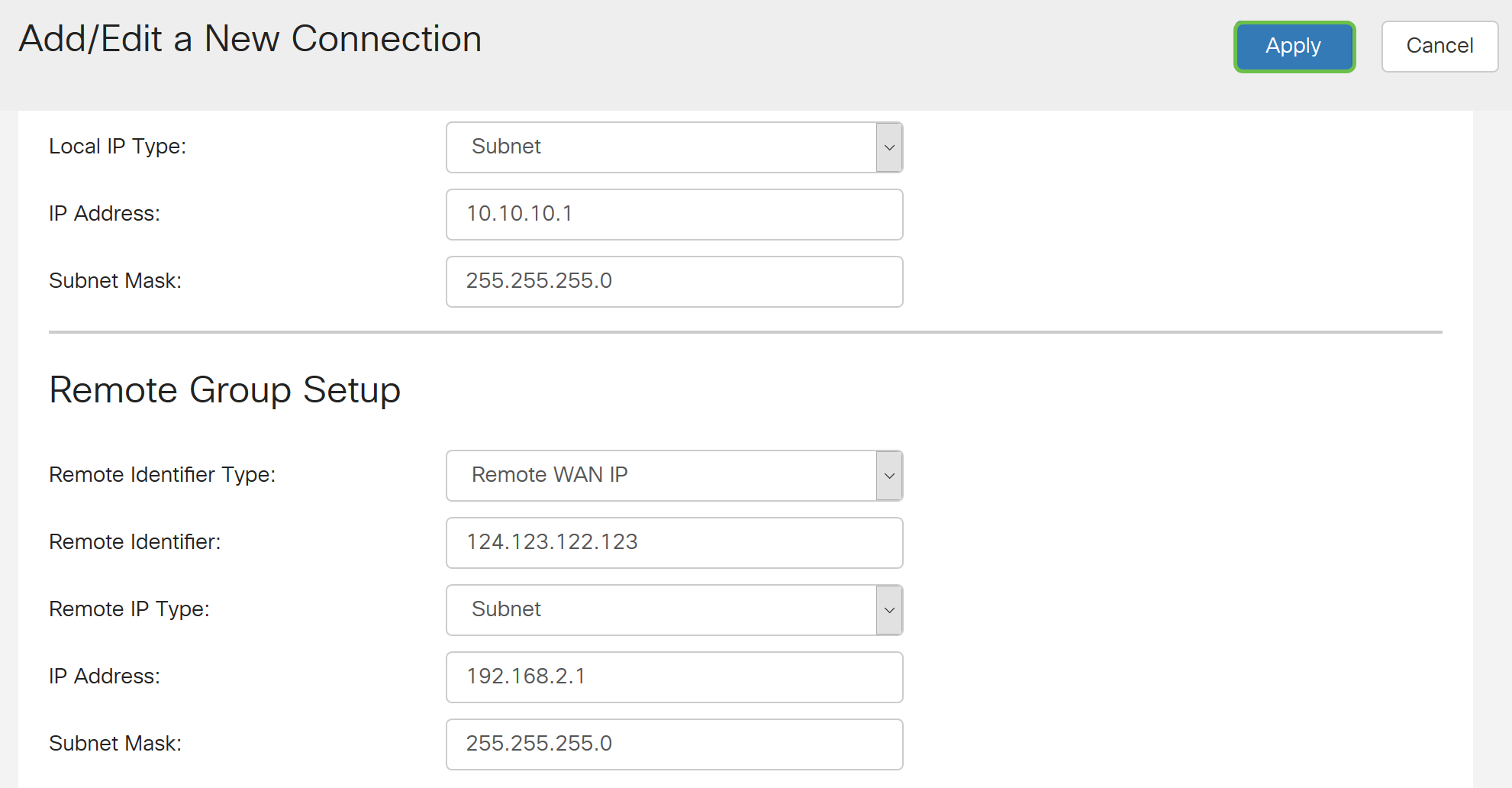
Schritt 24: Klicken Sie auf Speichern.

Sie sollten nun die VPN-Einstellungen auf dem lokalen Router konfiguriert haben.
Router Remote
Schritt 1: Bestimmen Sie die VPN-Einstellungen des lokalen Routers, z. B.:
- Schnittstelle des lokalen und des Remote-Routers, der für die VPN-Verbindung verwendet wird.
- Wide Area Network (WAN) Internet Protocol (IP)-Adresse des lokalen und des Remote-Routers
- LAN-Adresse und Subnetzmaske des lokalen und Remote-Netzwerks
- Vorinstallierter Schlüssel, Passwort oder Zertifikat für die VPN-Verbindung.
- Sicherheitseinstellungen des lokalen Routers
- Firewallausnahme für die VPN-Verbindung.
Schritt 2: Melden Sie sich beim webbasierten Dienstprogramm des Routers an, und wählen Sie VPN > IPSec-Profile aus.
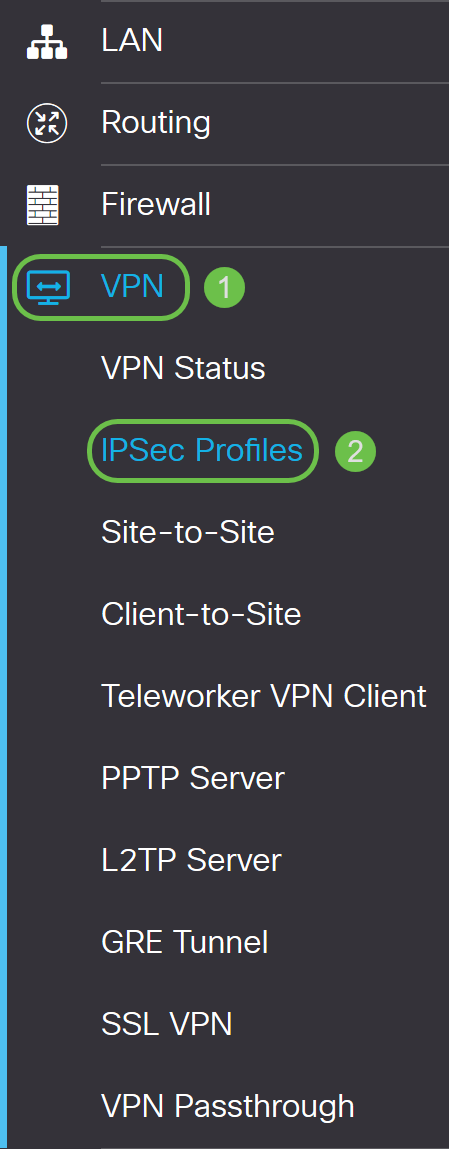
Schritt 3: Konfigurieren Sie die VPN-Sicherheitseinstellungen des Remote-Routers entsprechend den VPN-Sicherheitseinstellungen des lokalen Routers. Anweisungen erhalten Sie hier.
Schritt 4: Wählen Sie im webbasierten Dienstprogramm des lokalen Routers VPN > Site-to-Site aus.
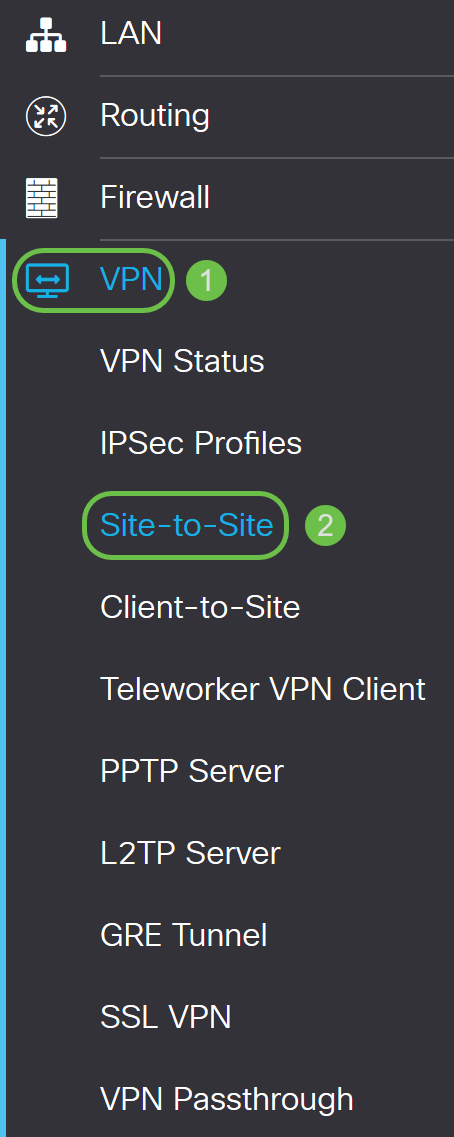
Schritt 5: Klicken Sie auf das Pluszeichen.

Schritt 6: Stellen Sie sicher, dass das Kontrollkästchen Aktivieren aktiviert ist. Es ist standardmäßig aktiviert.
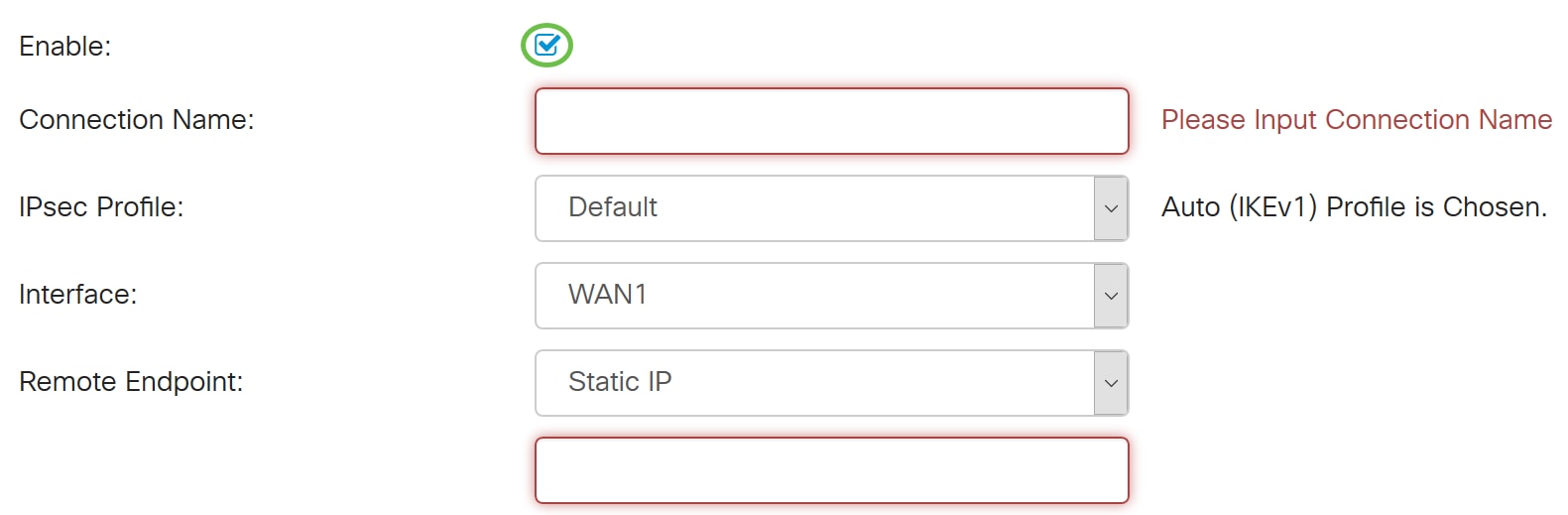
Schritt 7. Geben Sie den Namen der VPN-Verbindung in das Feld Verbindungsname ein. Der Verbindungsname des Remote-Routers kann sich von dem im lokalen Router angegebenen Verbindungsnamen unterscheiden.
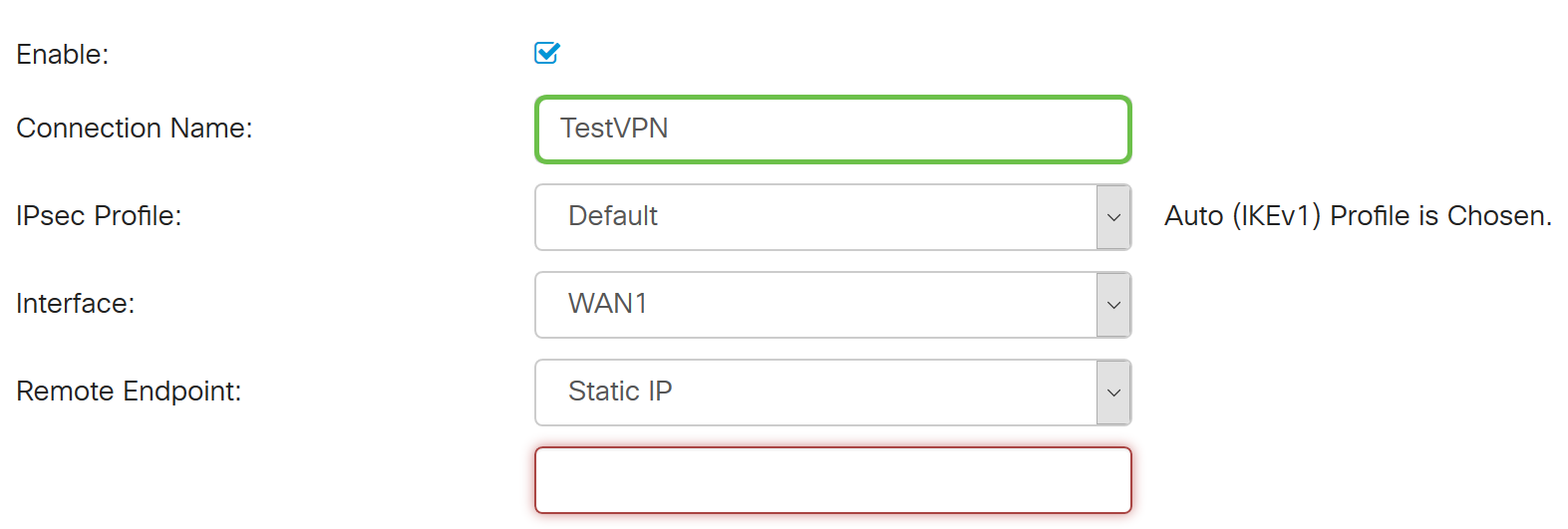
Hinweis: In diesem Beispiel lautet der Verbindungsname TestVPN.
Schritt 8: Wählen Sie das IPSec-Profil aus der Dropdown-Liste aus. Die Optionen hängen von den erstellten IPSec-Profilen ab. Anweisungen zum Erstellen eines IPSec-Profils erhalten Sie hier.
Hinweis: In diesem Beispiel wird CiscoTestVPN ausgewählt.
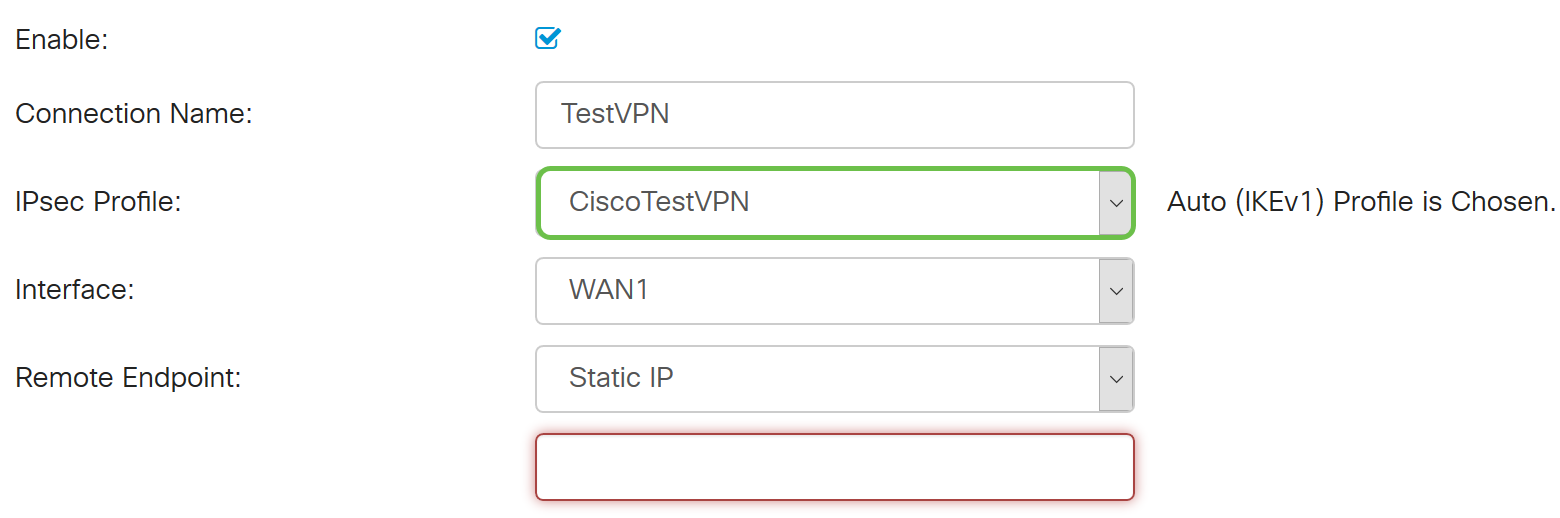
Schritt 9. Wählen Sie aus der Dropdown-Liste die Schnittstelle aus, die der Remote-Router für die VPN-Verbindung verwendet. Folgende Optionen sind verfügbar:
- WAN1: Bei dieser Option wird die IP-Adresse der Wide Area Network 1 (WAN1)-Schnittstelle des Remote-Routers für die VPN-Verbindung verwendet.
- WAN2 - Bei dieser Option wird die IP-Adresse der WAN2-Schnittstelle des Remote-Routers für die VPN-Verbindung verwendet. WAN2 ist bei Single-WAN-Routern nicht verfügbar.
- USB1 - Diese Option verwendet die IP-Adresse der USB 1-Schnittstelle (Universal Serial Bus 1) des Remote-Routers für die VPN-Verbindung.
- USB2 - Diese Option verwendet die IP-Adresse der USB2-Schnittstelle des Remote-Routers für die VPN-Verbindung. USB2 ist auf Einzel-USB-Routern nicht verfügbar.
Hinweis: In diesem Beispiel wird WAN1 ausgewählt.
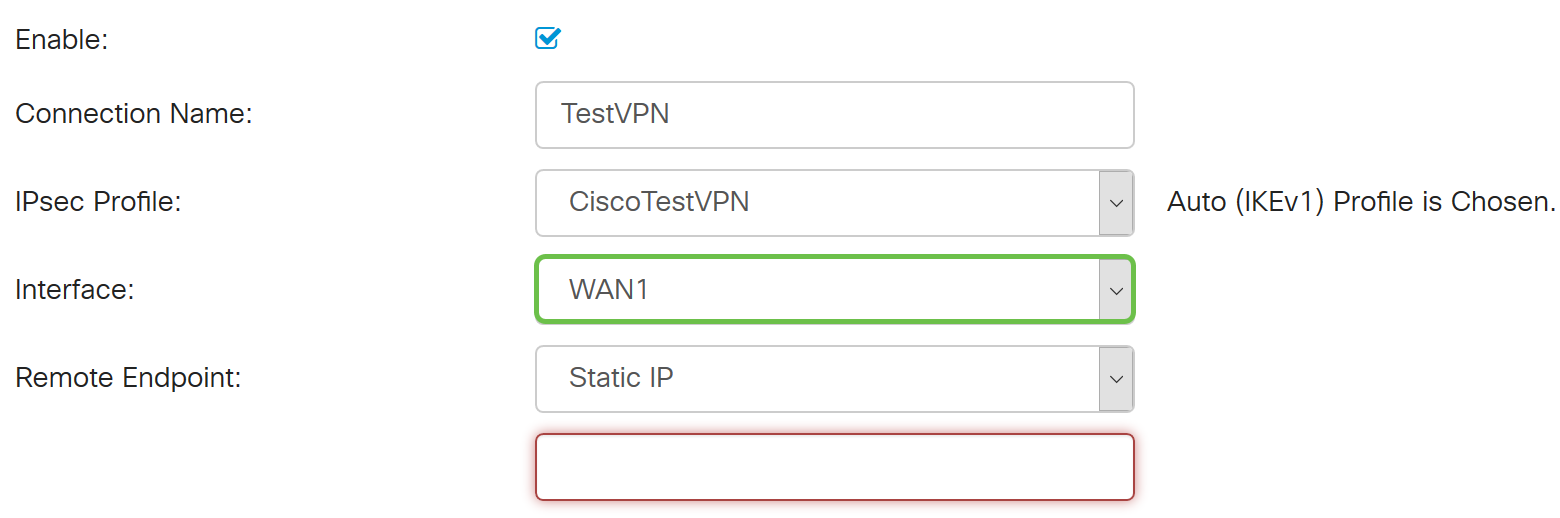
Schritt 10. Wählen Sie die ID der WAN-Schnittstelle des lokalen Routers aus der Dropdown-Liste Remote Endpoint (Remote-Endpunkt) aus. Folgende Optionen sind verfügbar:
- Static IP (Statische IP): Mit dieser Option verwendet der Remote-Router beim Herstellen einer VPN-Verbindung die statische IP-Adresse des lokalen Routers. Wenn diese Option auf dem lokalen Router ausgewählt wird, sollte auf dem Remote-Router dieselbe Option konfiguriert werden.
- FQDN - Bei dieser Option wird der FQDN (Fully Qualified Domain Name) der lokalen Route verwendet, wenn die VPN-Verbindung hergestellt wird.
- Dynamische IP - Diese Option verwendet die dynamische IP-Adresse des lokalen Routers, wenn eine VPN-Verbindung hergestellt wird.
Hinweis: Die Schnittstellenkennung auf dem Remote-Router sollte mit der Schnittstellenkennung des lokalen Routers übereinstimmen. In diesem Beispiel wird "Static IP" (Statische IP) ausgewählt.

Schritt 11. Geben Sie die WAN-IP-Adresse des lokalen Routers ein.
Hinweis: In diesem Beispiel lautet die IP-Adresse 124.123.122.121.
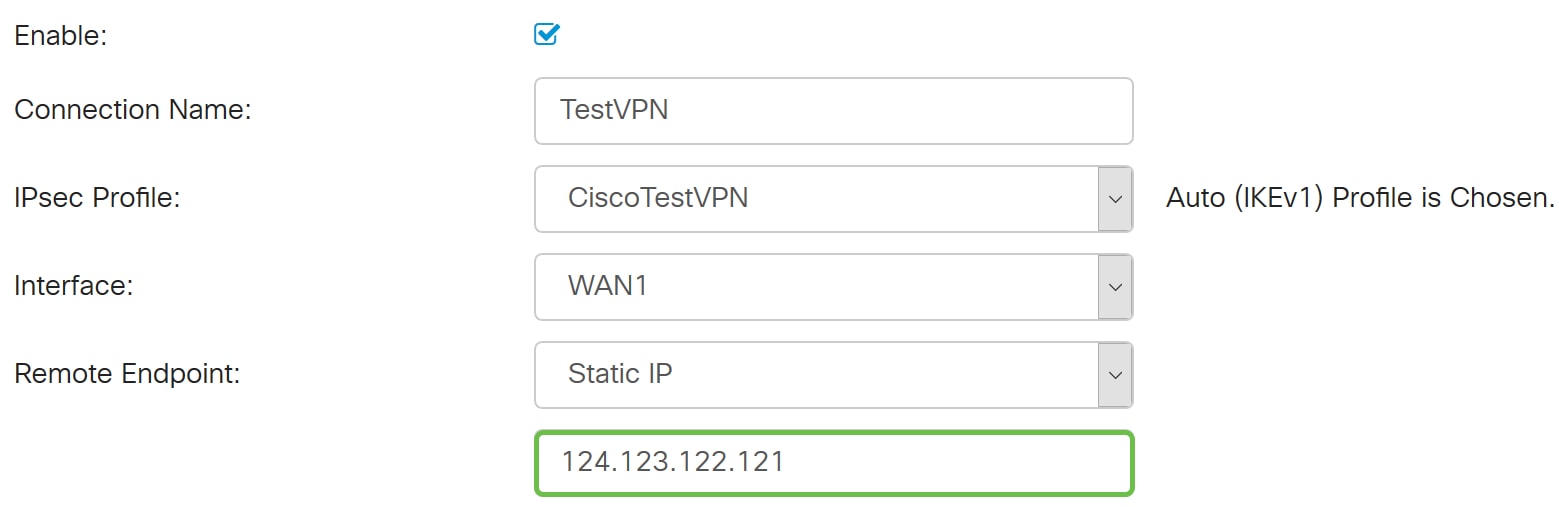
Schritt 12: Klicken Sie auf das Optionsfeld für die gewünschte IKE-Authentifizierungsmethode (Internet Key Exchange). Folgende Optionen sind verfügbar:
- Preshared Key (Vorinstallierter Schlüssel) - Diese Option bedeutet, dass die Verbindung ein Kennwort benötigt, um die Verbindung abzuschließen. Der vorinstallierte Schlüssel sollte an beiden Enden der VPN-Verbindung identisch sein.
- Certificate (Zertifikat) - Diese Option bedeutet, dass die Authentifizierungsmethode beim Herstellen der Verbindung ein vom Router generiertes Zertifikat anstelle eines Kennworts verwendet.
Hinweis: In diesem Beispiel wird der vorinstallierte Schlüssel ausgewählt.
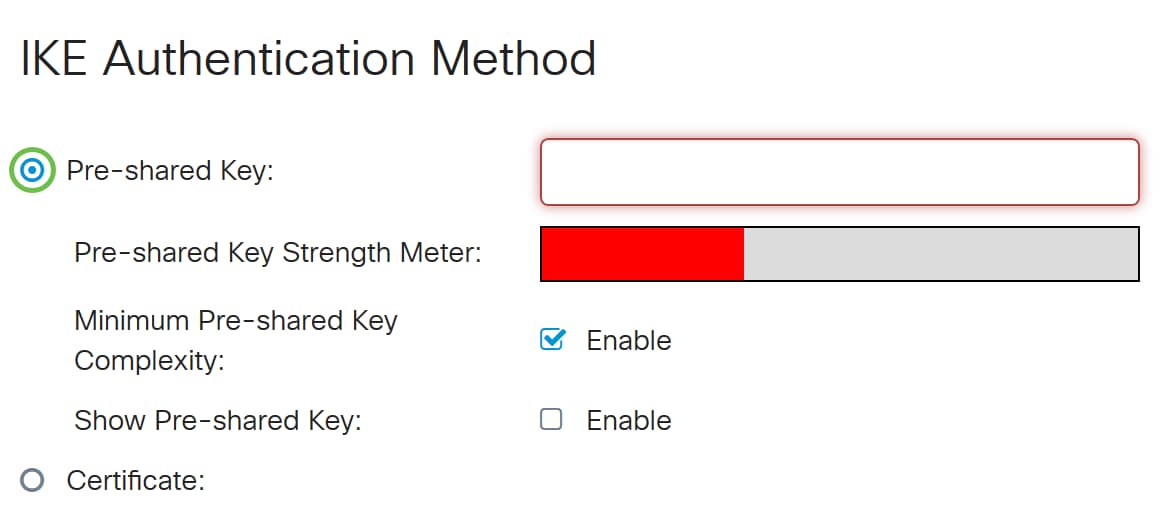
Schritt 13: Geben Sie den vorinstallierten Schlüssel für die VPN-Verbindung in das Feld Vorinstallierter Schlüssel ein.
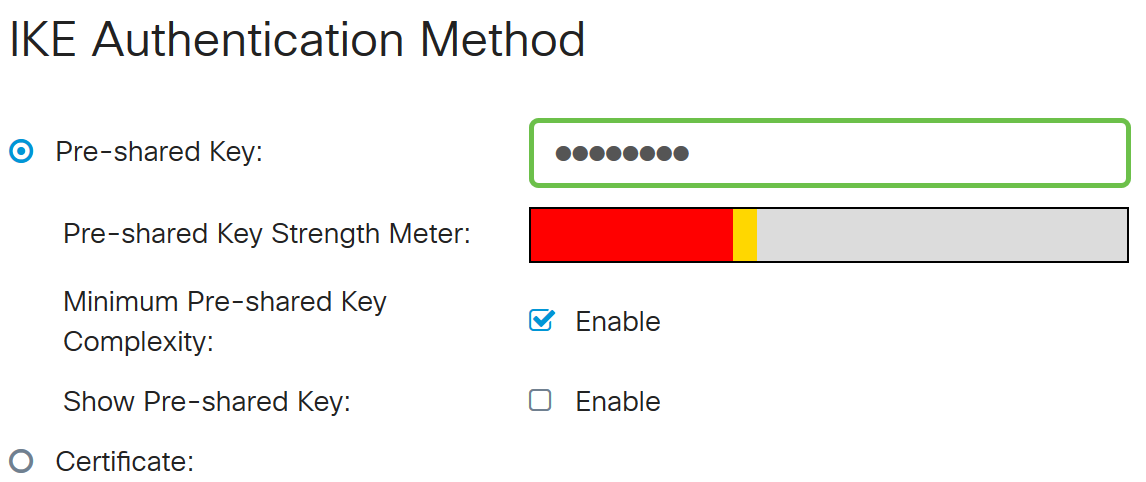
Schritt 14. (Optional) Deaktivieren Sie das Kontrollkästchen Minimale vorinstallierte Schlüsselkomplexität aktivieren, wenn Sie ein einfaches Kennwort für die VPN-Verbindung verwenden möchten. Dies ist standardmäßig aktiviert.
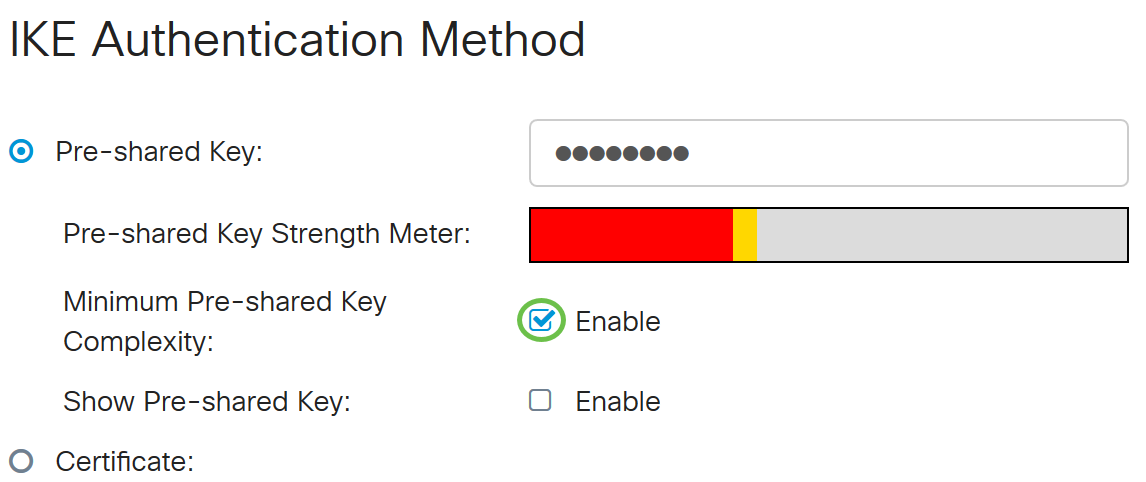
Schritt 15. (Optional) Aktivieren Sie das Kontrollkästchen Nur Text anzeigen, wenn Bearbeiten Aktivieren, um den vorinstallierten Schlüssel im Nur-Text-Format anzuzeigen. Diese Option ist standardmäßig deaktiviert.
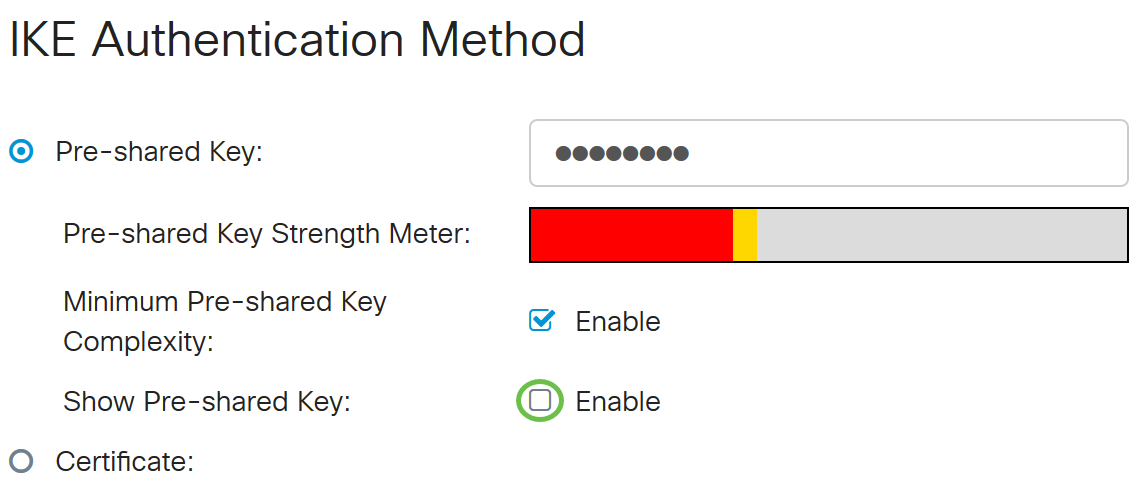
Schritt 16: Wählen Sie in der Dropdown-Liste "Local Identifier Type" (Lokaler Identifikationstyp) des Remote-Routers den Identifikationstyp des Remote-Netzwerks aus. Folgende Optionen sind verfügbar:
- Local WAN IP (Lokale WAN-IP) - Diese Option identifiziert das Remote-Netzwerk über die WAN-IP der Schnittstelle.
- IP-Adresse - Diese Option identifiziert das Remote-Netzwerk über die lokale IP-Adresse.
- Lokaler FQDN - Diese Option identifiziert das Remote-Netzwerk über den FQDN, sofern vorhanden.
- Lokaler Benutzer-FQDN — Diese Option identifiziert das entfernte Netzwerk über den FQDN des Benutzers, der seine E-Mail-Adresse sein kann.
Hinweis: In diesem Beispiel wird die IP-Adresse ausgewählt.
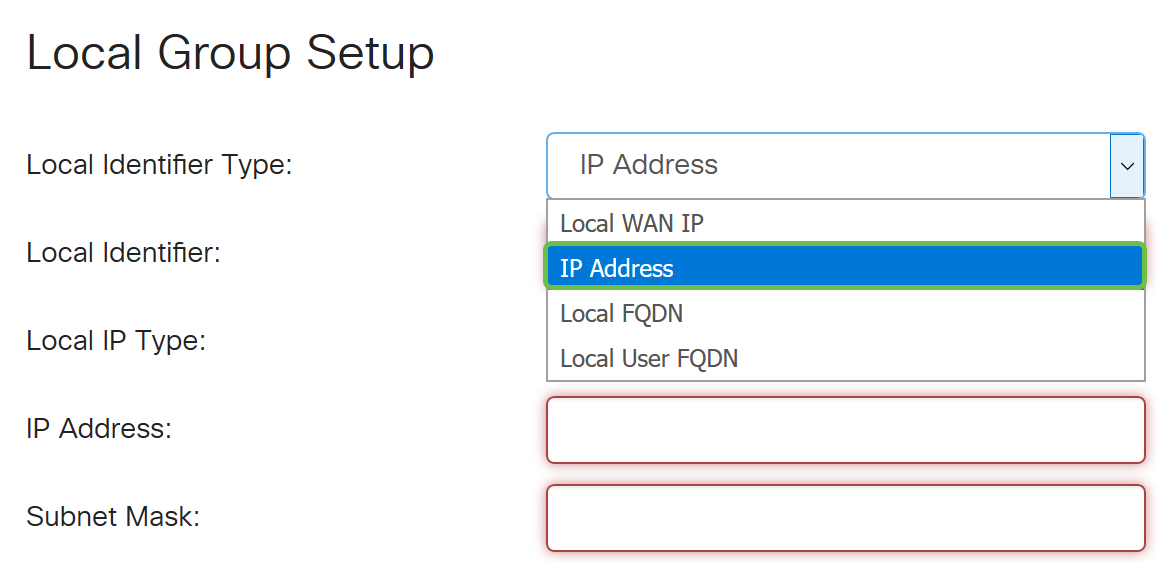
Schritt 17: Geben Sie die ID des Remote-Netzwerks in das Feld Local Identifier (Lokale ID) des Remote-Routers ein.
Hinweis: In diesem Beispiel wird 124.123.122.123 eingegeben.

Schritt 18: Wählen Sie aus der Dropdown-Liste "Local IP Type" (Lokaler IP-Typ) den IP-Adresstyp aus, auf den der VPN Client zugreifen kann. Folgende Optionen sind verfügbar:
- Subnetz - Diese Option ermöglicht der lokalen Seite des VPN den Zugriff auf die Remote-Hosts im angegebenen Subnetz.
- IP-Adresse - Diese Option ermöglicht es der lokalen Seite des VPN, mit der angegebenen IP-Adresse auf den Remote-Host zuzugreifen.
- Any (Beliebig): Diese Option ermöglicht der lokalen Seite des VPN den Zugriff auf einen beliebigen Remote-Host.
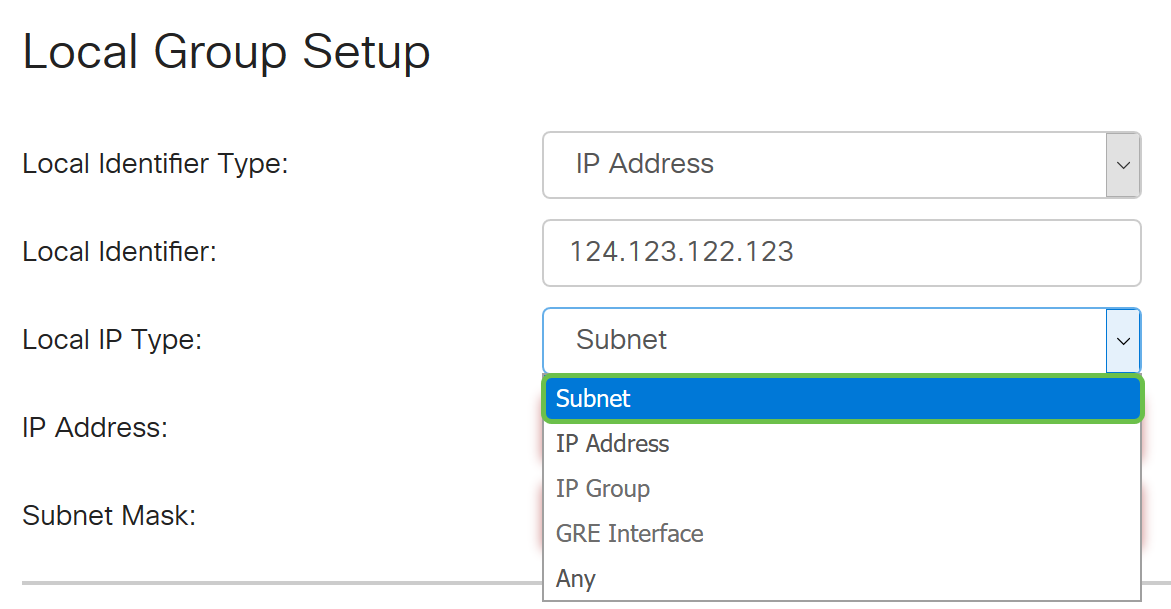
Hinweis: In diesem Beispiel wird "Subnet" ausgewählt.
Schritt 19: Geben Sie die IP-Adresse des Netzwerks oder Hosts, auf das der VPN-Client zugreifen soll, in das Feld IP-Adresse ein.
Hinweis: In diesem Beispiel ist die IP-Adresse 192.168.2.1.
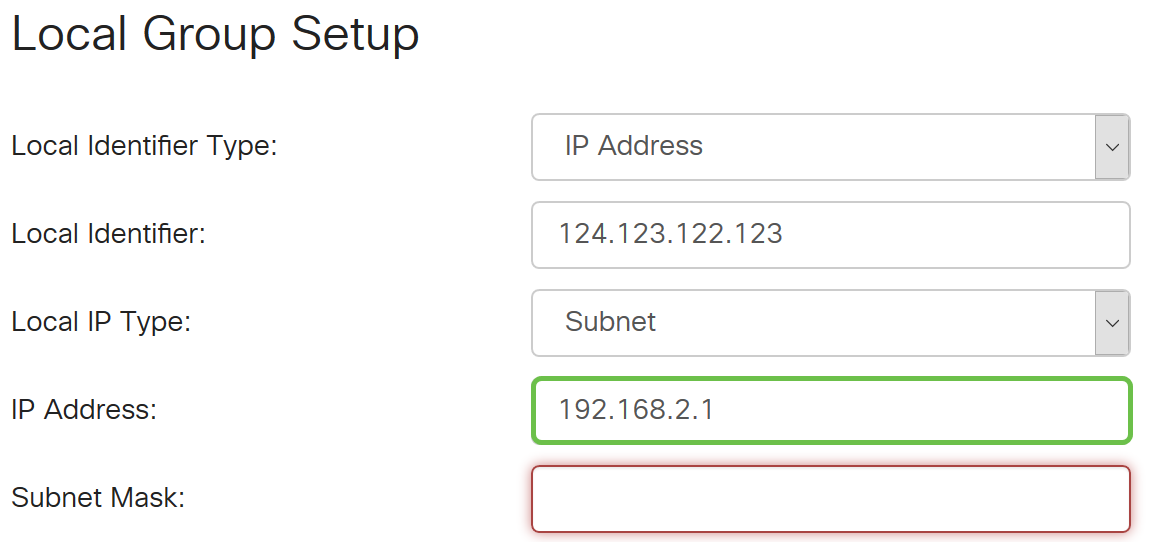
Schritt 20: Geben Sie die Subnetzmaske der IP-Adresse in das Feld Subnetzmaske ein.
Hinweis: In diesem Beispiel ist 255.255.255.0 die Subnetzmaske.

Schritt 21: Wählen Sie in der Dropdown-Liste Local Identifier Type (Lokaler Bezeichnertyp) aus. Folgende Optionen sind verfügbar:
- Remote-WAN-IP - Diese Option identifiziert das lokale Netzwerk über die WAN-IP der Schnittstelle.
- Remote FQDN - Diese Option identifiziert das lokale Netzwerk über den FQDN, falls vorhanden.
- Remote User FQDN - Diese Option identifiziert das lokale Netzwerk über den FQDN des Benutzers, der seine E-Mail-Adresse sein kann.
Hinweis: In diesem Beispiel wird Remote WAN IP (Remote-WAN-IP) ausgewählt.
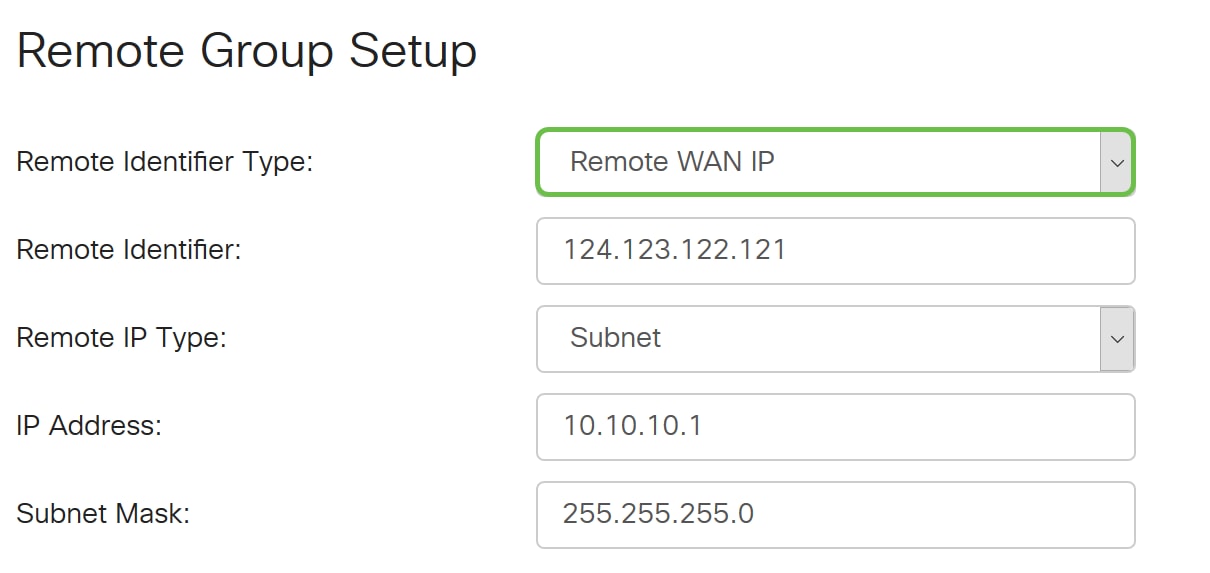
Schritt 22: Klicken Sie auf Apply (Anwenden).
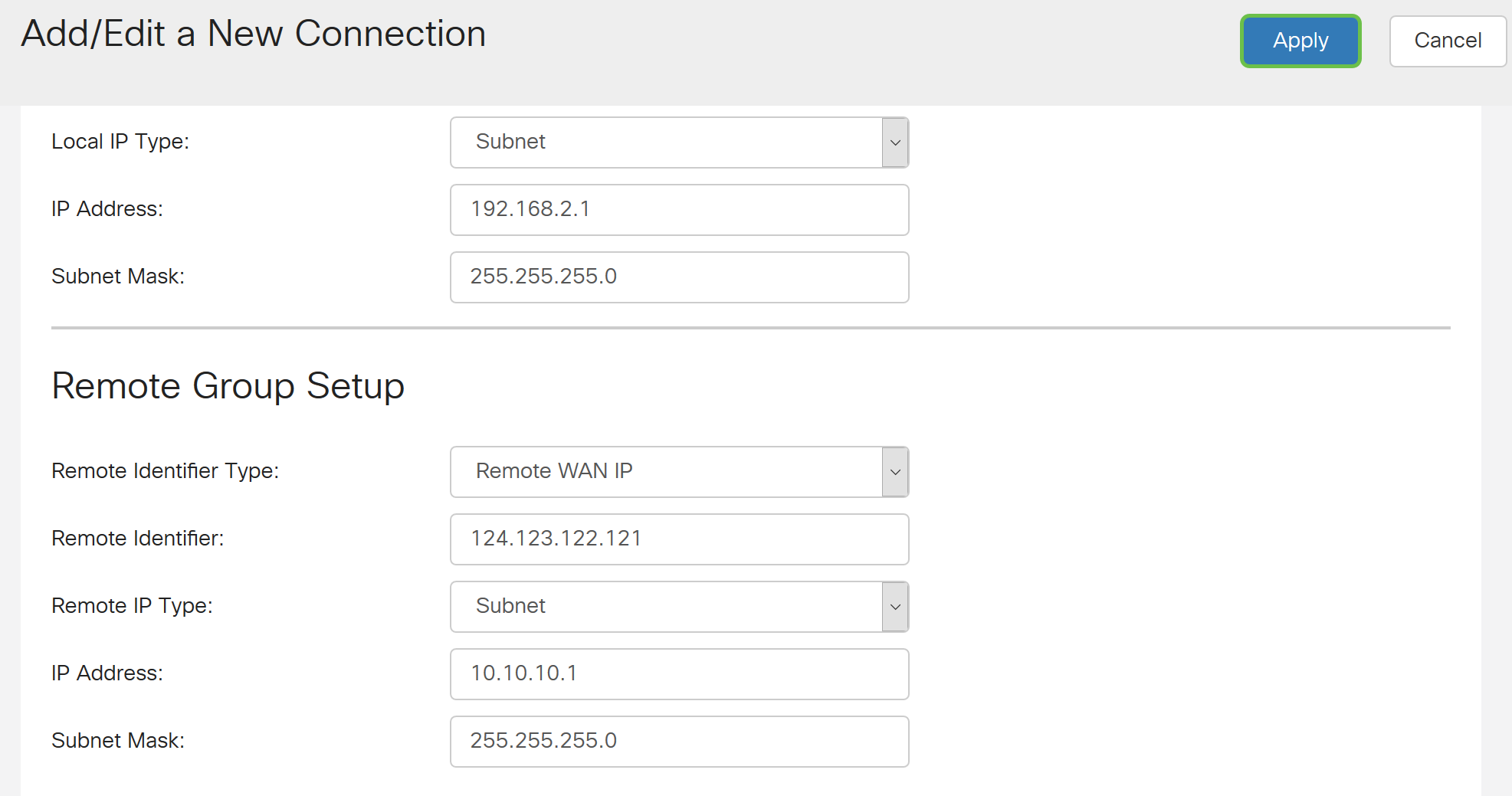
Schritt 23: Klicken Sie auf Speichern.

Sie sollten nun die VPN-Einstellungen auf dem Remote-Router konfiguriert haben.
Revisionsverlauf
| Überarbeitung | Veröffentlichungsdatum | Kommentare |
|---|---|---|
1.0 |
10-Dec-2018 |
Erstveröffentlichung |
 Feedback
Feedback