Verwalten von Produktinstanzen in einem Virtual Account von Smart Software Manager
Ziel
Cisco Smart Software Licensing ist eine neue Art der Lizenzierung. Es vereinfacht das Lizenzierungserlebnis im gesamten Unternehmen und erleichtert den Erwerb, die Bereitstellung, die Nachverfolgung und die Verlängerung von Cisco Software. Es bietet Informationen über den Besitz und die Nutzung von Lizenzen über eine zentrale, einfach zu bedienende Benutzeroberfläche.
Es gibt drei Arten von Lizenzen, die für einen unterschiedlichen Zeitraum gültig sind:
- Unbefristete Lizenzen bleiben gültig und haben keinen Ablauftermin.
- Demolizenzen müssen nach 60 Tagen verlängert werden.
- Laufzeitlizenzen bleiben für einen bestimmten Zeitraum von einem bis drei Jahren gültig.
Hinweis: Lizenzen werden bei Ablauf aus virtuellen Konten entfernt.
Bevor Sie eine Smart Software-Lizenz registrieren, müssen Sie zunächst ein Produktinstanz-Registrierungstoken generieren. Eine Produktinstanz ist ein einzelnes Gerät mit einer eindeutigen Gerätekennung (Unique Device Identifier, UDI), die mithilfe eines Produktinstanz-Registrierungstokens registriert wird. Sie können mehrere Instanzen eines Produkts mit einem einzigen Registrierungstoken registrieren. Jede Produktinstanz kann eine oder mehrere Lizenzen haben, die sich im gleichen Virtual Account befinden.
Hinweis: Um zu erfahren, wie Sie die Produktinstanz-Registrierungs-Token für Ihr virtuelles Konto erstellen oder verwalten, klicken Sie hier.
Auf der Registerkarte "Produktinstanzen" der Seite "Smart Software-Lizenzierung" werden Informationen zu allen Produktinstanzen in Ihrem virtuellen Konto angezeigt. Auf der Registerkarte "Produktinstanzen" können Sie Folgendes tun:
- Eine Liste aller Produktinstanzen anzeigen.
- Zeigen Sie Informationen zu jeder Produktinstanz und den genutzten Lizenzen an.
- Anzeigen von Informationen zu den Warnungen für eine bestimmte Produktinstanz.
- Übertragen einer bestimmten Produktinstanz zwischen virtuellen Konten
- Entfernen Sie eine bestimmte Produktinstanz aus dem virtuellen Konto, und entfernen Sie sie anschließend aus dem Smart Account.
- Exportieren Sie die Liste der Produktinstanzen in eine CSV-Datei (Comma-Separated Values).
Dieser Artikel enthält Anweisungen zum Verwalten der Produktinstanzen in Ihrem Virtual Account.
Hinweis: Um zu erfahren, wie Sie eine Smart Software-Lizenz für einen Router der Serie RV34x registrieren, klicken Sie hier für Anweisungen.
Verwalten von Produktinstanzen in Ihrem virtuellen Konto
Wichtig: Produktinstanzen werden für einen Zeitraum von 90 Tagen ab dem Datum und der Uhrzeit ihrer erstmaligen Einrichtung validiert. Smart-fähige Produkte registrieren Kontakte für die Cisco Cloud oder ihren Satellitenservice, je nachdem, welche Produkte verwendet werden. Wenn sich eine Produktinstanz 30 Tage lang nicht mit Cisco in Verbindung setzt, wird eine geringfügige Warnmeldung an den Lizenzadministrator gesendet, in der darauf hingewiesen wird, dass die Internetverbindung möglicherweise unterbrochen wird. Eine weitere geringfügige Warnung wird gesendet, wenn sich die Produktinstanz 60 Tage nach dem Datum ihrer Validierung nicht mit Cisco in Verbindung setzt. Nach 90 Tagen wird eine Warnmeldung ausgegeben. Wenn sich die Produktinstanz danach nicht mit Cisco verbindet, wird die Produktinstanz von den Lizenzen, die vom Produkt verwendet werden, getrennt. Diese Lizenzen werden an den Mengenpool der Firmenlizenz zurückgegeben, der für eine andere Produktinstanz verwendet werden soll.
Anzeigen von Produktinstanzen in einem virtuellen Konto
Schritt 1: Rufen Sie über Ihren Webbrowser die Seite Cisco Software Central auf, und melden Sie sich bei Ihrem Smart Account an.

Hinweis: Wenn Sie noch kein Konto haben, erstellen Sie ein neues, indem Sie auf Jetzt registrieren klicken.

Schritt 2: Wählen Sie auf der Seite Cisco Software Central License > Smart Software Licensing.
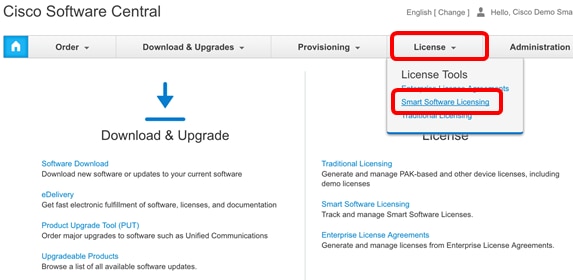
Hinweis: Alternativ können Sie im Lizenzbereich auf Smart Software Licensing (Smart Software-Lizenzierung) klicken.
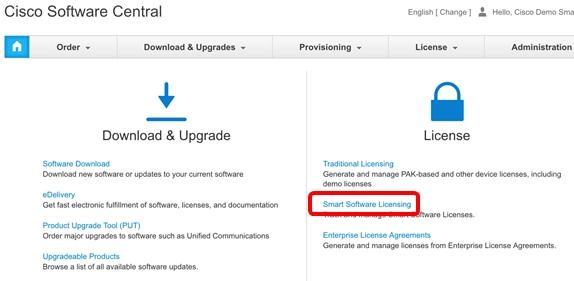
Schritt 3: Klicken Sie auf Inventar > Produktinstanzen.
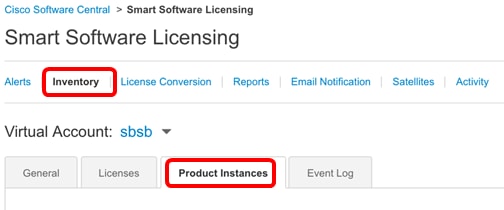
Die Tabelle "Produktinstanzen" enthält die folgenden Informationen für jede Produktinstanz, die Sie Ihrem Virtual Account zugeordnet haben:
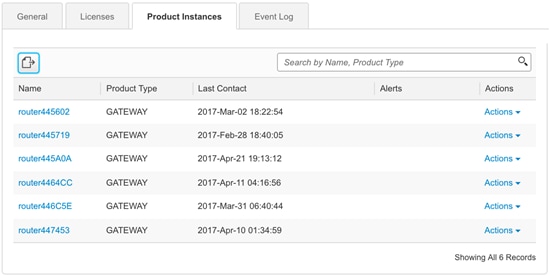
- Name — Produkt-ID oder Produktinstanzname
- Produkttyp — Produktidentifikationsnummer
- Letzter Kontakt - Zuordnungsdatum
- Warnmeldungen - Meldungen, die den Benutzer auf Aktionen hinweisen, die zur Wartung der Produkte erforderlich sind
- Aktionen - Option zum Entfernen einer Produktinstanz oder zum Übertragen auf ein anderes virtuelles Konto.
Schritt 4: Klicken Sie auf den Namen der Produktinstanz, um detaillierte Informationen zu einer bestimmten Produktinstanz anzuzeigen.
Hinweis: Wenn neben der Produktinstanz ein Symbol für die Cluster-Einrichtung angezeigt wird, bedeutet dies, dass für diese Instanz Router mit hoher Verfügbarkeit verfügbar sind.

Die Informationen sind in folgende Registerkarten unterteilt:
- Übersicht (Registerkarte) - Auf der Registerkarte Übersicht (Overview) wird Folgendes angezeigt:
- Beschreibung der Instanz.
- Allgemeine Informationen zur Produktinstanz, einschließlich Name, Produkt, Host-ID, MAC-Adresse (Media Access Control), Produkt-ID (PID), Seriennummer, virtuelles Konto, Registrierungsdatum und letzter Kontakt.
- Lizenznutzung mit Name und erforderlicher Nummer.
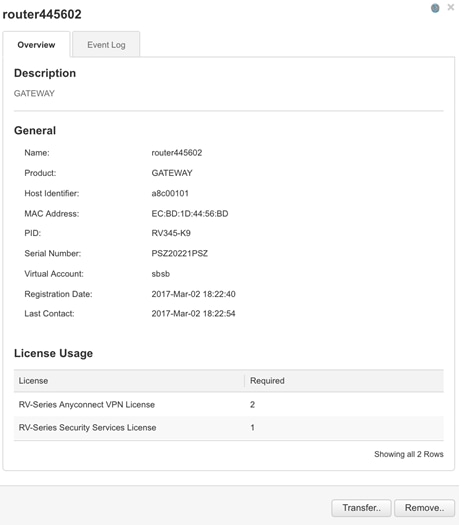
- Ereignisprotokoll (Registerkarte) - Die Registerkarte Ereignisprotokoll (Event Log) zeigt Details zu Ereignissen an, die für die Produktinstanz des ausgewählten virtuellen Kontos spezifisch sind:
- Nachrichten, die Ereignisse beschreiben
- Zeitpunkte, zu denen die Ereignisse aufgetreten sind
- Mit der Veranstaltung verknüpfte Benutzer, entweder die CCO-ID des Kontoinhabers oder der Cisco Support.
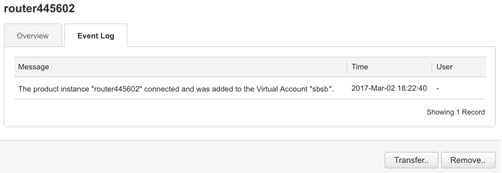
Sie sollten die Produktinstanzen jetzt erfolgreich auf der Registerkarte "Produktinstanzen" Ihres virtuellen Kontos angezeigt haben.
Exportieren von Produktinstanzen in ein virtuelles Konto
Sie können die Produktinstanztabelle von der Registerkarte Produktinstanzen Ihres virtuellen Kontos exportieren.
Schritt 1: Klicken Sie auf Inventar > Produktinstanzen.

Schritt 2: Klicken Sie auf das Symbol Export, um eine CSV-Datei (Comma-Separated Values) auf Ihrer Festplatte zu exportieren.
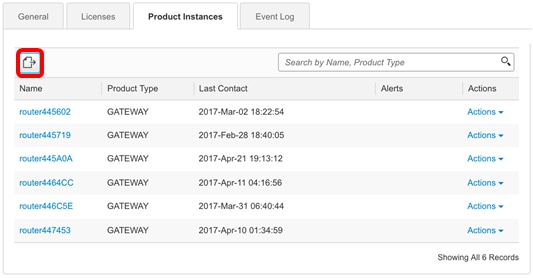
Hinweis: Das System verwendet ein plattformabhängiges Dialogfeld, um die Datei zu speichern. Das Dialogfeld hängt vom verwendeten Browser und Betriebssystem ab.
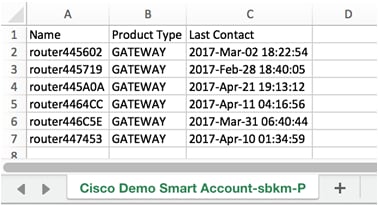
Sie sollten nun erfolgreich eine CSV-Datei exportiert haben, die die Produktinstanzen aus Ihrem Virtual Account enthält.
Übertragen einer Produktinstanz von oder auf ein anderes virtuelles Konto
Um eine Produktinstanz auf ein anderes virtuelles Konto zu übertragen, müssen Sie über Zugriff auf das virtuelle Konto verfügen, auf das Sie Produktinstanzen übertragen möchten. Gehen Sie folgendermaßen vor, um eine Produktinstanz in ein anderes virtuelles Konto zu übertragen.
Schritt 1: Klicken Sie auf der Seite "Smart Software Licensing" auf Inventory > Product Instances.
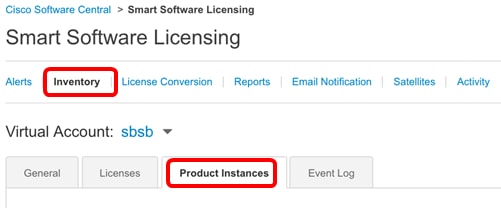
Schritt 2: Klicken Sie in der Spalte "Aktionen" auf den Link Transfer für die Produktinstanz, die Sie übertragen möchten.
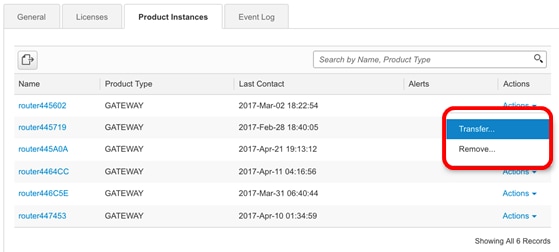
Hinweis: Alternativ können Sie auf den Instanznamen klicken und dann auf die Schaltfläche Transfer unten links auf der Registerkarte Overview (Übersicht) oder Event Log (Ereignisprotokoll) klicken.
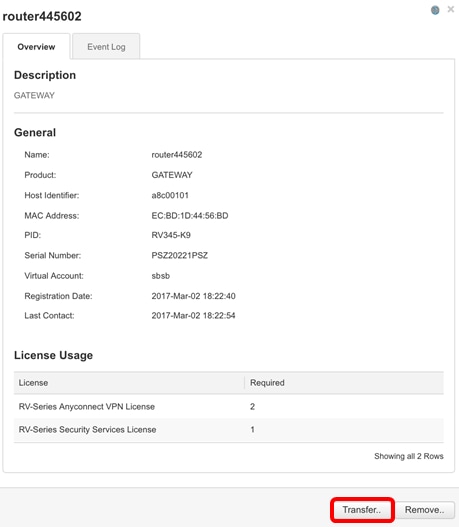
Hinweis: In diesem Beispiel wird router445602 ausgewählt.
Im Bereich Name werden die Produktinstanz und der Produktname automatisch angezeigt. In diesem Beispiel lautet die Produktinstanz router445602, und der Produktname lautet GATEWAY.
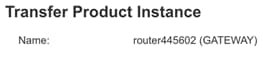
Schritt 3: Wählen Sie das virtuelle Konto aus, auf das Sie die Produktinstanz übertragen möchten.
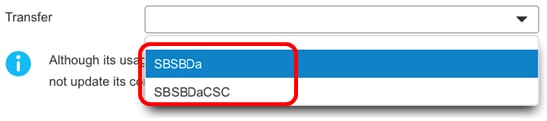
Hinweis: In diesem Beispiel wird SBSBDa ausgewählt.
Schritt 4: (Optional) Klicken Sie auf Abbrechen, um die Übertragung abzubrechen.
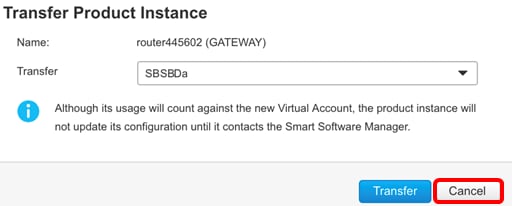
Schritt 5: Klicken Sie auf die Schaltfläche Transfer, um die Produktinstanz in ein anderes virtuelles Konto zu übertragen.
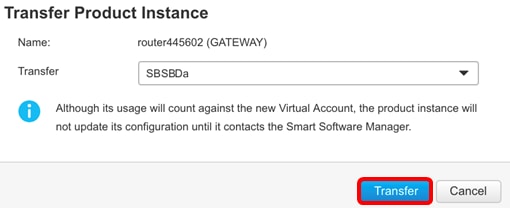
Sie sollten nun eine Produktinstanz erfolgreich an ein anderes virtuelles Konto übertragen haben.

Übertragene Produktinstanzen überprüfen
Sie haben zwei Möglichkeiten, um sicherzustellen, dass die Übertragung der Produktinstanzen erfolgreich abgeschlossen wurde.
Option 1: Scheck vom aktuellen Virtual Account
Schritt 1: Klicken Sie auf die Registerkarte Ereignisprotokoll des aktuellen virtuellen Kontos.
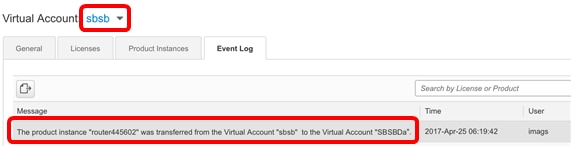
Hinweis: In diesem Beispiel wurde die Produktinstanz router445602 an das virtuelle Konto SBSBDa übertragen.
Option 2: Wählen Sie die Option aus dem ausgewählten Virtual Account.
Schritt 1: Wählen Sie das virtuelle Konto aus, auf das Sie die Produktinstanz übertragen haben.
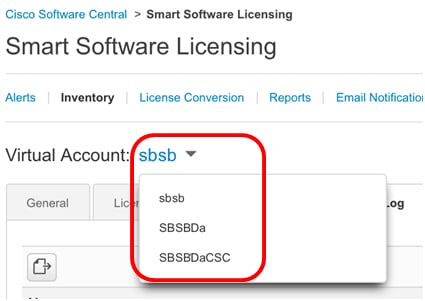
Hinweis: In diesem Beispiel ist das ausgewählte virtuelle Konto SBSBDa.
Schritt 2: Klicken Sie auf der Seite "Inventar" auf Ereignisprotokoll.
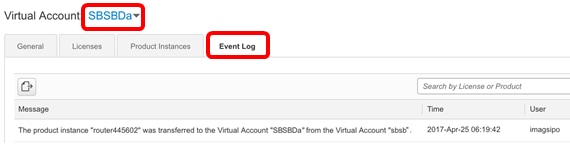
Hinweis: In diesem Beispiel wurde die Produktinstanz router445602 an das virtuelle Konto SBSBDa übertragen.
Schritt 3: Klicken Sie auf die Registerkarte Produktinstanzen, um die Tabelle Produktinstanzen zu überprüfen. Die neue Produktinstanz hätte hinzugefügt werden müssen.
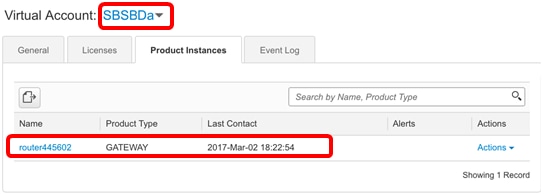
Hinweis: In diesem Beispiel wurde die Produktinstanz router445602 dem virtuellen SBSBDa-Konto hinzugefügt.
Sie sollten nun die übertragene Produktinstanz erfolgreich für ein anderes virtuelles Konto verifiziert haben.
Entfernen einer Produktinstanz
Wichtig: Das Entfernen einer Produktinstanz aus der Software bedeutet, dass Sie sie nur aus der Tabelle Produktinstanz entfernen. Die Lizenzen, die die Produktinstanz verwendet, sind weiterhin verfügbar und können von anderen Produkten verwendet werden. Sie müssen die Produktinstanz erneut bei der Cloud registrieren, damit sie wieder mit dem Produkt kommunizieren kann.
Um eine Produktinstanz aus der Produktinstanztabelle Ihres virtuellen Kontos zu entfernen, gehen Sie folgendermaßen vor:
Schritt 1: Klicken Sie auf der Seite "Smart Software Licensing" auf Inventory > Product Instances.
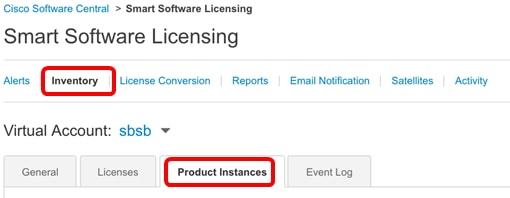
Schritt 2: Klicken Sie in der Spalte "Aktionen" auf den Link Entfernen der Produktinstanz, die Sie übertragen möchten.
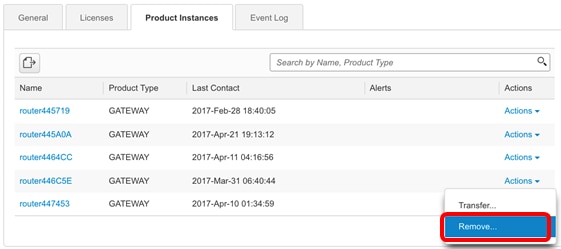
Hinweis: In diesem Beispiel wird router446C5E ausgewählt.
Schritt 3: Klicken Sie auf die Schaltfläche Produktinstanz entfernen, um die spezifische Produktinstanz zu entfernen.

Sie sollten nun eine Produktinstanz erfolgreich aus der Produktinstanztabelle Ihres virtuellen Kontos entfernt haben.


Hinweis: Klicken Sie hier, um zu erfahren, wie Sie die Registrierung eines Geräts in Ihrem Smart Software Licensing-Konto aufheben können.
Revisionsverlauf
| Überarbeitung | Veröffentlichungsdatum | Kommentare |
|---|---|---|
1.0 |
10-Dec-2018 |
Erstveröffentlichung |
 Feedback
Feedback