Konfigurieren der grundlegenden Wireless-Einstellungen auf dem RV340W-Router
Ziel
Drahtlose Netzwerke senden Informationen über Funkwellen, die für Eindringlinge anfälliger sein können als kabelgebundene Netzwerke. Sie können Ihr Netzwerk sicherer machen, indem Sie die grundlegenden Wireless-Einstellungen des Routers konfigurieren. Der RV340W-Router verfügt über vier Standard-SSIDs (Service Set Identifiers), die dieselben Standardkennwörter verwenden, die angepasst werden können, um die Netzwerksicherheit zu erhöhen.
In diesem Artikel erfahren Sie, wie Sie die grundlegenden Wireless-Einstellungen des RV340W-Routers konfigurieren.
Anwendbare Geräte
- RV340 W
Softwareversion
- 1,0/01,16
Konfigurieren der grundlegenden Wireless-Einstellungen
2,4 GHz konfigurieren
Schritt 1: Melden Sie sich beim webbasierten Dienstprogramm des Routers an, und wählen Sie Wireless > Basic Settings > 2.4G aus.


Schritt 2: Stellen Sie sicher, dass das Kontrollkästchen Enable Radio (Funkübertragung aktivieren) aktiviert ist, um Wireless-Netzwerke zu aktivieren. Diese Option ist standardmäßig aktiviert.
Hinweis: Die RV340W ist mit einem physischen Switch für das Wireless-Funkmodul ausgestattet. Sie muss in der ON-Position sein, um diese Seite bearbeiten zu können.

Schritt 3: Wählen Sie in der Dropdown-Liste Wireless Network Mode (Wireless-Netzwerkmodus) einen Wireless-Netzwerkmodus aus.
Folgende Optionen stehen zur Verfügung:
- B/G/N-Mixed (Gemischt B/G/N): Ermöglicht Wireless-B-, Wireless-G- und Wireless-N-Geräten die Verbindung mit dem Netzwerk. Durch Auswahl von B/G/N-Mixed können verschiedene Geräte mit unterschiedlichen Wireless-Standards eine Verbindung zu Ihrem Wireless-Netzwerk herstellen.
- B Only (Nur B): Ermöglicht Geräten, die nur den 802.11b-Standard unterstützen, eine Verbindung zum Netzwerk herzustellen. Wireless-B bietet eine maximale Rohdatenrate von 11 Mbit/s. Bei Geräten in diesem Wireless-Band treten häufig Störungen durch andere Produkte auf, die im 2,4-GHz-Frequenzbereich betrieben werden.
- G Only (Nur G): Ermöglicht Geräten, die nur den Wireless-G-Standard unterstützen, eine Verbindung zum Netzwerk herzustellen. Der 802.11g-Standard arbeitet mit einer maximalen Geschwindigkeit von 54 Mbit/s im 2,4-GHz-Frequenzbereich.
- N Only (Nur N): Ermöglicht Geräten, die nur den Wireless-N-Standard unterstützen, eine Verbindung zum Netzwerk herzustellen. Der 802.11n-Standard arbeitet sowohl im 2,4-GHz- als auch im 5-GHz-Frequenzband.
- B/G-Mixed: Ermöglicht Geräten, die die Standards 802.11b und 802.11g unterstützen, eine Verbindung zum Netzwerk.
- G/N-Mixed (G/N-Gemischt): Ermöglicht Geräten, die die Standards 802.11g und 802.11n unterstützen, eine Verbindung zum Netzwerk.
Hinweis: Wenn Ihre Wireless-Client-Geräte in einem bestimmten Wireless-Netzwerkmodus betrieben werden, empfiehlt es sich, diesen Netzwerkmodus zu wählen. Wenn Ihre Wireless-Geräte beispielsweise nur den 802.11N-Standard unterstützen, sollten Sie in der Dropdown-Liste Wireless Network Mode (Wireless-Netzwerkmodus) die Option N Only (Nur N) auswählen. Wenn Sie in der Folge über eine Reihe von Geräten verfügen, die in verschiedenen Wireless-Netzwerkmodi betrieben werden, sollten Sie eine der Optionen für den gemischten Netzwerkmodus auswählen. In diesem Beispiel wird B/G/N-Mixed ausgewählt.

Schritt 4: Wenn Sie in Schritt 3 B/G/N-Gemischt, Nur N oder Gemischt G/N ausgewählt haben, wählen Sie die Wireless-Bandbreite in Ihrem Netzwerk aus. Fahren Sie andernfalls mit Schritt 6 fort.
- 20 MHz - Funktioniert mit dem B/G/N-Mixed-, G/N-Mixed- und N Only-Netzwerkmodus, kann aber anfällig für einen niedrigeren Durchsatz sein.
- 20/40 MHz: Ermöglicht den Router-Switch zwischen 20 MHz und 40 MHz automatisch zwischen 20 und 40 MHz. Er hat einen besseren Durchsatz, aber nicht so stabil wie 20 MHz.
Hinweis: In diesem Beispiel wird 20/40 MHz ausgewählt.
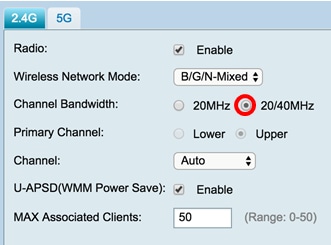
Schritt 5: (Optional) Wählen Sie die entsprechende Optionsschaltfläche, um einen Kanal als primären Kanal festzulegen. Der primäre Kanal wird für Geräte verwendet, die nur 20/40-MHz-Kanäle unterstützen.
Hinweis: In diesem Beispiel wird Lower ausgewählt. Die Optionsfelder können abgeblendet sein, wenn Channel auf Auto (Automatisch) eingestellt ist. Fahren Sie zum Ändern dieses Vorgangs mit Schritt 6 fort.

Schritt 6: Wählen Sie in der Dropdown-Liste Channel (Kanal) den Kanal aus.
Hinweis: Bei Auswahl von Auto (Automatisch) kann der Router die Wireless-Frequenz automatisch auf den am wenigsten überlasteten Kanal ändern. Wenn zahlreiche Geräte mit 2,4 GHz betrieben werden, empfiehlt es sich, Kanal 1 mit 2,412 GHz oder Kanal 11 mit 2,462 GHz zu verwenden. Die meisten Access Points der Verbraucherklasse verwenden standardmäßig Kanal 6. Durch die Auswahl von Kanal 1 oder Kanal 11 eliminieren Sie mögliche Interferenzen zwischen Ihren Geräten.
Der Kanal variiert geringfügig in Frequenzbereich und Geschwindigkeit. Wenn Sie die niedrigere Frequenz auswählen, haben Sie einen längeren Wireless-Bereich, aber eine langsamere Geschwindigkeit. Wenn Sie eine höhere Frequenz haben, haben Sie eine kürzere Wireless-Reichweite, aber eine schnellere Geschwindigkeit. In diesem Beispiel wird der Wireless-Kanal bei Auto belassen, was auch die Standardeinstellung ist.
In diesem Beispiel wird Kanal 6 ausgewählt.
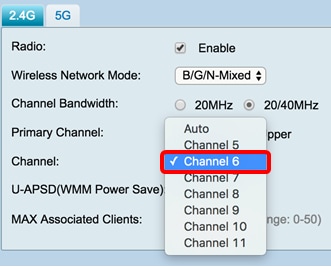
Schritt 7: (Optional) Aktivieren Sie das Kontrollkästchen Aktivieren im Bereich U-APSD (WMM Power Save), um die Funktion Unscheduled Automatic Power Save Delivery (U-APSD) zu aktivieren. U-APSD ist ein Stromsparschema, das für Echtzeitanwendungen optimiert wurde, wie die Verwendung von VoIP (Voice over Internet Protocol) und die Übertragung von Vollduplex-Daten über WLAN. Durch die Klassifizierung des ausgehenden IP-Datenverkehrs als Sprachdaten können diese Anwendungstypen die Akkulaufzeit erhöhen und Übertragungsverzögerungen minimieren.
Hinweis: In diesem Beispiel ist U-APSD (WMM Power Save) deaktiviert. Diese Option ist jedoch standardmäßig aktiviert.

Schritt 8: Beschränken Sie die Anzahl der Clients, die der Funkfrequenz zugeordnet werden dürfen, indem Sie einen Wert zwischen 0 und 50 in das Feld MAX Associated Clients eingeben. Der Standardwert ist 50.
Hinweis: In diesem Beispiel beträgt die maximale Anzahl der zugeordneten Clients 15.

Schritt 9: Klicken Sie auf Übernehmen.

Sie sollten jetzt die grundlegenden Wireless-Einstellungen für das 2,4-GHz-Band auf dem Router RV340W erfolgreich konfiguriert haben.
5-GHz-Band konfigurieren
Schritt 1: Klicken Sie auf die Registerkarte 5G.
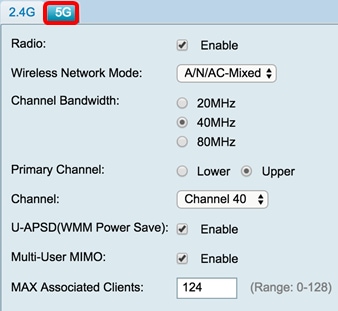
Schritt 2: Stellen Sie sicher, dass das Kontrollkästchen Enable Radio (Funkübertragung aktivieren) aktiviert ist, um Wireless-Netzwerke zu aktivieren. Diese Option ist standardmäßig aktiviert.

Schritt 3: Wählen Sie in der Dropdown-Liste Wireless Network Mode (Wireless-Netzwerkmodus) einen Wireless-Netzwerkmodus aus. Folgende Optionen stehen zur Verfügung:
- A Only (Nur A): Betrieb zwischen 5,725 GHz und 5,850 GHz und Unterstützung von bis zu 54 Mbit/s. Wählen Sie diese Option aus, wenn Sie nur Wireless-A-Geräte in Ihrem Netzwerk haben.
- N/AC-Mixed (Nicht Wechselstrom/Gemischt): Wählen Sie diese Option aus, wenn Sie in Ihrem Netzwerk eine Kombination aus Wireless-N- und Wireless-AC-Geräten verwenden.
- A/N/AC-Mixed (Gemischt A/N/AC): Wählen Sie diese Option aus, wenn Sie in Ihrem Netzwerk eine Kombination aus Wireless-A-, Wireless-N- und Wireless-AC-Geräten verwenden. Dies ist die standardmäßige 5G-Einstellung für die RV340W.

Schritt 4: Wählen Sie unter Channel Bandwidth (Kanalbandbreite) das Wireless-Band aus. Folgende Optionen stehen zur Verfügung:
- 20 MHz - Funktioniert mit dem B/G/N-Mixed-, G/N-Mixed- und N-Only-Netzwerkmodus, kann aber anfällig für einen niedrigeren Durchsatz sein.
- 40 MHz - Der Durchsatz ist besser, aber nicht so stabil wie 20 MHz. Mit dieser Option können Sie einen primären Kanal auswählen.
- 80 MHz (80 MHz): Dies ist die Standardeinstellung. Sie ist für einen optimalen Durchsatz im Wireless-AC-Modus ausgelegt.
Hinweis: In diesem Beispiel wird 40 MHz ausgewählt.
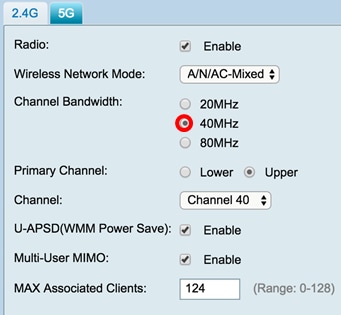
Schritt 5: (Optional) Wählen Sie die entsprechende Optionsschaltfläche, um einen Kanal als primären Kanal festzulegen. Der primäre Kanal wird für Geräte verwendet, die nur 20/40-MHz-Kanäle unterstützen.
Hinweis: In diesem Beispiel wird "Upper" ausgewählt. Die Optionsfelder können abgeblendet sein, wenn Channel auf Auto (Automatisch) eingestellt ist. Fahren Sie zum Ändern dieses Vorgangs mit Schritt 6 fort.
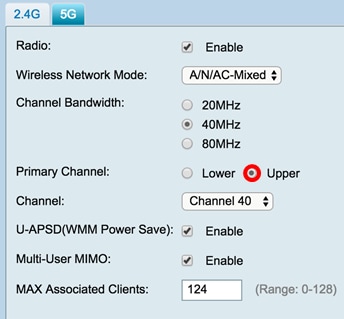
Schritt 6: Wählen Sie in der Dropdown-Liste Wireless Channel (Wireless-Kanal) den Wireless-Kanal aus. Die verfügbaren Kanäle variieren je nach Gerät.
Hinweis: In diesem Beispiel wird Kanal 40 ausgewählt.

Schritt 7: (Optional) Aktivieren Sie das Kontrollkästchen Aktivieren im Bereich U-APSD (WMM Power Save), um die Funktion Unscheduled Automatic Power Save Delivery (U-APSD) zu aktivieren. U-APSD ist ein Stromsparschema, das für Echtzeitanwendungen optimiert wurde, wie die Verwendung von VoIP (Voice over Internet Protocol) und die Übertragung von Vollduplex-Daten über WLAN. Durch die Klassifizierung des ausgehenden IP-Datenverkehrs als Sprachdaten können diese Anwendungstypen die Akkulaufzeit erhöhen und Übertragungsverzögerungen minimieren.
Hinweis: In diesem Beispiel ist U-APSD (WMM Power Save) deaktiviert. Diese Option ist jedoch standardmäßig aktiviert.
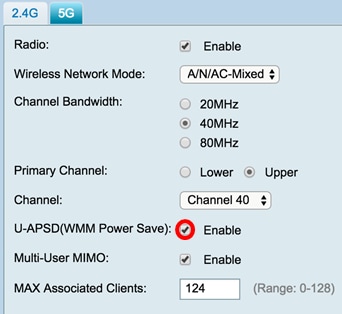
Schritt 8: (Optional) Aktivieren Sie das Kontrollkästchen Enable Multi-User MIMO, um die parallele Downstream-Kommunikation mit mehreren Wireless-Geräten zu aktivieren, damit das Spektrum effizienter genutzt werden kann. Dies ist standardmäßig aktiviert. Der RV340W unterstützt Multi-User Multiple Input, Multiple Output (MU-MIMO).

Schritt 9: Beschränken Sie die Anzahl der Clients, die der Funkfrequenz zugeordnet werden dürfen, indem Sie einen Wert zwischen 0 und 128 in das Feld MAX Associated Clients eingeben. Der Standardwert ist 124.
Hinweis: In diesem Beispiel beträgt die maximale Anzahl der zugeordneten Clients 50.

Schritt 10: Klicken Sie auf Übernehmen.

Sie sollten jetzt die grundlegenden Wireless-Einstellungen für das 5-GHz-Band erfolgreich konfiguriert haben.
Ändern Sie den Wireless-Netzwerknamen oder die SSID.
Schritt 1: Aktivieren Sie im Bereich Wireless Table (Wireless-Tabelle) die Kontrollkästchen für die zu konfigurierenden SSIDs. Sie können mehrere SSIDs gleichzeitig bearbeiten.
Hinweis: In diesem Beispiel wird nur die Ciscosb1-SSID bearbeitet.

Schritt 2: Klicken Sie auf Bearbeiten, um die SSID zu ändern.

Hinweis: Sie gelangen zur Seite "Add/Edit Wireless SSID Settings" (Wireless-SSID-Einstellungen hinzufügen/bearbeiten).

Schritt 3: Ändern Sie den Standardnamen Ihrer SSID im Feld SSID Name (SSID-Name). Der Standard-SSID-Name lautet ciscosb1.
Hinweis: In diesem Beispiel wird der SSID-Name in Network_Find geändert.

Schritt 4: Aktivieren Sie die SSID, indem Sie das Kontrollkästchen Aktivieren aktivieren. Die Standardeinstellung der ersten SSID ist deaktiviert.

Schritt 5: Wählen Sie aus der Dropdown-Liste "Aktiv auf Funkmodul angewendet" eine Funkfrequenz aus, über die die SSID selbst übertragen wird. Folgende Optionen stehen zur Verfügung:
- Both (Beide): Die SSID wird sowohl von 2,4 GHz als auch von 5 GHz übertragen.
- 2.4G - Die SSID wird nur im 2,4-GHz-Band angewendet und übertragen.
- 5G: Die SSID wird nur vom 5-GHz-Band übertragen.

Schritt 6: (Optional) Aktivieren Sie das Kontrollkästchen SSID-Broadcast aktivieren, um die Transparenz Ihrer Wireless-Client-Geräte zu aktivieren.

Schritt 7: Wählen Sie im Dropdown-Menü den Sicherheitsmodus aus.
Folgende Optionen stehen zur Verfügung:
- None (Keine): Dies ist die Standardeinstellung. Bei Auswahl von Disabled (Deaktiviert) bleibt das Wireless-Netzwerk ungesichert, sodass jeder mit einem Wireless-Client-Gerät problemlos eine Verbindung zum Netzwerk herstellen kann.
- WEP-64 - Wired Equivalent Protection (WEP) ist ein veralteter Sicherheitstyp. Bei dieser Art der Sicherheit können Buchstaben von A bis F und Zahlen 0 bis 9 kombiniert werden. Verwenden Sie diese Option nur, wenn Geräte im Netzwerk nicht mit WPA/WPA2 kompatibel sind.
- WEP-128 - Für diesen Sicherheitstyp ist ein 128-Bit-Kennwort erforderlich. Nicht empfohlen, da es nicht besonders sicher ist. Verwenden Sie diese Option nur, wenn Geräte im Netzwerk nicht mit WPA/WPA2 kompatibel sind.
- WPA2-Personal: WPA2 ist die aktualisierte Version von Wi-Fi Protected Access (WPA). Sie verwendet den Advanced Encryption Standard (AES)-Verschlüsselungscode, um das Wireless-Netzwerk zu schützen. Wie WPA-Personal verwendet auch WPA2-Personal eine Kombination aus Groß- und Kleinschreibung für das Kennwort. Dieser Sicherheitstyp wird empfohlen.
- WPA-WPA2-Personal: Ermöglicht dem Router, Wireless-Clients mit WPA- und WPA2-Personal-Authentifizierung zu unterstützen.
- WPA2-Enterprise - Wie WPA-Enterprise wird dies in der Regel in Unternehmensnetzwerken verwendet. Um diese Art der Einrichtung der Wireless-Sicherheit abzuschließen, ist ein RADIUS (Remote Authentication Dial-In User Service) erforderlich. Wenn Sie diese Option auswählen, fahren Sie mit Schritt 9 fort.
- WPA-WPA2-Enterprise: Ermöglicht dem Router die Aufnahme von Wireless-Client-Geräten, die sowohl WPA als auch WPA2 unterstützen. Für diese Art der Einrichtung der Wireless-Sicherheit ist in der Regel ein RADIUS erforderlich. Wenn Sie diese Option auswählen, fahren Sie mit Schritt 9 fort.
Hinweis: In diesem Beispiel wird WPA2-Personal ausgewählt.

Schritt 8: Wenn Sie WEP-64, WEP-128, WPA2-Personal und WPA-WPA2-Personal ausgewählt haben, geben Sie in das Feld ein Kennwort oder eine Passphrase ein.
Hinweis: In diesem Beispiel ist VeryPassword die Passphrase, die für WPA2-Personal erstellt wurde.

Schritt 9: Wenn Sie WPA2-Enterprise oder WPA-WPA2-Enterprise wählen, gehen Sie wie folgt vor: Schritte 9 bis 11. Geben Sie im Feld RADIUS Server IP Address (IP-Adresse des RADIUS-Servers) die IP-Adresse des RADIUS-Servers ein, den der Router zur Authentifizierung kontaktiert.
Hinweis: In diesem Beispiel wird 192.168.3.100 verwendet.
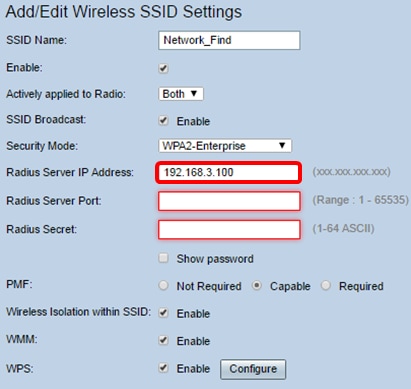
Schritt 10: Geben Sie im Feld Radius Server Port (RADIUS-Serverport) die Portnummer des RADIUS-Servers ein.
Hinweis: In diesem Beispiel wird 5003 als Portnummer verwendet.

Schritt 11: Geben Sie im Feld Radius Secret (Radius-geheimer Schlüssel) den geheimen Schlüssel oder das Kennwort des RADIUS-Servers ein.

Schritt 12: (Optional) Aktivieren Sie das Kontrollkästchen Kennwort anzeigen, um das Kennwort im Klartext anzuzeigen.
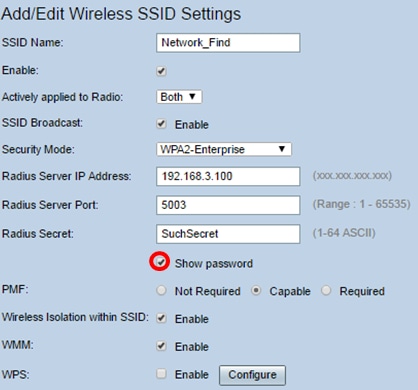
Schritt 13: Klicken Sie auf ein Optionsfeld im PMF-Bereich, um Protected Management Frames (PMF) für Unicast- und Multicast-Frames zuzulassen. Folgende Optionen stehen zur Verfügung:
- Not Required (Nicht erforderlich) - Deaktiviert die Client-Unterstützung für PMF.
- Capable (fähig) - Ermöglicht sowohl PMF-fähigen als auch Clients, die PMF nicht unterstützen, dem Netzwerk beizutreten. Dies ist die Standard-PMF-Einstellung.
- Erforderlich - Kunden dürfen nur eine Verbindung herstellen, wenn PMF ausgehandelt wird. Wenn die Geräte PMF nicht unterstützen, können sie keine Verbindung zum Netzwerk herstellen.
Hinweis: In diesem Beispiel wird Capable ausgewählt.

Schritt 14: Aktivieren Sie das Kontrollkästchen Enable Wireless Isolation in SSID (Wireless-Isolierung aktivieren), um die Wireless-Isolierung innerhalb der SSID zuzulassen. Wenn die Wireless-Isolierung aktiviert ist, können Clients, die mit derselben SSID verbunden sind, keine Ping-Signale senden. In diesem Beispiel ist die Wireless-Isolierung mit SSID aktiviert.

Schritt 15: Aktivieren Sie das Kontrollkästchen Enable WMM (WMM aktivieren), um Wi-Fi Multimedia (WMM) zu aktivieren. Mit dieser Funktion können Sie verschiedenen Datenverkehrstypen unterschiedliche Verarbeitungsprioritäten zuweisen. Sie können Quality of Service (QoS) so konfigurieren, dass verschiedene Anwendungen, Benutzer oder Datenflüsse unterschiedliche Prioritäten und Leistungsstufen erhalten.

Schritt 16: (Optional) Aktivieren Sie das Kontrollkästchen Enable WPS (WPS aktivieren), um dem Client die Verbindung über Wi-Fi Protected Setup (WPS) zu ermöglichen. Um zu erfahren, wie Sie WPS konfigurieren, klicken Sie hier.
Hinweis: In diesem Beispiel ist WPS deaktiviert.

Schritt 17: Wählen Sie aus der Dropdown-Liste das VLAN aus, das der SSID zugeordnet ist.
Hinweis: In diesem Beispiel bleibt die Standardeinstellung VLAN 1.

Schritt 18: Wählen Sie im Dropdown-Menü "Time of Day Access" (Tageszeit-Zugriff) eine Tageszeit aus, damit die SSID funktioniert.
Hinweis: In diesem Beispiel wird Always On ausgewählt.

Konfigurieren der MAC-Filterung
Schritt 19: Aktivieren Sie Enable MAC Filtering (MAC-Filterung aktivieren), damit der Router Hosts entsprechend ihrer MAC-Adresse filtern kann.

Schritt 20: (Optional) Klicken Sie auf Konfigurieren, um die MAC-Filterung zu konfigurieren.
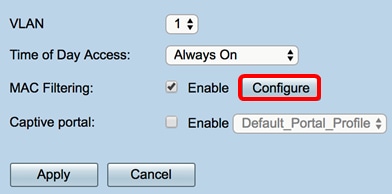
Schritt 21: Wählen Sie eine Optionsschaltfläche, um Benutzern basierend auf ihrer MAC-Adresse den Zugriff auf das Wireless-Netzwerk zu gestatten oder zu verweigern.
Hinweis: In diesem Beispiel wird verhindert, dass der unten aufgeführte PC auf das Wireless-Netzwerk zugreift.
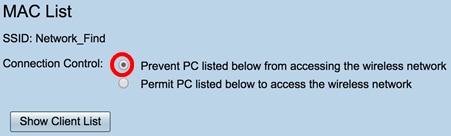
Schritt 22: (Optional) Klicken Sie auf die Schaltfläche Clientliste anzeigen, um die Liste der angeschlossenen Wireless-Clients anzuzeigen.

In der folgenden Tabelle werden folgende Elemente angezeigt:
- Nein - Die Nummer oder Sequenz des angeschlossenen Hosts.
- MAC-Adresse - MAC-Adresse des angeschlossenen Hosts.
- IP Address (IP-Adresse) - Die dem angeschlossenen Host zugewiesene IP-Adresse (Internet Protocol).
- Radio (Funkmodul): Das Funkband, über das der Host verbunden ist.
- Mode (Modus): Der Modus, in dem der Wireless-Host verbunden ist.
- Authentication (Authentifizierung) - Die Methode, mit der der Host im Netzwerk authentifiziert wurde.
- Signalstärke - Die Stärke der Verbindung zwischen Router und Host.
- Rauschpegel - Die Ebene, auf der das Gerät Störungen verursacht.
- Time Connected (Zeit verbunden) - Die Zeit, zu der der Wireless-Host mit der SSID verbunden ist.
Hinweis: In diesem Beispiel befinden sich keine Clients in der Liste der Wireless-Clients.

Schritt 23: Klicken Sie auf Schließen.
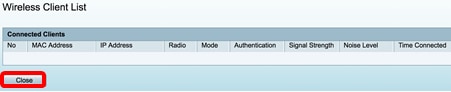
Schritt 24: Geben Sie im Feld MAC-Adresse die MAC-Adresse des Clients ein, den Sie den Zugriff auf das Netzwerk zulassen oder verweigern möchten.

Schritt 25: Klicken Sie auf Übernehmen. Sie kehren zur Seite "Add/Edit Wireless SSID Settings" (Wireless-SSID-Einstellungen hinzufügen/bearbeiten) zurück.

Schritt 26: (Optional) Aktivieren Sie im Bereich Captive Portal (Captive Portal) das Kontrollkästchen Enable (Aktivieren), wenn Sie die Captive Portal-Funktion für die SSID aktivieren möchten. Captive Portal leitet Benutzer an ein Portal weiter, bei dem sie sich anmelden können, bevor sie Zugriff erhalten. Diese Implementierung erfolgt in der Regel in Geschäftszentren, Einkaufszentren, Cafés, Flughäfen und anderen Orten, die einen öffentlichen Wireless-Internetzugang bereitstellen.
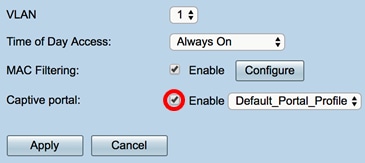
Schritt 27: (Optional) Wählen Sie in der Dropdown-Liste Portal Profile (Portal-Profil) ein Captive Portal-Profil aus.
Hinweis: In diesem Beispiel wird Default_Portal_Profile ausgewählt.
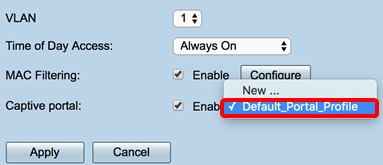
Schritt 28: Klicken Sie auf Übernehmen.

Sie sollten die Bestätigungsmeldung erhalten, dass die Konfigurationseinstellungen erfolgreich gespeichert wurden. Die Wireless-Tabelle wird jetzt mit dem neu konfigurierten Netzwerk aktualisiert.

Sie haben jetzt die grundlegenden Wireless-Einstellungen auf dem Router RV340W erfolgreich konfiguriert.
Wenn Sie Ihren RV34x-Router noch immer kennen lernen, finden Sie diesen Artikel möglicherweise hilfreich: Häufig gestellte Fragen (FAQs) zu Routern der Serie RV34x
 Feedback
Feedback