Konfigurieren mehrerer SSIDs in einem Netzwerk
Ziel
Der Service Set Identifier (SSID) ist eine eindeutige ID, mit der Wireless-Clients eine Verbindung zu allen Geräten in einem Wireless-Netzwerk herstellen oder diese gemeinsam nutzen können. Es wird zwischen Groß- und Kleinschreibung unterschieden und darf 32 alphanumerische Zeichen nicht überschreiten.
In diesem Artikel erfahren Sie, wie Sie mehrere SSIDs in einem Netzwerk mithilfe von VLANs richtig konfigurieren, um das private und das Gastnetzwerk korrekt zu segmentieren.
Warum sollten Sie mehrere SSIDs konfigurieren?
In einer sich schnell ändernden und wachsenden Arbeitsumgebung muss ein Netzwerk skalierbar sein, um die Anforderungen des Unternehmens zu erfüllen. Dazu gehören virtuelle und physische Änderungen für die kosteneffizientesten Methoden.
In Umgebungen, in denen Menschen kommen und gehen, z. B. Cafés oder Arbeitsbereiche, ist es empfehlenswert, Netzwerke zu segmentieren. Einrichtung eines gemeinsam genutzten Netzwerks für Mitarbeiter, in die sensible Unternehmensdaten ausgetauscht werden können (privates Netzwerk), und eines für die Mitarbeiter im Übergangsprozess oder für Kunden (Gastnetzwerk).
Hinweis: Ein Captive Portal kann auch als zusätzliche Sicherheitsmaßnahme für ein öffentliches Netzwerk erstellt werden. Captive Portal ist eine Funktion in Ihrem Wireless Access Point, mit der Sie ein Gastnetzwerk einrichten können, in dem Wireless-Benutzer zuerst authentifiziert werden müssen, bevor sie auf das Internet zugreifen können. Sie ermöglicht den Wireless-Zugriff für Ihre Besucher und gewährleistet gleichzeitig die Sicherheit Ihres internen Netzwerks. Um zu erfahren, wie Sie ein Captive Portal konfigurieren, klicken Sie hier.
Netzwerktopologie
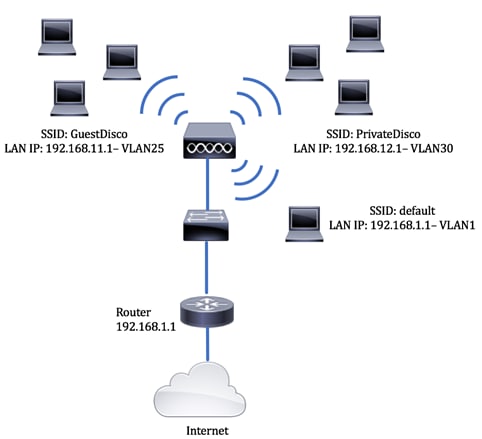
Vorteile der Verwendung mehrerer SSIDs:
- Sichere und persistente Verbindungen
- Durchgängige Sicherheit und Richtliniendurchsetzung
- Maximierung der Netzwerkleistung durch Segmentierung von öffentlichen und privaten Netzwerken
- Mit einer öffentlichen SSID wird Gästen der Zugriff auf das Internet über denselben WAP gewährt, ohne dass in vertrauliche Netzwerkinformationen übergegangen werden muss.
Unterstützte Geräte
- Router - RV340
- Switch — SG220-26P
- Wireless Access Point - WAP150
Software-Version
- 1.0.01.17 — RV340
- 1.0.1.7 — WAP150
- 1.1.2.1 — SG220-26P
Konfigurieren eines VLANs auf einem Switch
Erstellen eines VLAN für ein privates und ein Gastnetzwerk
Schritt 1: Melden Sie sich beim webbasierten Dienstprogramm des Switches an, und wählen Sie VLAN Management > Create VLAN aus.
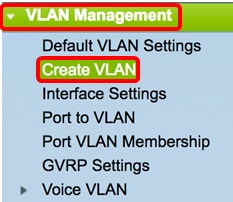
Schritt 2: Klicken Sie in der VLAN-Tabelle auf Hinzufügen, um ein neues VLAN zu erstellen.

Schritt 3: Weisen Sie im Feld VLAN ID (VLAN-ID) einen Wert für Ihr VLAN zu. Der Bereich liegt zwischen 2 und 4094.
Hinweis: Die VLAN-ID 25 ist das Beispiel, das während der gesamten Konfiguration verwendet wird.
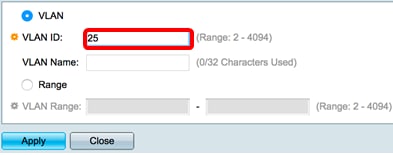
Schritt 4: Geben Sie im Feld VLAN Name (VLAN-Name) einen Namen innerhalb der 32-stelligen Grenze ein.
Hinweis: In diesem Beispiel wird GuestDisco verwendet.

Schritt 5: Klicken Sie auf Apply (Anwenden).
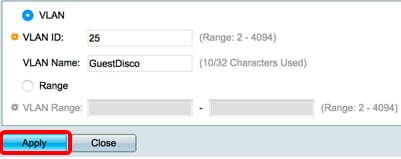
Schritt 6: Wiederholen Sie die Schritte 2 bis 5, um mehrere SSIDs zu erstellen.
Hinweis: In diesem Beispiel wurde zusätzlich ein privates VLAN-Netzwerk mit SSID PrivateDisco erstellt.
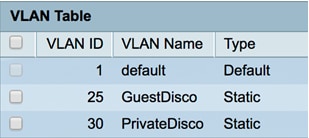
Sie sollten nun erfolgreich VLANs für private und Gastnetzwerke erstellt haben.
Zuweisen eines Ports zu einem VLAN
Schritt 1: Wählen Sie VLAN Management > Port to VLAN aus.
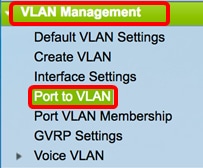
Schritt 2: Wählen Sie im Bereich Filter (Filter) aus der Dropdown-Liste VLAN ID equals to (VLAN-ID ist gleich) eine VLAN-ID aus, die einer Schnittstelle zugewiesen werden soll.
Hinweis: In diesem Beispiel wird 25 ausgewählt.
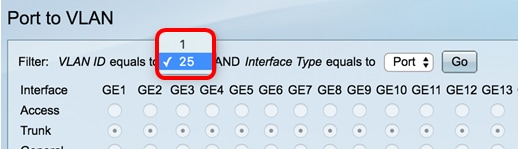
Schritt 3: Wählen Sie im Bereich Filter in der Dropdown-Liste Interface type equals To (Schnittstellentyp entspricht An) den Schnittstellentyp aus, der dem VLAN hinzugefügt werden soll. Die verfügbaren Optionen sind entweder ein Port oder eine Link Aggregation Group (LAG).
Hinweis: In diesem Beispiel wird Port ausgewählt.
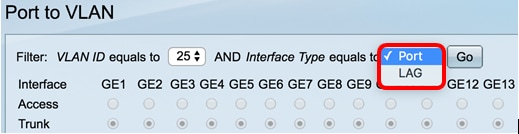
Schritt 4: Klicken Sie auf Los.
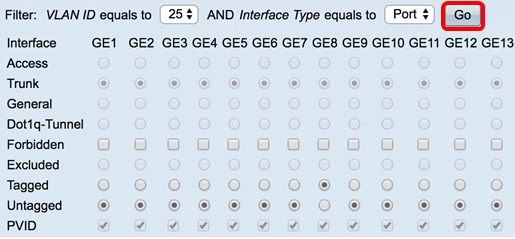
Schritt 5: Wählen Sie eine Schnittstelle aus, auf die das VLAN angewendet werden soll. Folgende Optionen sind verfügbar:
- Verboten - Die Schnittstelle ist nicht berechtigt, dem VLAN beizutreten, auch nicht bei der Registrierung des Generic VLAN Registration Protocol (GVRP). Wenn ein Port kein Mitglied eines anderen VLAN ist, wird der Port durch Aktivierung dieser Option am Port zum internen VLAN 4095 (einem reservierten VID).
- Excluded (Ausgeschlossen): Die Schnittstelle ist derzeit kein VLAN-Mitglied. Dies ist die Standardeinstellung für alle Ports und LAGs. Der Port kann dem VLAN über die GVRP-Registrierung beitreten.
- Tagged - Die Schnittstelle ist ein markiertes Mitglied des VLANs.
- Untagged - Die Schnittstelle ist ein nicht markiertes Mitglied des VLANs. Frames des VLAN werden unmarkiert an das Schnittstellen-VLAN gesendet.
- PVID: Prüfen Sie, ob die PVID der Schnittstelle auf die VID des VLAN festgelegt wird. PVID ist eine Einstellung pro Port.
Hinweis: In diesem Beispiel ist GE8 die gewählte Schnittstelle für die Kennzeichnung der VLAN-ID 25. Dies wird auch gewählt, weil ein vorhandener WAP über diesen Port verbunden ist.
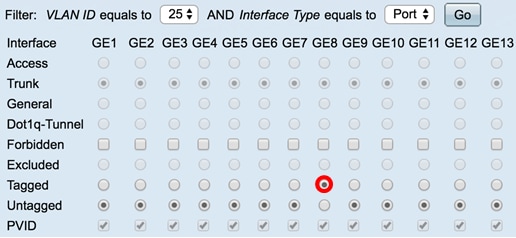
Schritt 6: Klicken Sie auf Apply (Anwenden).

Schritt 7: (Optional) Klicken Sie auf die Schaltfläche Port VLAN Membership Table (VLAN-Mitgliedschaftstabelle), um die zugewiesenen VLANs für einen Port anzuzeigen.

Sie sollten nun erfolgreich einem Port ein VLAN zugewiesen haben.
Erstellen eines VLANs auf einem Router
Hinweis: Der in diesem Beispiel verwendete Router ist ein Router der Serie RV34x.
Schritt 1: Melden Sie sich beim webbasierten Dienstprogramm des Routers an, und wählen Sie LAN > VLAN Settings aus.
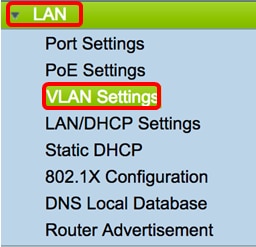
Schritt 2: Klicken Sie in der VLAN-Tabelle auf Hinzufügen, um ein neues VLAN zu erstellen.
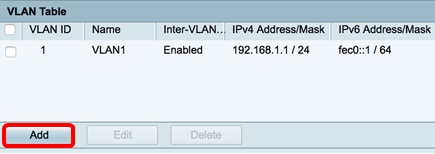
Schritt 3: Geben Sie im Feld VLAN ID eine Zahl zwischen 2 und 4094 als VLAN-ID ein.
Hinweis: In diesem Beispiel ist die VLAN-ID 25. Der VLAN-Name wird automatisch entsprechend der eingegebenen VLAN-ID eingetragen.
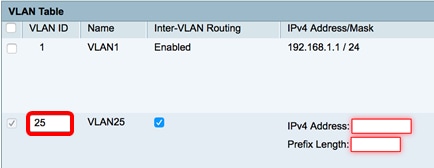
Schritt 4: (Optional) Aktivieren Sie das Kontrollkästchen Enable Inter VLAN Routing (Inter-VLAN-Routing aktivieren), um die Kommunikation zwischen verschiedenen VLANs zuzulassen. Dies ist standardmäßig aktiviert.
Hinweis: VLANs unterteilen eine LAN-Umgebung in Übertragungsdomänen. Wann immer Hosts in einem VLAN mit Hosts in einem anderen VLAN kommunizieren müssen, muss Datenverkehr zwischen den betreffenden Hosts weitergeleitet werden.
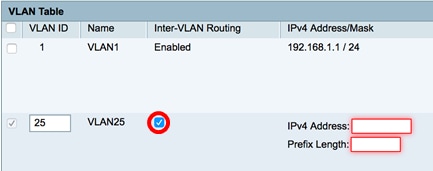
Schritt 5: Geben Sie im Feld IPv4-Adresse eine IPv4-Adresse ein.
Hinweis: In diesem Beispiel wird 192.168.11.1 als IPv4-Adresse verwendet.
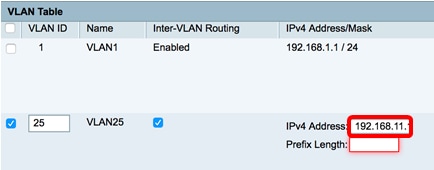
Schritt 6: Geben Sie die Präfixlänge für die IPv4-Adresse im Feld Präfixlänge ein. Bestimmt die Anzahl der Hosts im Subnetzwerk.
Hinweis: In diesem Beispiel wird 24 verwendet.
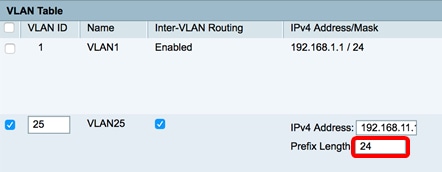
Schritt 7: Klicken Sie auf Apply (Anwenden).
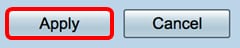
Schritt 8: Wiederholen Sie die Schritte für die VLANs bei Bedarf.
Hinweis: In diesem Beispiel wurde ein zusätzliches VLAN mit der VLAN-ID 30 erstellt.
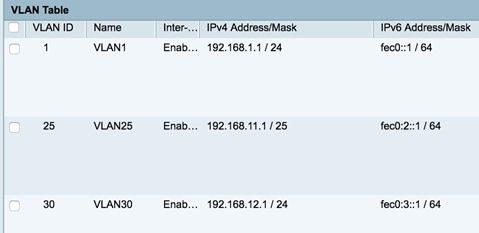
Sie sollten jetzt ein IPv4-basiertes VLAN auf einem Router erfolgreich konfiguriert haben.
Konfigurieren eines VLANs auf einem Wireless Access Point
In diesem Artikel wird davon ausgegangen, dass die grundlegenden Funkeinstellungen konfiguriert wurden. Um zu erfahren, wie Sie die grundlegenden Funkeinstellungen auf einem WAP konfigurieren, klicken Sie hier.
In dieser Reihe von Schritten ändern wir ein bestehendes Netzwerk auf einem Funkmodul des WAP150.
Schritt 1: Melden Sie sich beim webbasierten Dienstprogramm des WAP an, und wählen Sie Wireless > Networks aus.
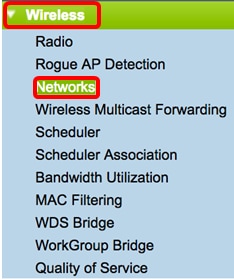
Schritt 2: Klicken Sie auf eine Optionsschaltfläche, um eine Funkband auszuwählen, mit der ein Wireless-Netzwerk erstellt und übertragen werden soll. Folgende Optionen sind verfügbar:
- 2,4 GHz - Größere Reichweite, besser für ältere Geräte, die nur 2,4 GHz unterstützen.
- 5 GHz: Bietet eine sicherere Abdeckung und bessere Kompatibilität mit neueren Geräten.
Hinweis: In diesem Beispiel wird Radio 2 (5 GHz) ausgewählt.

Schritt 3: In diesem Schritt können Sie eine SSID erstellen oder bearbeiten. Aktivieren Sie das Kontrollkästchen des SSID oder Virtual Access Point (VAP), den Sie bearbeiten möchten.
Hinweis: In diesem Beispiel werden VAP 0, VAP 1 und VAP2 ausgewählt.
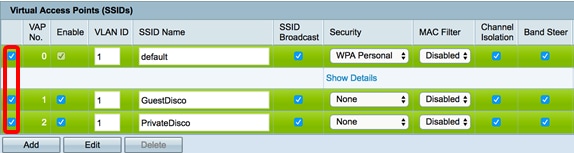
Schritt 4: Klicken Sie auf Bearbeiten.
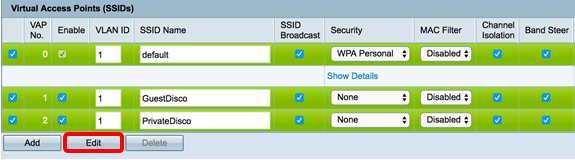
Schritt 5: Aktivieren Sie das Kontrollkästchen Enable (Aktivieren), um die SSID zu aktivieren.
Hinweis: In diesem Beispiel werden die GuestDisco und die Private Disco überprüft.

Schritt 6: Geben Sie im Feld "VLAN ID" die kürzlich konfigurierte VLAN-ID ein, die sowohl auf dem Router als auch auf dem Switch konfiguriert wurde.
Hinweis: In diesem Beispiel wären es 25 und 30.
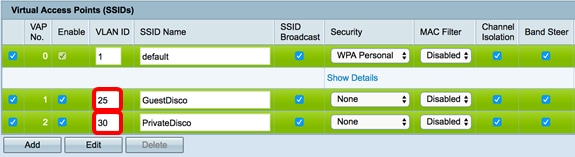
Schritt 7: (Optional) Benennen Sie im Feld SSID Name den vorhandenen SSID-Namen um.
Hinweis: In diesem Beispiel wurden keine Änderungen vorgenommen.
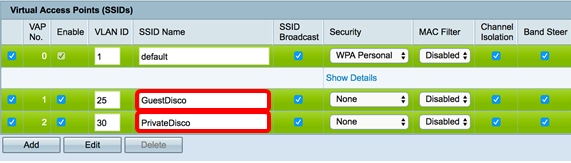
Schritt 8: Aktivieren Sie das Kontrollkästchen SSID-Broadcast aktivieren, um die Transparenz für Ihre Wireless-Client-Geräte zu aktivieren.
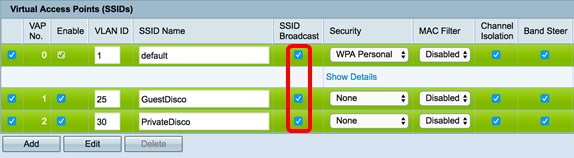
Schritt 9: Wählen Sie aus der Dropdown-Liste Security (Sicherheit) den Sicherheitstyp aus, der im Netzwerk durchgesetzt werden soll. Folgende Optionen sind verfügbar:
- None (Keine): Dies ist die Standardeinstellung. Bei Auswahl von None (Keine) bleibt das Wireless-Netzwerk ungesichert, sodass sich jeder mit einem Wireless-Client-Gerät problemlos mit dem Netzwerk verbinden kann.
- WPA Personal - Wi-Fi Protected Access (WPA) verwendet den Advanced Encryption Standard (AES)-Verschlüsselungscode zum Schutz des Wireless-Netzwerks. Dabei wird eine Kombination aus Groß- und Kleinschreibung und Zahlen für das Kennwort verwendet. Dieser Sicherheitstyp wird empfohlen.
- WPA Enterprise - WPA Enterprise wird in der Regel in strukturierten Unternehmensnetzwerken verwendet. Um diese Art der Einrichtung der Wireless-Sicherheit abzuschließen, ist ein RADIUS (Remote Authentication Dial-In User Service) erforderlich.
Hinweis: In diesem Beispiel wird WPA Personal auf beide SSIDs angewendet.
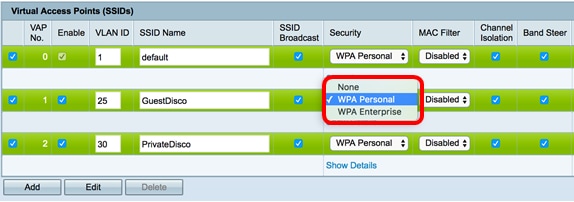
Schritt 10: Wählen Sie eine Option aus der Dropdown-Liste MAC-Filterung aus, um dem Router eine Aktion zuzuweisen, um Hosts entsprechend ihrer MAC-Adresse (Media Access Control) zu filtern. Folgende Optionen sind verfügbar:
- Disabled (Deaktiviert): MAC-Filterung ist im Netzwerk deaktiviert.
- Local (Lokal): Verwendet eine auf dem WAP erstellte Liste, um MAC-Adressen vom Zugriff auf das Netzwerk zu filtern.
- RADIUS (RADIUS): Diese Option verwendet einen RADIUS-Server, um MAC-Adressen zu filtern.
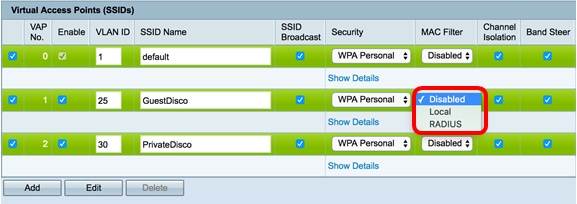
Schritt 11: Aktivieren Sie das Kontrollkästchen Kanalisolierung, um die Kommunikation zwischen Clients zu deaktivieren.
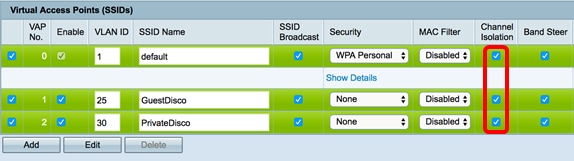
Schritt 12: (Optional) Aktivieren Sie das Kontrollkästchen Bandsteuerung, um Geräte auf eine optimale Funkfrequenz zu lenken und zu leiten und so die Netzwerkleistung zu verbessern.
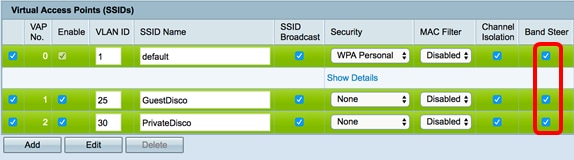
Schritt 13: Klicken Sie auf  .
.
Schritt 14: Es erscheint ein Fenster, in dem Sie darüber informiert werden, dass Ihre Wireless-Einstellungen aktualisiert werden und dass Sie möglicherweise nicht verbunden sind. Klicken Sie auf OK, um fortzufahren.
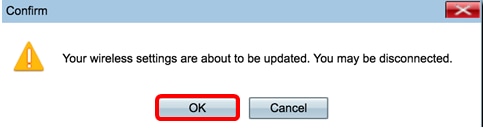
Sie sollten jetzt erfolgreich mehrere SSIDs mit den entsprechenden VLANs/Segmentierung für einen Access Point konfiguriert haben.
 Feedback
Feedback