Konfigurieren der LAN- und DHCP-Einstellungen auf dem Router der Serie RV34x
Ziel
Ein Local Area Network (LAN) ist ein Netzwerk, das auf einen Bereich beschränkt ist, z. B. ein Heimnetzwerk oder ein kleines Unternehmen, das zum Verbinden von Geräten verwendet wird. LAN-Einstellungen können so konfiguriert werden, dass die Anzahl der Geräte, die verbunden werden können, und die IP-Adressen, die diese Geräte erhalten, begrenzt werden. Dynamic Host Configuration Protocol (DHCP) ist ein Netzwerkkonfigurationsprotokoll, das die IP-Adressen von Geräten in einem Netzwerk automatisch konfiguriert, sodass diese miteinander verbunden werden können. IP-Adressen sind logische Identifikatoren für Netzwerkgeräte, die die Kommunikation zwischen Netzwerken ermöglichen. Die Adresse wird für eine bestimmte Zeit an einen Host geleast. Nach Ablauf der Lease-Zeit kann diese IP-Adresse einem anderen Host zugewiesen werden.
Wenn Sie bereits über einen DHCP-Server verfügen, können Sie den Router als DHCP-Relay verwenden. Wenn ein Client dem Router eine DHCP-Anfrage sendet, bittet der Router den DHCP-Server, eine IP-Adresse für den Client anzugeben. Der Router und der DHCP-Server müssen sich nicht im gleichen Subnetz befinden, um zu funktionieren. Der Router fungiert als Verbindung zwischen dem Host und einem DHCP-Server.
Option 82 ist eine DHCP-Relay-Informationsoption. DHCP Relay ist eine Funktion, die die DHCP-Kommunikation zwischen Hosts und Remote-DHCP-Servern ermöglicht, die sich nicht im gleichen Netzwerk befinden. Er ermöglicht es einem DHCP Relay Agent, Informationen über sich selbst einzuschließen, wenn er DHCP-Pakete an einen DHCP-Server und von einem Client an einen DHCP-Server sendet. Der DHCP-Prozess wird durch eine gründliche Identifizierung der Verbindung sicherer.
In diesem Dokument wird erläutert, wie Sie die LAN- und DHCP-Einstellungen auf dem Router der Serie RV34x konfigurieren.
Anwendbare Geräte
- Serie RV34x
Softwareversion
- 1.0.01.17
Neue DHCP-Konfiguration hinzufügen
Schritt 1: Melden Sie sich beim webbasierten Dienstprogramm des Routers an, und wählen Sie LAN > LAN/DHCP-Einstellungen aus.
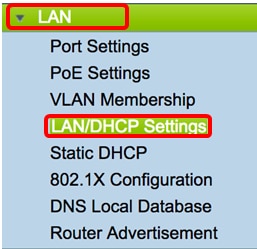
Schritt 2: Klicken Sie in der Tabelle für LAN-/DHCP-Einstellungen auf die Schaltfläche Hinzufügen, um einen neuen Eintrag in der Tabelle zu erstellen.

Schritt 3: Klicken Sie im Bereich "Neue DHCP-Konfiguration hinzufügen/bearbeiten" auf ein Optionsfeld, um die Methode auszuwählen, in der die DHCP-Einstellungen konfiguriert werden. Folgende Optionen stehen zur Verfügung:
- Schnittstelle: Wählen Sie bei Auswahl dieser Option im Dropdown-Menü eine VLAN-Schnittstelle aus. Der Inhalt der Liste hängt von den benutzerdefinierten VLANs ab. Anweisungen finden Sie im Abschnitt Konfigurieren einer Schnittstelle.
- Option 82 Circuit - Wenn Sie diese Option auswählen, geben Sie eine Beschreibung und eine benutzerdefinierte ASCII-Zeichenfolge (American Standard Code for Information Interchange) ein, die die Leitungsschnittstelle identifiziert, über die die DHCP-Anfrage gesendet wurde. Anweisungen hierzu finden Sie im Abschnitt Konfigurieren der Option 82.

Konfigurieren einer Schnittstelle
Schritt 1: Wählen Sie im Dropdown-Menü Interface (Schnittstelle) eine VLAN-ID aus. Klicken Sie anschließend auf Weiter.
Hinweis: In diesem Beispiel wird VLAN 25 ausgewählt.

Schritt 2: Klicken Sie auf ein Optionsfeld, um den DHCP-Typ für IPv4 auszuwählen. Folgende Optionen stehen zur Verfügung:
- Disabled (Deaktiviert): Deaktiviert den DHCP-Server für IPv4 auf dem Router. Wenn Sie diese Option auswählen, fahren Sie mit dem Abschnitt Konfigurieren von IPv6-DHCP fort.
- Server: Der DHCP-Server weist den Clients die Adressen aus ihren jeweiligen Pools zu. Wenn Sie diese Option auswählen, fahren Sie mit dem Abschnitt Konfigurieren des IPv4-DHCP-Servers fort und klicken Sie auf Weiter.
- Relay (Senden): Sendet die DHCP-Anfragen und -Antworten von einem anderen DHCP-Server über den Router. Wenn diese Option ausgewählt ist, geben Sie die IP-Adresse des Remote-DHCP-Servers in das Feld IP Address (IPv4) ein, und klicken Sie auf Next (Weiter). Fahren Sie anschließend mit dem Abschnitt Configure IPv6 DHCP Server (IPv6-DHCP-Server konfigurieren) fort, und klicken Sie auf Next (Weiter).

Konfigurieren IPv4 DHCP-ServerFieber
Schritt 1: Geben Sie im Feld Client Lease Time (Client-Leasingzeit) die Zeit für die Leasingdauer in Minuten ein. Dabei handelt es sich um die Zeit, die ein Client mit der IP-Adresse, die er über den DHCP-Prozess erhält, eine Verbindung zum Router herstellen darf.
Hinweis: In diesem Beispiel wird der Standardwert 1440 als Client Lease Time (Client-Lease-Zeit) verwendet.

Schritt 2: Geben Sie im Feld Range Start die Start-IP-Adresse für den Pool der IP-Adressen ein, die Hosts im VLAN zugewiesen werden sollen. Der Bereich kann bis zu der maximalen Anzahl von IP-Adressen reichen, die der Server zuweisen kann, ohne dass es zu Überschneidungen beim PPTP- und SSL-VPN kommt.
Hinweis: In diesem Beispiel wird die Adresse 192.168.11.100 verwendet, da sie im Bereich der im VLAN definierten IP-Adressen liegt.

Schritt 3: Geben Sie im Feld Range End (Bereichsende) die End-IP-Adresse für den Pool der IP-Adressen ein, der Hosts im VLAN zugewiesen werden soll. Dies muss im Bereich der im VLAN konfigurierten IP-Adressen liegen.
Hinweis: In diesem Beispiel wird 192.168.11.149 verwendet.
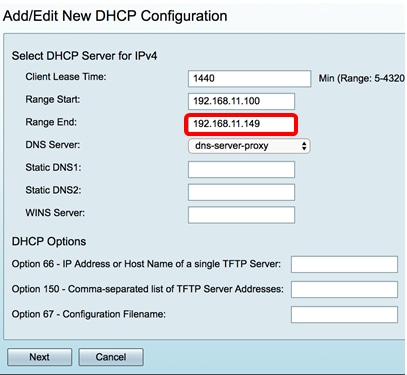
Schritt 4: Wählen Sie aus der Dropdown-Liste DNS Server (DNS-Server) den zu verwendenden DNS-Typ aus. Domain Name System (DNS) ist ein Internetdienst, der Domänennamen, die für Benutzer leichter verständlich sind, in IP-Adressen übersetzt, mit denen Geräte arbeiten.
- dns-server-proxy - Der Router fungiert als DNS-Server für seine DHCP-Clients. Der Router fungiert als Vermittler für alle eingehenden DNS-Anfragen, sendet unbekannte Anfragen und speichert diese zur zukünftigen Verwendung.
- dns-server-provided-isp - Bietet DHCP-Clients die Internet Service Provider (ISP)-DNS-Server-IPs für DNS-Abfragen.
- dns-server-static - gibt DHCP-Clients, die vom Benutzer eingegebene DNS-Server-IP-Adressen zur Auflösung von DNS-Abfragen eingegeben wurden.
Hinweis: In diesem Beispiel wird dns-server-static ausgewählt. Wenn andere ausgewählt sind, fahren Sie mit Schritt 7 fort.

Schritt 5: Geben Sie im Feld Static DNS1 (Statischer DNS1) die IPv4-Adresse des primären DNS-Servers ein.
Hinweis: In diesem Beispiel wird 10.49.5.11 verwendet.

Schritt 6: Geben Sie im Feld Static DNS2 (Statischer DNS2) die IPv4-Adresse des sekundären DNS-Servers ein.
Hinweis: In diesem Beispiel wird 10.22.22.11 verwendet.

Schritt 7: (Optional) Geben Sie im Feld WINS Server (WINS-Server) die IPv4-Adresse des Windows Internet Naming Service (WINS) ein, der NetBIOS-Namen in IP-Adressen auflöst.
Hinweis: In diesem Beispiel bleibt es leer.

DHCP-Optionen
Ein TFTP-Server ermöglicht es einem Administrator, Konfigurationsdateien für Geräte in einem Netzwerk zu speichern, abzurufen und herunterzuladen. Ein DHCP-Server leasing und verteilt IP-Adressen an Geräte im Netzwerk. Wenn ein Gerät hochgefahren wird und keine IPv4- oder IPv6-Adresse und IP-Adresse des TFTP-Servers vorkonfiguriert ist, sendet das Gerät eine Anfrage an den DHCP-Server mit den Optionen 66, 67 und 150. Diese Optionen sind Anfragen an den DHCP-Server, um Informationen über den TFTP-Server zu erhalten.
Schritt 8: (Optional) Geben Sie im Feld Option 66 die IP-Adresse oder den Hostnamen eines einzelnen TFTP-Servers ein.
Hinweis: In diesem Beispiel wird 10.13.52.1 verwendet.

Schritt 9: (Optional) Geben Sie im Feld Option 150 einen Stream von IP-Adressen getrennt durch Kommas ein.
Hinweis: Bei dieser Option bleibt das Feld leer.

Schritt 10: (Optional) Geben Sie im Feld Option 67 den Namen der Startdatei ein.
Hinweis: In diesem Beispiel wird config.txt verwendet.

Schritt 11: Klicken Sie auf Weiter.
Konfigurieren IPv6 DHCP-Server
Schritt 12: Wählen Sie im Feld DHCP Type for IPv6 (DHCP-Typ für IPv6 auswählen) ein Optionsfeld aus, ob der DHCP-Server für IPv6 aktiviert oder deaktiviert werden soll. Folgende Optionen stehen zur Verfügung:
- Disabled (Deaktiviert): Wählen Sie diese Option aus, wenn Sie den IPv6 DHCP-Server nicht konfigurieren möchten.
- Server: Wählen Sie diese Option aus, um die IPv6 DHCP Server-Einstellungen zu konfigurieren.
Hinweis: In diesem Beispiel wird Server ausgewählt.

Schritt 13: Klicken Sie auf Weiter.
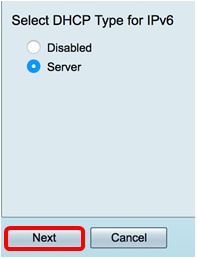
Schritt 14: Geben Sie im Feld Client Lease Time (Client-Leasingzeit) die Zeit für die Leasingdauer in Minuten ein. Dabei handelt es sich um die Zeit, die ein Client mit der IP-Adresse, die er über den DHCP-Prozess erhält, eine Verbindung zum Router herstellen darf.
Hinweis: In diesem Beispiel wird 1440 verwendet.

Schritt 15: Geben Sie im Feld Range Start die Start-IP-Adresse für den Pool der IP-Adressen ein, die Hosts im VLAN zugewiesen werden sollen. Der Bereich kann bis zu der maximalen Anzahl von IP-Adressen reichen, die der Server zuweisen kann, ohne dass es zu Überschneidungen beim PPTP- und SSL-VPN kommt.
Hinweis: In diesem Beispiel wird fec0:2:0:0:0:0:0:0:1 verwendet.

Schritt 16: Geben Sie im Feld Range End (Bereichsende) die End-IP-Adresse für den Pool der IP-Adressen ein, der Hosts im VLAN zugewiesen werden soll. Dies muss im Bereich der im VLAN konfigurierten IP-Adressen liegen.
Hinweis: In diesem Beispiel wird fec0:2:0:0:0:0:0:1fff verwendet. Die IPv6-Adressen werden automatisch vertraglich festgelegt.
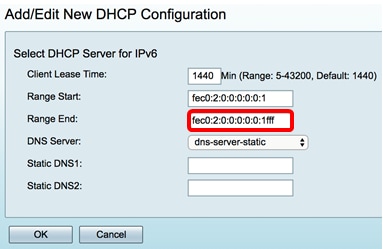
Schritt 17: Wählen Sie aus der Dropdown-Liste DNS Server (DNS-Server) den zu verwendenden DNS-Typ aus. Domain Name System (DNS) ist ein Internetdienst, der Domänennamen, die für Benutzer leichter verständlich sind, in IP-Adressen übersetzt, mit denen Geräte arbeiten.
- dns-server-proxy - Der Router fungiert als DNS-Server für seine DHCP-Clients. Der Router fungiert als Vermittler für alle eingehenden DNS-Anfragen, sendet unbekannte Anfragen und speichert diese zur zukünftigen Verwendung.
- dns-server-provided-isp - Bietet DHCP-Clients die Internet Service Provider (ISP)-DNS-Server-IPs für DNS-Abfragen.
- dns-server-static - gibt DHCP-Clients, die vom Benutzer eingegebene DNS-Server-IP-Adressen zur Auflösung von DNS-Abfragen eingegeben wurden.
Hinweis: In diesem Beispiel wird dns-server-provided-isp verwendet. Die IPv6-Adressen werden automatisch vertraglich festgelegt.

Schritt 18: (Optional) Geben Sie in den Feldern Static DNS1 und Static DNS2 (Statische DNS1 und statische DNS2) die IPv6-Adresse des primären und sekundären DNS-Servers ein.
Hinweis: In diesem Beispiel bleiben die Felder leer, da dns-server-provided-isp verwendet wird.

Schritt 19: Klicken Sie auf OK.

Sie gelangen zurück zur Hauptseite für LAN/DHCP. In diesem Bereich werden die kürzlich konfigurierten DHCP-Einstellungen angezeigt.

Schritt 20: Klicken Sie auf Übernehmen.
Sie sollten jetzt die LAN-/DHCP-Einstellungen für ein VLAN erfolgreich konfiguriert haben.
Konfigurieren der Option 82
Schritt 1: Geben Sie im Feld Option 82 Circuit (82-Kanal) eine benutzerdefinierte Beschreibung der Circuit-ID ein.
Hinweis: In diesem Beispiel wird DiscoNetwork verwendet.
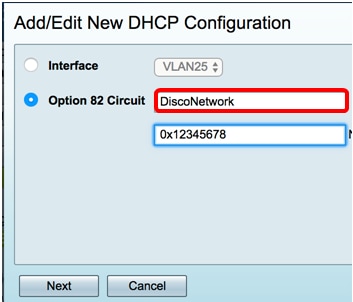
Schritt 2: Geben Sie im Feld Circuit ID (Circuit-ID) eine benutzerdefinierte ASCII-Zeichenfolge ein, die die Leitungsschnittstelle identifiziert, über die die DHCP-Anfrage gesendet wurde.
Hinweis: In diesem Beispiel wird 0x12345678 als Schaltkreis-ID verwendet.

Schritt 3: Klicken Sie auf Weiter.

Schritt 4: Geben Sie im Feld IP-Adresse unter Configure Default Gateway IP Address for Option 82 (Standard-Gateway-IP-Adresse konfigurieren für Option 82) eine IPv4-Adresse ein, die als Standard-Gateway festgelegt werden soll.
Hinweis: In diesem Beispiel wird 192.168.11.1 verwendet.

Schritt 5: Geben Sie im Feld Subnetzmaske die Subnetzmaske der oben angegebenen IP-Adresse ein.
Hinweis: In diesem Beispiel wird 255.255.255.0 verwendet.
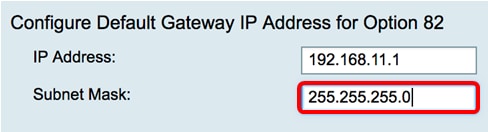
Schritt 6: Klicken Sie auf Weiter.
Konfigurieren IPv4 DHCP-Server
Schritt 1: Geben Sie im Feld Client Lease Time (Client-Leasingzeit) die Zeit für die Leasingdauer in Minuten ein. Dabei handelt es sich um die Zeit, die ein Client mit der IP-Adresse, die er über den DHCP-Prozess erhält, eine Verbindung zum Router herstellen darf.

Schritt 2: Geben Sie im Feld Range Start die Start-IP-Adresse für den Pool der IP-Adressen ein, die Hosts im VLAN zugewiesen werden sollen. Der Bereich kann bis zu der maximalen Anzahl von IP-Adressen reichen, die der Server zuweisen kann, ohne dass es zu Überschneidungen beim PPTP- und SSL-VPN kommt.

Schritt 3: Geben Sie im Feld Range End (Bereichsende) die End-IP-Adresse für den Pool der IP-Adressen ein, der Hosts im VLAN zugewiesen werden soll. Dies muss im Bereich der im VLAN konfigurierten IP-Adressen liegen.

Schritt 4: Wählen Sie aus der Dropdown-Liste DNS Server (DNS-Server) den zu verwendenden DNS-Typ aus. Domain Name System (DNS) ist ein Internetdienst, der Domänennamen, die für Benutzer leichter verständlich sind, in IP-Adressen übersetzt, mit denen Geräte arbeiten.
- dns-server-proxy - Der Router fungiert als DNS-Server für seine DHCP-Clients. Der Router fungiert als Vermittler für alle eingehenden DNS-Anfragen, sendet unbekannte Anfragen und speichert diese zur zukünftigen Verwendung.
- dns-server-provided-isp - Bietet DHCP-Clients die Internet Service Provider (ISP)-DNS-Server-IPs für DNS-Abfragen.
- dns-server-static - gibt DHCP-Clients, die vom Benutzer eingegebene DNS-Server-IP-Adressen zur Auflösung von DNS-Abfragen eingegeben wurden.
Hinweis: In diesem Beispiel wird dns-server-static ausgewählt. Wenn andere ausgewählt sind, fahren Sie mit Schritt 7 fort.

Schritt 5: Geben Sie im Feld Static DNS1 (Statischer DNS1) die IPv4-Adresse des primären DNS-Servers ein.
Hinweis: In diesem Beispiel wird 10.49.5.11 verwendet.

Schritt 6: Geben Sie im Feld Static DNS2 (Statischer DNS2) die IPv4-Adresse des sekundären DNS-Servers ein.
Hinweis: In diesem Beispiel wird 10.22.22.11 verwendet.

Schritt 7: (Optional) Geben Sie im Feld WINS Server (WINS-Server) die IPv4-Adresse des Windows Internet Naming Service (WINS) ein, der NetBIOS-Namen in IP-Adressen auflöst.
Hinweis: In diesem Beispiel bleibt es leer.

DHCP-Optionen
Schritt 8: (Optional) Geben Sie im Feld Option 66 die IP-Adresse oder den Hostnamen eines einzelnen TFTP-Servers ein.
Hinweis: In diesem Beispiel wird 10.13.52.1 verwendet.
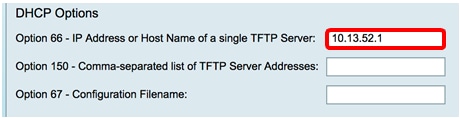
Schritt 9: (Optional) Geben Sie im Feld Option 150 einen Stream von IP-Adressen getrennt durch Kommas ein.
Hinweis: Bei dieser Option bleibt das Feld leer.

Schritt 10: (Optional) Geben Sie im Feld Option 67 den Namen der Startdatei ein.
Hinweis: In diesem Beispiel wird config.txt verwendet.

Schritt 11: Klicken Sie  .
.
Sie kehren zur Seite für die LAN-/DHCP-Einstellungen zurück.
Schritt 12: Klicken Sie auf Übernehmen.

Sie sollten jetzt die LAN- und DHCP-Einstellungen auf dem Router der Serie RV34x erfolgreich konfiguriert haben.
Dieser Artikel ist hilfreich für Sie: Häufig gestellte Fragen (FAQs) zu Routern der Serie RV34x
Diese Seite bietet mehrere Links zu anderen Artikeln, die Sie vielleicht interessant finden: Produktseite für Router der Serie RV34x
 Feedback
Feedback