Konfiguration von erweitertem IPv6-Routing auf den VPN-Routern RV016, RV042, RV042G und RV082
Ziel
Das erweiterte Routing bietet die Flexibilität, die Routing-Informationen anzuzeigen und statisches und dynamisches Routing zu konfigurieren. Statisches Routing ermöglicht Netzwerkrouting über feste Pfade, die manuell konfiguriert werden. Statische Routen sind am einfachsten, erfordern jedoch Vorsicht, da sie manuell konfiguriert werden. Dynamisches Routing ermöglicht Netzwerkrouting durch Softwareanwendungen, die die Netzwerkziele dynamisch erlernen und die Informationen den anderen Routern mitteilen.
In diesem Dokument wird erläutert, wie Sie erweitertes IPv6-Routing einrichten, um dynamische und statische Routing-Einstellungen für die VPN-Router RV016, RV042, RV042G und RV082 zu konfigurieren.
Unterstützte Geräte
RV016
•RV042
・ RV042G
RV082
Software-Version
・ v4.2.1.02
IPv6-Routing aktivieren
Schritt 1: Melden Sie sich beim Webkonfigurationsprogramm an, und wählen Sie Setup > Network (Einrichtung > Netzwerk). Die Seite Netzwerk wird geöffnet:
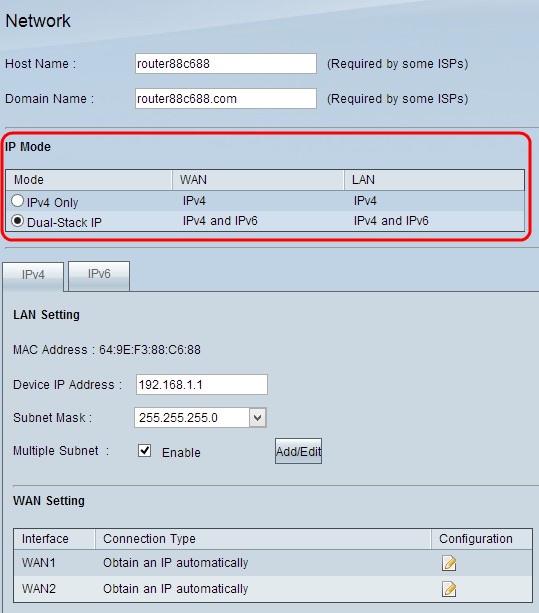
Schritt 2: Klicken Sie auf das Optionsfeld Dual-Stack IP im Bereich "IP Mode" (IP-Modus), um IPv6-Routing zu konfigurieren.
Schritt 3: Blättern Sie nach unten, und klicken Sie auf Speichern, um die Einstellungen zu speichern.
Konfigurieren von erweitertem IPv6-Routing
Schritt 1: Melden Sie sich beim Router-Konfigurationsprogramm an, und wählen Sie Setup > Advanced Routing aus. Die Seite Advanced Routing wird geöffnet:

Schritt 2: Klicken Sie auf die Registerkarte IPv6. Die Seite IPv6 Advanced Routing (Erweitertes Routing) wird geöffnet:
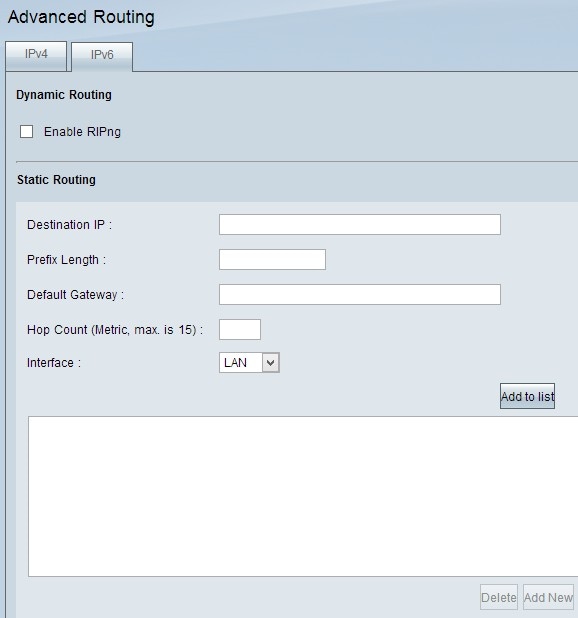
Dynamisches erweitertes IPv6-Routing konfigurieren
Durch dynamisches Routing kann der Router die beste Route zwischen Quelle und Ziel automatisch berechnen. Darüber hinaus kann der Router die Routing-Tabelle bei Änderungen automatisch anpassen.

Schritt 1: Aktivieren Sie das Kontrollkästchen Enable RIPng (RIPng aktivieren), wenn Sie Dynamic Routing auf dem Gerät aktivieren möchten. Das Routing Information Protocol (RIP) ist ein dynamisches Routing-Protokoll, mit dem der Router seine Routing-Informationen automatisch mit anderen Routern übertragen kann, um den besten Pfad zwischen Quelle und Ziel zu berechnen und die Routing-Tabelle anzupassen, falls Änderungen eintreten.
Schritt 2: Blättern Sie nach unten, und klicken Sie auf Speichern, um die Einstellungen zu speichern.
Statisches erweitertes IPv6-Routing konfigurieren
Statisches Routing ist eine leistungsstarke und erweiterte Funktion, mit der Sie den Routing-Pfad manuell zur Routing-Tabelle hinzufügen können. Router, die statisches Routing verwenden, können ihre Routing-Tabelle nicht automatisch ändern, selbst wenn eine Änderung ohne manuellen Eingriff erfolgt. Statische Routen sollten vom Netzwerkadministrator konfiguriert und verwaltet werden. Es wird normalerweise verwendet, um Stub-Netzwerke und Standardrouten zu konfigurieren. Sie können bis zu 30 statische Routen hinzufügen.

Schritt 1: Geben Sie die Ziel-IPv6-Adresse des Remote-LAN in das Feld Ziel-IP-Adresse ein.
Schritt 2: Geben Sie die Präfixlänge der Ziel-IP-Adresse in das Feld Präfix ein.
Schritt 3: Geben Sie im Feld "Default Gateway" (Standard-Gateway) die IP-Adresse des Routers ein, für den die jeweilige statische Route konfiguriert ist.
Schritt 4: Geben Sie im Feld Hop Count (Anzahl Hops) die Anzahl der Router oder Knoten ein, die der Datenverkehr weiterleitet, um das Ziel zu erreichen. Die maximale Hop-Anzahl beträgt 15.

Schritt 5: Wählen Sie in der Dropdown-Liste "Interface" (Schnittstelle) die passende Schnittstelle aus, für die die statische Route konfiguriert ist.
・ LAN - Der für die statische Route konfigurierte Router bezieht die Internetverbindung von einem mit dem LAN verbundenen Gateway-Router.
・ WAN 1 - Der für die statische Route konfigurierte Router wird über die Internetverbindung mit anderen Netzwerken verbunden.
・ WAN 2 - Der für die statische Route konfigurierte Router wird über die sichere Internetverbindung mit anderen Netzwerken verbunden.
Schritt 6: Klicken Sie auf Zur Liste hinzufügen. Der neue Eintrag wird der Tabelle hinzugefügt.

Schritt 7: (Optional) Um eine statische Route aus der Liste zu löschen, klicken Sie auf die entsprechende statische Route, und klicken Sie dann auf Löschen.
Schritt 8: (Optional) Um die statische Route zu bearbeiten, klicken Sie auf die entsprechende statische Route, um sie auszuwählen, und klicken Sie dann auf Aktualisieren, um die Informationen zu bearbeiten.
Schritt 9: (Optional) Klicken Sie auf "Add New" (Neu hinzufügen), und befolgen Sie die vorherigen Schritte, um einen neuen Eintrag hinzuzufügen.
Schritt 10. Blättern Sie nach unten, und klicken Sie auf Speichern, um die Einstellungen zu speichern.
Revisionsverlauf
| Überarbeitung | Veröffentlichungsdatum | Kommentare |
|---|---|---|
1.0 |
10-Dec-2018 |
Erstveröffentlichung |
 Feedback
Feedback