So erstellen Sie ein einfaches Sprachnetzwerk mit Raspberry Pi
Ziel
Dieses Dokument enthält Anweisungen zur Konfiguration eines Basissprachnetzwerks mit Raspberry Pi als Kommunikationsserver mithilfe von Asterisks. Virtual Local Area Network (VLAN) und Quality of Service (QoS) werden zur Priorisierung des Datenverkehrs durch Trennung von Sprach- und Datenverkehr eingesetzt. Ziel dieses Netzwerks ist es, interne Tests einzurichten. Mit diesen Tests können Sie Ihr Netzwerk entsprechend skalieren, feststellen, ob Sie über ausreichend Bandbreite für die erwartete Sprachmenge verfügen, und mögliche Konflikte zwischen den Geräten finden. Darüber hinaus können Sie damit entscheiden, ob Sie das System lokal oder in der Cloud hosten möchten. Wenn ein Unternehmen eine bestimmte Größe erreicht hat, bevorzugt es möglicherweise einen eigenen lokalen Anrufcontroller wie PBX oder IP PBX. Dies würde interne Anrufe effizienter machen, da Anrufe zwischen Telefonen innerhalb des Unternehmens nicht aus dem Gebäude heraus und dann wieder zurück in das Gebäude geleitet werden müssten.
Wichtiger Hinweis: Bei der Raspberry Pi handelt es sich nicht um ein von Cisco unterstütztes Produkt. Dieses Dokument dient nur Support-Zwecken und stellt keine Lösung dar.
Einleitung
Damit ein Unternehmen seine Geschäftsprozesse effektiv gestalten kann, benötigen die Mitarbeiter Zugriff auf ein Sprachnetzwerk. Dies erleichtert die Kommunikation zwischen Mitarbeitern und ihren Kunden und ermöglicht den Mitarbeitern die Möglichkeit, intern zu kommunizieren. Jeder Mitarbeiter kann mit einem Festnetztelefon und/oder einem Mobiltelefon ausgestattet werden, was jedoch sehr teuer werden kann. Häufig entscheiden sich Unternehmen dafür, ein Sprachnetzwerk einzurichten, das stattdessen Voice over Internet Protocol (VoIP) verwendet.
Die VoIP-Technologie ermöglicht Ihnen, über das Internet Telefonanrufe von jedem Standort an jeden Standort der Welt zu tätigen und zu empfangen, und zwar mit minimalen, wenn überhaupt, Ferngebühren. Dies kann auf jedem Gerät verwendet werden, das das Internet verwendet.
Mit VoIP kann ein Unternehmen Geld sparen und gleichzeitig die Produktivität, Kommunikation und Kundenzufriedenheit steigern. Mitarbeiter können verschiedene Funktionen nutzen, z. B. Anrufweiterleitung, Warteschleifenmusik und integrierte Voicemail.
Eine gemeinsame Funktion von VoIP, die viele Unternehmen nutzen, ist die Anrufweiterleitung, die auch als automatische Anrufverteilung bezeichnet wird. Die Anrufweiterleitung verteilt eingehende Anrufe an den nächsten verfügbaren Mitarbeiter, anstatt sie an die Voicemail weiterzuleiten. So wird sichergestellt, dass Kundenanrufe so effizient wie möglich beantwortet werden. Nach Geschäftsschluss können Anrufe direkt an die Voicemail weitergeleitet werden.
Das Hinzufügen von Benutzern und das Aktualisieren von Funktionen ist ein einfacher Prozess, der hilfreich ist, wenn Ihr Unternehmen expandiert oder sich Ihre Anforderungen ändern. Im Gegensatz zu herkömmlichen Telefonsystemen ist keine teure Verkabelung erforderlich.
Um ein VoIP-Netzwerk einzurichten, müssen Sie verschiedene Optionen in Betracht ziehen. Sie können einen VoIP-Service für Ihr eigenes Telefonsystem mithilfe von Telefonanlagen ohne Telefonanlage, Telefonanlage (PBX) oder einem anderen VoIP-System hosten.
Berücksichtigen Sie dabei Ihr Budget, die Anzahl der Mitarbeiter und Standorte, die in Ihrer Region verfügbaren Services und das Unternehmenswachstum. Auch Schulungen und zusätzliche Geräte wie Headsets sind möglicherweise erforderlich. VoIP kann Ihre Datennutzung erhöhen, und Sie müssen möglicherweise Ihre Bandbreite erhöhen, um den Sprachdatenverkehr im Netzwerk zu berücksichtigen.
Sie sollten auch ein Backup planen, "Plan B", falls Ihr Netzwerk jemals ausfällt. Wenn Sie den Strom verlieren, wird Ihr VoIP-System nicht verbunden. Diese Redundanz sollte implementiert werden, um die Telefondienste sofort wiederherzustellen und eine Unterbrechung der Geschäftsproduktivität zu verhindern.
In diesem Artikel stellen wir unser eigenes Telefonsystem mithilfe von Asterisk, einem PBX-System auf einem Raspberry Pi, bereit.
Hinweis: Wenn Sie diese Schritte durchgeführt haben und auch aus Ihrem internen Netzwerk heraus anrufen möchten, müssen Sie einen Internet Telefony Service Provider (ITSP) auswählen.
Definitionen
Mithilfe eines Virtual Local Area Network (VLAN) können Sie ein Local Area Network (LAN) logisch in verschiedene Übertragungsdomänen segmentieren. In Umgebungen, in denen über das Netzwerk möglicherweise vertrauliche Daten übertragen werden, kann durch die Erstellung von VLANs die Sicherheit verbessert werden. Eine Übertragung kann dann auf ein spezifisches VLAN beschränkt werden. Nur Benutzer in einem bestimmten VLAN können auf Daten in diesem VLAN zugreifen und diese bearbeiten. Mithilfe von VLANs kann auch die Leistung verbessert werden, da Broadcasts und Multicasts seltener an unnötige Ziele gesendet werden müssen.
Alle Ports sind standardmäßig VLAN 1 zugewiesen. Wenn Sie also verschiedene VLANs einrichten, müssen Sie die Ports manuell dem entsprechenden VLAN zuweisen.
Jedes VLAN muss mit einer eindeutigen VLAN-ID (VID) zwischen 1 und 4094 konfiguriert werden. Das Gerät reserviert die VID 4095 als verworfenes VLAN. Alle Pakete, die dem Verwerfungs-VLAN zugewiesen wurden, werden beim Eingang verworfen und nicht an einen Port weitergeleitet.
Quality of Service (QoS) ermöglicht die Priorisierung des Datenverkehrs für verschiedene Anwendungen, Benutzer oder Datenflüsse. Sie kann auch verwendet werden, um eine bestimmte Leistung zu garantieren, was sich auf die QoS für den Client auswirkt. Die QoS wird im Allgemeinen von den folgenden Faktoren beeinflusst: Jitter, Latenz und Paketverlust. In den meisten Fällen wird Video oder VoIP Priorität eingeräumt, da sie am stärksten von QoS beeinflusst werden.
Eine Telefonanlage (PBX) ist ein Telefonvermittlungssystem, das ein- und ausgehende Anrufe für interne Benutzer in einem Unternehmen verwaltet. Ein PBX-System ist mit dem öffentlichen Telefonsystem verbunden und leitet eingehende Anrufe automatisch an bestimmte Nebenstellen weiter. Darüber hinaus können mehrere Leitungen gemeinsam genutzt und verwaltet werden. Ein typisches PBX-System für kleine und mittlere Unternehmen umfasst externe und interne Telefonleitungen, einen Computerserver für die Anrufumschaltung und -weiterleitung und eine Konsole für die manuelle Steuerung.
Ein IP-PBX-System kann alle Funktionen eines herkömmlichen Small Business-PBX-Systems übernehmen und vieles mehr. Er übernimmt das Switching und Verbinden von VoIP- und Festnetzanrufen. Ein IP-PBX-System wird auf einem IP-Datennetzwerk ausgeführt, wodurch Kosten eingespart und die Netzwerkverwaltung minimiert wird. Sie können IP-Telefone, Softphones (die keine andere Telefonhardware als einen Computer und ein Mikrofon-Headset benötigen) und Festnetztelefone auf einem IP-PBX-Telefonsystem verwenden.
Ein Raspberry Pi ist ein kostengünstiger, kleiner, tragbarer Computer, der wie ein Desktop-Computer funktioniert.
Asterisk ist ein Open-Source-Framework, das einen Computer, z. B. eine Raspberry Pi, zu einem Kommunikationsserver machen kann. Auf diese Weise können Sie Ihr eigenes Telefonanlagensystem für Unternehmen einrichten. In diesem Artikel verwendet Asterisk FreePBX als grafische Benutzeroberfläche (GUI), die Asterisk steuert und verwaltet, wo Sie Erweiterungen, Benutzer usw. konfigurieren können.
Unterstützte Geräte
- Router
- Power over Ethernet (PoE)-Switch
- Raspberry Pi (Modelle Pi 3 B+, Pi 3, Pi 3, B+, B und A)
- 2 oder mehr Cisco SPA/MPP IP-Telefone
Software-Version
- 14.0.1.20 (FreePBX)
- 13.20.0 (Asterisk)
- 1.1.1.06 (RV325-Router)
- 1.1.4.1 (SF220-24P)
- 7,1/3 (SPA 502G)
Um ein einfaches Sprachnetzwerk mit Raspberry Pi zu konfigurieren, folgen Sie den folgenden Richtlinien:
Topologie:
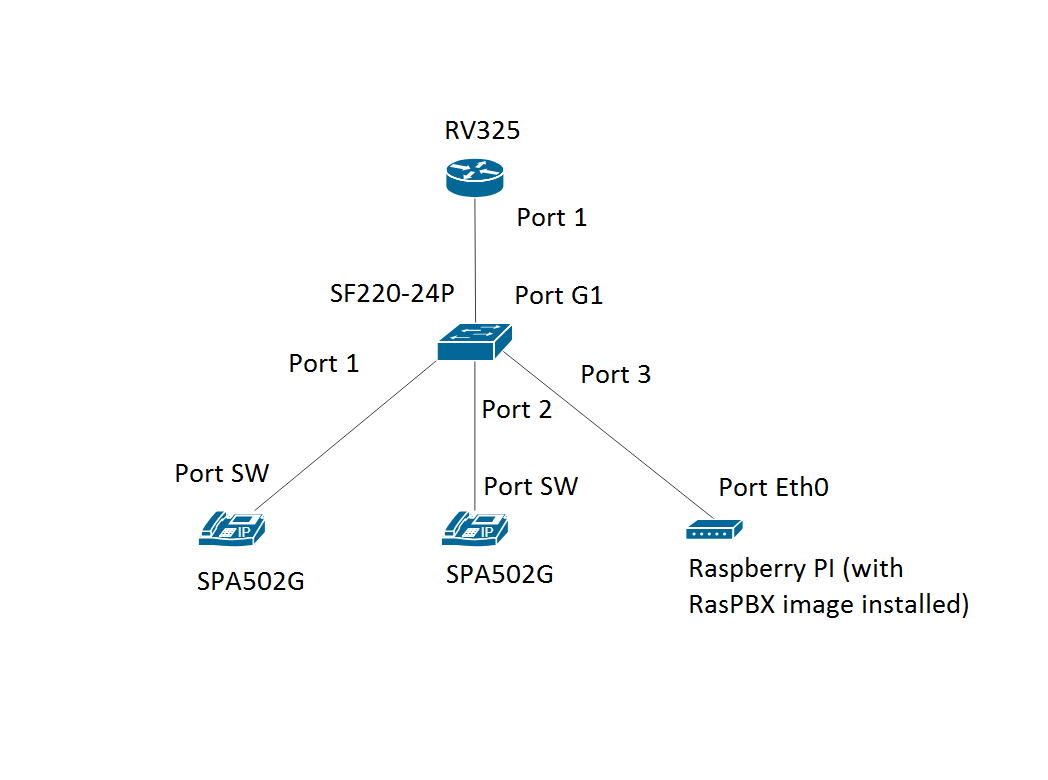
Das Bild für das RasPBX finden Sie hier. Dieses Image muss auf der Raspberry Pi installiert werden.
Hinweis: In diesem Dokument ist die Raspberry Pi mit dem RasPBX-Image bereits konfiguriert. Um auf die grafische Benutzeroberfläche (GUI) des Raspberry Pi zuzugreifen, geben Sie http://raspbx.local oder die IP-Adresse der Raspberry Pi in Ihrem Browser ein, um das PBX-System zu konfigurieren. Die Standard-FreePBX-Anmeldung lautet user: admin password: admin. Außerdem wurde die Raspberry Pi so vorkonfiguriert, dass sie eine statische IP-Adresse besitzt.
Inhalt
- Einrichten von VLANs auf dem Router
- Konfigurieren von SPA-/MPP-Telefonen
- Konfigurieren von VLANs auf einem Switch
- Einrichten von Sprach-VLANs auf einem Switch
- Konfigurieren der Schnittstelleneinstellungen eines Switches
- Konfigurieren der Port-VLAN-Zugehörigkeit auf einem Switch
- Ändern der IP-Adresse von Raspberry Pi in ein anderes Subnetz
- Schlussfolgerung
Einrichten von VLANs auf dem Router
Schritt 1: Melden Sie sich beim webbasierten Dienstprogramm an, und navigieren Sie zu Port Management > VLAN Membership.
Hinweis: Dies kann je nach Modell variieren. In diesem Beispiel wird RV325 verwendet. Weitere Informationen zum Zugriff auf die webbasierte Setup-Seite finden Sie hier.
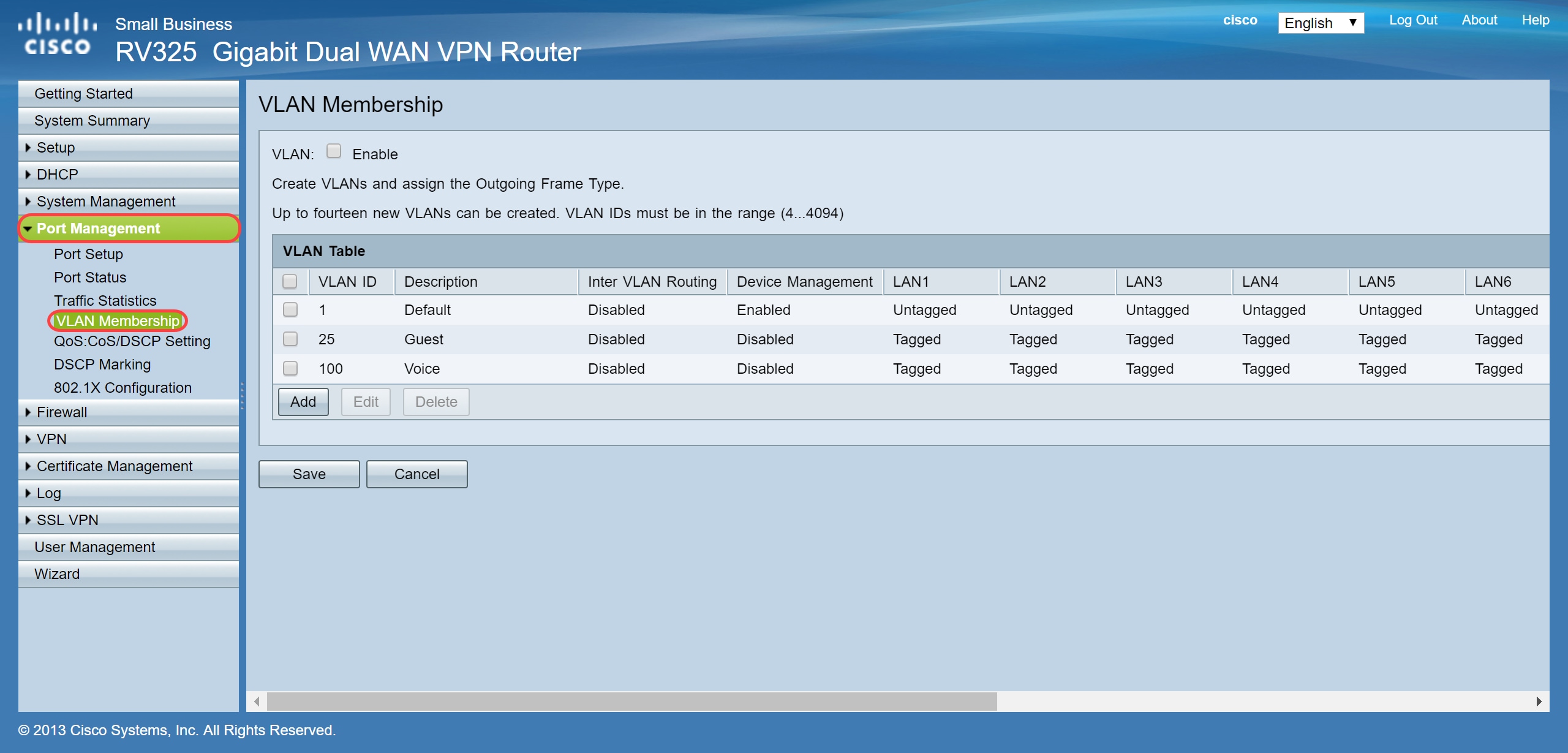
Schritt 2: Aktivieren Sie das Kontrollkästchen Aktivieren, um VLAN auf dem Router zu aktivieren.
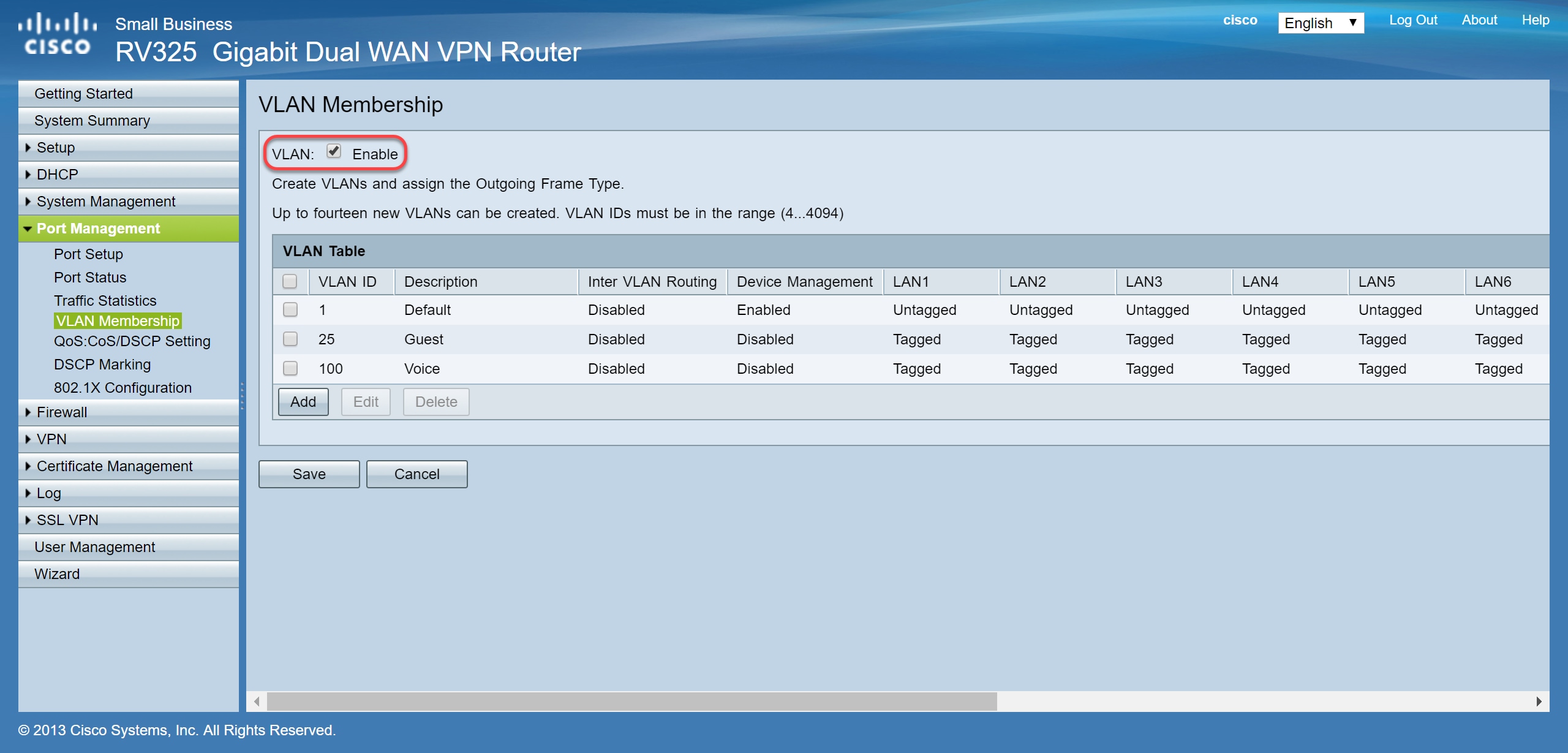
Schritt 3: Klicken Sie im Abschnitt VLAN Table (VLAN-Tabelle) auf Add (Hinzufügen), um eine neue VLAN-ID zu erstellen.
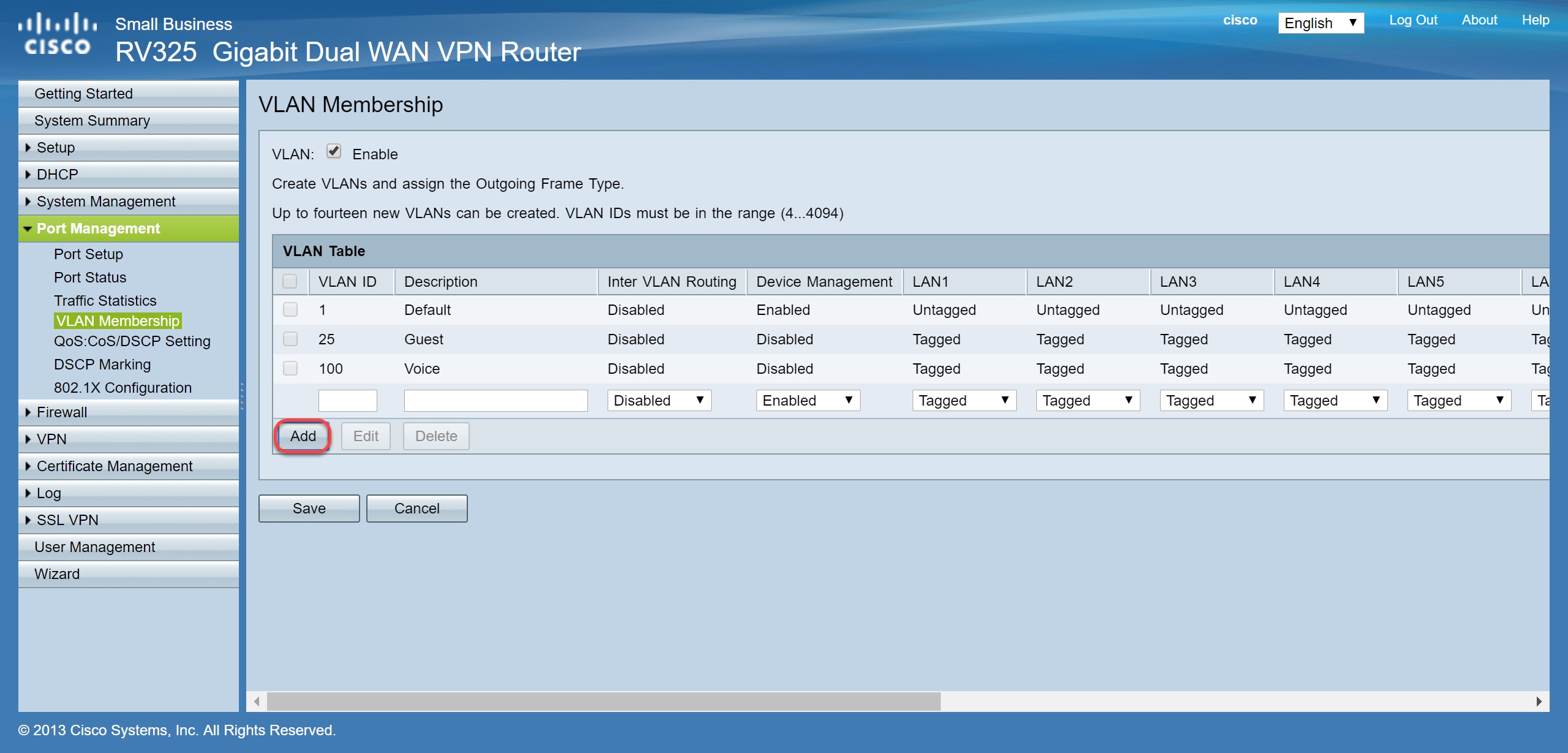
Schritt 4: Geben Sie im Feld für die VLAN-ID eine VLAN-Nummer ein. Die VLAN-IDs müssen zwischen 4 und 4094 liegen. In diesem Beispiel wird 200 als VLAN-ID für Daten verwendet. Geben Sie als Nächstes eine Beschreibung für das VLAN in das Feld Description (Beschreibung) ein. Als Beispiel für die Beschreibung werden Daten eingegeben. Klicken Sie dann auf Speichern.
Hinweis: VLAN 100 für Sprache wurde standardmäßig auf diesem Router erstellt. Es können bis zu vierzehn neue VLANs erstellt werden.
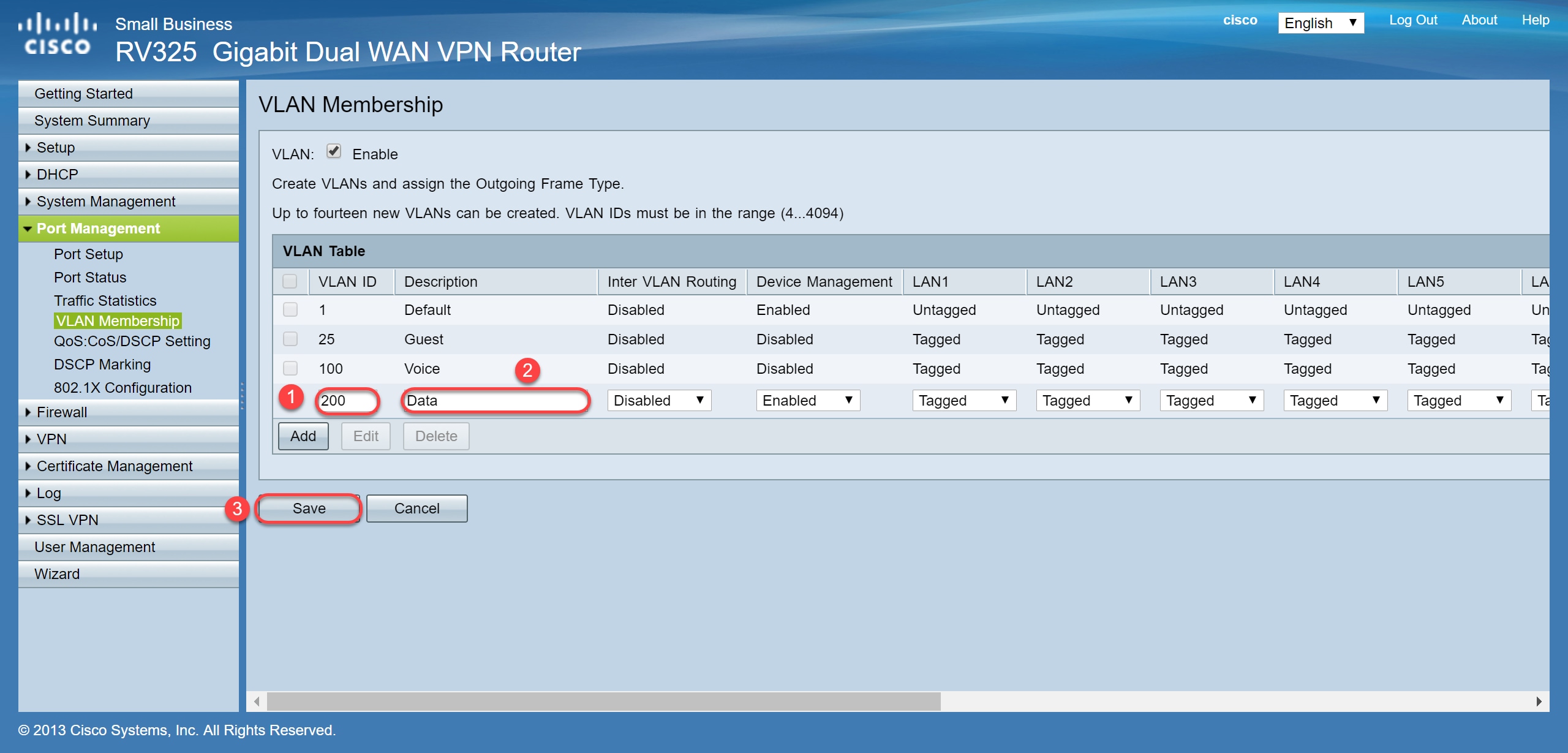
Schritt 5: Um ein VLAN zu bearbeiten, aktivieren Sie das Kontrollkästchen des entsprechenden VLAN. In diesem Beispiel werden VLAN 1, 100 und 200 bearbeitet. Klicken Sie anschließend auf Edit (Bearbeiten), um die VLANs zu bearbeiten.
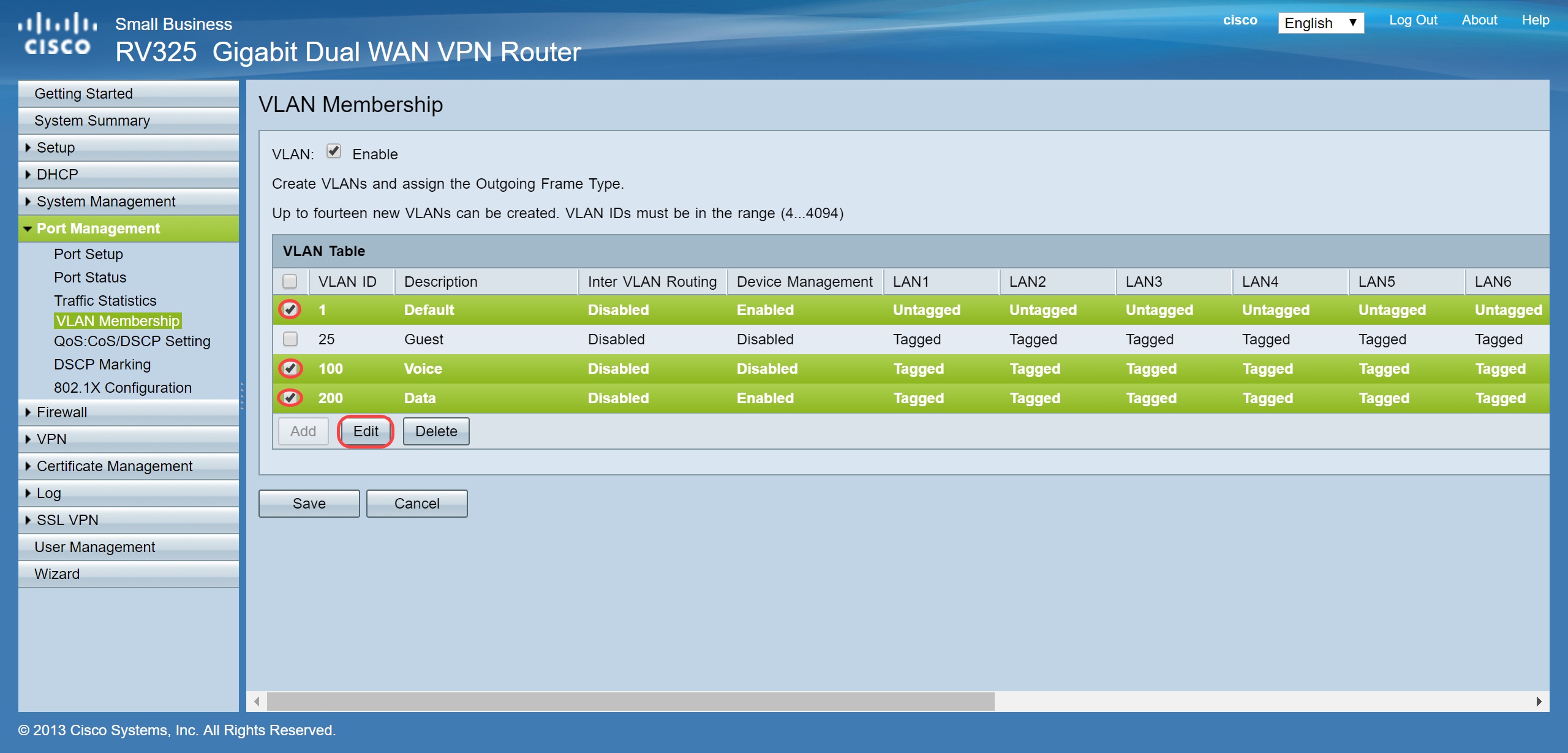
Schritt 6: Wählen Sie optional in der Dropdown-Liste "Inter VLAN Routing" die Option Enabled (Aktiviert) oder Disabled (Deaktiviert) aus, um Pakete von einem VLAN zu einem anderen VLAN weiterzuleiten. Die Aktivierung dieser Funktion ist nützlich, da interne Netzwerkadministratoren von einem entfernten Standort aus auf Ihre Geräte zugreifen können, um Probleme zu beheben. Dadurch wird die Zeit reduziert, die erforderlich ist, um ständig VLANs wechseln zu müssen, um auf die Geräte zuzugreifen.
- Disabled (Deaktiviert): Das bedeutet, dass Inter-VLAN-Routing inaktiv ist.
- Enabled (Aktiviert): Stellt dar, dass VLAN-übergreifendes Routing in diesem VLAN aktiv ist. Beim VLAN-übergreifenden Routing werden die Pakete nur an die VLANs weitergeleitet, in denen sie aktiviert sind.
Hinweis: In diesem Beispiel wird Inter-VLAN-Routing für die VLAN-ID 1, 100 und 200 aktiviert.

Schritt 7. Wählen Sie die gewünschte Option aus der Dropdown-Liste für den LAN-Port aus, mit dem Sie verbunden sind, und die Einstellung muss mit dem verbundenen Port übereinstimmen. Wenn Sie mit mehr als einem Port verbunden sind, müssen Sie für jeden Port, den Sie verbinden, dieselben Einstellungen wählen. Der Standardwert ist tagged, für VLAN 1 jedoch untagged.
Hinweis: Wenn Sie in Schritt 6 Inter-VLAN-Routing aktivieren, müssen Sie das VLAN mit Tags versehen, um den Datenverkehr zu unterscheiden.
Markiert
- Stellt dar, dass die Zuordnung zwischen dem Port und dem VLAN als markiert ist.
- Tagged wird verwendet, um zu bestimmen, zu welchem VLAN der Datenverkehr über die eindeutige VLAN-ID gehört, wenn mehrere VLANs für denselben Port erstellt werden.
Nicht markiert
- Stellt dar, dass die Zuordnung zwischen dem Port und dem VLAN nicht markiert ist.
- Sie wird verwendet, wenn nur ein VLAN erstellt wird und der Datenverkehr das VLAN erkennt. Nur ein VLAN kann für jeden LAN-Port als nicht markiert werden.
- Wenn sich das Standard-VLAN auf dem Port befindet, sollte die Markierung immer aufgehoben werden, auch wenn der Port über mehrere VLANs verfügt.
Ausgeschlossen
- Stellt dar, dass die Schnittstelle kein Mitglied des VLAN ist.
- Wenn Sie diese Option auswählen, wird der Datenverkehr zwischen dem VLAN und dem Port deaktiviert.

Schritt 8: Klicken Sie auf Speichern, um die Einstellungen zu speichern.
Hinweis: Sie können sich auf dem Router beim webbasierten Dienstprogramm anmelden und zu DHCP > DHCP Setup navigieren, um die VLANs für ein bestimmtes Subnetz zu konfigurieren. Standardmäßig sind die VLANs in einem anderen Subnetz konfiguriert.
Konfigurieren von SPA-/MPP-Telefonen
Benutzer können die Telefone auch so konfigurieren, dass sie ein Profil von einem manuell konfigurierten Profilstandort, einem über die DHCP-Option 150 gefundenen Standort, oder von einem Cisco EDOS-Server abrufen. Nachfolgend finden Sie ein Beispiel für eine manuelle Konfiguration.
Schritt 1: Geben Sie die IP-Adresse des SPA/MPP in Ihren Browser ein, und navigieren Sie zu Admin Login (Admin-Anmeldung) und dann zu Advanced (Erweitert).
Hinweis: Die Konfiguration für das SPA-/MPP-Telefon kann je nach Modell variieren. In diesem Beispiel wird das SPA502G verwendet. Um die IP-Adresse Ihres IP-Telefons zu finden, navigieren Sie zu DHCP > DHCP Status (DHCP-Status auf Ihrem Router) (kann je nach Modell variieren). Eine weitere Möglichkeit besteht darin, die Setup-Taste zu drücken und auf Ihrem Cisco Telefon zu Network (Netzwerk) zu navigieren (Menüs und Optionen können je nach Telefonmodell variieren).
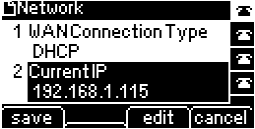
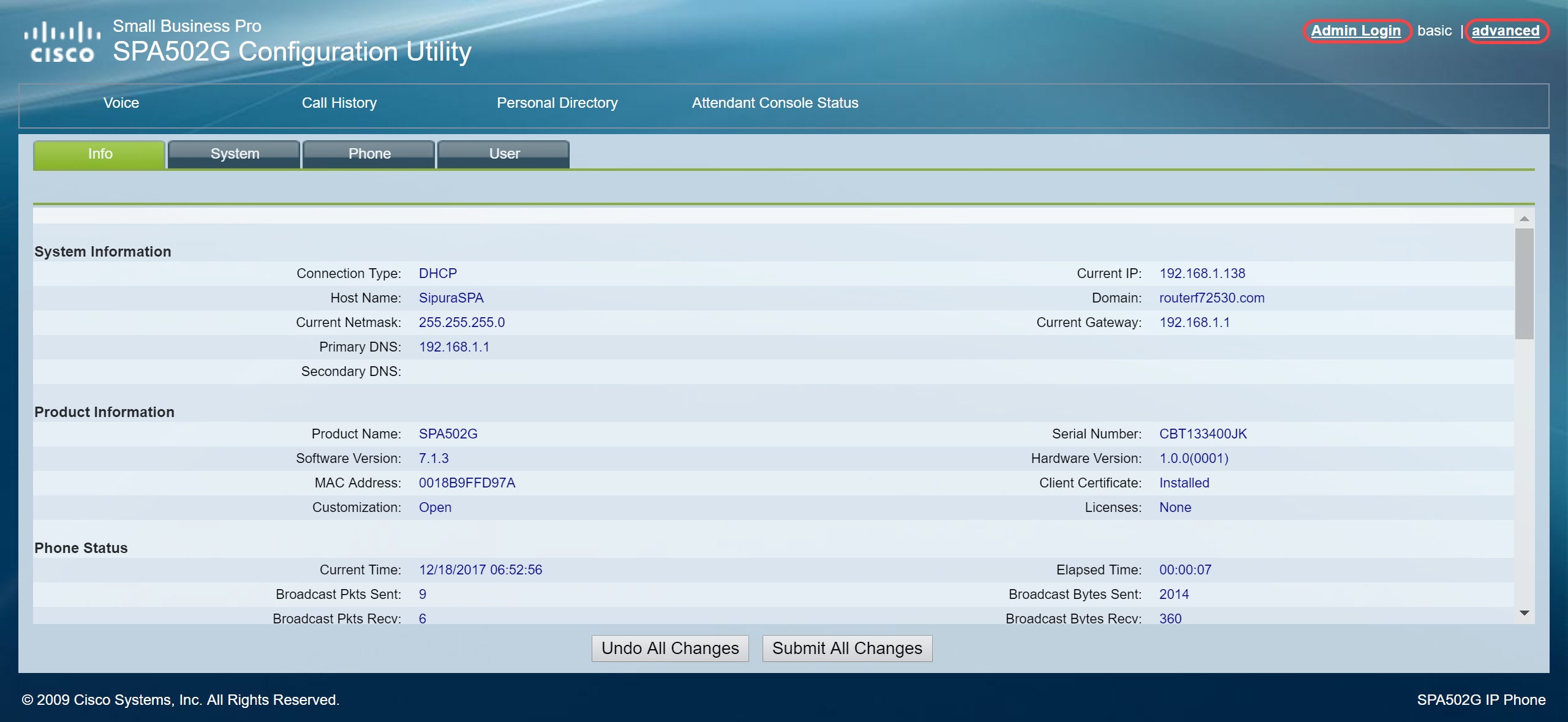
Schritt 2: Navigieren Sie zu Voice > Ext 1, die Durchwahlseite wird geöffnet.
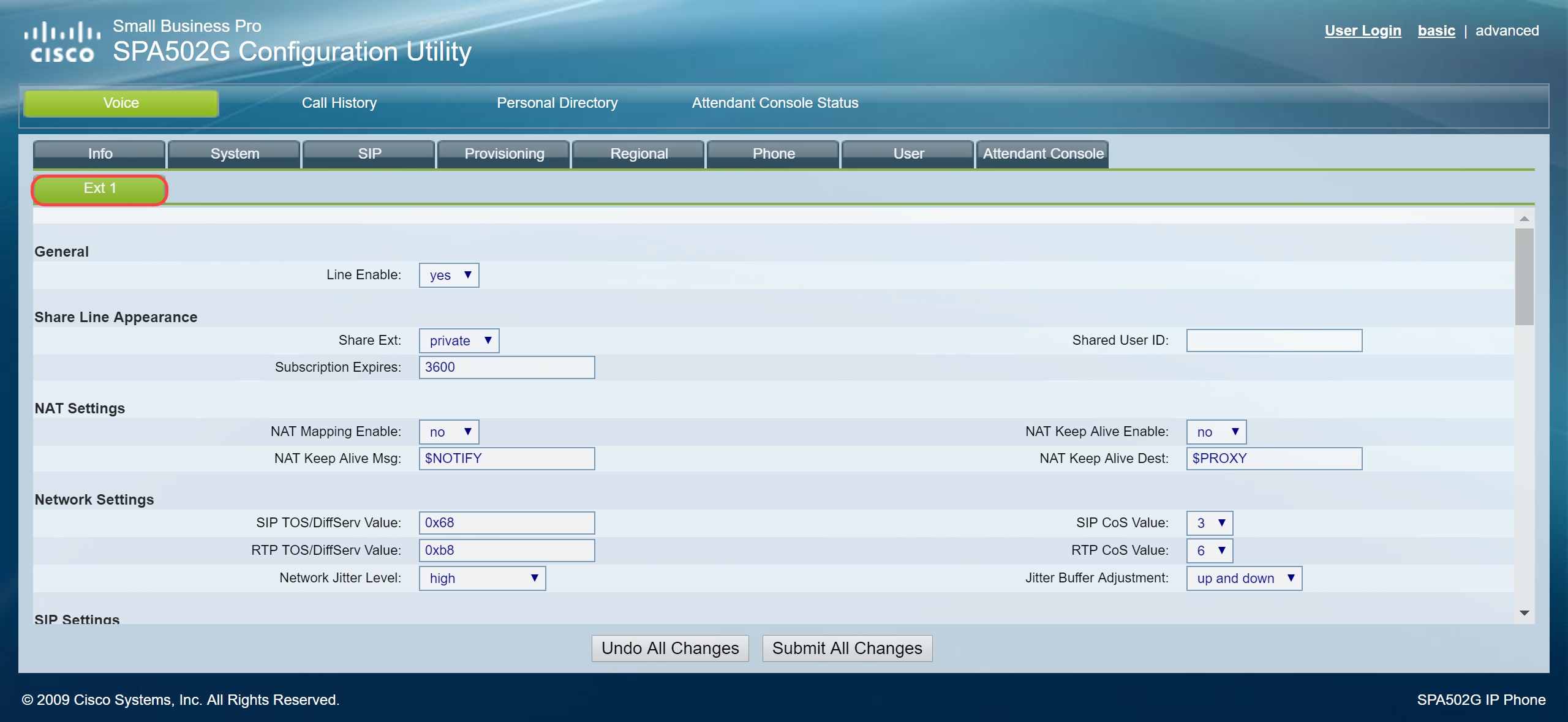
Schritt 3: Geben Sie im Abschnitt Proxy and Registration (Proxy und Registrierung) den Proxyserver in das Feld Proxy (Proxy) ein. In diesem Beispiel wird die Adresse des Raspberry Pi (192.168.3.10) als Proxyserver verwendet. VLAN 100 befindet sich im Subnetz mit 192.168.3.x.
Hinweis: Sie konfigurieren später in diesem Artikel die IP-Adresse des Raspberry Pi. Wenn Sie mehr erfahren möchten, klicken Sie auf den Link, der zu diesem Abschnitt umgeleitet werden soll: Ändern der Adresse des Raspberry Pi in ein anderes Subnetz.
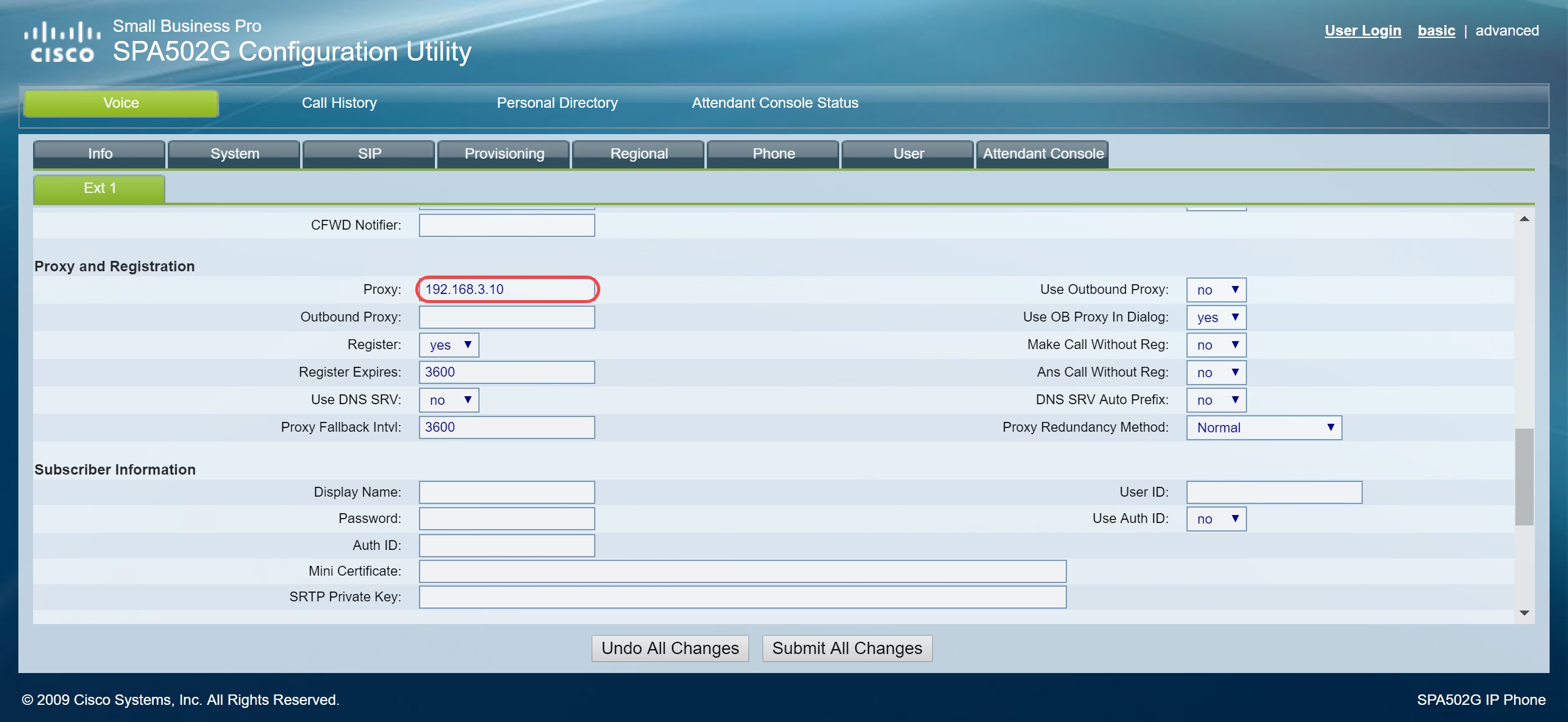
Schritt 4: Geben Sie unter Subscriber Information (Teilnehmerinformationen) den Anzeigenamen und die Benutzer-ID (Durchwahlnummer) für die freigegebene Durchwahlnummer ein. In diesem Beispiel wird die Durchwahl 1003 verwendet.
Hinweis: Die Durchwahl 1003 wurde bereits auf der Raspberry Pi erstellt und konfiguriert.
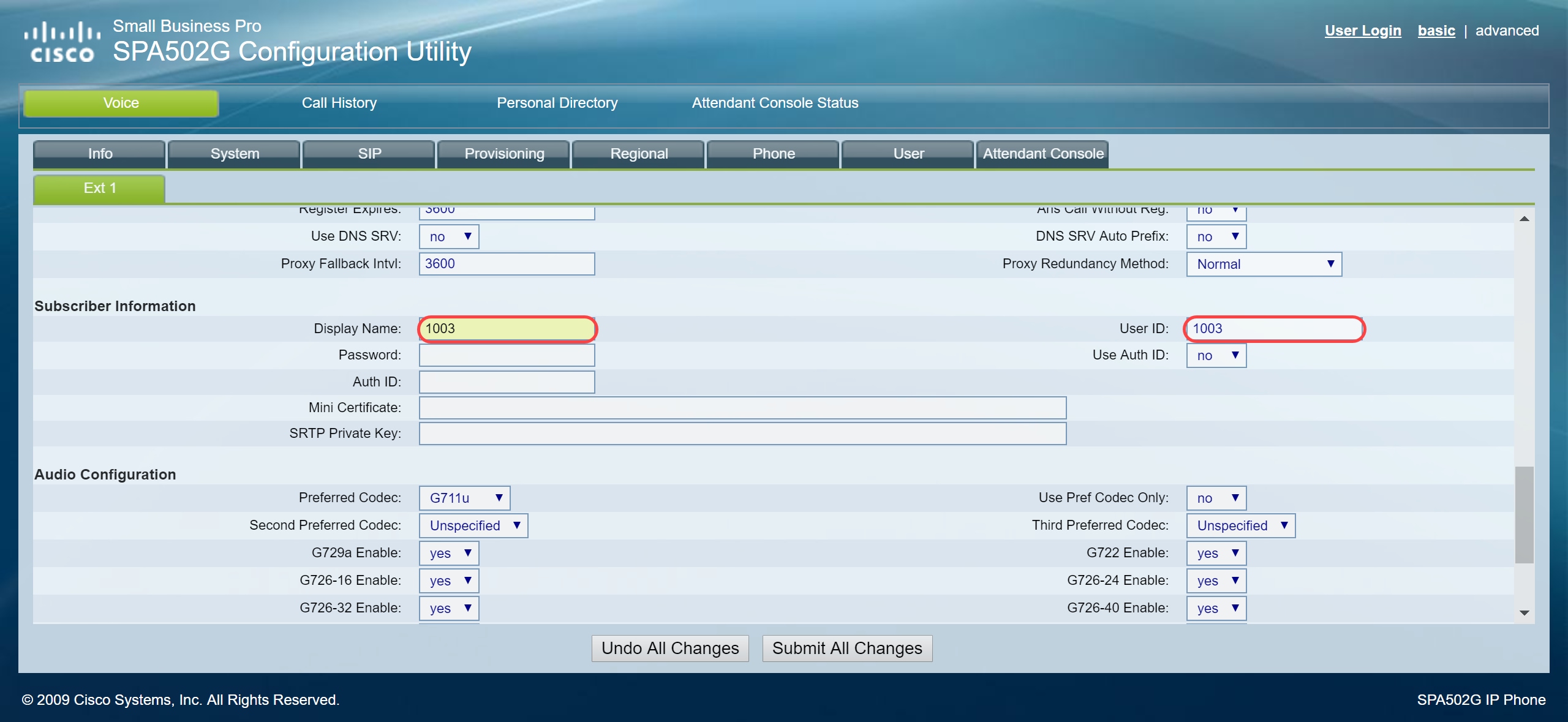
Schritt 5: Geben Sie das Kennwort der Durchwahl ein, die Sie im Abschnitt für die Durchwahl Raspberry Pi konfiguriert haben. Dies wird im Abschnitt "Erweiterungen bearbeiten" der Raspberry Pi auch als geheim bezeichnet. In diesem Beispiel wurde das Kennwort 12345 verwendet.
Hinweis: Das Kennwort 12345 wurde nur als Beispiel verwendet. Ein komplexeres Kennwort wird empfohlen.
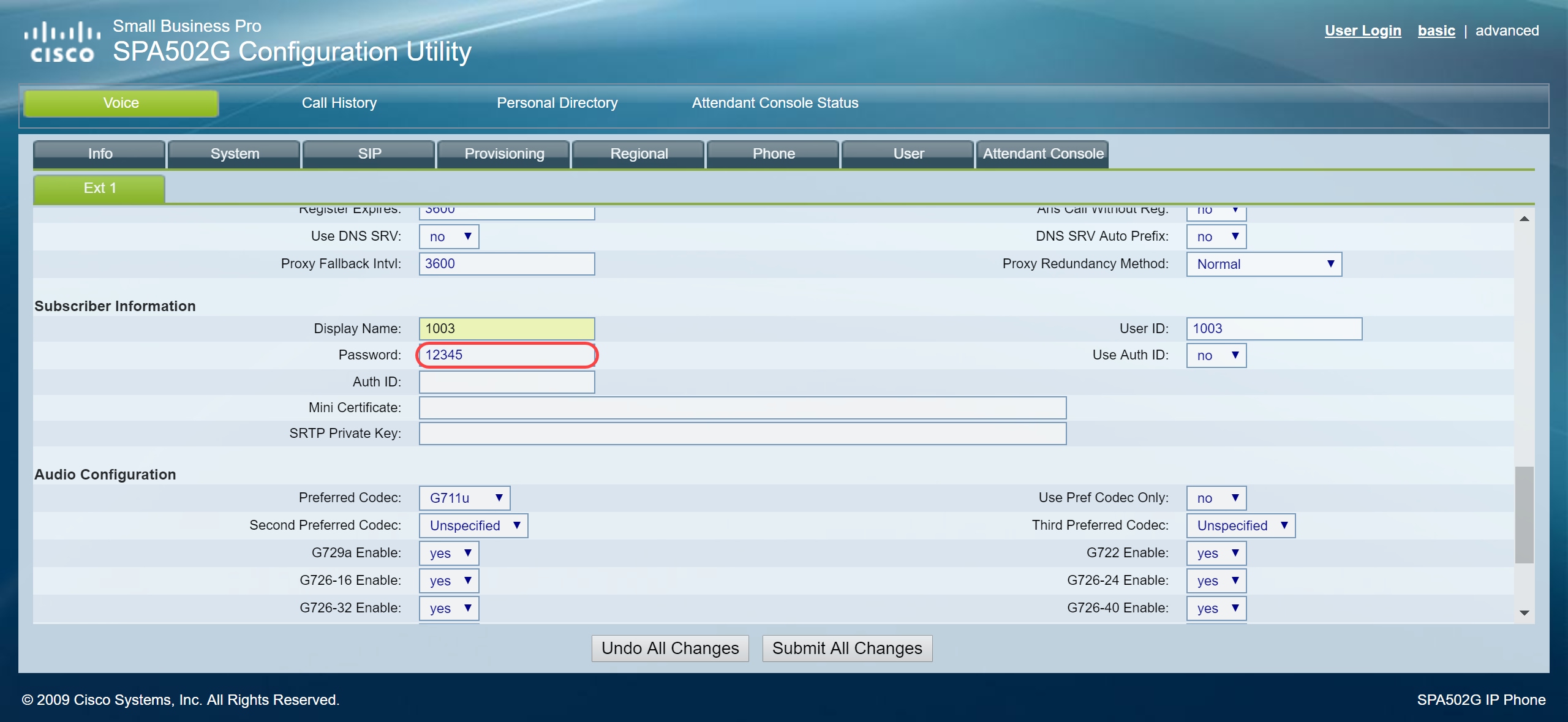
Schritt 6: Wählen Sie die gewünschte Option aus der Dropdown-Liste Auth-ID verwenden. Die Optionen lauten Ja und Nein. Um die SIP-Authentifizierung (Session Initiation Protocol) zu aktivieren, bei der SIP-Nachrichten angefordert werden können, um zu bestimmen, ob sie autorisiert sind, bevor sie übertragen können, wählen Sie Ja aus der Auth ID-Dropdown-Liste aus. In diesem Beispiel haben wir Ja gewählt.
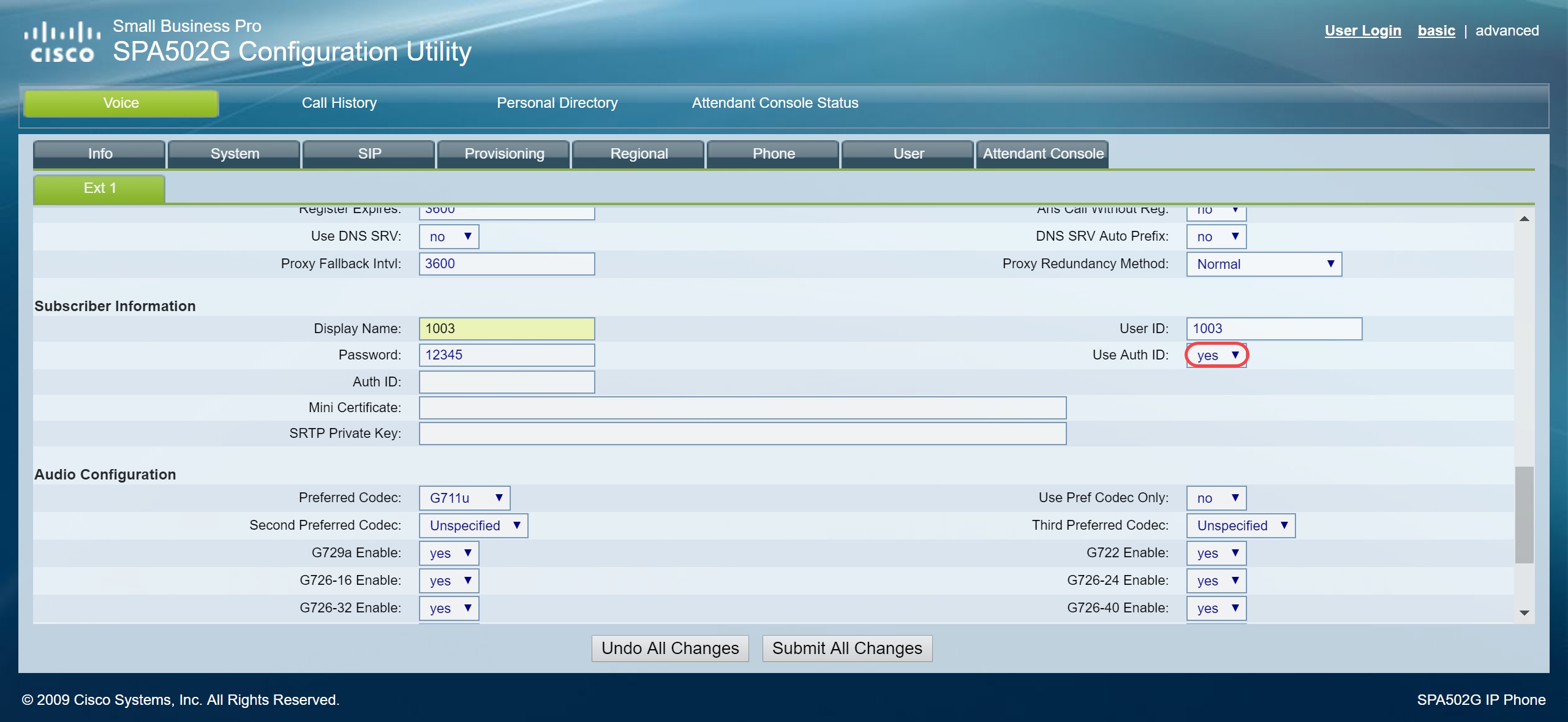
Schritt 7. Geben Sie die Durchwahl, die Sie für dieses Telefon konfigurieren möchten, in das Feld Auth ID (Auth-ID) ein. Die Authentifizierungs-ID ist für die SIP-Authentifizierung vorgesehen.

Schritt 8: Klicken Sie dann auf Alle Änderungen übernehmen.
Hinweis: Gehen Sie zurück zu Schritt 1 im Abschnitt Konfigurieren von SPA/MPP-Telefonen, wenn Sie mehr SPA/MPP-Telefone konfigurieren müssen.
Konfigurieren von VLANs auf dem Switch
Schritt 1: Melden Sie sich beim webbasierten Dienstprogramm an, und navigieren Sie zu VLAN Management > Create VLAN.
Hinweis: Die Konfiguration kann je nach Gerät variieren. In diesem Beispiel wird der SF220-24P zum Konfigurieren von VLANs verwendet.
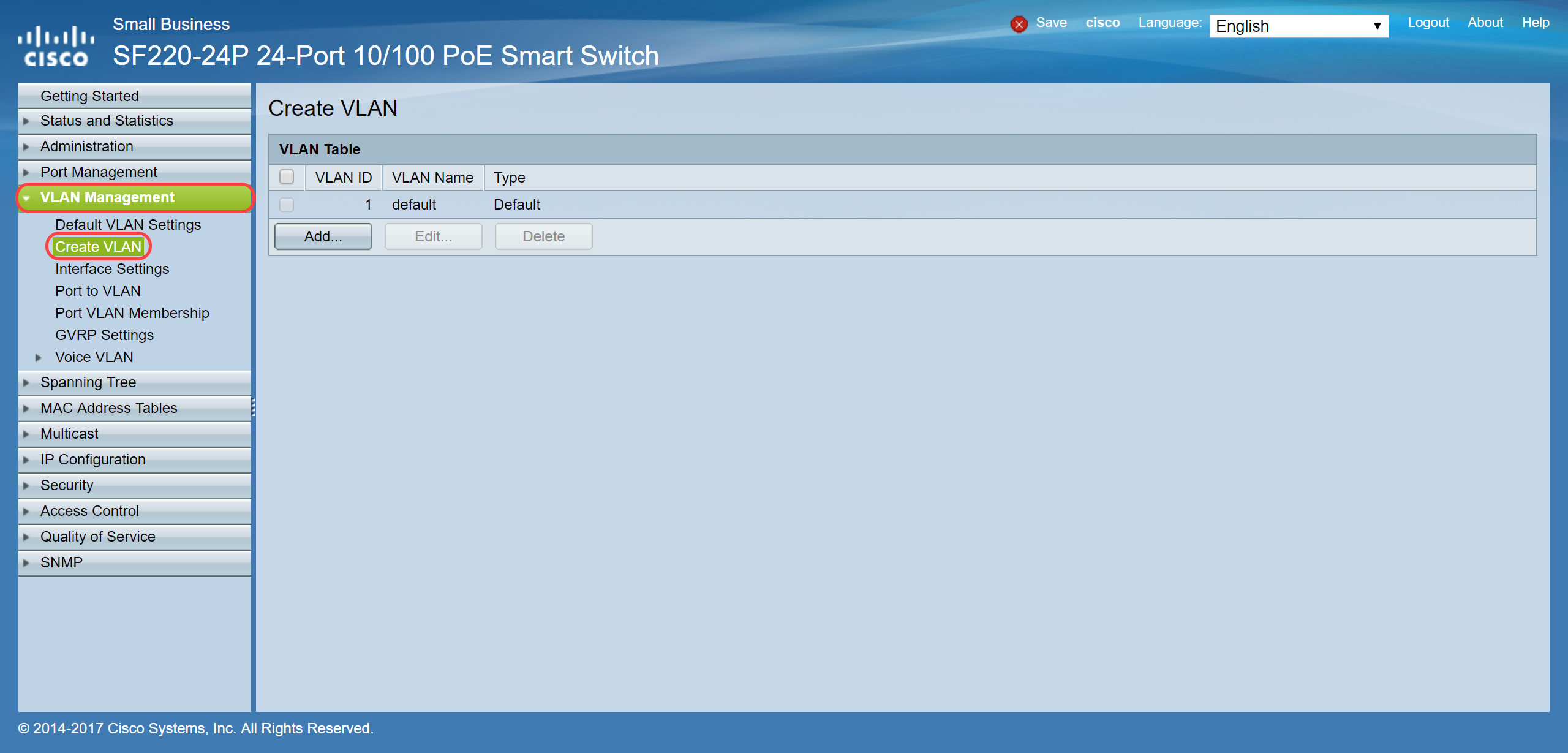
Schritt 2: Klicken Sie auf Add... (Hinzufügen), um ein neues VLAN zu erstellen.
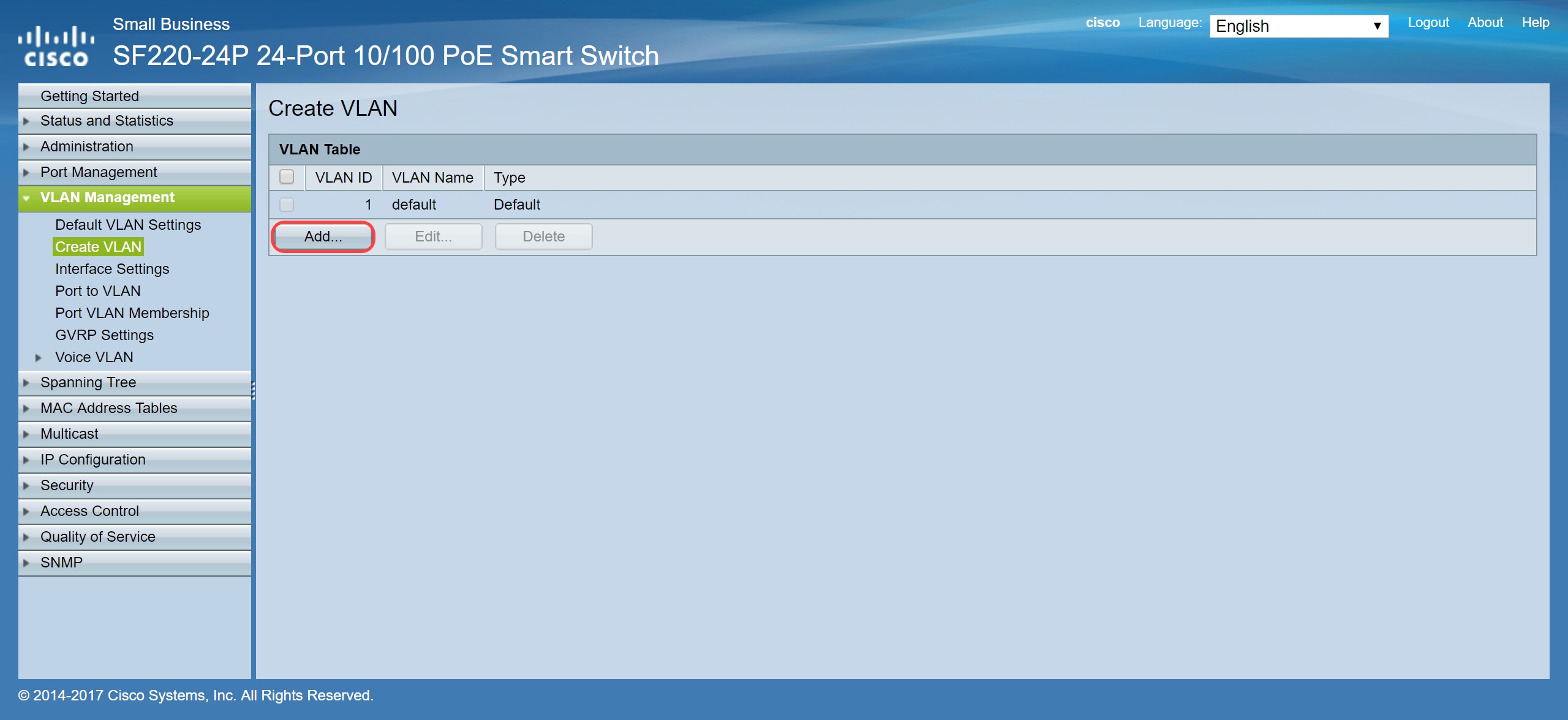
Schritt 3: Um ein einzelnes VLAN zu erstellen, wählen Sie das Optionsfeld VLAN aus. Geben Sie die VLAN-ID und den VLAN-Namen ein. Klicken Sie anschließend auf Apply, um das VLAN zu speichern. In diesem Beispiel erstellen wir VLAN 100 für Sprache und 200 für Daten.
Hinweis: Einige VLANs werden vom System für die interne Systemnutzung benötigt und können daher nicht durch Eingabe der Start-VID und End-VID erstellt werden. Wenn Sie die Range-Funktion verwenden, können Sie maximal 100 VLANs gleichzeitig erstellen.
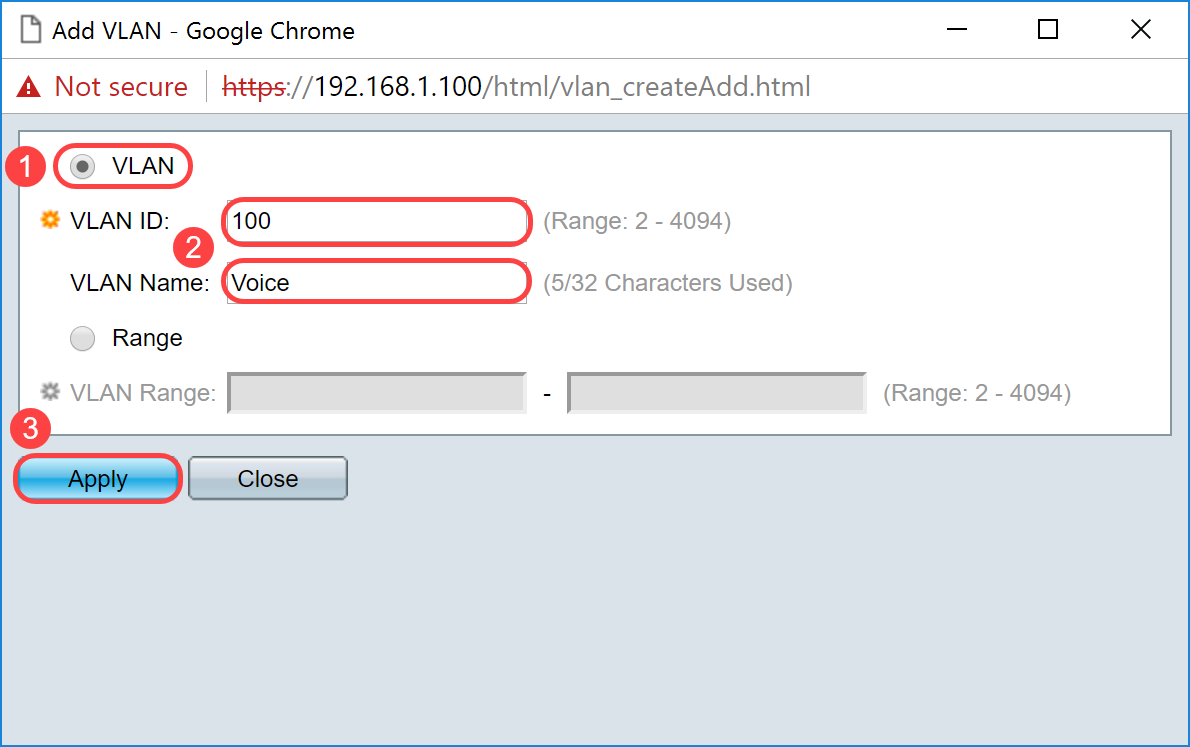
Hinweis: Wiederholen Sie Schritt 2, wenn Sie ein weiteres einzelnes VLAN erstellen müssen.
Einrichten des Sprach-VLANs auf dem Switch
Schritt 1: Melden Sie sich bei der Webkonfiguration an, und navigieren Sie zu VLAN Management > Voice VLAN > Properties.
Hinweis: Bei der Konfiguration des Auto Voice VLAN werden automatisch QoS-Einstellungen für das Sprach-VLAN angewendet, und der Sprachverkehr wird priorisiert.
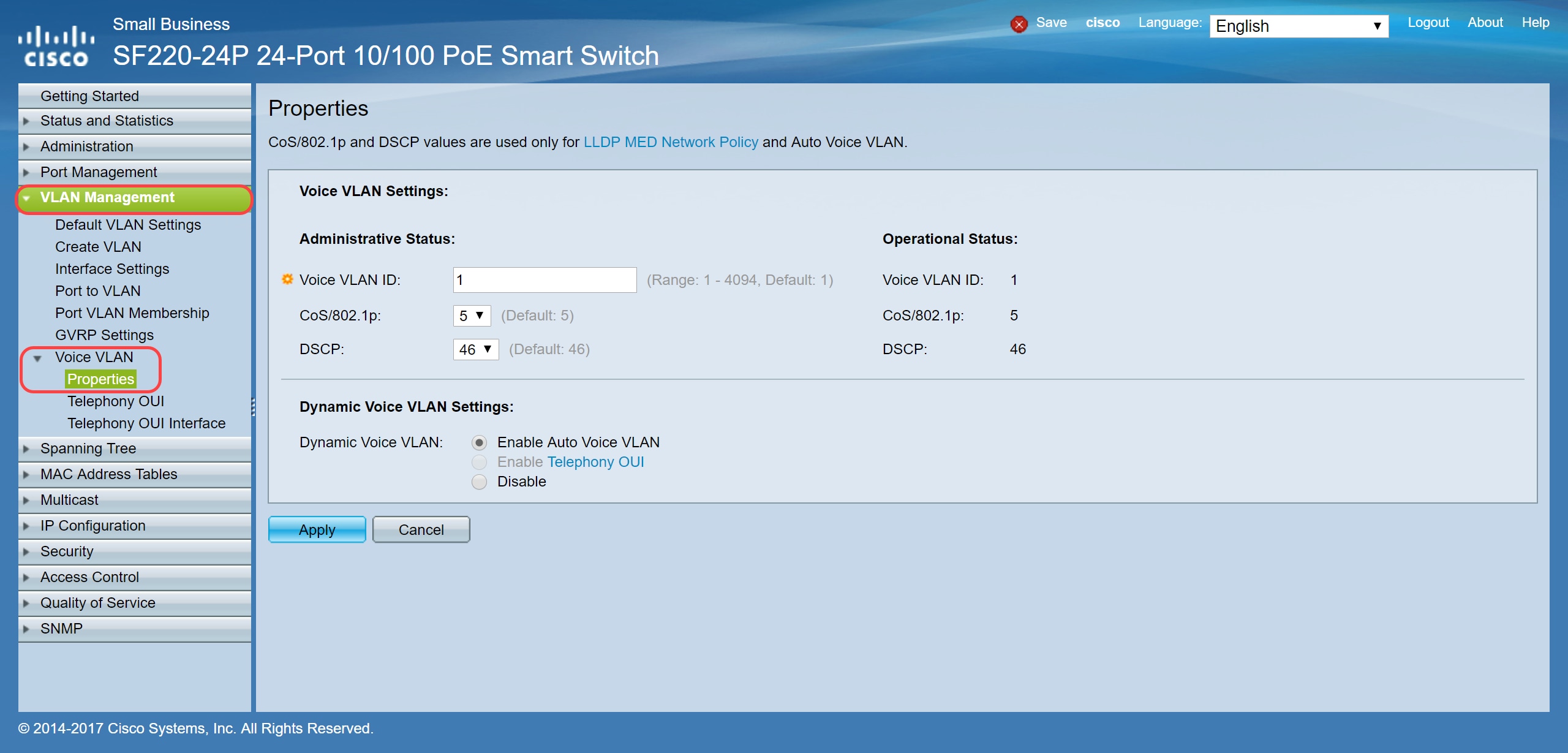
Schritt 2: Geben Sie unter Administrative Status (Verwaltungsstatus) im Feld Voice VLAN ID (Sprach-VLAN-ID) das VLAN ein, das das Sprach-VLAN sein soll. In diesem Beispiel wird VLAN 100 als Sprach-VLAN eingegeben.
Hinweis: Änderungen an der Sprach-VLAN-ID, der Class of Service (CoS)/802.1p und/oder dem Differentiated Service Code Point (DSCP) veranlassen das Gerät, das administrative Sprach-VLAN als statisches Sprach-VLAN anzukündigen. Wenn die Option "Auto Voice VLAN Activation" (Durch externes Sprach-VLAN ausgelöste automatische Sprach-VLAN-Aktivierung) ausgewählt ist, müssen die Standardwerte beibehalten werden. In diesem Beispiel wird CoS/802.1p als Standardwert von 5 und DSCP als Standardwert von 46 belassen.
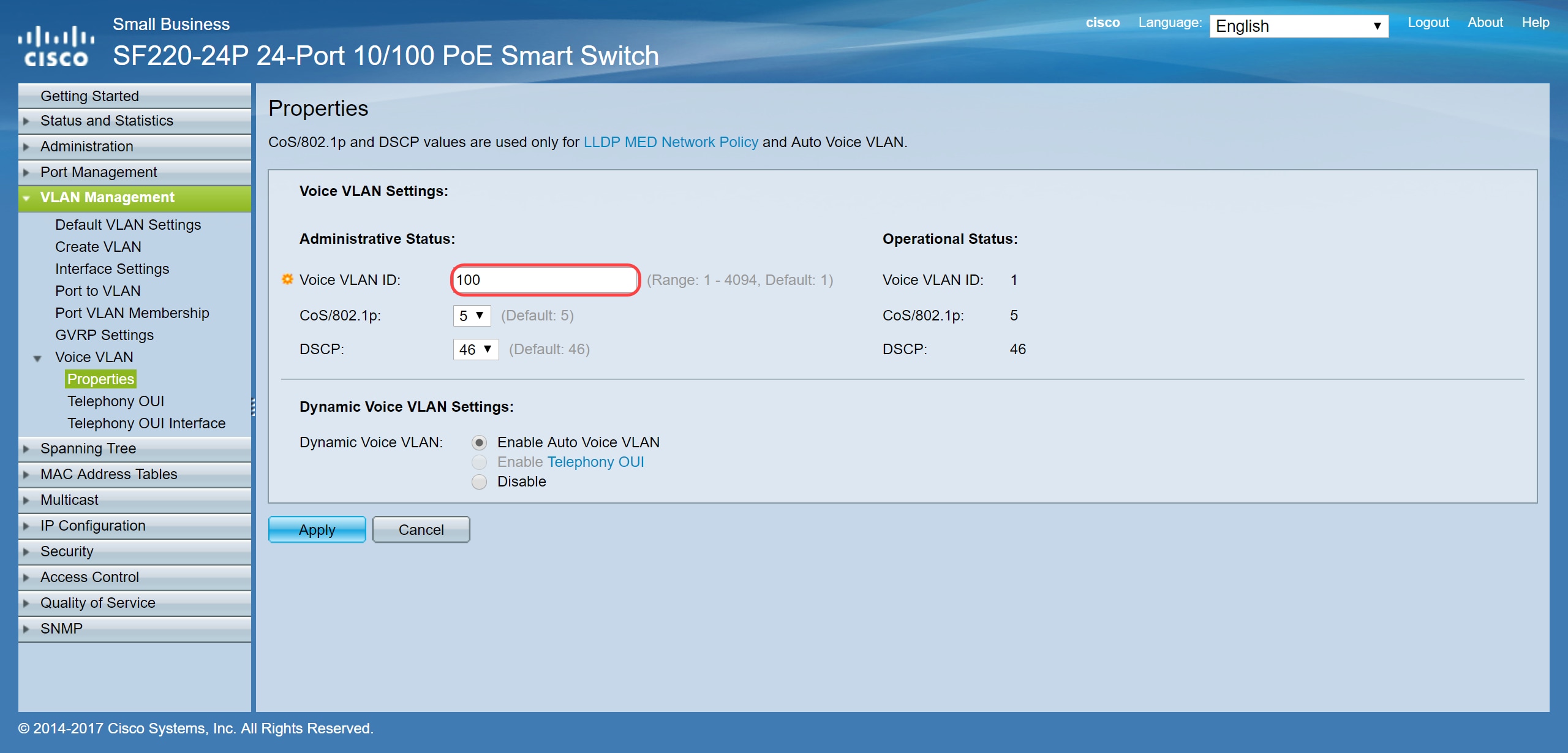
Schritt 3: Klicken Sie auf Apply, um Ihre Einstellungen zu speichern.
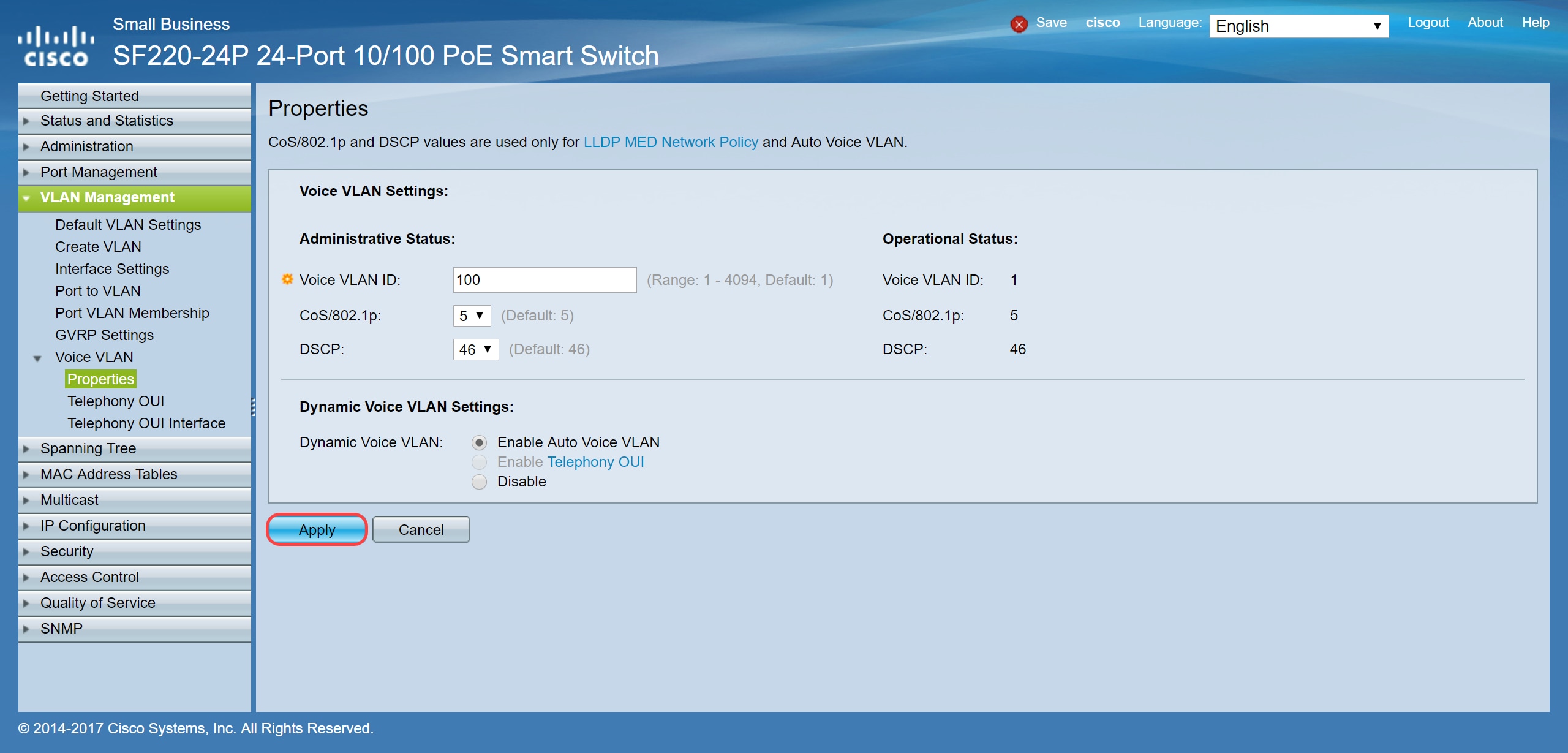
Konfigurieren der Schnittstelleneinstellungen des Switches
Die Schnittstellen, die physischen Ports am Switch, können einer der folgenden Einstellungen zugewiesen werden:
- Allgemein: Der Port kann alle Funktionen unterstützen, die in der IEEE 802.1q-Spezifikation definiert sind. Bei der Schnittstelle kann es sich um ein getaggtes oder nicht getaggtes Mitglied eines oder mehrerer VLANs handeln.
- Zugriff: Auf der Schnittstelle kann nur ein VLAN konfiguriert sein, und es kann nur ein VLAN übertragen werden.
- Trunk: Kann den Datenverkehr mehrerer VLANs über eine einzige Verbindung übertragen und ermöglicht die Erweiterung von VLANs über das Netzwerk.
- Dot1p-Tunnel: versetzt die Schnittstelle in den QinQ-Modus. So kann der Benutzer seine eigenen VLAN-Anordnungen (PVID) im Anbieternetzwerk verwenden. Der Switch befindet sich im QinQ-Modus, wenn er über einen oder mehrere dot1p-tunnel-Ports verfügt.
Schritt 1: Melden Sie sich bei der Webkonfiguration an, und navigieren Sie zu VLAN Management > Interface Settings.
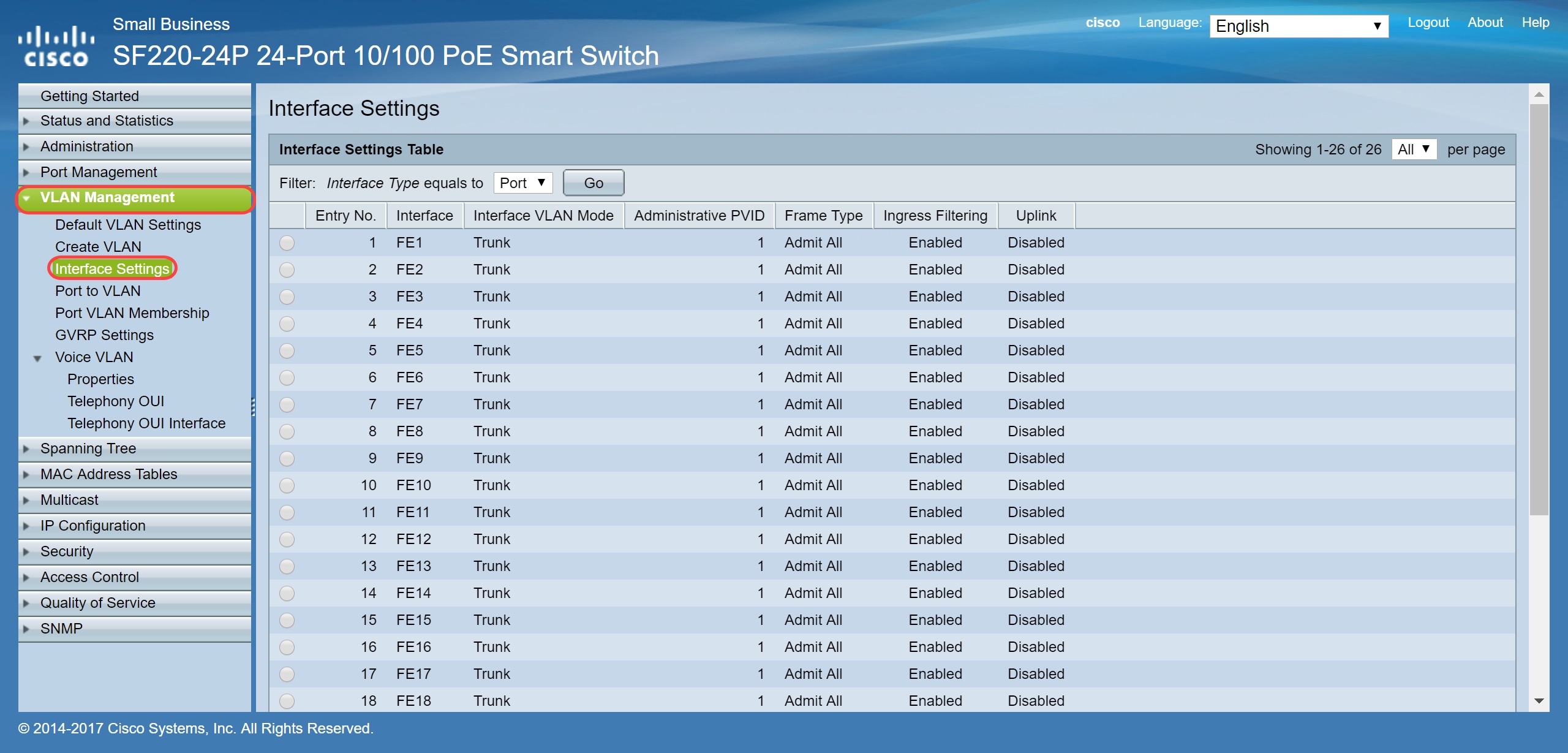
Schritt 2: Wählen Sie den Schnittstellenmodus für das VLAN aus. In diesem Beispiel wird der Raspberry Pi (Port: FE3) als Zugriffsport konfiguriert.
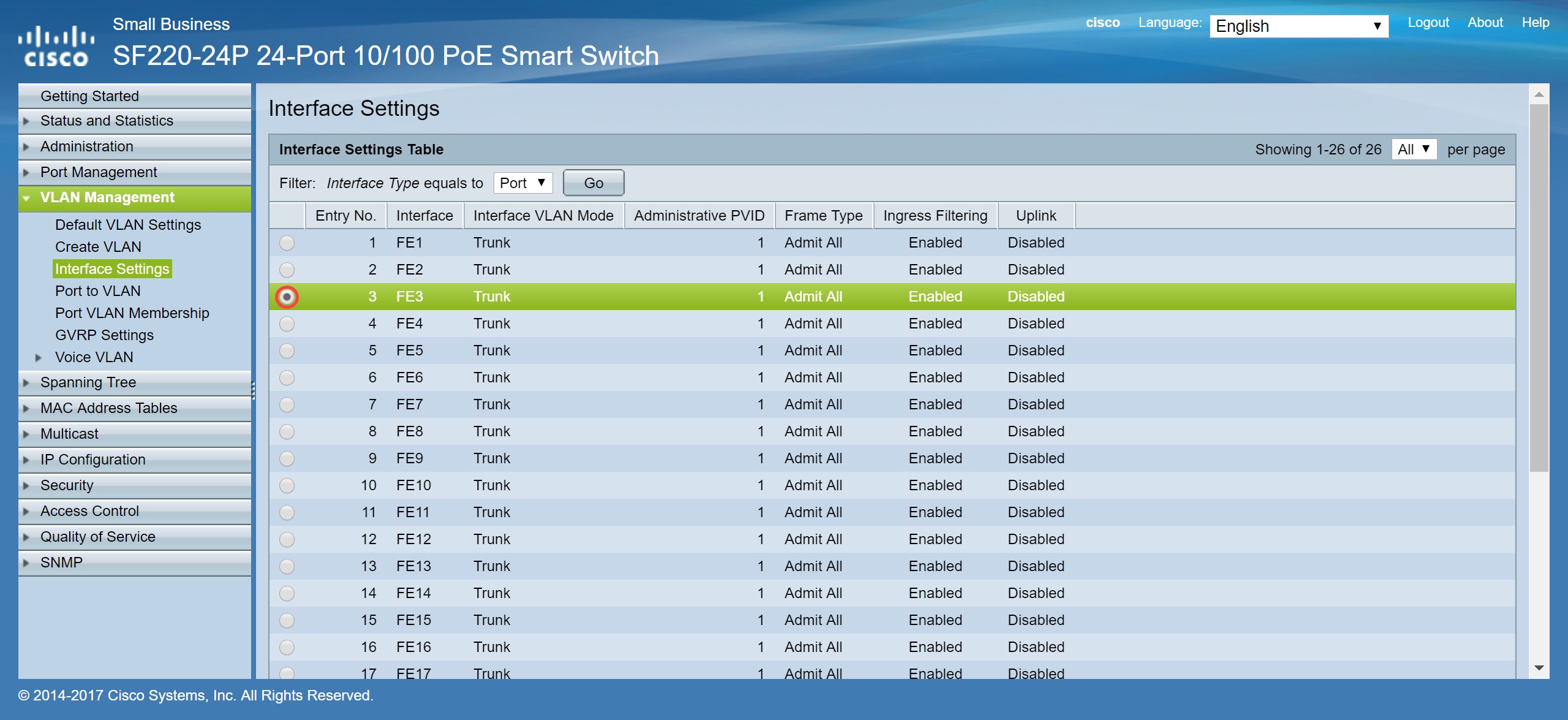
Schritt 3: Klicken Sie dann auf Bearbeiten..., um die Schnittstelle zu bearbeiten.
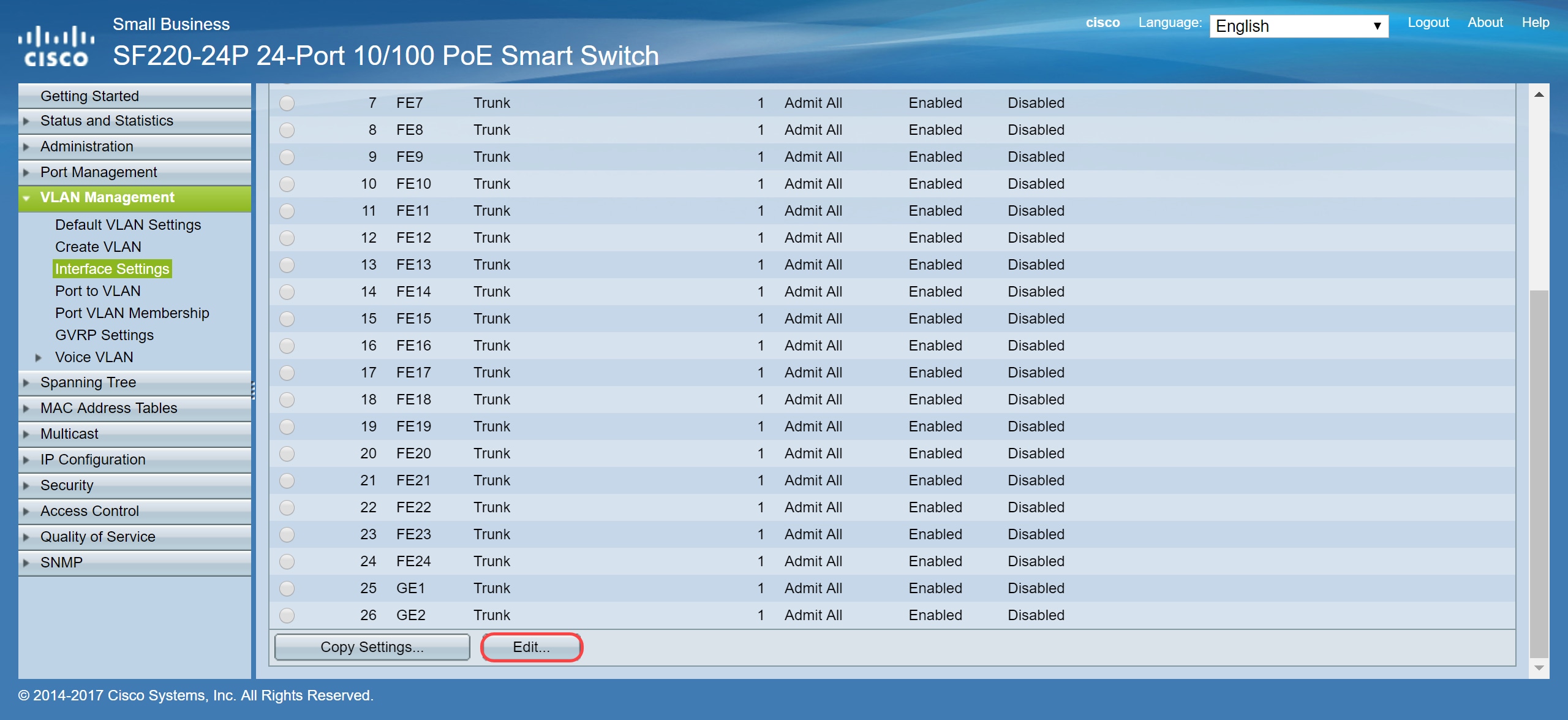
Schritt 4: Wählen Sie im Feld Interface VLAN Mode (Schnittstellen-VLAN-Modus) Access (Zugriff) aus, um die Schnittstelle als nicht markiertes Mitglied eines einzelnen VLANs zu konfigurieren.
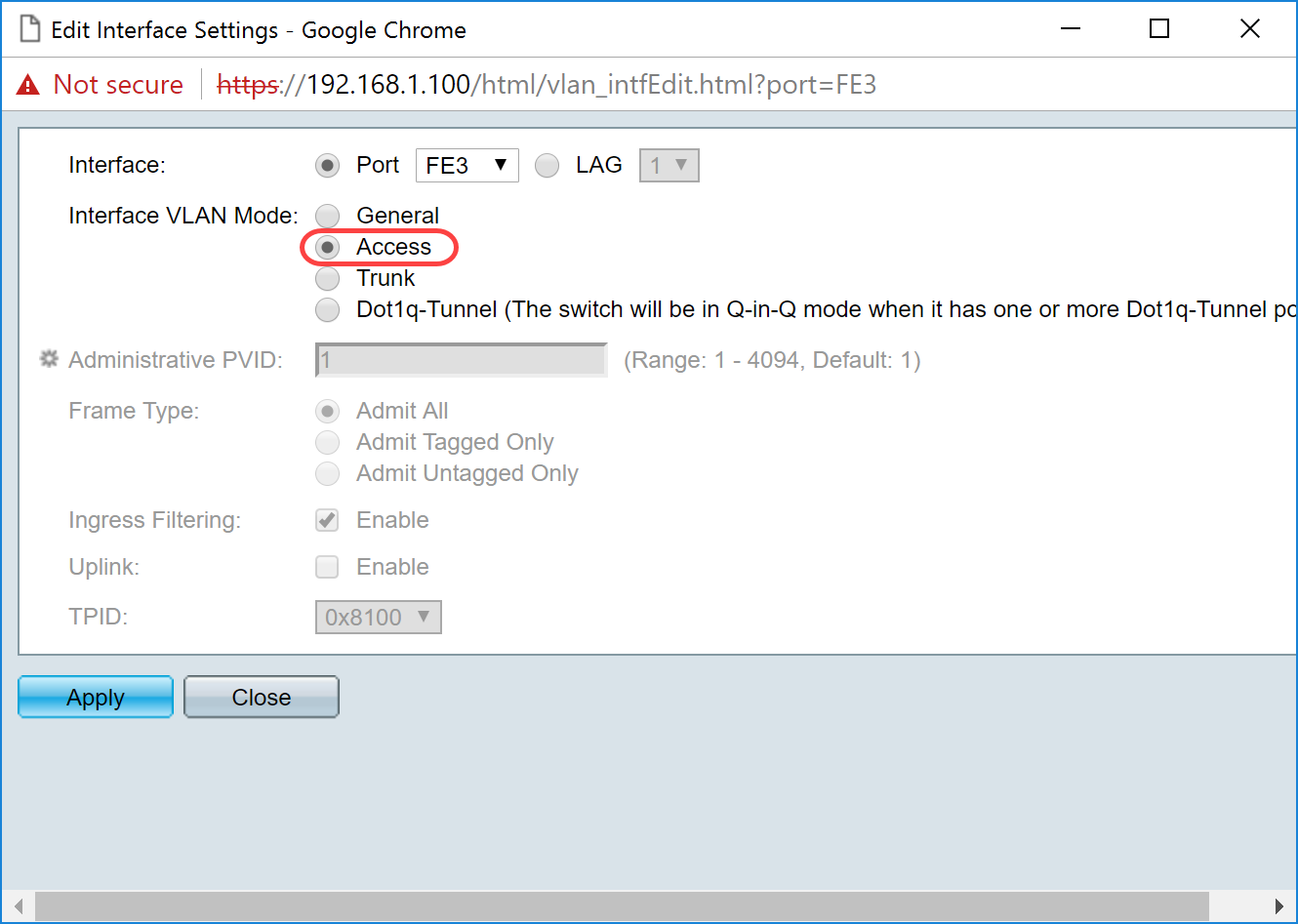
Schritt 5: Klicken Sie auf Apply, um Ihre Einstellungen zu speichern.
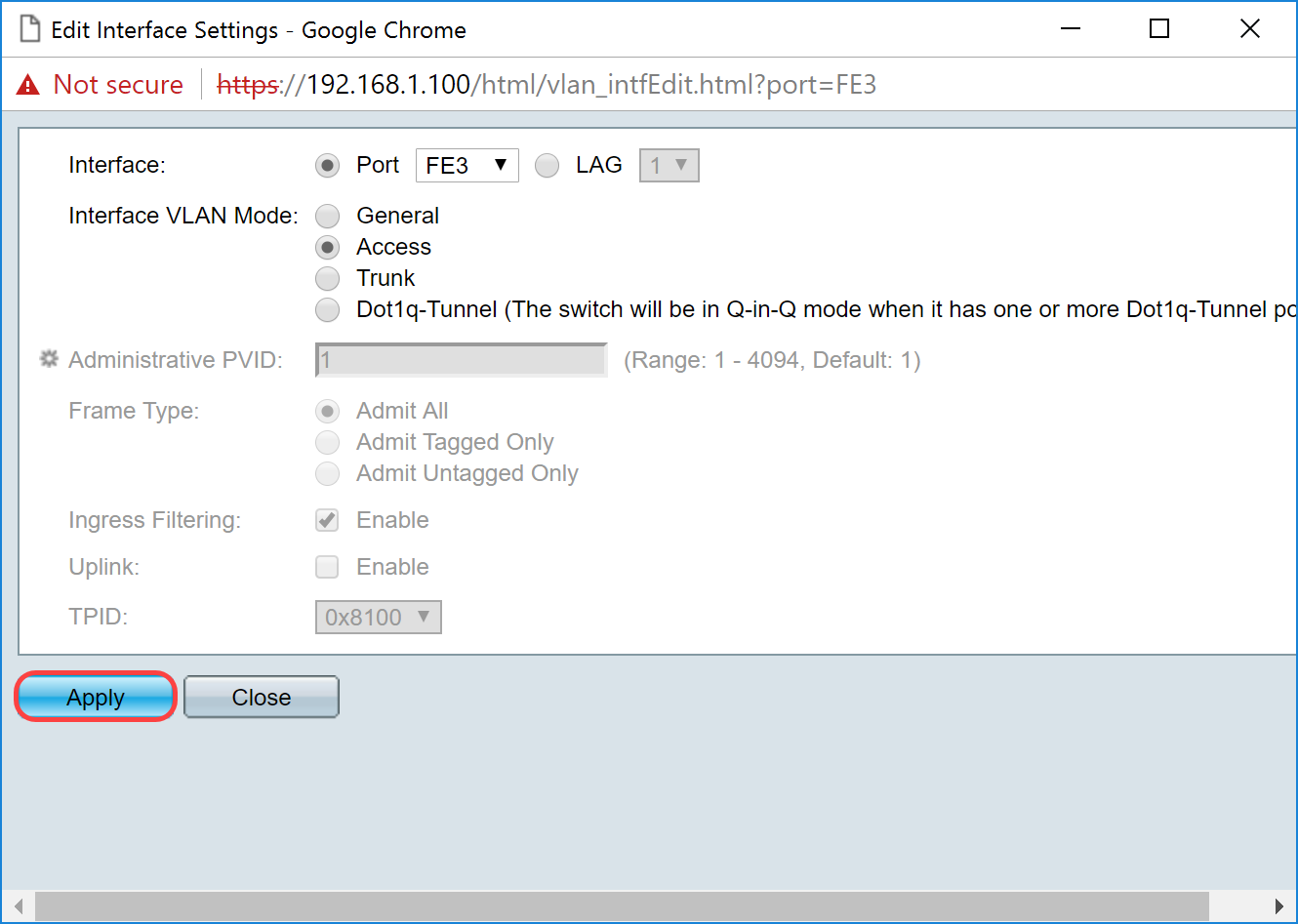
Konfigurieren der Port-VLAN-Zugehörigkeit auf dem Switch
Nachdem die VLANs erstellt wurden, müssen Sie den Ports, die Sie anschließen möchten, VLANs zuweisen.
Schritt 1: Melden Sie sich bei der Webkonfiguration an, und navigieren Sie zu VLAN Management > Port VLAN Membership.
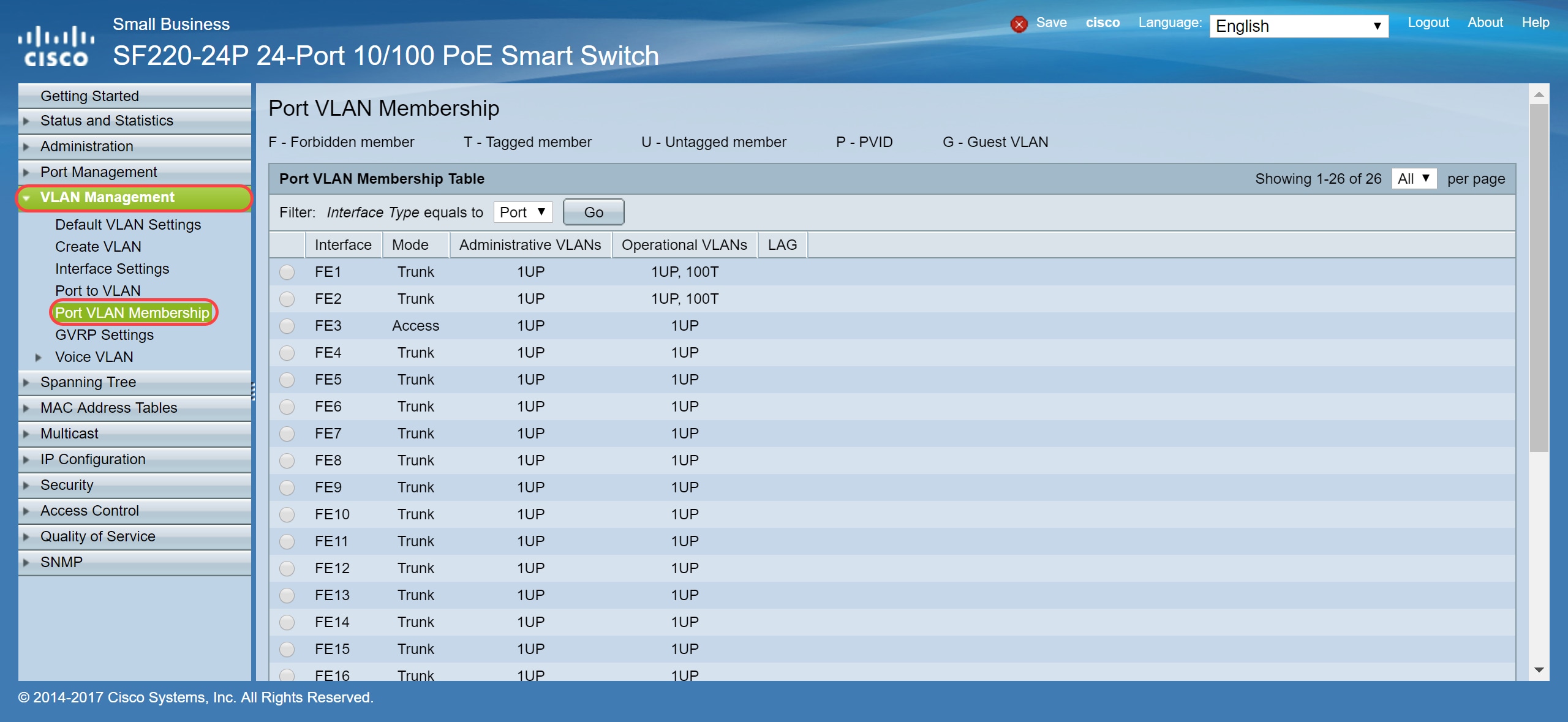
Schritt 2: Wählen Sie in der Tabelle "Port VLAN Membership" die Schnittstelle aus, die Sie für die VLAN-Mitgliedschaft konfigurieren möchten. In diesem Beispiel wird die Raspberry Pi (Port: FE3) für VLAN 100 konfiguriert.
Hinweis: Alle Sprachgeräte werden bereits für das Sprach-VLAN konfiguriert, das Sie im Abschnitt Einrichten von Sprach-VLAN auf dem Switch ausgewählt haben.
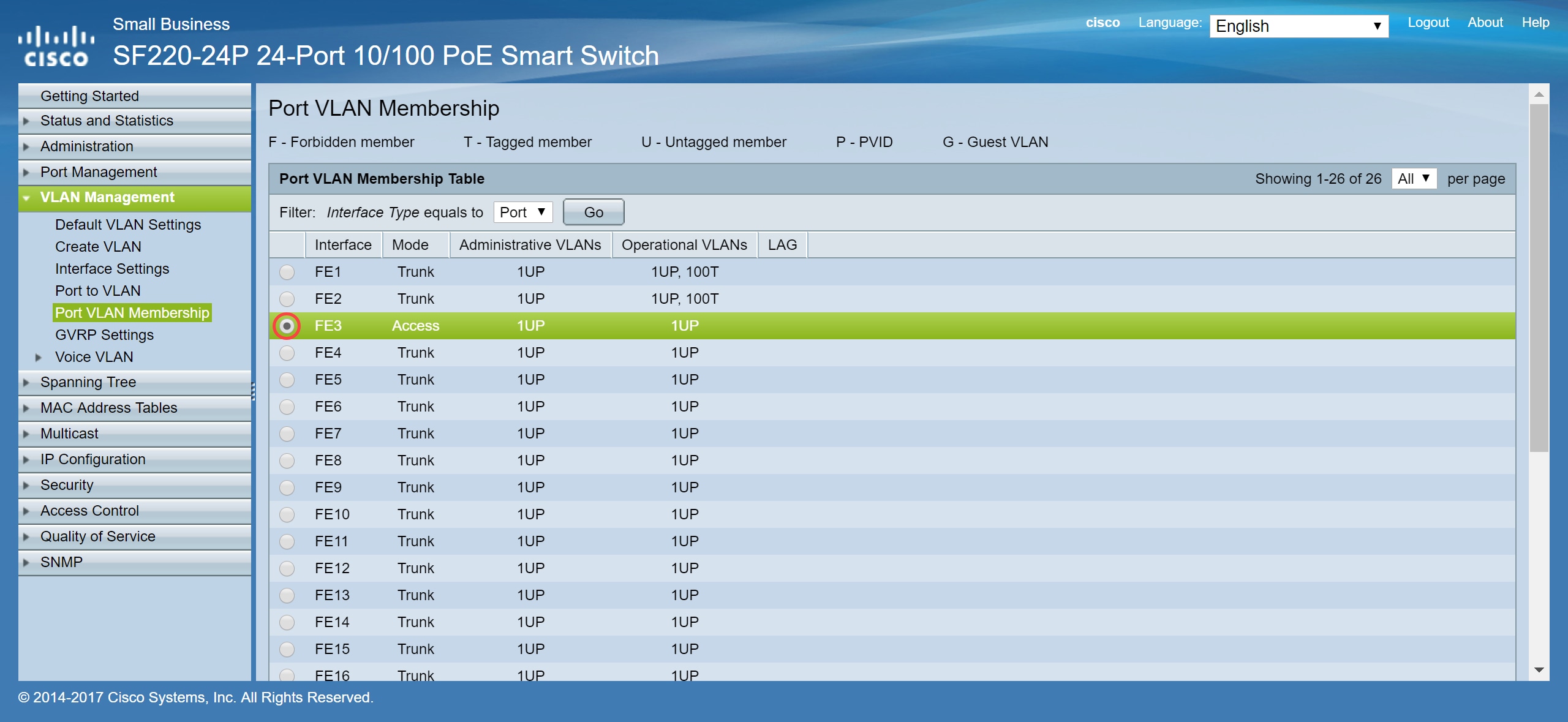
Schritt 3: Klicken Sie auf Join VLAN... (VLAN verbinden), um den Port zu ändern, für den Sie VLANs konfigurieren möchten.
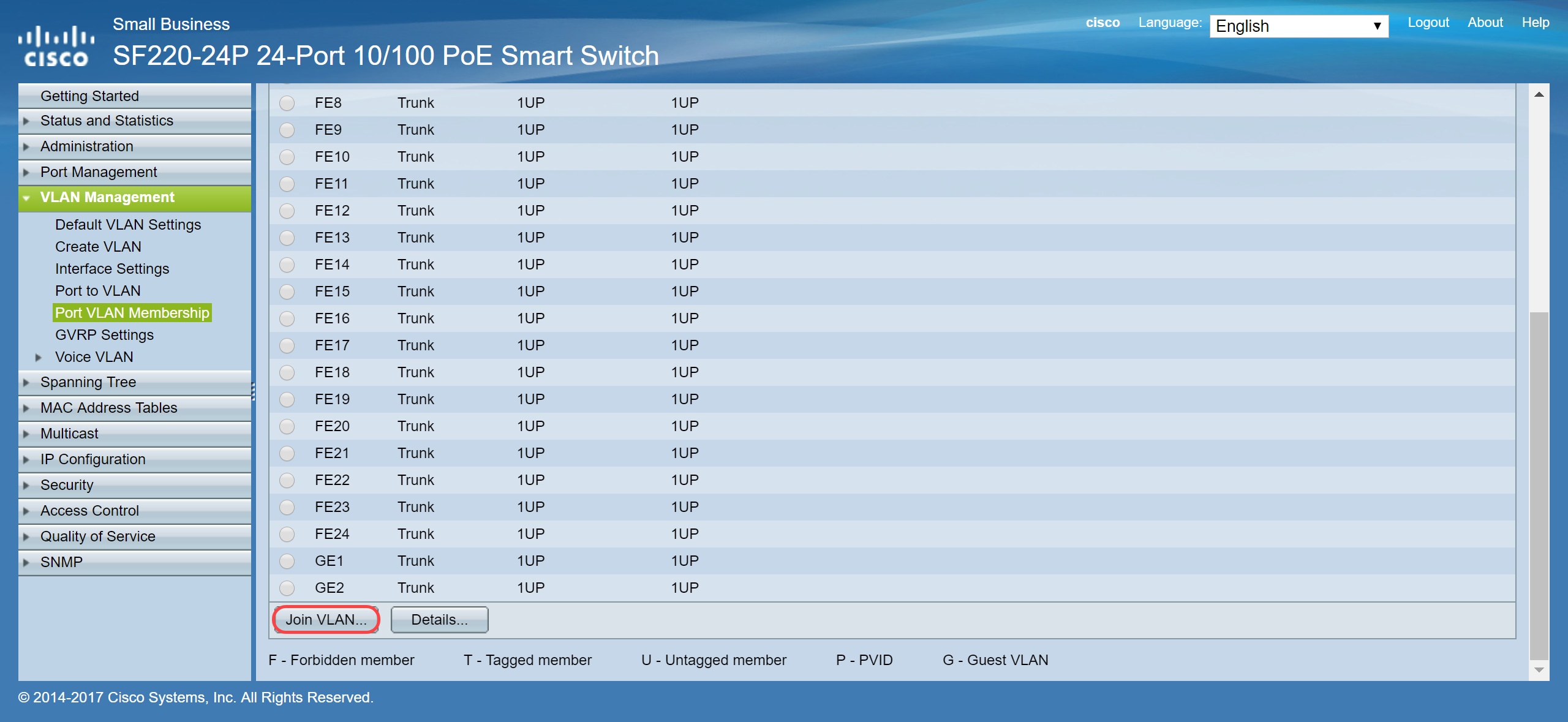
Schritt 4: Wählen Sie 1UP aus, und klicken Sie auf den Befehl <, um VLAN 1 aus der Schnittstelle im Abschnitt Select VLAN (VLAN auswählen) zu entfernen. Nur ein nicht markiertes VLAN kann der Schnittstelle hinzugefügt werden, wenn es sich um einen Zugriffsport handelt.
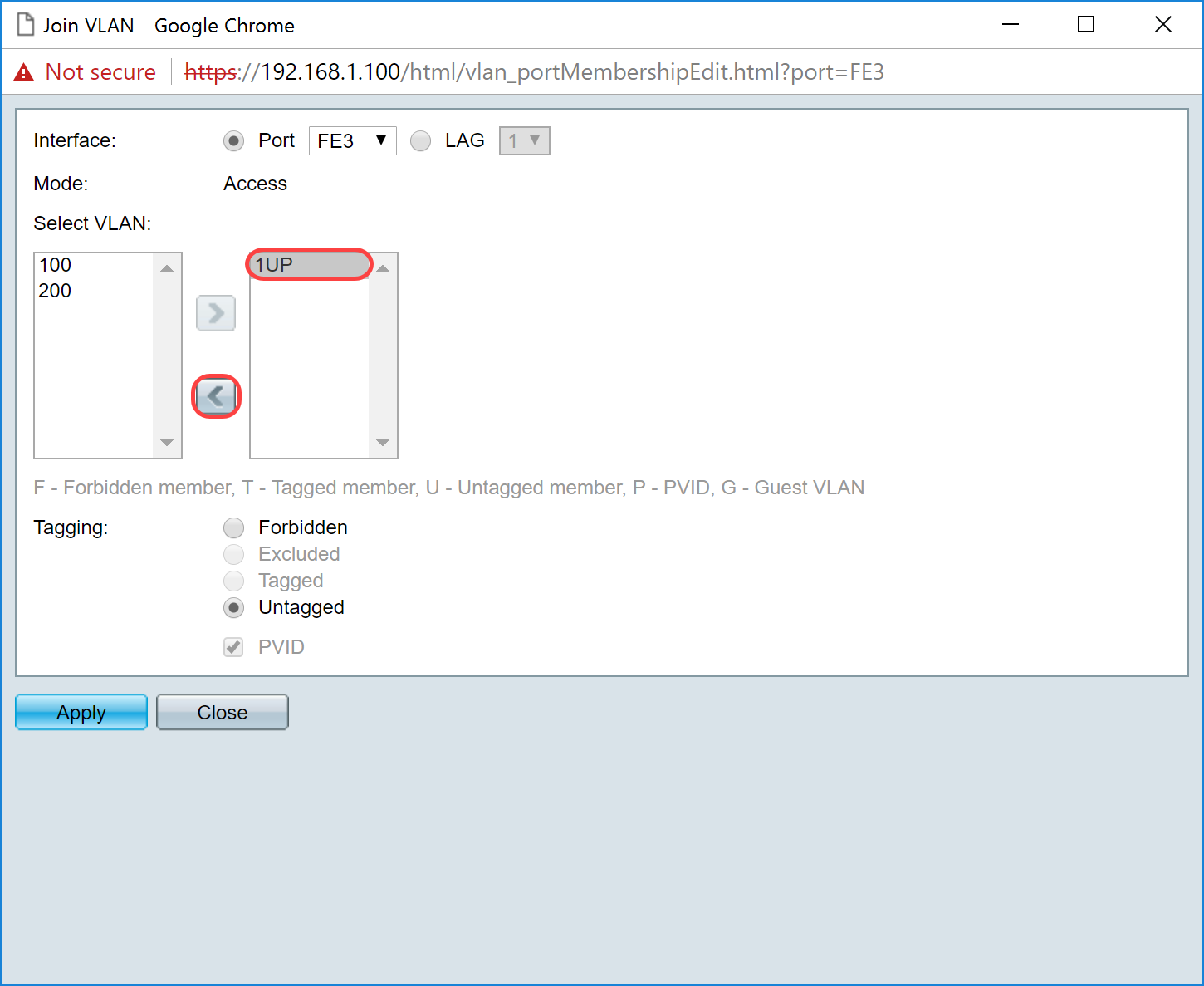
Schritt 5: Wählen Sie 100 aus, und klicken Sie auf >, um der Schnittstelle das nicht gekennzeichnete VLAN hinzuzufügen.
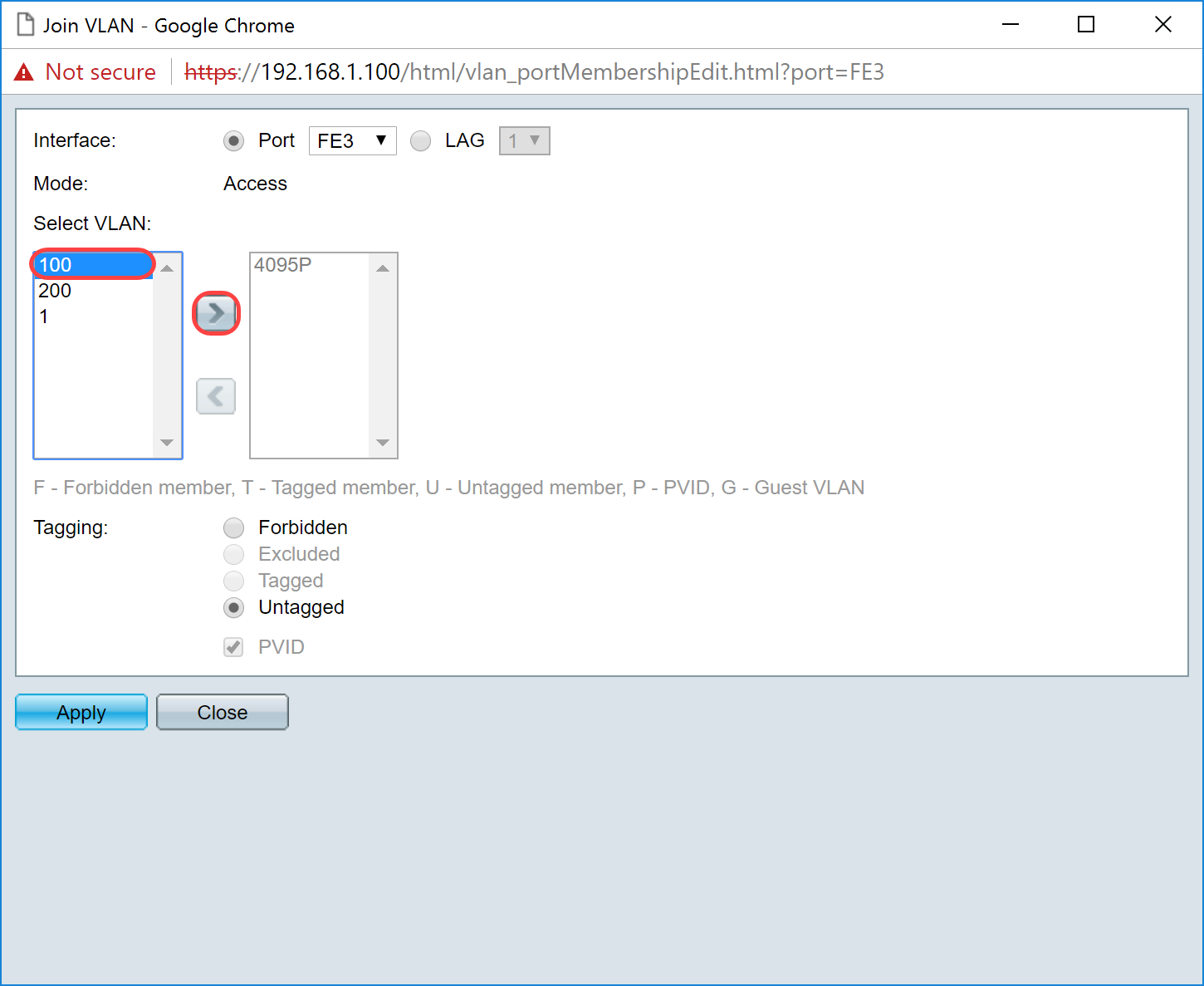
Schritt 6: Klicken Sie auf Apply, um Ihre Einstellungen zu speichern.
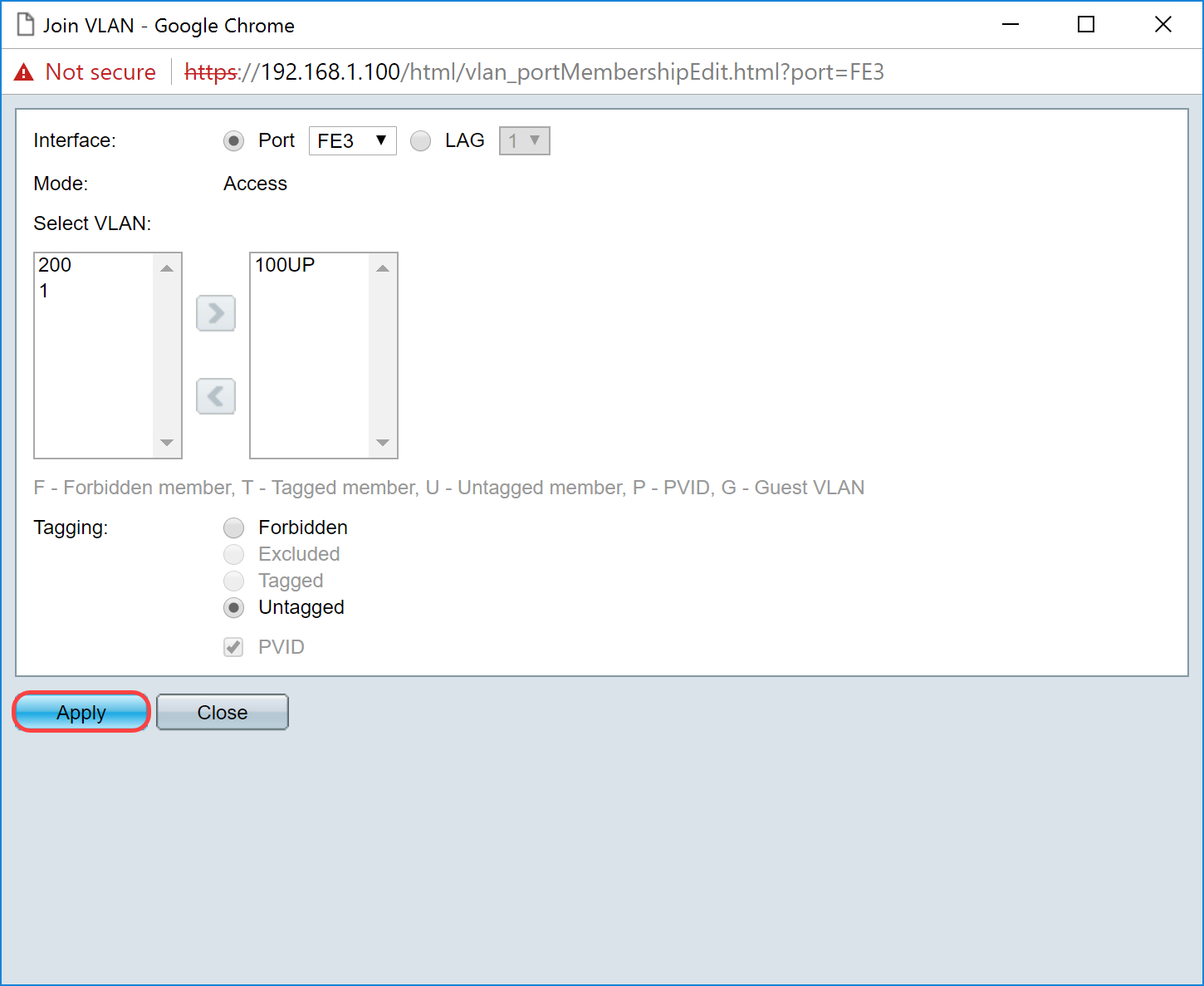
Schritt 7. Wählen Sie im Feld Interface (Schnittstelle) den Schnittstellenport aus, der mit dem Router verbunden ist. In diesem Beispiel ist Port GE1 ausgewählt.
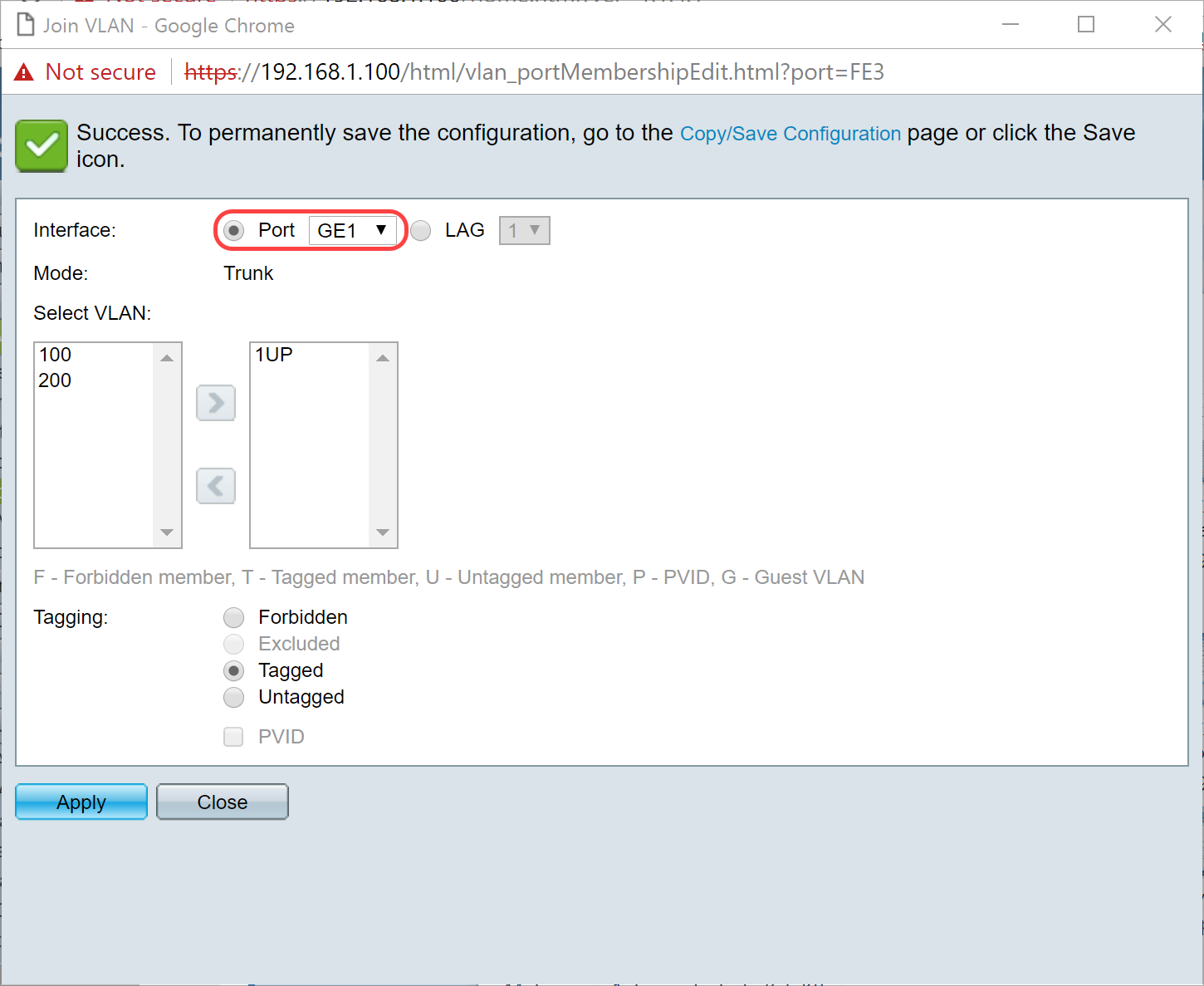
Schritt 8: Wählen Sie das VLAN aus, das der ausgewählten Schnittstelle hinzugefügt werden soll, und klicken Sie dann im Abschnitt Select VLAN (VLAN auswählen) auf >, um das VLAN hinzuzufügen. In diesem Beispiel werden VLAN 100 und 200 ausgewählt.
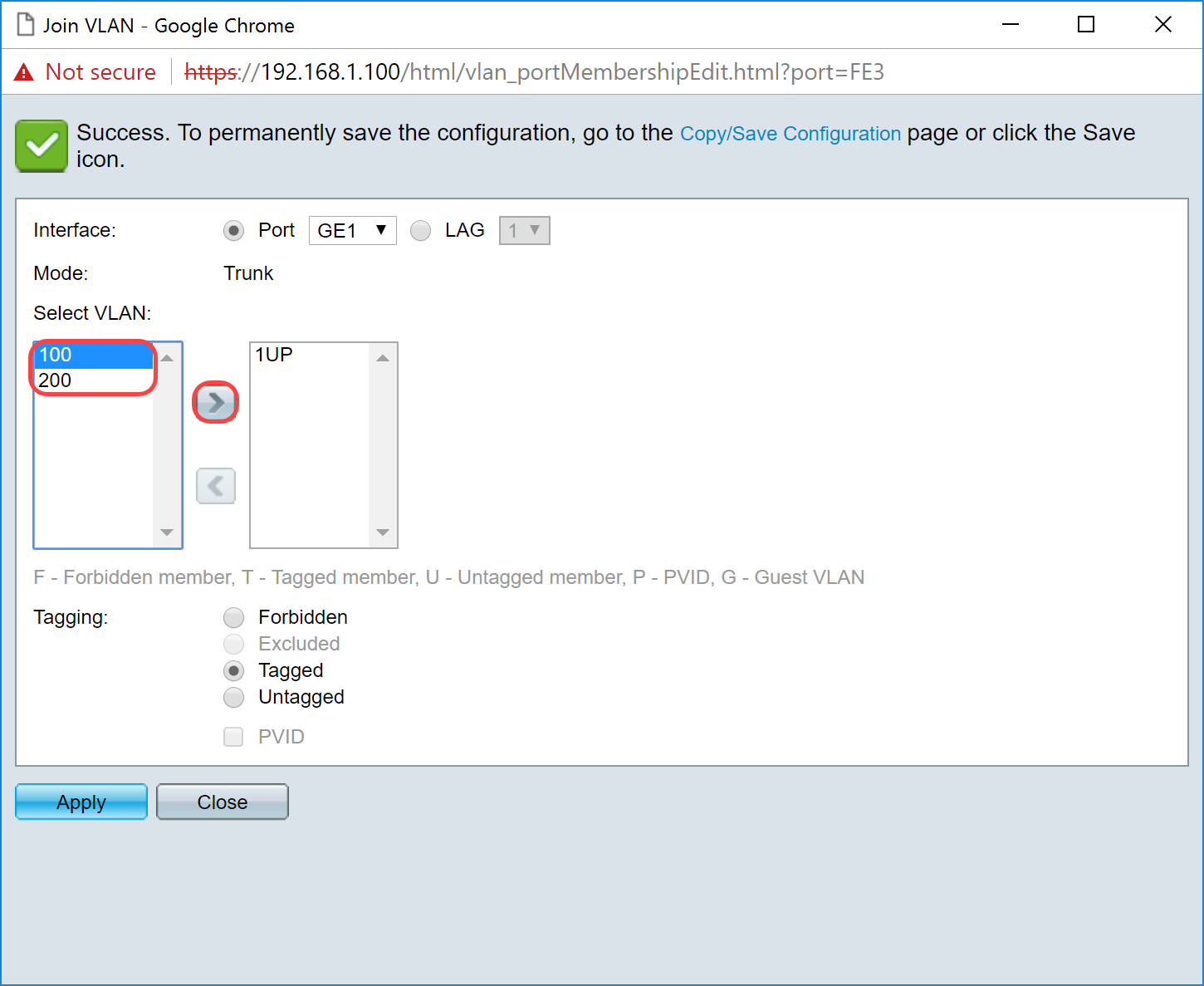
Schritt 9. Klicken Sie auf Apply, um Ihre Einstellungen zu speichern.
Hinweis: Möglicherweise ist ein Neustart der IP-Telefone erforderlich, damit die IP-Adresse in das richtige Subnetz geändert wird.
Ändern der IP-Adresse von Raspberry Pi in ein anderes Subnetz
Schritt 1: Stellen Sie über Secure Shell (SSH) eine Verbindung mit dem Raspberry Pi her, oder verbinden Sie den Raspberry Pi mit einem Computermonitor. In diesem Beispiel wird SSH verwendet, um die Raspberry Pi zu konfigurieren.
Hinweis: Der Switch-Port für Ihren Computer/Laptop muss sich im selben VLAN wie der Raspberry Pi befinden und beim Einrichten der Schnittstelleneinstellungen als Zugangsport konfiguriert sein. Siehe Konfigurieren der Schnittstelleneinstellungen für einen Switch und Konfigurieren der Port-VLAN-Zugehörigkeit im Abschnitt Switch in diesem Artikel, um die Details zu überprüfen. Vergewissern Sie sich, dass sich Ihre IP-Adresse im selben Netzwerk wie Ihre Raspberry Pi befindet, um SSH-Verbindungen herzustellen. Wenn sich das Gerät nicht im selben Netzwerk wie die Raspberry Pi befindet, verwenden Sie eine statische IP-Adresse, und ändern Sie die IP-Adresse manuell in das gleiche Netzwerk. Alternativ können Sie den Befehl ipconfig /release und ipconfig/renew in der Eingabeaufforderung eingeben, um eine neue IP-Adresse zu erhalten. SSH-Clients können je nach Betriebssystem variieren. In diesem Beispiel wurde PuTTY verwendet, um SSH in die Raspberry Pi einzufügen. Weitere Informationen zu SSH erhalten Sie hier.
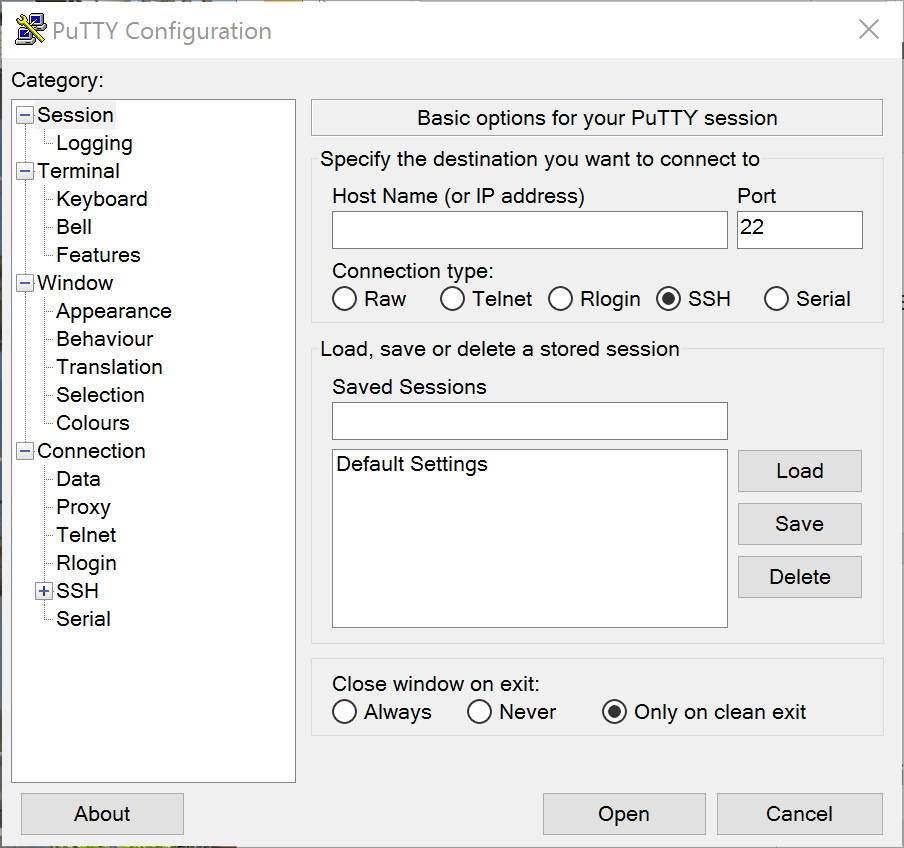
Schritt 2: Geben Sie die IP-Adresse Ihrer Raspberry Pi in das Feld Hostname (oder IP-Adresse) ein. In diesem Beispiel wird 192.168.1.10 eingegeben.
Hinweis: Sie können die DHCP-Tabelle im Router verwenden, um die Adresse der Raspberry Pi zu ermitteln. In diesem Dokument wurde diese Raspberry Pi so vorkonfiguriert, dass sie eine statische IP-Adresse hat.
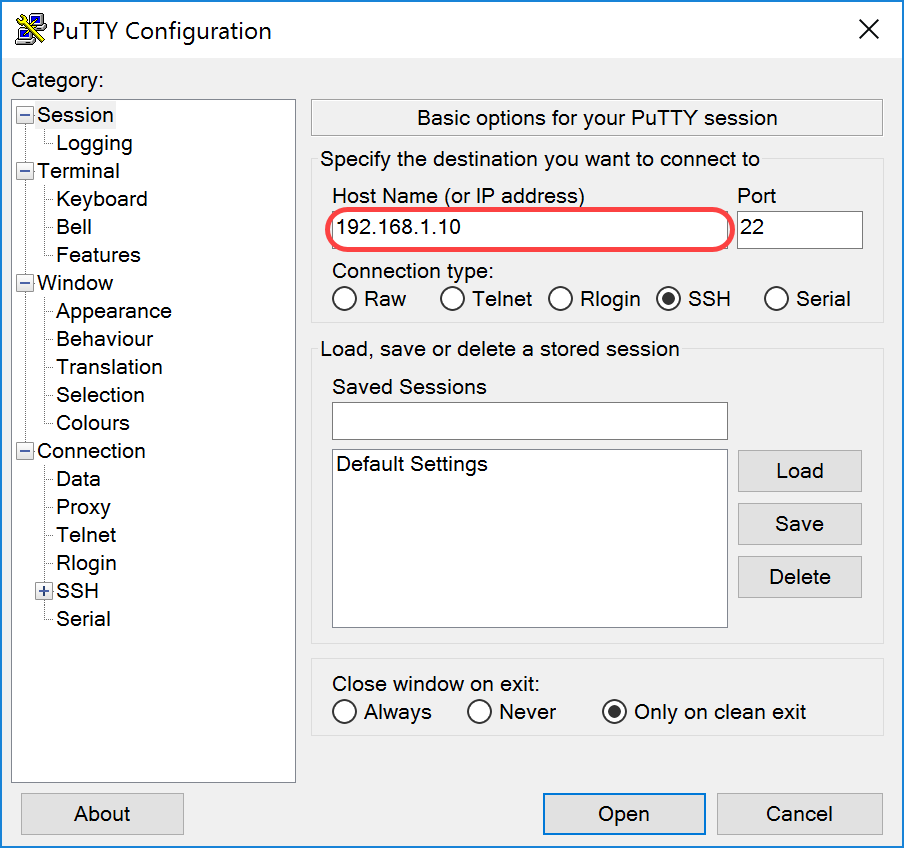
Schritt 3: Geben Sie 22 als Portnummer in das Feld Port ein. Port 22 ist der Standardport für das SSH-Protokoll.
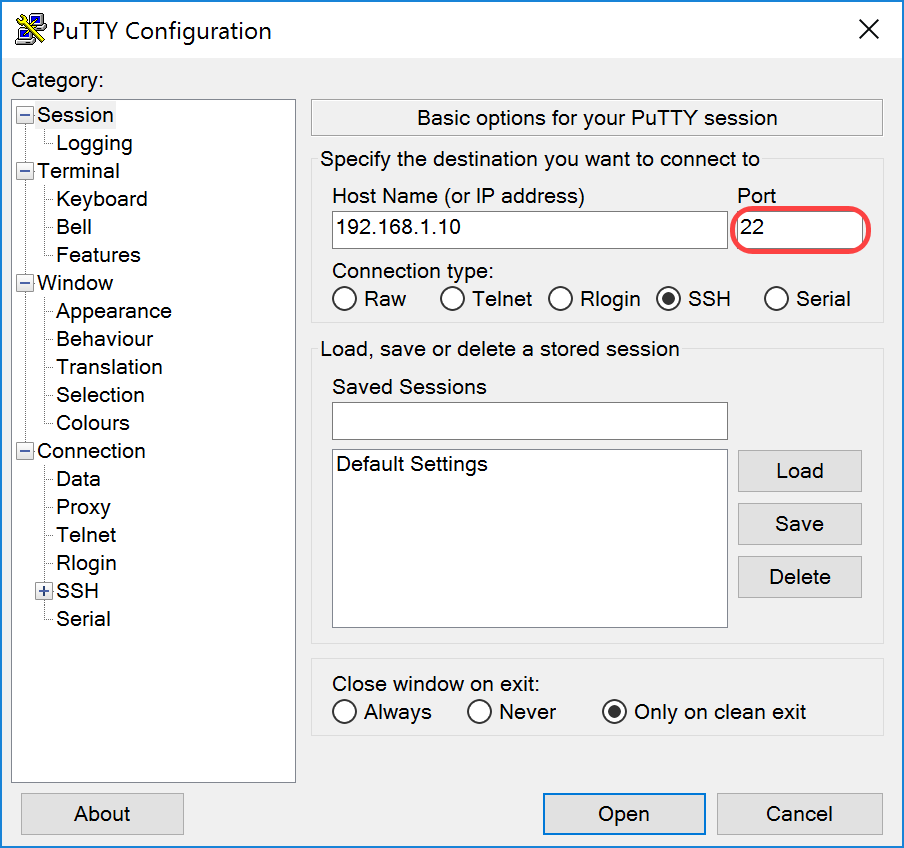
Schritt 4: Klicken Sie im Abschnitt Verbindungstyp auf das Optionsfeld SSH, um SSH als Methode für die Verbindung mit dem Switch auszuwählen. Klicken Sie dann auf Öffnen, um die Sitzung zu starten.
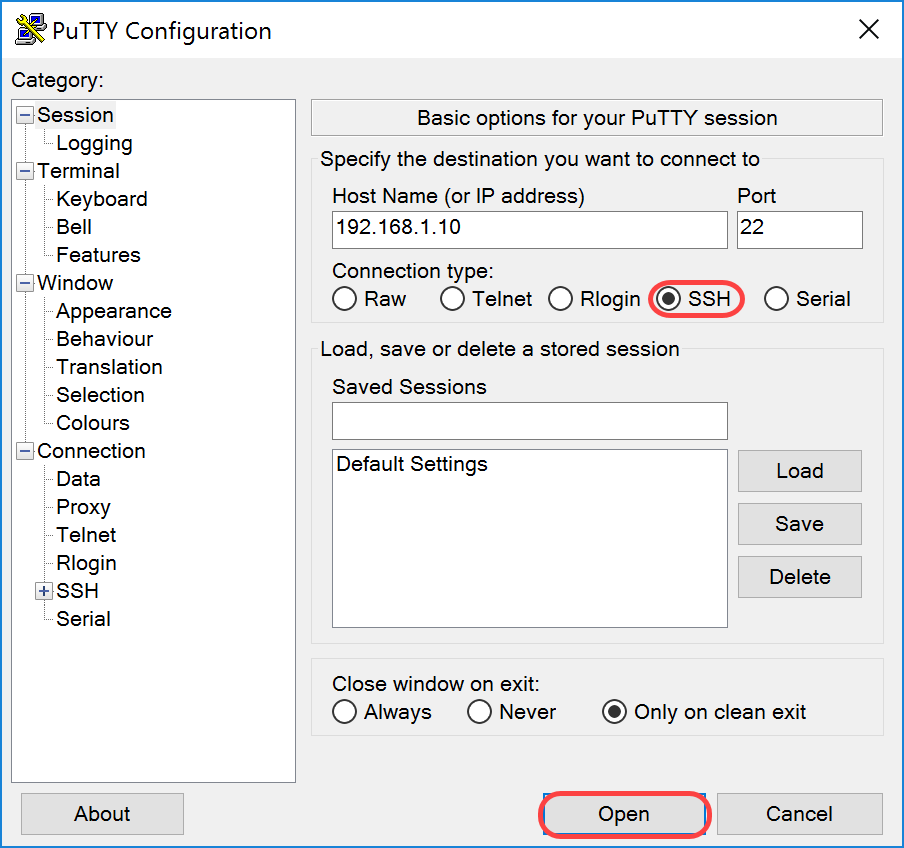
Schritt 5: Geben Sie den Benutzernamen und das Kennwort des RasPBX-Systems in das Feld Anmelden als und Kennwort ein.
Hinweis: Standardbenutzer: root und Standardkennwort: Himbeere
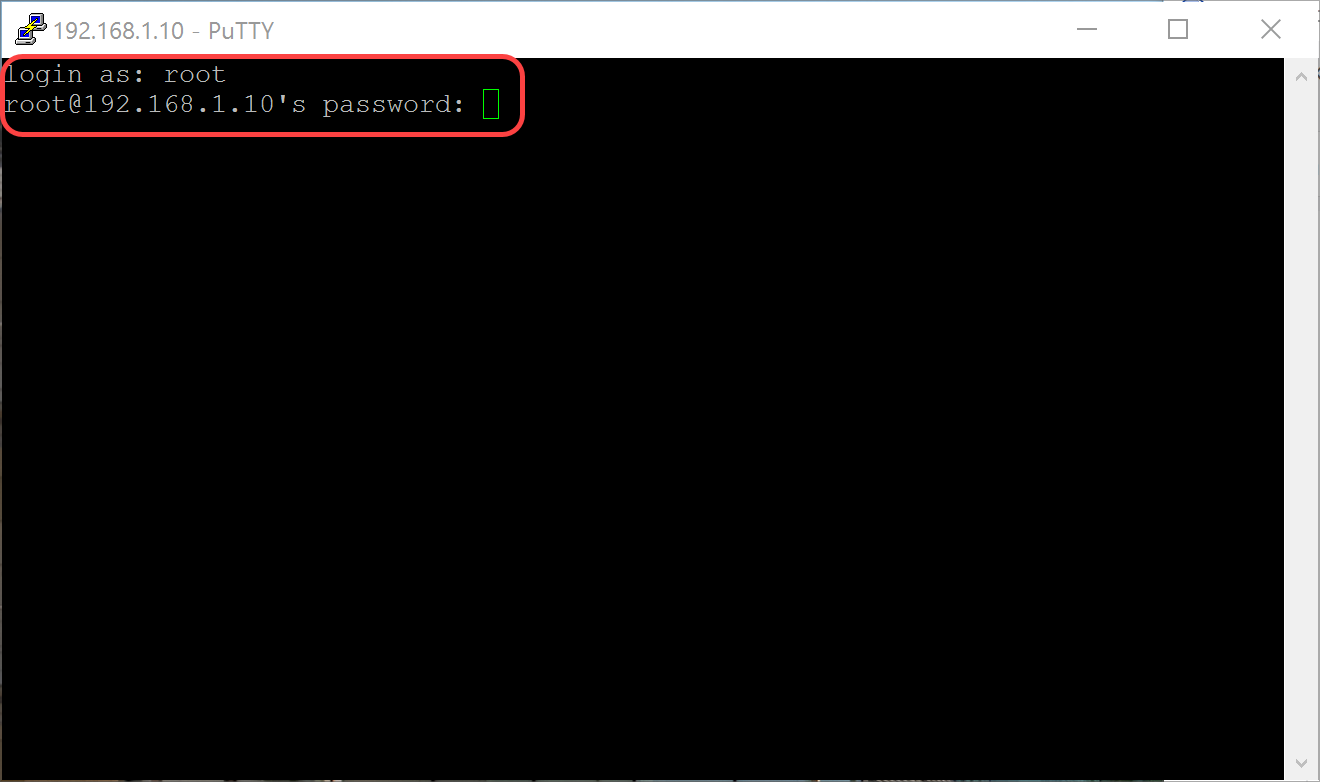
Schritt 6: Um die IP-Adresse Ihres Ethernet in eine statische IP-Adresse zu ändern, geben Sie ifconfig eth0 [IP-Adresse] netmask [Netzmaske] ein. In diesem Beispiel verwenden wir 192.168.3.10 und die Netzmaske 255.255.255.0.
ifconfig eth0 192.168.3.10 netmask 255.255.255.0
Hinweis: Wenn Sie die IP-Adresse ändern, wird die Verbindung zur Sitzung getrennt. Um eine Verbindung zum Raspberry Pi herzustellen, muss sich Ihr Computer bzw. Ihr Notebook im gleichen Subnetz wie die Raspberry Pi (192.168.3.x) befinden.
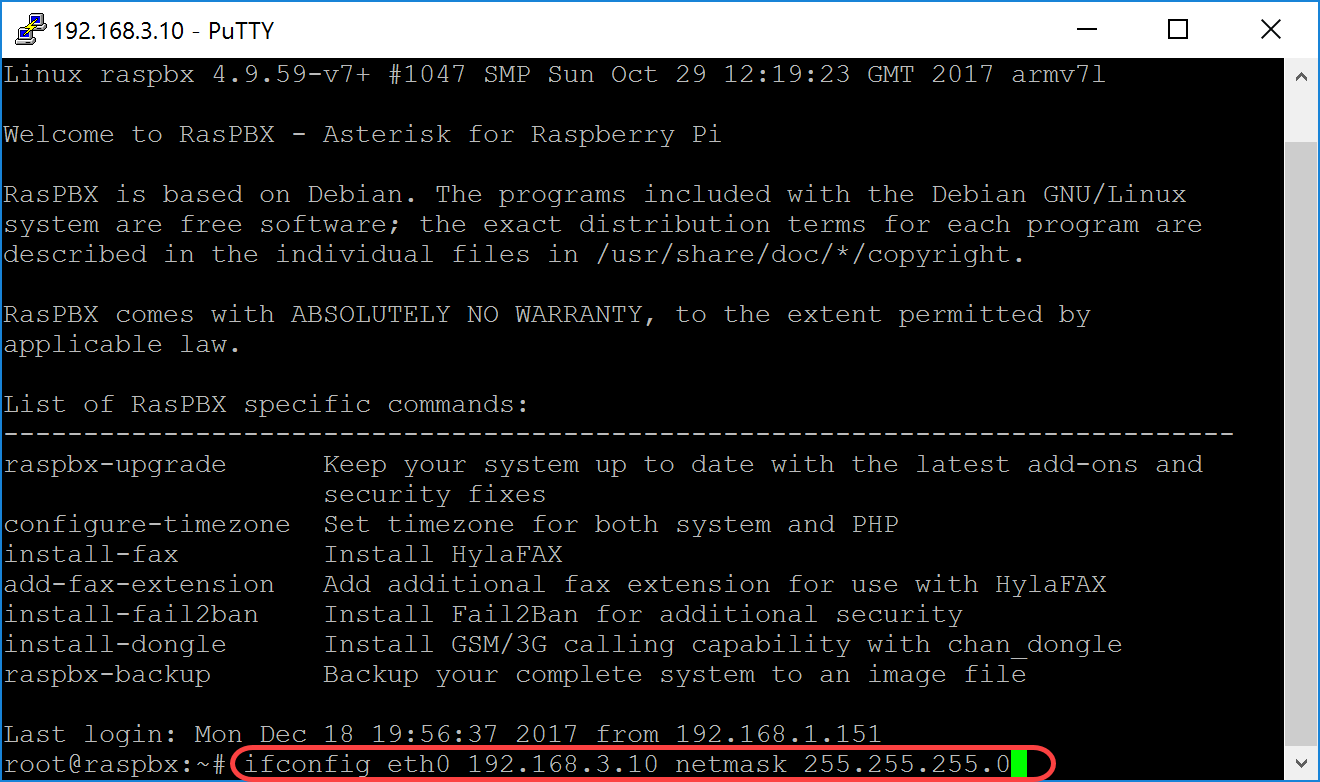
Schritt 7. Stellen Sie mithilfe der statischen IP-Adresse, die in Schritt 6 konfiguriert wurde, erneut eine Verbindung mit dem Raspberry Pi her. In diesem Beispiel verwenden wir 192.168.3.10, um eine Verbindung herzustellen.
Hinweis: Stellen Sie sicher, dass sich Ihr Computer/Laptop im gleichen Subnetz wie die Raspberry Pi und das VLAN befindet. Wenn sich Ihr Computer/Laptop im selben VLAN wie der Raspberry Pi befindet und Sie nicht über die richtige IP-Adresse verfügen, können Sie an der Eingabeaufforderung ipconfig /release und dann ipconfig /renew eingeben, um eine neue IP-Adresse anzufordern, oder Sie können das Gerät so konfigurieren, dass es eine statische IP-Adresse in den Ethernet-Eigenschaften hat.
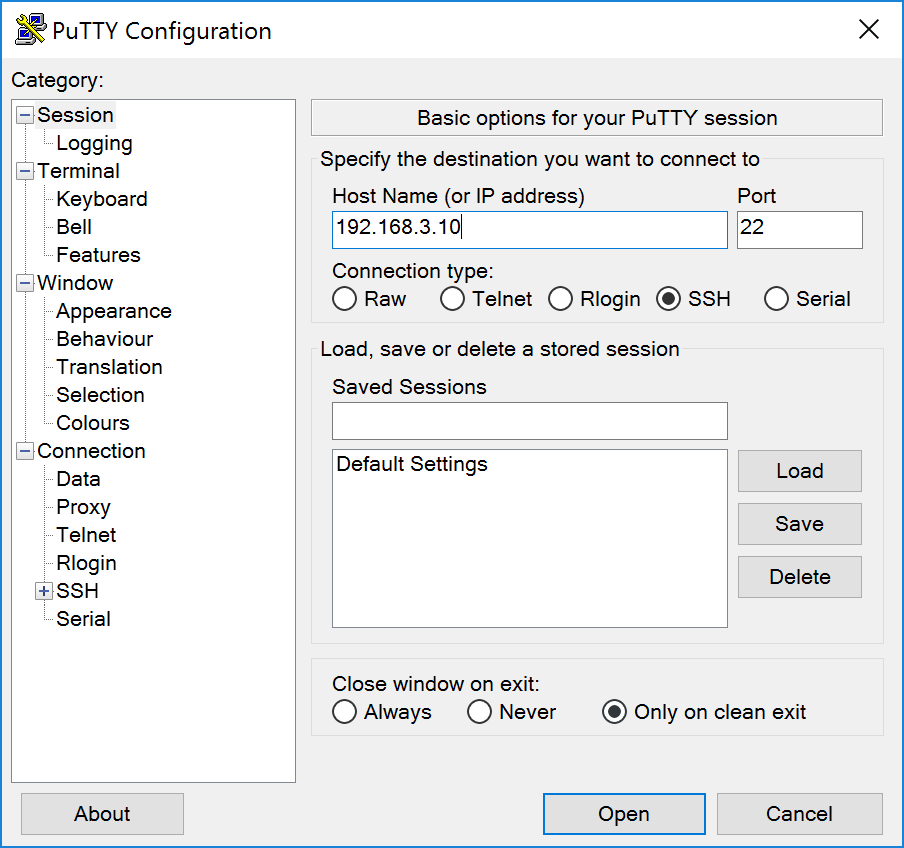
Schritt 8: Geben Sie in der Befehlszeile route add default gw [Router-IP-Adresse des Subnetzes] ein, um ein Standard-Gateway hinzuzufügen.
Hinweis: Sie können die Routing-Tabelle mithilfe der Befehlsroute anzeigen.
route add default gw 192.168.3.1
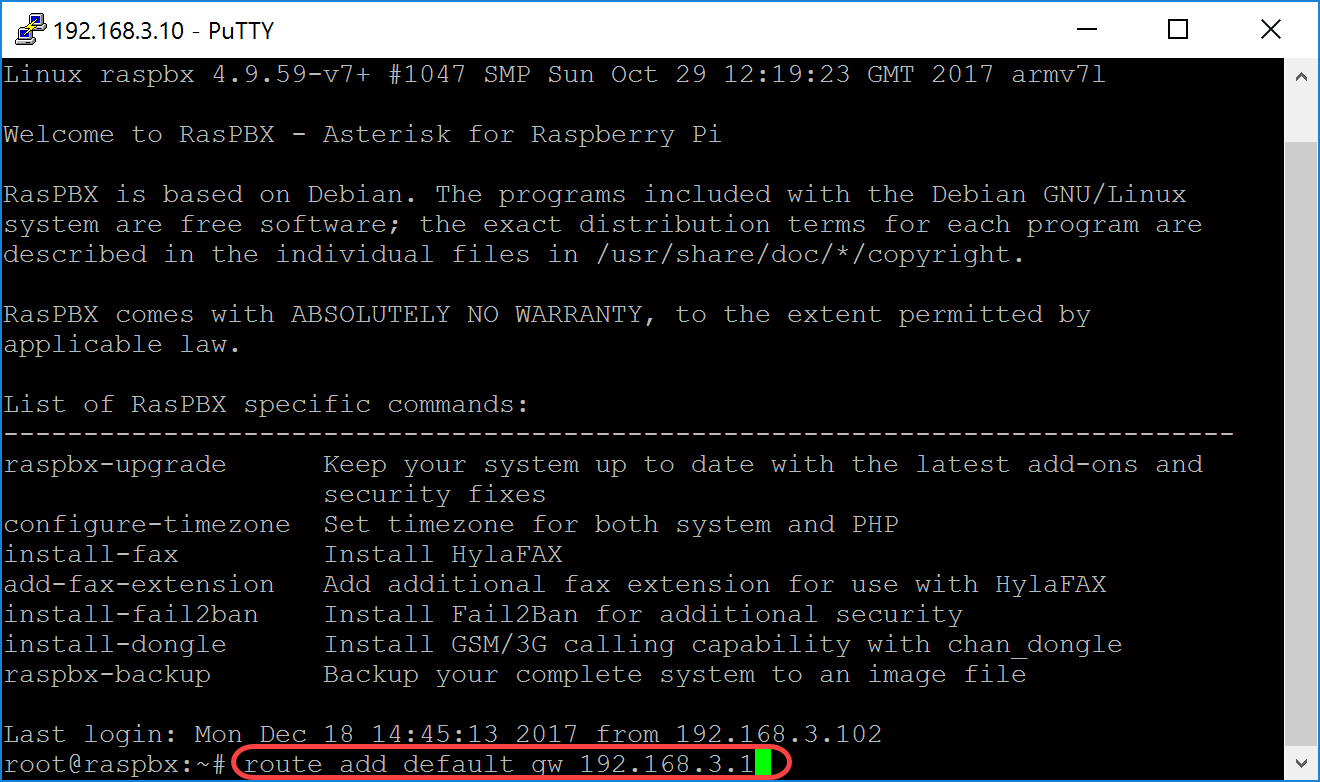
Schlussfolgerung
Sie sollten nun erfolgreich ein einfaches Sprachnetzwerk eingerichtet haben. Um dies zu überprüfen, nehmen Sie eines der SPA/MPP-Telefone, und Sie sollten einen Wählton hören. In diesem Dokument hat eines der SPA/MPP-Telefone die Durchwahl 1002 und das andere die Durchwahl 1003. Sie sollten in der Lage sein, die Durchwahl 1003 anzurufen, wenn Sie die SPA-/MPP-Durchwahl 1002 verwenden.
Revisionsverlauf
| Überarbeitung | Veröffentlichungsdatum | Kommentare |
|---|---|---|
1.0 |
12-Dec-2018 |
Erstveröffentlichung |
 Feedback
Feedback