Einrichten von Dual-WAN-Verbindungen auf den VPN-Routern RV042, RV042G und RV082
Ziel
Ein Wide Area Network (WAN) ist ein Netzwerk, das aus mehreren LANs besteht. Der RV-Router unterstützt eine Dual-WAN-Funktion, die die gleichzeitige Verwendung beider WAN-Ports ermöglicht. Die WAN-Verbindungen können auch als Failover-Konfiguration konfiguriert werden, um eine kontinuierliche Internetverbindung sicherzustellen. Zur weiteren Optimierung der Dual-WAN-Funktion verwendet der RV-Router die Protokollbindung. Mithilfe der Protokollbindung kann bestimmter Datenverkehr über einen bestimmten WAN-Port gesendet werden.
In diesem Artikel wird erläutert, wie Sie Dual-WAN auf RV042-, RV042G- und RV082-VPN-Routern konfigurieren.
Unterstützte Geräte
•RV042
・ RV042G
RV082
Software-Version
・ v4.2.1.02
Dual-WAN-Einrichtung
Schritt 1: Melden Sie sich beim Router-Konfigurationsprogramm an, und wählen Sie Systemverwaltung > Dual-WAN aus. Die Seite Dual WAN wird geöffnet:

Lastenausgleich

Schritt 1: Klicken Sie auf die entsprechenden WAN-Modi, um die WAN-Verbindung zu verwalten.
・ Smart Link Backup: Diese Option stellt eine kontinuierliche WAN-Verbindung auf dem RV-Router sicher. Wenn die Verbindung zum primären WAN unterbrochen wird, übernimmt das Backup-WAN die Aufgaben. Wählen Sie in der Dropdown-Liste Primary WAN (Primäres WAN) das gewünschte WAN aus, das als primäres WAN festgelegt ist.
・ Lastenausgleich - Verwenden Sie beide WAN-Verbindungen gleichzeitig. Dadurch wird die verfügbare Bandbreite für den RV-Router erhöht.
Schritt 2: Klicken Sie auf Speichern, um die Einstellungen zu speichern.
Bearbeiten des WAN
Hinweis: Weitere Informationen zum Management der maximalen Bandbreite finden Sie unter Rate Control Bandwidth Management auf RV042-, RV042G- und RV016-VPN-Routern für Bandbreite des Ratensteuerungstyps und Priority Bandwidth Management auf RV042 und RV042G für Bandbreite des Prioritätstyps.
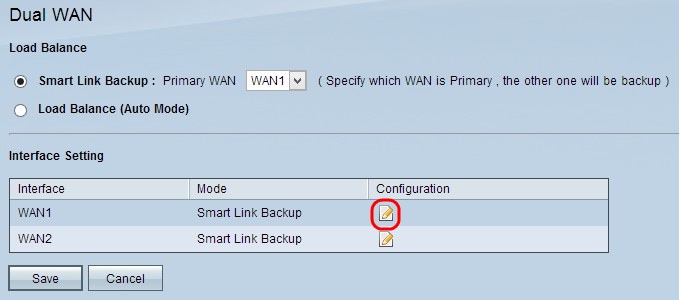
Schritt 1: Klicken Sie auf die Schaltfläche Configuration (Konfiguration), um die entsprechende WAN-Schnittstelle zu bearbeiten und die Dual-WAN-Einstellungen zu bearbeiten. Die Seite Dual WAN wird geöffnet:

Informationen zum obigen Fenster finden Sie in den folgenden Unterabschnitten.
・ WAN-Bandbreite: Konfigurieren der Bandbreite für eine bestimmte WAN-Schnittstelle
・ Netzwerkservice-Erkennung - So führen Sie einen Ping-Test durch, um WAN-Verbindungen zu erkennen.
・ Verwalten der Protokollbindung — Konfigurieren einer Protokollbindung für eine angegebene WAN-Schnittstelle Protokollbindungen bestimmen, welche WAN-Schnittstelle für bestimmten Datenverkehr verwendet wird.
WAN-Bandbreite

Im Feld Interface (Schnittstelle) wird die Schnittstelle des angegebenen WAN angezeigt.
Schritt 1: Geben Sie die maximale Upload-Bandbreite in Kilobit pro Sekunde in das Upstream-Feld ein. Die Upstream-Bandbreite ist die maximale Bandbreite, die das Netzwerk an den Internet Service Provider (ISP) sendet. Die Standard-Upstream-Bandbreite beträgt 512 kbit/s.
Schritt 2: Geben Sie die maximale Downloadbandbreite in Kilobit pro Sekunde in das Feld Downstream ein. Downstream-Bandbreite ist die maximale Bandbreite, mit der der Internet Service Provider (ISP) Daten an das Netzwerk sendet. Die Downstream-Standardbandbreite beträgt 512 Kbit/s.
Schritt 3: Klicken Sie auf Speichern, um die Einstellungen zu speichern.
Erkennung von Netzwerkservices
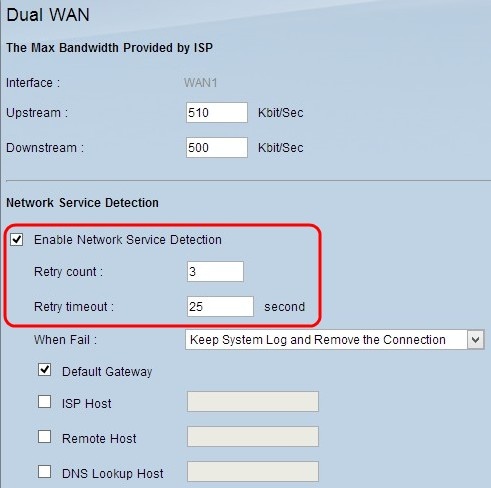
Schritt 1: Aktivieren Sie Enable Network Service Detection, damit der RV-Router die Verbindung erkennen kann. Dies erfolgt durch einen Ping-Test an eine konfigurierte IP-Adresse.
Schritt 2: Geben Sie die Anzahl der Ping-Versuche des RV-Routers für die konfigurierte IP-Adresse in das Feld Retry Count (Anzahl der Wiederholungen) ein. Der Standardwert ist 5.
Schritt 3: Geben Sie die Zeit in Sekunden ein, die der RV-Router zwischen den Pings im Feld "Retry Timeout" (Wiederholungstimeout) wartet. Die Standardzeit beträgt 30 Sekunden.

Schritt 4: Wählen Sie in der Dropdown-Liste When Fail (Bei Fehlschlag) eine Aktion aus, die ausgeführt werden soll, wenn ein Ping-Test fehlschlägt.
・ Behalten Sie das Systemprotokoll bei, und entfernen Sie die Verbindung. Es tritt ein Failover auf, und die Backup-WAN-Schnittstelle übernimmt die Kontrolle. Das primäre WAN übernimmt die Kontrolle, wenn die Verbindung zum primären WAN wiederhergestellt wird.
・ Generieren der Fehlerbedingung im Systemprotokoll - Ein Fehler wird im Systemprotokoll aufgezeichnet, und es findet kein Failover statt.

Schritt 5: Aktivieren Sie das Kontrollkästchen für den Speicherort, an den der Ping-Test gesendet werden soll.
・ Standard-Gateway - Der RV320 pingt den konfigurierten Standard-Gateway an.
・ ISP-Host — Geben Sie die IP-Adresse des ISP-Hosts ein, an den der RV-Router einen Ping senden soll.
・ Remote-Host — Geben Sie eine IP-Adresse eines Remote-Hosts ein, damit der RV-Router einen Ping-Befehl sendet.
・ DNS-Lookup-Host — Geben Sie einen Host- oder Domänennamen für den Router ein, der gepingt werden soll.
Schritt 6: Klicken Sie auf Speichern.
Protokollbindung verwalten
Die Protokollbindung dient dazu, bestimmten Datenverkehr über eine bestimmte WAN-Schnittstelle zu senden. Jeder Datenverkehr, der der Art des Datenverkehrs entspricht und von den konfigurierten Quell-IP-Adressen an die konfigurierten Zieladressen gesendet wird, wird über die konfigurierte WAN-Schnittstelle der Protokollbindungsregel gesendet. Die Protokollbindung ist nur verfügbar, wenn der Dual-WAN-Modus als Lastenausgleich konfiguriert ist.
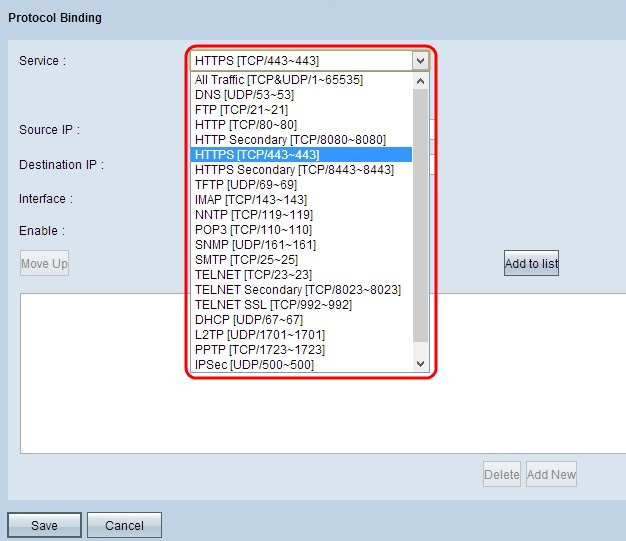
Schritt 1: Wählen Sie aus der Dropdown-Liste Service (Dienst) den Datenverkehrstyp aus, der für die Protokollbindung gilt.
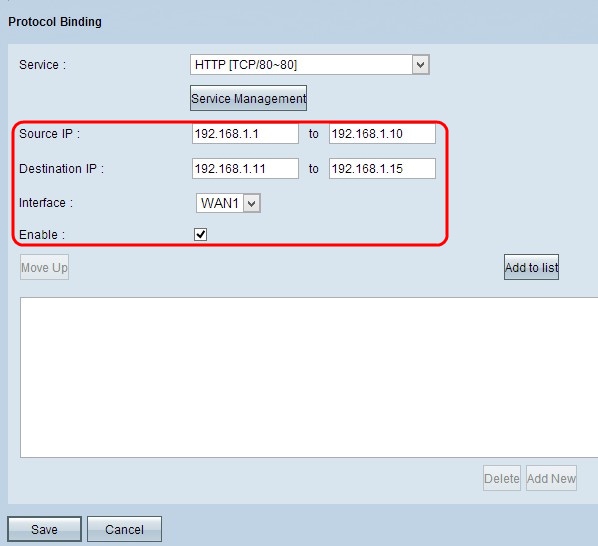
Schritt 2: Geben Sie die IP-Quelladressen für die Protokollbindung in das Feld Source IP (Quell-IP) ein.
Schritt 3: Geben Sie die Ziel-IP-Adresse für die Protokollbindung in das Feld Ziel-IP ein.
Schritt 4: Wählen Sie aus der Dropdown-Liste Interface (Schnittstelle) die Schnittstelle aus, über die der Datenverkehr geleitet wird.
Schritt 5: Aktivieren Sie das Kontrollkästchen im Feld Aktivieren, um die Protokollbindung zu aktivieren.
Hinweis: Klicken Sie auf Service Management (Servicemanagement), um einen Service hinzuzufügen. Weitere Informationen zum Hinzufügen eines Services finden Sie im Abschnitt Service Management.
Schritt 6: Klicken Sie auf Zur Liste hinzufügen, um sie der Tabelle hinzuzufügen.

Schritt 7. Klicken Sie auf Speichern. Die Protokollbindungseinstellungen werden konfiguriert.
Protokollbindung bearbeiten
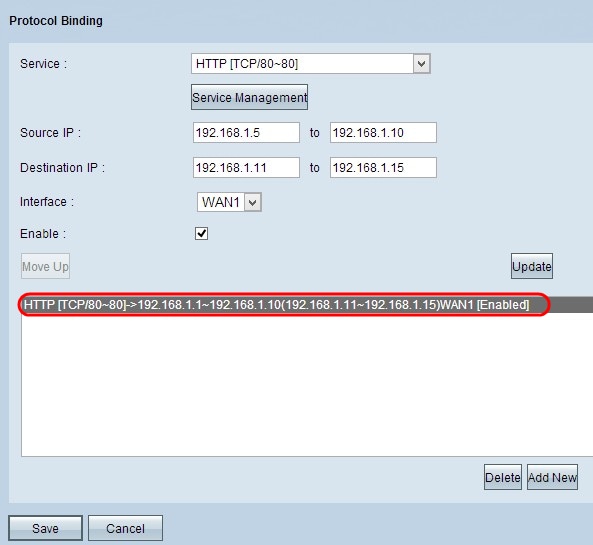
Schritt 1: Klicken Sie auf die Protokollbindung, die Sie in der Tabelle bearbeiten möchten, und ändern Sie die erforderlichen Informationen. Weitere Informationen zum Aktualisieren finden Sie im Abschnitt Hinzufügen der Protokollbindung.
Schritt 2: Klicken Sie auf Aktualisieren, um die Protokollbindung zu bearbeiten.
Schritt 3: Klicken Sie auf Speichern. Die Protokollbindungskonfiguration wird aktualisiert.
Protokollbindung löschen

Schritt 1: Klicken Sie auf die Protokollbindung, die Sie aus der Tabelle löschen möchten.
Schritt 2: Klicken Sie in der Tabelle für die Protokollbindung auf Löschen.
Schritt 3: Klicken Sie auf Speichern. Die Protokollbindungskonfiguration wird gelöscht.
Servicemanagement
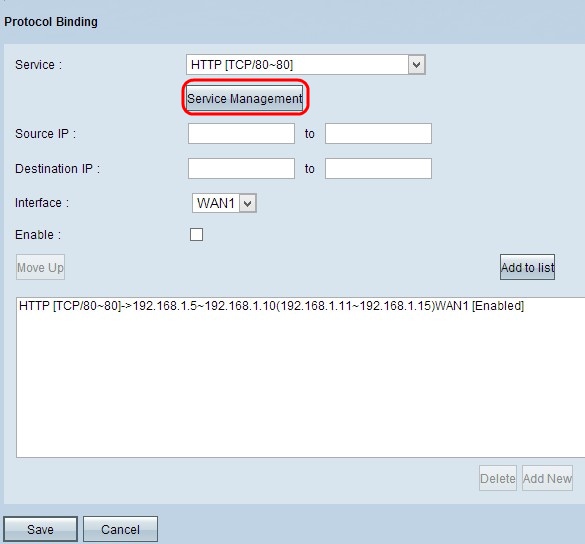
Schritt 1: Klicken Sie auf Service Management. Das Fenster Service Management wird angezeigt.
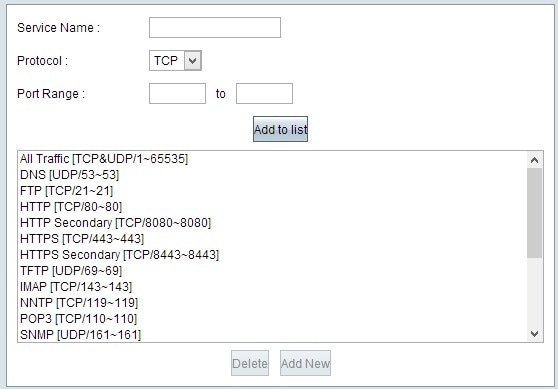

Schritt 2: Geben Sie im Feld "Service Name" einen Namen für den Service ein.
Schritt 3: Wählen Sie aus der Dropdown-Liste Protocol (Protokoll) das Protokoll aus, das vom Dienst verwendet wird.
・ TCP - Der Dienst leitet TCP-Pakete (Transmission Control Protocol) weiter.
・ UDP: Der Dienst leitet UDP-Pakete (User Datagram Protocol) weiter.
・ IPv6 - Der Dienst leitet den gesamten IPv6-Datenverkehr weiter.

Schritt 4: Wenn es sich bei dem Protokoll um TCP oder UDP handelt, geben Sie den Port-Bereich, der für den Dienst reserviert ist, in das Feld Port Range (Port-Bereich) ein.
Schritt 5: Klicken Sie auf Zur Liste hinzufügen. Der Service wird in der Service Management Table gespeichert.
Schritt 6. (Optional) Klicken Sie auf den Dienst, den Sie bearbeiten möchten, bearbeiten Sie die erforderlichen Informationen, und klicken Sie auf Speichern. Weitere Informationen zum Bearbeiten finden Sie in den vorherigen Schritten.
Schritt 7. (Optional) Klicken Sie auf den Dienst, den Sie löschen möchten, und klicken Sie auf Löschen.
Revisionsverlauf
| Überarbeitung | Veröffentlichungsdatum | Kommentare |
|---|---|---|
1.0 |
10-Dec-2018 |
Erstveröffentlichung |
 Feedback
Feedback