Erstellen von VLANs auf einem Cisco Business Switch der Serie 250 oder 350
Ziel
In diesem Artikel wird erläutert, wie Sie ein VLAN auf einem Switch der Serie Cisco Business 250 oder 350 erstellen, bearbeiten oder löschen.
Unterstützte Geräte | Softwareversion
- CBS 250 (Datenblatt) | 3.0.0.69 (Laden Sie die aktuelle Version herunter)
- CBS 350 (Datenblatt) | 3.0.0.69 (Laden Sie die aktuelle Version herunter)
- CBS350-2X (Datenblatt) | 3.0.0.69 (Laden Sie die aktuelle Version herunter)
- CBS350-4X (Datenblatt) | 3.0.0.69 (Laden Sie die aktuelle Version herunter)
Einleitung
Mit der Erstellung eines Virtual Local Area Network (VLAN) können Sie separate Broadcast-Domänen auf einem Switch erstellen. Die Broadcast-Domänen können mithilfe eines Layer-3-Geräts (z. B. eines Routers) miteinander verknüpft werden. Ein VLAN wird hauptsächlich verwendet, um Gruppen zwischen den Hosts zu bilden, unabhängig davon, wo sich die Hosts befinden. So verbessert ein VLAN mithilfe der Gruppenerstellung zwischen den Hosts die Sicherheit. Wenn ein VLAN erstellt wird, hat dies keine Auswirkungen, bis dieses VLAN mindestens einem Port manuell oder dynamisch zugewiesen wird. Einer der häufigsten Gründe für die Einrichtung eines VLAN besteht darin, ein separates VLAN für Sprache und ein separates VLAN für Daten einzurichten. Dadurch werden die Pakete für beide Datentypen weitergeleitet, obwohl dasselbe Netzwerk verwendet wird.
VLAN-Einstellungen
Erstellen eines VLANs
Schritt 1: Melden Sie sich beim webbasierten Dienstprogramm an, und wählen Sie VLAN Management > VLAN Settings aus.
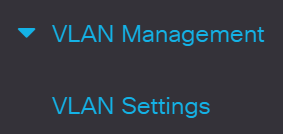
Schritt 2: Klicken Sie im Bereich VLAN Table (VLAN-Tabelle) auf Add (Hinzufügen), um ein neues VLAN zu erstellen. Ein Fenster wird angezeigt.
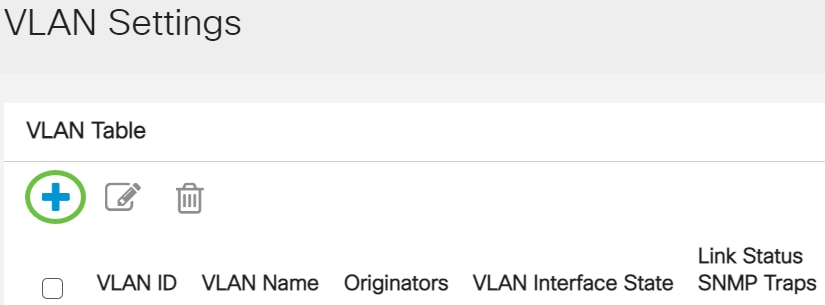
Schritt 3: VLAN kann auf zwei verschiedene Arten hinzugefügt werden, wie die Optionen unten zeigen. Wählen Sie eine Optionsschaltfläche für die gewünschte Methode:
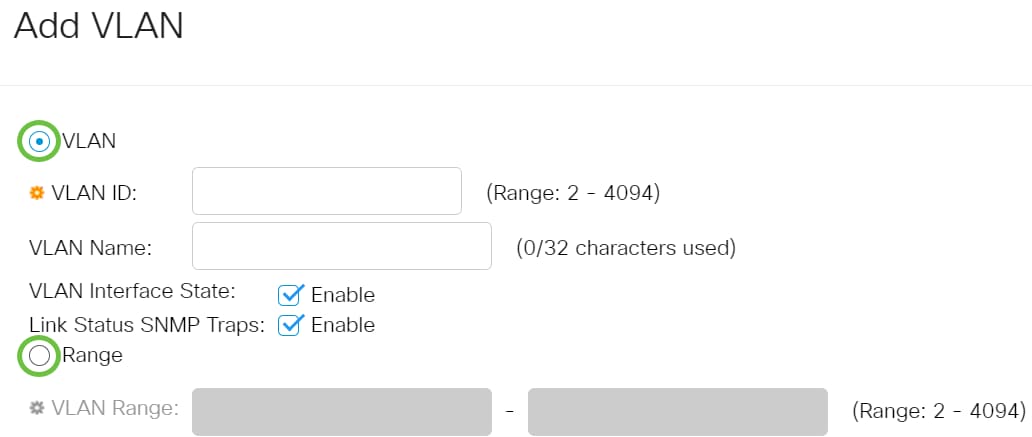
- VLAN: Verwenden Sie diese Methode, um ein bestimmtes VLAN zu erstellen.
- Bereich: Verwenden Sie diese Methode, um VLANs für einen Bereich zu erstellen.
Schritt 4: Wenn Sie in Schritt 3 VLAN ausgewählt haben, geben Sie die VLAN-ID in das Feld "VLAN ID" ein. Der Bereich muss zwischen 2 und 4094 liegen. In diesem Beispiel ist die VLAN-ID 4.
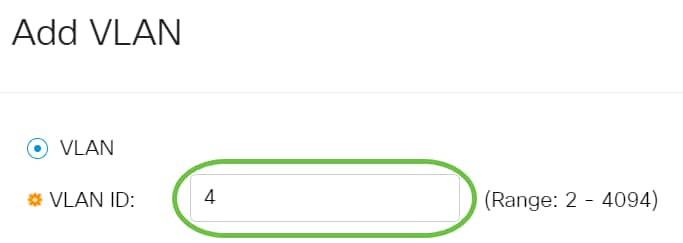
Schritt 5: Geben Sie im Feld VLAN Name einen Namen für das VLAN ein. In diesem Beispiel lautet der VLAN-Name "Accounting". Es können bis zu 32 Zeichen verwendet werden.
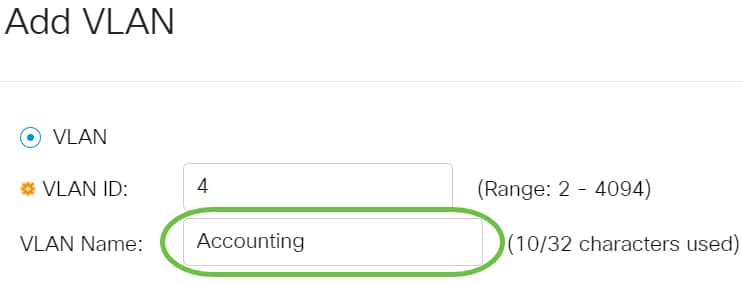
Schritt 6: Aktivieren Sie das Kontrollkästchen VLAN Interface State (VLAN-Schnittstellenstatus), um den VLAN-Schnittstellenstatus zu aktivieren. Sie ist bereits standardmäßig aktiviert. Ist dies nicht der Fall, wird das VLAN tatsächlich heruntergefahren, und es kann nichts über das VLAN übertragen oder empfangen werden.
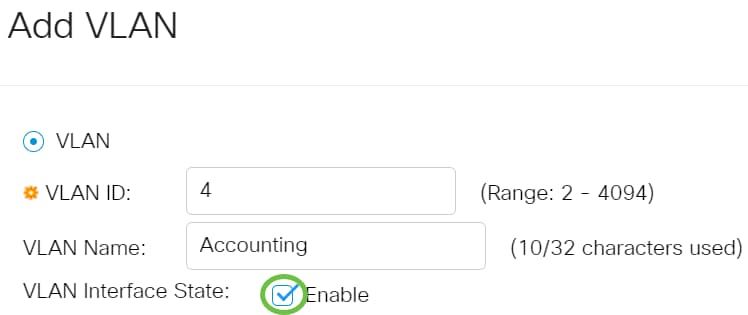
Schritt 7: Aktivieren Sie das Kontrollkästchen Link Status SNMP Traps (SNMP-Traps für Verbindungsstatus), wenn Sie die Generierung von SNMP-Traps aktivieren möchten. Dies ist standardmäßig aktiviert.
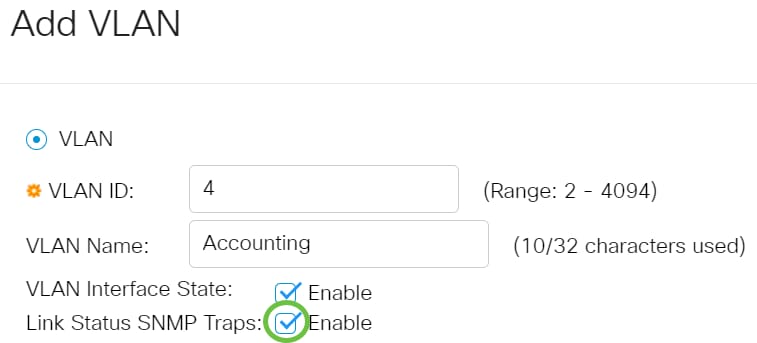
Schritt 8: Wenn Sie in Schritt 3 Range (Bereich) auswählen, geben Sie den Bereich der VLANs im Feld VLAN Range (VLAN-Bereich) ein. Der verfügbare Bereich liegt zwischen 2 und 4094. In diesem Beispiel liegt der VLAN-Bereich zwischen 3 und 52.
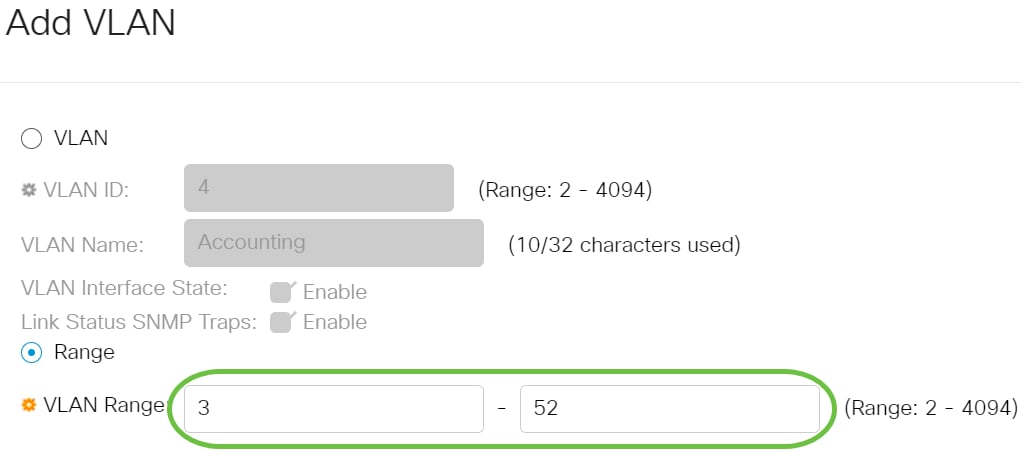
Schritt 9: Klicken Sie auf Apply (Anwenden).

Bearbeiten eines VLANs
Schritt 1: Melden Sie sich beim webbasierten Dienstprogramm an, und wählen Sie VLAN Management > VLAN Settings aus. Die Seite VLAN-Einstellungen wird geöffnet.
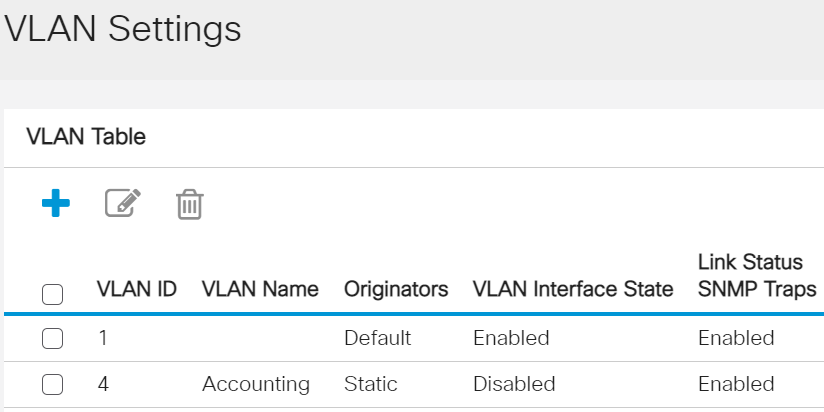
Schritt 2: Aktivieren Sie das Kontrollkästchen neben dem VLAN, das Sie bearbeiten möchten.
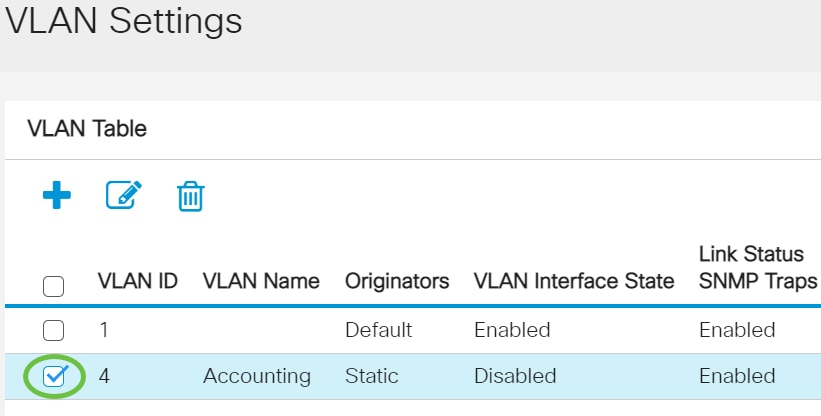
Schritt 3: Klicken Sie auf Bearbeiten, um das ausgewählte VLAN zu bearbeiten. Das Fenster VLAN bearbeiten wird angezeigt.
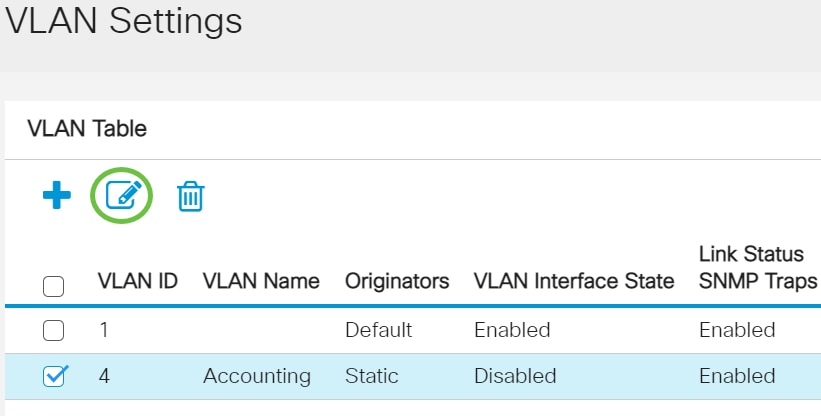
Schritt 4: Das aktuelle VLAN kann mithilfe der Dropdown-Liste VLAN ID geändert werden. Diese Funktion wird verwendet, um schnell zwischen den VLANs zu wechseln, die Sie konfigurieren möchten, ohne zur Seite "VLAN Settings" (VLAN-Einstellungen) zurückzukehren.
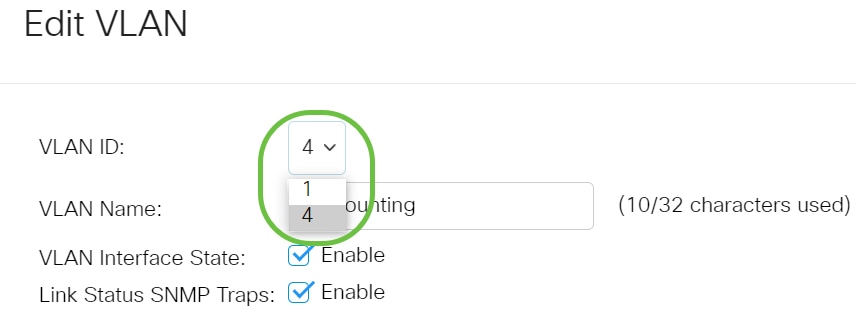
Schritt 5: Bearbeiten Sie den Namen des VLANs im Feld VLAN Name. Dieser Name hat keine Auswirkungen auf die Leistung des VLAN und wird zur einfachen Identifizierung verwendet.
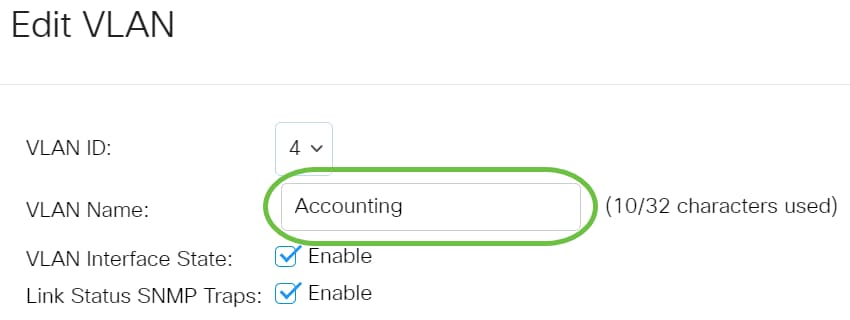
Schritt 6: Aktivieren Sie das Kontrollkästchen VLAN Interface State (VLAN-Schnittstellenstatus), um den Schnittstellenstatus des VLAN zu aktivieren. Sie ist bereits standardmäßig aktiviert. Ist dies nicht der Fall, wird das VLAN tatsächlich heruntergefahren, und es kann nichts über das VLAN übertragen oder empfangen werden.
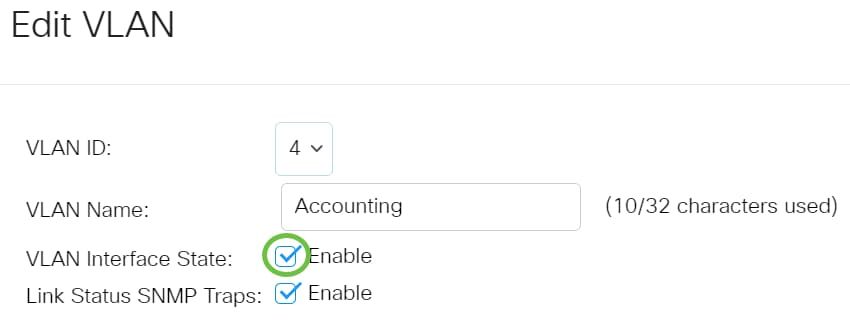
Schritt 7: Aktivieren Sie das Kontrollkästchen Enable Link Status SNMP Traps (SNMP-Traps für Linkstatus aktivieren), um die Erstellung von SNMP-Traps mit Link-Statusinformationen zu aktivieren. Dieses Kontrollkästchen ist standardmäßig aktiviert.
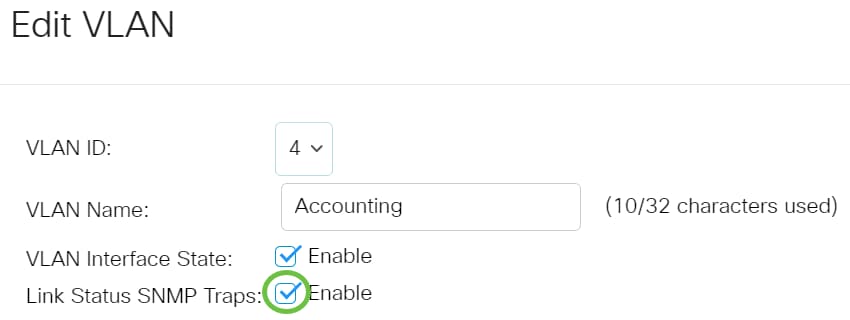
Schritt 8: Klicken Sie auf Apply (Anwenden).
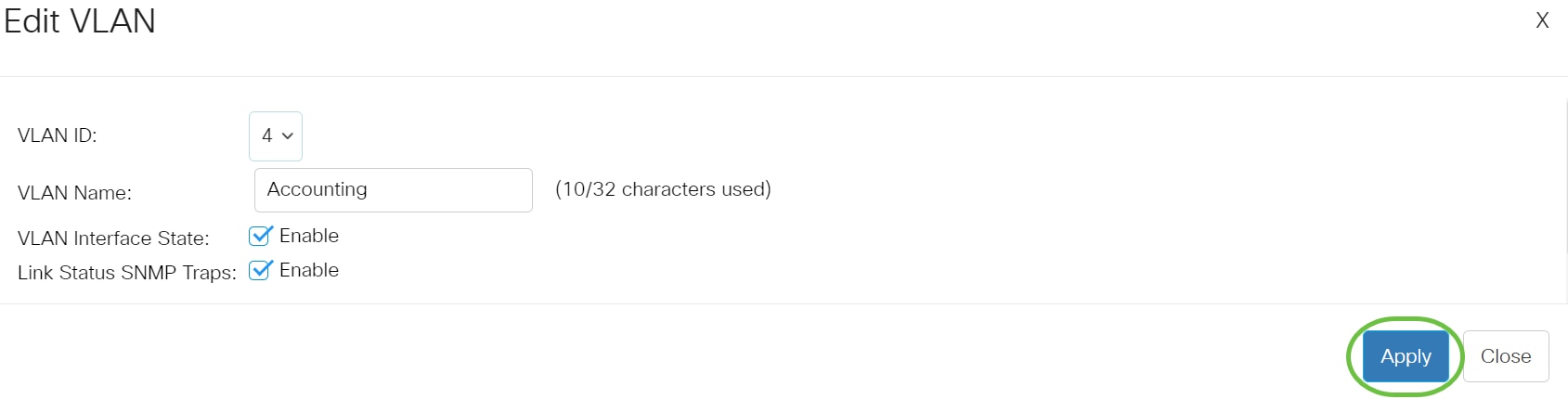
VLAN löschen
Schritt 1: Melden Sie sich beim webbasierten Dienstprogramm an, und wählen Sie VLAN Management > VLAN Settings aus.
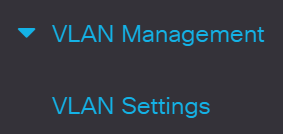
Schritt 2: Aktivieren Sie das Kontrollkästchen neben dem zu löschenden VLAN.
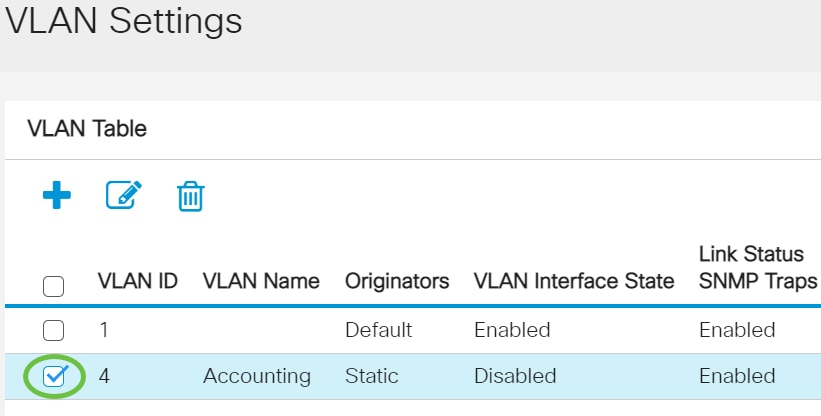
Schritt 3: Klicken Sie auf Löschen, um das ausgewählte VLAN zu löschen.
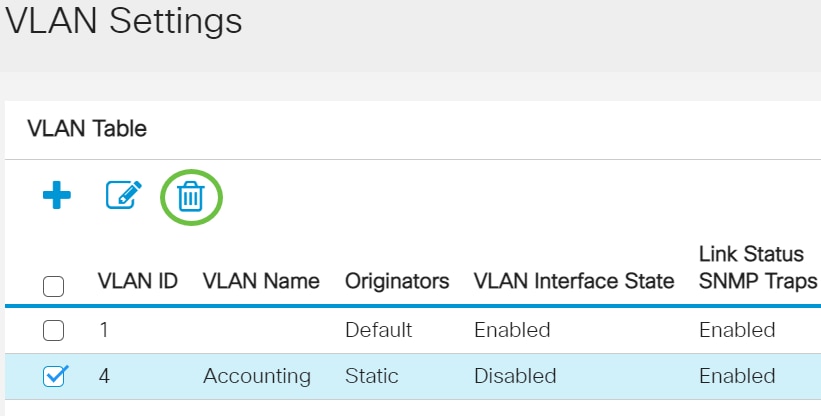
Sie haben nun erfolgreich ein VLAN auf Ihrem Cisco Switch der Serie Business 250 oder 350 gelöscht.
Revisionsverlauf
| Überarbeitung | Veröffentlichungsdatum | Kommentare |
|---|---|---|
1.0 |
29-Jul-2021 |
Erstveröffentlichung |
Cisco kontaktieren
- Eine Supportanfrage öffnen

- (Erfordert einen Cisco Servicevertrag)
 Feedback
Feedback