Konfigurieren der DHCP-Image-Upgrade-Einstellungen (Dynamic Host Configuration Protocol) auf einem Cisco Business Switch
Ziel
Mit der DHCP-Image-Upgrade-Funktion (Dynamic Host Configuration Protocol) auf einem Switch kann ein DHCP-Server so konfiguriert werden, dass er sowohl ein neues Image als auch eine neue Konfigurationsdatei auf einen oder mehrere Switches in einem Netzwerk herunterlädt. Ein gleichzeitiges Image- und Konfigurations-Upgrade für alle Switches im Netzwerk stellt sicher, dass jeder neue Switch, der einem Netzwerk hinzugefügt wird, mit dem Netzwerk synchronisiert ist.
Das DHCP-Image-Upgrade auf Ihrem Switch funktioniert auf zwei Arten: Automatische DHCP-Konfiguration und Image-Aktualisierung. Die Konfiguration dieser Funktionen kann bei der Verwaltung von mehr als einem Switch oder Stack-Switches im Netzwerk von großem Vorteil sein.
- DHCP Auto Configuration (Automatische DHCP-Konfiguration) - Der Prozess, durch den das Netzwerkgerät seine Konfigurationsdatei von einem Secure Copy Protocol (SCP) over Secure Shell (SSH)- oder Trivial File Transfer Protocol (TFTP)-Server empfängt, der vom DHCP-Server identifiziert wurde, wenn er die IP-Adresse dieses Geräts bereitgestellt oder erneuert hat. Dies funktioniert nur dann ordnungsgemäß, wenn der DHCP-Server so konfiguriert ist, dass er die Host-IP-Adresse dynamisch zuweist. Standardmäßig ist der Switch als DHCP-Client aktiviert, wenn die Funktion für die automatische Konfiguration aktiviert ist.
- DHCP Auto Image Update (Automatische DHCP-Image-Aktualisierung) - Wird mit der automatischen DHCP-Konfiguration verwendet, können Sie sowohl eine Konfiguration als auch ein neues Image auf einen oder mehrere Switches im Netzwerk herunterladen. Wenn Image Auto Update (Automatische Image-Aktualisierung) aktiviert ist, wird das Flash-Image heruntergeladen und aktualisiert. Wenn die neue Konfiguration auf einen Switch heruntergeladen wird, der bereits über eine Konfiguration verfügt, wird die heruntergeladene Konfiguration an die auf dem Switch gespeicherte Konfigurationsdatei angehängt.
Dieser Artikel enthält Anweisungen zur Konfiguration eines DHCP-Image-Upgrades auf Ihrem Cisco Business Switch auf zwei Arten: Automatische DHCP-Konfiguration und Image-Aktualisierung.
Unterstützte Geräte | Softwareversion
- CBS 250 (Datenblatt) | 3.0.0.69 (Laden Sie die aktuelle Version herunter)
- CBS 350 (Datenblatt) | 3.0.0.69 (Laden Sie die aktuelle Version herunter)
- CBS350-2X (Datenblatt) | 3.0.0.69 (Laden Sie die aktuelle Version herunter)
- CBS350-4X (Datenblatt) | 3.0.0.69 (Laden Sie die aktuelle Version herunter)
Konfigurieren eines DHCP-Image-Upgrades auf einem Switch
Wichtig: Bevor Sie die Konfiguration starten, muss im Netzwerk ein aktiver DHCP-Server mit den Speicherorten und Namen der Konfigurationsdatei und dem Firmware-Image Ihrer Geräte eingerichtet werden. Die Geräte im Netzwerk sind standardmäßig als DHCP-Clients konfiguriert. Wenn die Geräte ihre IP-Adressen vom DHCP-Server zugewiesen bekommen, erhalten sie auch Informationen über die Konfigurationsdatei und das Firmware-Image.
Stellen Sie sicher, dass Ihr TFTP- oder SCP-Server konfiguriert ist. Wenn sich die Konfigurationsdatei und/oder das Firmware-Image von den derzeit auf dem Gerät verwendeten unterscheiden, wird das Gerät nach dem Herunterladen der Datei und/oder des Images neu gestartet. Legen Sie eine Konfigurationsdatei im Arbeitsverzeichnis ab. Diese Datei kann durch Kopieren einer Konfigurationsdatei von einem Gerät erstellt werden. Wenn das Gerät gestartet wird, wird dies zur laufenden Konfigurationsdatei.
Konfigurieren der DHCP-Auto-Konfigurationseinstellungen
Die automatische DHCP-Konfiguration lädt eine Konfigurationsdatei von einem DHCP-Server auf einen oder mehrere Switches im Netzwerk herunter. Die heruntergeladene Konfigurationsdatei wird zur aktuellen Konfiguration des Switches. Die im Flash-Speicher gespeicherte Startkonfiguration wird erst dann überschrieben, wenn Sie den Switch neu laden.
Schritt 1: Melden Sie sich beim webbasierten Dienstprogramm an, und wählen Sie dann Administration > File Management > DHCP Auto Configuration/Image Update aus.

Hinweis: Wechseln Sie für die Cisco Business Switches der Serien 250 und 350 in den Advanced-Modus, indem Sie in der Dropdown-Liste die Option Advanced (Erweitert) auswählen.
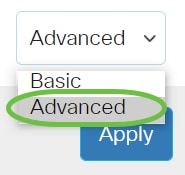
Schritt 2: Vergewissern Sie sich, dass das Kontrollkästchen Automatische Konfiguration über DHCP-Aktivierung aktiviert aktiviert ist.
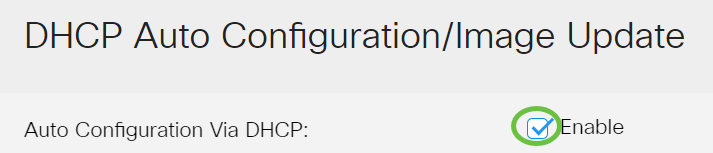
Hinweis: Automatische Konfiguration Über DHCP ist standardmäßig aktiviert.
Schritt 3: Wählen Sie eine Option im Bereich Download Protocol (Download-Protokoll) aus. Konfigurationsdateien und Firmware-Images können entweder von einem TFTP- oder einem SCP-Server heruntergeladen werden.

Folgende Optionen stehen zur Verfügung:
- Auto by File Extension (Automatische Dateierweiterung nach Dateierweiterung): Wenn diese Option ausgewählt ist, gibt eine benutzerdefinierte Dateierweiterung an, dass Dateien mit der entsprechenden Dateierweiterung mithilfe von SCP über SSH heruntergeladen werden, während Dateien mit anderen Dateierweiterungen über TFTP heruntergeladen werden. Wenn z. B. die angegebene Dateierweiterung .xyz lautet, werden alle Dateien mit der Erweiterung .xyz über SCP heruntergeladen, und Dateien mit den anderen Dateierweiterungen werden über TFTP heruntergeladen. Die Standarderweiterung ist .scp, und diese Option wird standardmäßig ausgewählt.
- TFTP Only (Nur TFTP): Der Download erfolgt über TFTP, unabhängig von der Dateierweiterung des Konfigurationsdateinamens.
- SCP Only (Nur SCP) - Der Download erfolgt über SCP (über SSH), unabhängig von der Dateierweiterung des Konfigurationsdateinamens.
Hinweis: In diesem Beispiel wird nur TFTP ausgewählt.
Automatische Aktualisierung von DHCP-Image konfigurieren
Der automatische Image-Download erfolgt über eine indirekte Bilddatei. Die indirekte Bilddatei ist eine Textdatei, die den Pfad zur eigentlichen Bilddatei enthält (z. B.: Root\xx01-41022.ros), die auf einen TFTP- oder SCP-Server hochgeladen wird. Das Gerät vergleicht den Dateinamen des angeforderten Flash-Images mit dem im Flash gespeicherten Bild. Wenn sich die Dateinamen unterscheiden, lädt das Gerät das neue Image von einem TFTP- oder SCP-Server herunter, schreibt das heruntergeladene Image in den Flash-Speicher und lädt dann das Gerät oder den Stack neu.
Wichtig: Stellen Sie sicher, dass der DHCP-Server mit den folgenden Optionen konfiguriert ist:
- DHCPv4 - Option 125 (indirekter Dateiname)
- DHCPv6 - Optionen 60 (Name der Konfigurationsdatei plus Name der indirekten Bilddatei, getrennt durch Komma)
Schritt 4: Vergewissern Sie sich, dass das Kontrollkästchen Image Auto Update via DHCP Enable aktiviert ist.
Hinweis: Diese Funktion ist standardmäßig aktiviert.

Schritt 5: Wählen Sie eine Option im Bereich Download Protocol (Download-Protokoll) aus.

Folgende Optionen stehen zur Verfügung:
- Auto by File Extension (Automatische Dateierweiterung nach Dateierweiterung): Wenn diese Option ausgewählt ist, gibt eine benutzerdefinierte Dateierweiterung an, dass Dateien mit der entsprechenden Dateierweiterung mithilfe von SCP über SSH heruntergeladen werden, während Dateien mit anderen Dateierweiterungen über TFTP heruntergeladen werden. Wenn z. B. die angegebene Dateierweiterung .xyz lautet, werden alle Dateien mit der Erweiterung .xyz über SCP heruntergeladen, und Dateien mit den anderen Dateierweiterungen werden über TFTP heruntergeladen. Die Standarderweiterung lautet .scp.
- TFTP Only (Nur TFTP): Der Download erfolgt über TFTP, unabhängig von der Dateierweiterung des Konfigurationsdateinamens.
- SCP Only (Nur SCP) - Der Download erfolgt über SCP (über SSH), unabhängig von der Dateierweiterung des Konfigurationsdateinamens.
Hinweis: In diesem Beispiel wird nur TFTP ausgewählt.
Konfigurieren der SSH-Einstellungen für SCP
SCP basiert auf SSH. Die Remote-SSH-Serverauthentifizierungsfunktion ist standardmäßig deaktiviert, und der Switch akzeptiert alle Remote-SSH-Server. Sie können die Remote-SSH-Serverauthentifizierung aktivieren, sodass nur die in der Liste der vertrauenswürdigen Server enthaltenen Server verwendet werden können.
Hinweis: Die Konfiguration der SSH-Einstellungen für SCP ist nur anwendbar, wenn die ausgewählten Download-Protokolle in den Schritten 3 und 5 SCP betreffen. Wenn "Nur TFTP" ausgewählt ist, fahren Sie mit Schritt 8 fort.
Schritt 6: (Optional) Klicken Sie im Bereich SSH Settings For SCP der Seite DHCP Auto Configuration/Image Update (DHCP-Automatische Konfiguration/Image-Aktualisierung) auf Disabled (Deaktiviert), um die Remote-SSH-Serverauthentifizierungsfunktion des Switches zu aktivieren und zu konfigurieren.
Hinweis: Um zu erfahren, wie Sie diese Funktion konfigurieren, klicken Sie hier, um Anweisungen zu erhalten.
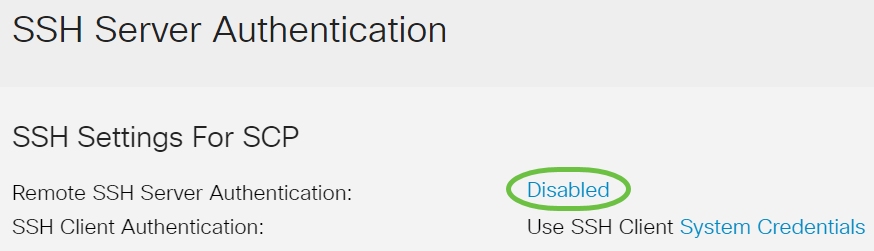
Schritt 7: (Optional) Klicken Sie auf Systemanmeldedaten, um die SSH-Client-Authentifizierungsfunktion des Switches zu konfigurieren.
Hinweis: Um zu erfahren, wie Sie diese Funktion konfigurieren, klicken Sie hier, um Anweisungen zu erhalten.
Konfigurieren der Backup-Servereinstellungen
Schritt 8: Wählen Sie im Bereich "Backup Server Definition" aus, ob der TFTP-Server nach IP-Adresse oder Domänenname angegeben werden soll.
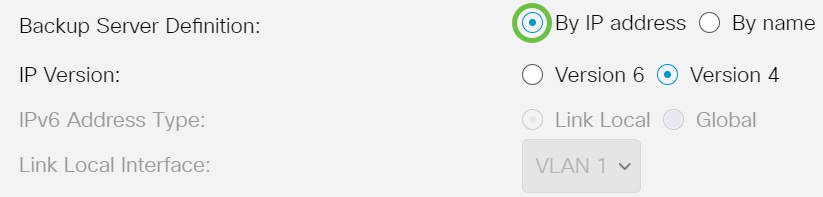
Folgende Optionen sind verfügbar:
- Nach IP-Adresse - Der Backup-Server wird durch seine IP-Adresse identifiziert.
- Nach Name: Der Backup-Server wird durch den Namen identifiziert.
Hinweis: In diesem Beispiel wird By IP address (Nach IP-Adresse) ausgewählt. Wenn By name (Nach Name) ausgewählt ist, fahren Sie mit Schritt 12 fort.
Schritt 9: (Optional) Wenn der TFTP-Server durch die IP-Adresse identifiziert wird, wählen Sie eine IP-Version aus.
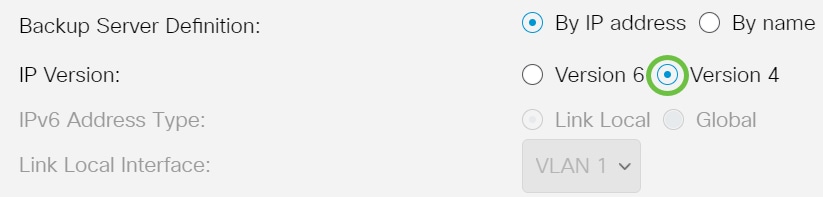
Folgende Optionen sind verfügbar:
- Version 6 - Der IPv6-Adresstyp.
- Version 4 - Der IPv4-Adresstyp.
Hinweis: In diesem Beispiel wird IPv4 ausgewählt. Wenn Sie diese Version auswählen, fahren Sie mit Schritt 12 fort.
Schritt 10: (Optional) Wenn der IPv6-Adresstyp ausgewählt ist, klicken Sie auf den gewünschten IPv6-Adresstyp.

- Link Local (Lokale Verbindung) - Die IPv6-Adresse identifiziert eindeutig Hosts in einer einzelnen Netzwerkverbindung. Eine lokale Adresse einer Verbindung hat das Präfix FE80, ist nicht routbar und kann nur für die Kommunikation im lokalen Netzwerk verwendet werden. Es wird nur eine lokale Adresse für eine Verbindung unterstützt. Wenn auf der Schnittstelle eine lokale Adresse für die Verbindung vorhanden ist, ersetzt dieser Eintrag die Adresse in der Konfiguration.
- Global - Die IPv6-Adresse ist ein globales Unicast, das von anderen Netzwerken aus sichtbar und erreichbar ist.
Hinweis: Wenn Global ausgewählt ist, fahren Sie mit Schritt 12 fort.
Schritt 11: (Optional) Wenn der Link Local IPv6 Address Type (Lokaler Verbindungstyp) ausgewählt ist, wählen Sie die lokale Verbindungsschnittstelle aus der Dropdown-Liste Link Local Interface (Lokale Verbindungsschnittstelle) aus.
Schritt 12: Geben Sie die IP-Adresse oder den Domänennamen des Backup-Servers in das Feld IP-Adresse/Name des Backup-Servers ein. Wenn in der DHCP-Nachricht kein Name der Konfigurationsdatei angegeben ist, lädt der Switch die Backup-Konfigurationsdatei vom Backup-Server herunter.
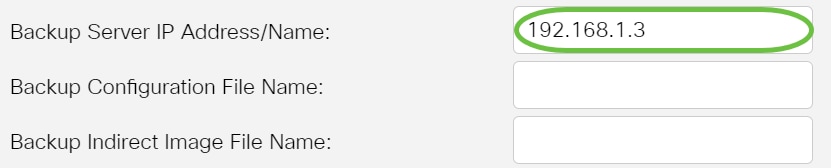
Hinweis: In diesem Beispiel wird die Server-IP 192.168.1.3 verwendet, d. h. eine IPv4-Adresse. Wenn Sie in Schritt 9 Version 6 ausgewählt haben, geben Sie stattdessen die IPv6-Adresse ein.
Schritt 13: Geben Sie im Feld Name der Sicherungskonfigurationsdatei den vollständigen Dateipfad und den Namen der Konfigurationsdatei auf dem zu verwendenden Backup-Server ein, wenn in der DHCP-Nachricht kein Name der Konfigurationsdatei angegeben ist.
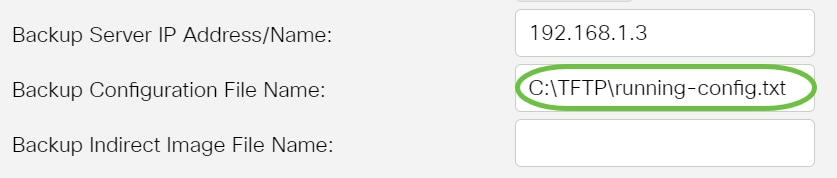
Hinweis: In diesem Beispiel wird der Konfigurationsdateiname running-config.txt verwendet, der unter C:\TFTP folder of the TFTP server zu finden ist.
Schritt 14: Geben Sie den Namen der indirekten Bilddatei ein, die im Feld Name der indirekten Bilddatei für Sicherung verwendet werden soll. Dies ist eine Datei, die den Pfad zum Bild enthält. Ein Beispiel für einen indirekten Dateinamen ist: direct-cisco.scp. Diese Datei enthält den Pfad und den Namen des Firmware-Images.
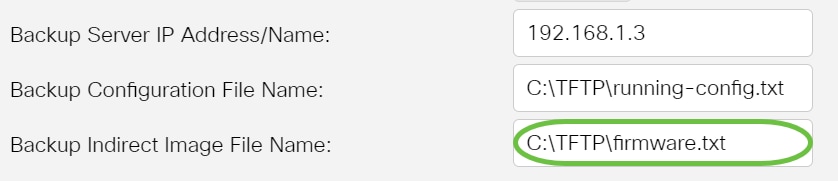
Hinweis: In diesem Beispiel wird der Name der indirekten Bilddatei firmware.txt verwendet, der unter C:\TFTP folder of the TFTP server zu finden ist.
- Last Auto Configuration / Image Server IP Address (Letzte automatische Konfiguration/Image-Server-IP-Adresse) - Zeigt die IP-Adresse oder den Domänennamen des derzeit verwendeten Servers an.
- Last Auto Configuration File Name (Dateiname der letzten automatischen Konfiguration): Zeigt den Namen der Konfigurationsdatei an, die sich auf dem derzeit verwendeten Server befindet.
Schritt 15: Klicken Sie auf Apply, um die Änderungen in der aktuellen Konfigurationsdatei zu speichern.

Schritt 16: (Optional) Klicken Sie auf die Schaltfläche Speichern am oberen Seitenrand, um die Änderungen in der Startkonfigurationsdatei zu speichern.

Sie sollten jetzt die DHCP-Image-Upgrade-Einstellungen auf Ihrem Cisco Business Switch über DHCP Auto Configuration und Image Auto Update konfiguriert haben.
Revisionsverlauf
| Überarbeitung | Veröffentlichungsdatum | Kommentare |
|---|---|---|
1.0 |
06-Jan-2021 |
Erstveröffentlichung |
Cisco kontaktieren
- Eine Supportanfrage öffnen

- (Erfordert einen Cisco Servicevertrag)
 Feedback
Feedback