Durchführen eines Firmware-Upgrades auf einem Switch der CBS 250- oder 350-Serie
Ziel
Die Firmware ist das Programm, mit dem der Betrieb und die Funktionalität des Switches gesteuert werden. Es handelt sich um eine Kombination aus Software und Hardware, in der Programmcode und Daten gespeichert sind, damit das Gerät funktioniert.
Ein Upgrade der Firmware verbessert die Leistung des Geräts, was verbesserte Sicherheit, neue Funktionen und Bugfixes bieten könnte. Dieser Prozess ist auch erforderlich, wenn Folgendes auftritt:
- Häufige Netzwerktrennung oder sporadische Verbindungsprobleme über den Switch
- Langsame Verbindung
Dieses Dokument soll zeigen, wie Sie ein Upgrade der Firmware auf Ihrem Switch durchführen.
Unterstützte Geräte | Software-Version
- CBS250 (Datenblatt) | 3.0.0.69 (Aktuelle Version herunterladen)
- CBS350 (Datenblatt) | 3.0.0.69 (Aktuelle Version herunterladen)
- CBS350-2X (Datenblatt) | 3.0.0.69 (Aktuelle Version herunterladen)
- CBS350-4X (Datenblatt) | 3.0.0.69 (Aktuelle Version herunterladen)
Erstellen Sie eine Sicherungskopie Ihrer Konfiguration, bevor Sie mit dem Firmware-Upgrade beginnen. Navigieren Sie dazu im Menü zu Administration > File Management > File Operations (Administration > Dateimanagement > Dateivorgänge). Laden Sie eine Kopie der aktuellen Konfiguration auf Ihren PC herunter. Es wird nicht empfohlen, das Firmware-Upgrade Ihres Geräts per Remote-Zugriff durchzuführen.
Durchführen eines Firmware-Upgrades auf dem Switch
Durchführen eines Firmware-Upgrades
Bevor Sie fortfahren, laden Sie zunächst die für Ihren jeweiligen Switch aktuelle Firmware über einen der oben aufgeführten Links herunter. Alternativ können Sie die Schritte zum Herunterladen von Firmware und Durchführen eines Firmware-Upgrades auf einem beliebigen Gerät befolgen. Wenn Sie die Firmware über die Befehlszeilenschnittstelle (Command-Line Interface, CLI) aktualisieren möchten, wählen Sie die Umschaltfläche oben aus.
Schritt 1
Melden Sie sich beim webbasierten Utility des Switches an, und wählen Sie Administration > File Management > Firmware Operations (Administration > Dateimanagement > Firmware-Vorgänge) aus.
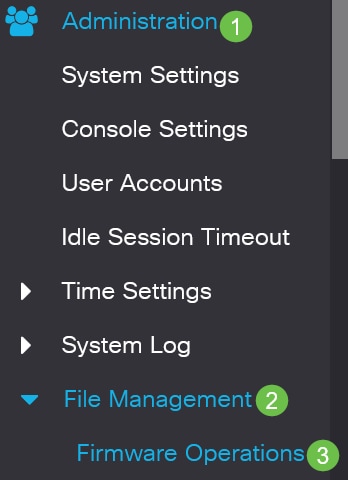
Schritt 2
Gehen Sie auf der Seite File Operations (Dateivorgänge) wie folgt vor:
- Klicken Sie für den Vorgangstyp auf die Optionsschaltfläche Update Firmware (Firmware aktualisieren).
- Klicken Sie für die Kopiermethode auf das Optionsfeld HTTP/HTTPS.
- Klicken Sie für den Dateinamen auf Choose File (Datei auswählen), und suchen Sie die zuvor heruntergeladene Firmware-Datei auf Ihrem Computer.
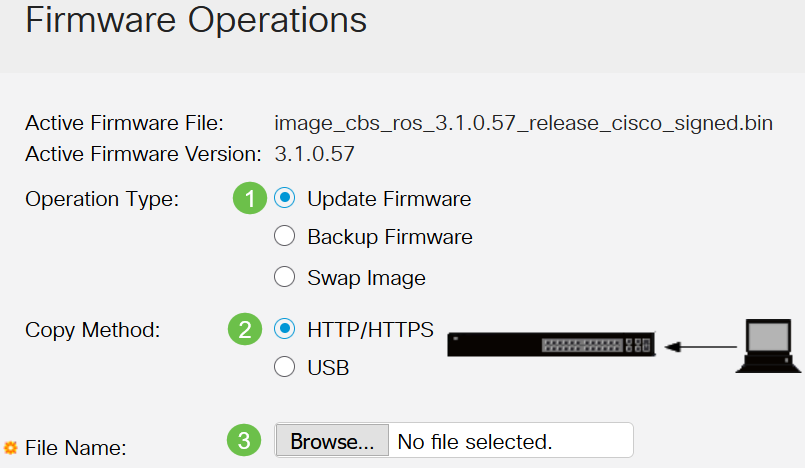
Schritt 3
Wählen Sie die Datei aus, und klicken Sie dann auf Open (Öffnen).

Schritt 4
Klicken Sie auf Apply (Anwenden).
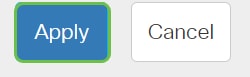
Neustarten des Switches
Damit die aktualisierte Firmware-Version angewendet werden kann, muss der Switch neu gestartet werden.
Schritt 1
Wählen Sie Administration > Reboot (Administration > Neu starten) aus.
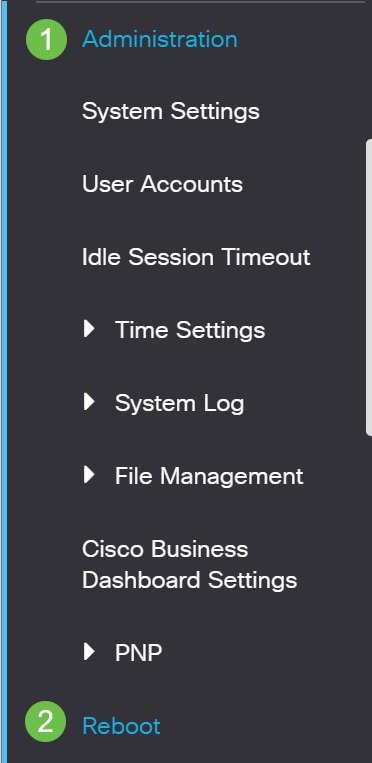
Schritt 2
Geben Sie auf dieser Seite Folgendes ein:
- Stellen Sie sicher, dass die Standardeinstellung Immediate (Sofort) ausgewählt ist.
- (Optional) Aktivieren Sie bei Bedarf die Kontrollkästchen Restore to Factory Defaults (Auf Werkseinstellungen wiederherstellen) oder Clear Startup Configuration File (Startkonfigurationsdatei löschen). Wenn eine dieser Optionen ausgewählt ist, führt der Switch im Wesentlichen ein Zurücksetzen auf die Werkseinstellungen durch, da sowohl die aktuelle als auch die Startkonfiguration beim Neustart gelöscht werden.
- Klicken Sie auf Reboot (Neu starten).
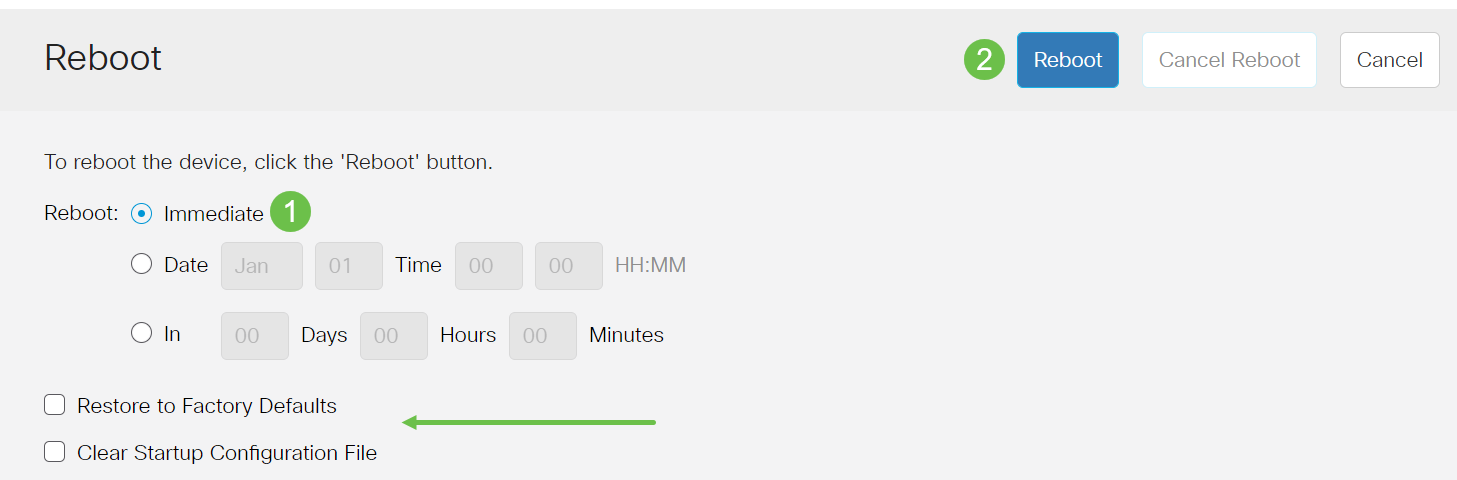
Der Switch wird dann neu gestartet. Dieser Vorgang kann einige Minuten dauern.
Verifizieren der neuen Firmware
Gehen Sie wie folgt vor, um zu überprüfen, ob das Firmware-Upgrade erfolgreich war:
Schritt 1
Wählen Sie Administration > File Management > Firmware Operations (Administration > Dateimanagement Firmware-Vorgänge) aus.
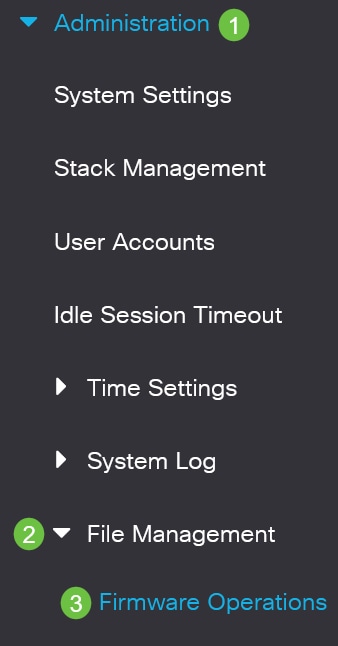
Schritt 2
Überprüfen Sie im Bereich „Active Firmware Version“ (Aktive Firmware-Version), ob die aktualisierte Firmware erfolgreich auf den Switch hochgeladen wurde.
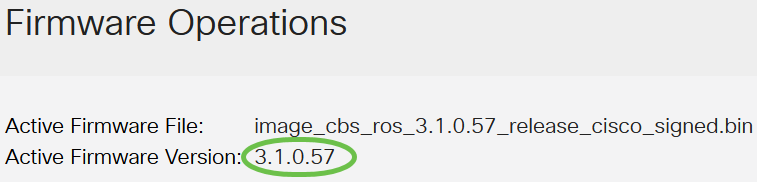
Gut gemacht! Das Firmware-Upgrade für den Switch sollte nun erfolgreich abgeschlossen sein.
Suchen Sie nach weiteren Artikeln zu Ihrem CBS250- oder CBS350-Switch? Unter den folgenden Links finden Sie weitere Informationen.
Revisionsverlauf
| Überarbeitung | Veröffentlichungsdatum | Kommentare |
|---|---|---|
2.0 |
31-Aug-2021 |
Links zu verwandten Artikeln hinzugefügt. |
1.0 |
10-Feb-2021 |
Erstveröffentlichung |
Cisco kontaktieren
- Eine Supportanfrage öffnen

- (Erfordert einen Cisco Servicevertrag)
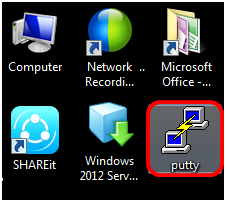
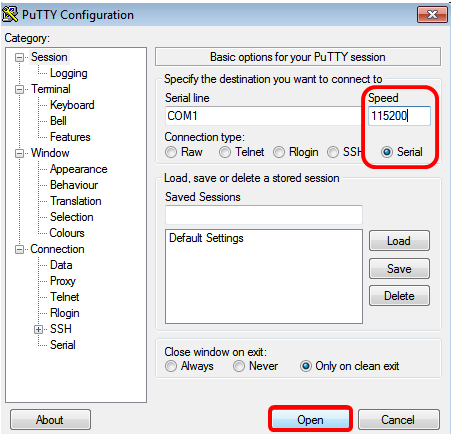
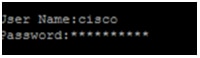

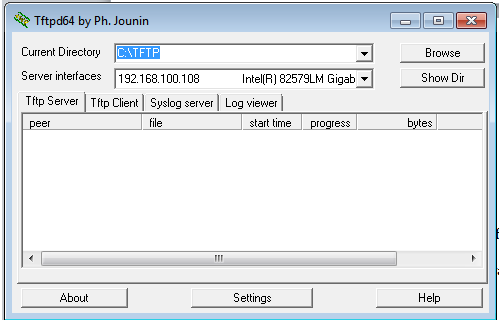


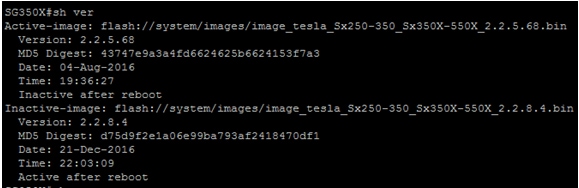

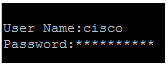
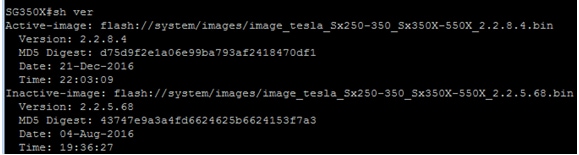
 Feedback
Feedback