Konfigurieren der SNA-Diensteinstellungen (Smart Network Application)
Ziel
Die Smart Network Application (SNA) ist ein System, das einen Überblick über die Netzwerktopologie mit detaillierten Überwachungsinformationen für Geräte und Datenverkehr bietet. SNA ermöglicht das globale Anzeigen und Ändern von Konfigurationen auf allen unterstützten Geräten im Netzwerk.
Der Bereich rechts neben der Topologieübersicht der SNA zeigt ein Informationsfenster an, das die Attribute der ausgewählten Elemente anzeigt und Aktionen für diese Elemente ermöglicht. Dieser Bereich enthält den Services-Block, mit dem Sie verschiedene Einstellungen auf SNA-fähigen Geräten konfigurieren können.
Dieser Artikel enthält Anweisungen zur Verwendung der Konfigurationseinstellungen im Services-Block der SNA.
Anwendbare Geräte | Softwareversion
- Serie Sx350 | 2.2.5.68 (aktueller Download)
- SG350X-Serie | 2.2.5.68 (aktueller Download)
- Serie Sx550X | 2.2.5.68 (aktueller Download)
Hinweis: Geräte der Serie Sx250 können SNA-Informationen bereitstellen, wenn sie mit dem Netzwerk verbunden sind. SNA kann jedoch nicht von diesen Geräten aus gestartet werden.
Konfigurieren der SNA Services-Einstellungen
Überblick über Service-Blöcke
Services sind Konfigurationen, die gleichzeitig auf mehreren SNA-fähigen Geräten oder Schnittstellen aktiviert werden können. Diese Services sind nur für Geräte mit vollständiger SNA-Unterstützung oder für Schnittstellen dieser Geräte verfügbar.
Im Abschnitt "Services" des Informationsfensters werden verfügbare Services für die aktuelle Auswahl der Elemente angezeigt. Es werden nur Services angezeigt, die für alle ausgewählten Elemente relevant sind. Dieser Abschnitt wird nicht angezeigt, wenn Elemente, die keine Services unterstützen, Teil der Auswahl sind oder wenn Geräte und Schnittstellen zusammen ausgewählt werden.
Der Serviceblock wird im rechten Informationsfenster direkt unterhalb des Benachrichtigungsblocks angezeigt.

Service auswählen
Um einen Service anzuwenden, können Sie in der Topologieansicht ein oder mehrere Geräte oder Schnittstellen auswählen, entweder manuell aus der Karte oder durch Auswahl aus den Suchergebnissen. Sie können jeden Service aktivieren, der für alle ausgewählten Elemente geeignet ist. Um einen Service auszuwählen, gehen Sie wie folgt vor:
Schritt 1: Um mehrere SNA-fähige Geräte auszuwählen, geben Sie im Feld Suchen ein Schlüsselwort ein.

Hinweis: In diesem Beispiel ist switch das verwendete Schlüsselwort.
Schritt 2: Aktivieren Sie die Kontrollkästchen neben den SNA-fähigen Geräten, die Sie konfigurieren möchten.

Hinweis: In diesem Beispiel werden Switche6f4d3 und switch6fa9f verwendet.
Die ausgewählten Geräte werden blau hervorgehoben.

Schritt 3: (Optional) Um ein einzelnes SNA-fähiges Gerät aus der Topologieübersicht auszuwählen, können Sie auf das Gerät klicken.

Schritt 4: Wählen Sie einen Service aus dem Block SERVICES aus.

Der ausgewählte Service wird angezeigt, und Sie können mit der Konfiguration der Einstellungen beginnen. Die aktuellen Einstellungen für die entsprechende Funktion aller ausgewählten Elemente werden angezeigt. Die für jeden Service angezeigten Parameter werden nachfolgend beschrieben. Sie können dann die Einstellungen auf ausgewählten Geräten oder Schnittstellen aktualisieren oder einen Eintrag von einem Gerät auswählen und den Eintrag auf andere Geräte kopieren.

Hinweis: In diesem Beispiel wird der Dateiverwaltungs-Dienst ausgewählt.
Schritt 5: (Optional) Wenn Sie einen anderen Service bevorzugen, können Sie ihn in der Dropdown-Liste "Service" oben links auf der Seite auswählen.

Jetzt sollten Sie wissen, wie Sie einen Service auf Ihren SNA-fähigen Geräten auswählen.
Services auf Geräteebene
Um die Serviceeinstellungen auf Geräteebene auf Ihren SNA-fähigen Switches zu konfigurieren, wählen Sie einen der folgenden Services aus:
- RADIUS-Client-Konfiguration
- DNS-Client-Konfiguration
- Syslog-Serverkonfiguration
- Konfiguration der Zeiteinstellungen
- Dateiverwaltung
- Richtlinien zur Stromverwaltung
- Einstellungen für die Stromverwaltung
Für jeden dieser Dienste auf Geräteebene zeigen die Tickets die aktuellen Konfigurationen der ausgewählten Geräte neben den servicespezifischen Parametern die folgenden Identifikationsdaten an:
- Hostname des Geräts
- IP-Adresse - Wenn für das Gerät mehrere IP-Adressen vorhanden sind, wird die von SNA für den Zugriff auf das Gerät verwendete Adresse angezeigt.
- Gerätemodell - Die alphanumerische Zeichenfolge, die das Gerätemodell darstellt. Beispiel: SG350XG-2F10.
Mit diesem Dienst können Sie ein oder mehrere Geräte als RADIUS-Clients (Remote Authentication Dial-In User Service) konfigurieren, indem Sie den RADIUS-Server definieren, den sie für die Anmeldung verwenden.

Wenn mehr als ein RADIUS-Server mit der niedrigsten Priorität vorhanden ist, wird ein einzelner Server in der folgenden Reihenfolge angezeigt:
- Der erste RADIUS-Server, der alphabetisch durch den Hostnamen definiert wird.
- Der RADIUS-Server mit der niedrigsten IPv4-Adresse.
- Der RADIUS-Server mit der niedrigsten IPv6-Adresse.
Der vom Dienst erstellte Eintrag hat die Priorität 0 und die Anmeldung des Nutzungstyps.
- Wenn bereits ein Eintrag mit derselben IP-Adresse oder demselben Hostnamen wie der neue Eintrag vorhanden ist, mit Priorität 0 und dem Nutzungstyp 802.1X, wird der vorhandene Eintrag auf den Nutzungstyp all aktualisiert.
- Wenn bereits ein Eintrag mit einer anderen IP-Adresse oder einem anderen Hostnamen vorhanden ist, wird der Eintrag angezeigt, und wenn der Nutzungstyp angemeldet ist, wird er durch den neuen Eintrag ersetzt. Wenn der Nutzungstyp vollständig ist, wird er in 802.1X geändert.
- Wenn bereits ein Eintrag mit derselben IP-Adresse oder demselben Hostnamen in einer Priorität unter 0 vorhanden ist, wird die Priorität des Eintrags auf 0 geändert, und der Benutzer-Typ login wird ggf. hinzugefügt.
So konfigurieren Sie ausgewählte SNA-fähige Geräte als Clients auf einem anderen RADIUS-Server als den aktuell konfigurierten RADIUS-Server:
Schritt 1: Wählen Sie RADIUS aus der Dropdown-Liste Service aus.

Schritt 2: Geben Sie die IPv4- oder IPv6-Adresse des RADIUS-Servers in das Feld SERVER ADDRESS (SERVER-ADRESSE) ein.
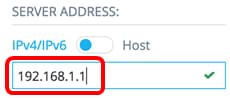
Hinweis: In diesem Beispiel wird 192.168.1.1 verwendet.
Schritt 3: (Optional) Wenn Sie den Hostnamen anstelle der IP-Adresse eingeben möchten, schalten Sie die Schaltfläche auf den Host um, und geben Sie dann den Hostnamen im SERVER ADDRESS-Feld ein.

Hinweis: In diesem Beispiel wird LocalRADIUSServer verwendet.
Schritt 4: Geben Sie die für den RADIUS-Server verwendete Schlüsselzeichenfolge in das Feld KEY STRING ein. Sie können bis zu 128 Zeichen eingeben.

Hinweis: In diesem Beispiel wird Cisco0123456 verwendet.
Schritt 5: (Optional) Wenn Sie eine verschlüsselte Schlüsselzeichenfolge eingeben möchten, schalten Sie die Schaltfläche auf Verschlüsselt ein, und geben Sie dann die verschlüsselte Schlüsselzeichenfolge in das KEY STRING-Feld ein. Sie können bis zu 128 Zeichen eingeben.

Hinweis: In diesem Beispiel wird AR0EvVLMGAD24at8AbZCRXJgLKYwPRAx3qYDTZqk8Go verwendet.
Schritt 6: Geben Sie die Authentifizierungsportnummer im Feld AUTHENTICATION PORT ein. Die Standardnummer ist 1812.

Schritt 7: Wählen Sie die primäre Authentifizierungsmethode aus den Optionen PRIMARY AUTHENTICATION METHODE aus. Die Standardeinstellung ist RADIUS.

Schritt 8: (Optional) Deaktivieren Sie das Kontrollkästchen In Startkonfiguration speichern, wenn Sie die konfigurierten Einstellungen in der Startkonfigurationsdatei nicht speichern möchten.

Schritt 9: Klicken Sie auf GEHEN.

Schritt 10: (Optional) Wenn Sie ein schreibgeschütztes Konto verwenden, werden Sie möglicherweise aufgefordert, Ihre Anmeldeinformationen einzugeben, um fortzufahren. Geben Sie das Kennwort in das Feld Kennwort ein, und klicken Sie dann auf SENDEN.

Sie sollten jetzt den RADIUS-Client über den RADIUS-Dienst der SNA konfiguriert haben.
Der DNS-Client-Konfigurationsservice ermöglicht das Definieren des DNS-Servers, den die ausgewählten Geräte verwenden. Für jedes ausgewählte Gerät wird in der aktuellen Konfiguration der aktuelle DNS-Server mit der Option 1 rechts angezeigt. Wenn mehr als ein DNS-Server vorhanden ist, wird der statisch definierte Server angezeigt.
Hinweis: Wenn der angezeigte Server ein dynamischer Eintrag ist, werden Sie darüber informiert und daran gehindert, den Server zu löschen. Der vom Dienst erstellte Eintrag hat die Präferenz 1. Wenn bereits ein statischer Eintrag der Präferenz 1 vorhanden ist und angezeigt wurde, wird der statische Server durch den neuen Eintrag ersetzt.
So konfigurieren Sie ausgewählte SNA-fähige Geräte als Clients für einen bestimmten DNS-Server:
Schritt 1: Wählen Sie DNS Configuration aus der Dropdown-Liste Service aus.

Schritt 2: Geben Sie die IPv4- oder IPv6-Adresse des RADIUS-Servers in das Feld SERVER ADDRESS (SERVER-ADRESSE) ein.

Hinweis: In diesem Beispiel wird 192.168.1.1 verwendet.
Schritt 3: (Optional) Deaktivieren Sie das Kontrollkästchen In Startkonfiguration speichern, wenn Sie die konfigurierten Einstellungen in der Startkonfigurationsdatei nicht speichern möchten.

Schritt 4: Klicken Sie auf GEHEN.

Schritt 5: (Optional) Wenn Sie ein schreibgeschütztes Konto verwenden, werden Sie möglicherweise aufgefordert, Ihre Anmeldeinformationen einzugeben, um fortzufahren. Geben Sie das Kennwort in das Feld Kennwort ein, und klicken Sie dann auf SENDEN.

Sie sollten jetzt den DNS-Client über den DNS-Konfigurationsdienst der SNA konfiguriert haben.
Der Systemprotokoll-Dienst (Syslog) ermöglicht das Definieren des Syslog-Servers, der von den ausgewählten Geräten verwendet wird. Für jedes ausgewählte Gerät wird der Syslog-Server mit dem niedrigsten Index in der Syslog-Tabelle angezeigt.
Hinweis: Wenn ein statischer Eintrag existierte und angezeigt wurde, ersetzt der vom Dienst erstellte neue Eintrag den bereits vorhandenen Eintrag.
Führen Sie die folgenden Schritte aus, um das Syslog zu konfigurieren:
Schritt 1: Wählen Sie Syslog aus der Dropdown-Liste Service aus.

Schritt 2: Geben Sie die IPv4- oder IPv6-Adresse des Syslog-Servers in das Feld SERVER ADDRESS (SERVER-ADRESSE) ein.
Hinweis: In diesem Beispiel wird 192.168.1.1 verwendet.

Hinweis: Da der Hostname nicht gespeichert wird, wird eine IP-Auflösung von SNA im Rahmen des Posts der Serveradresse ausgeführt. Als Ergebnis wird die Serveradresse auf dem Ticket immer als IP-Adresse angezeigt.
Schritt 3: (Optional) Deaktivieren Sie das Kontrollkästchen In Startkonfiguration speichern, wenn Sie die konfigurierten Einstellungen in der Startkonfigurationsdatei nicht speichern möchten.

Schritt 4: Klicken Sie auf GEHEN.

Schritt 5: (Optional) Wenn Sie ein schreibgeschütztes Konto verwenden, werden Sie möglicherweise aufgefordert, Ihre Anmeldeinformationen einzugeben, um fortzufahren. Geben Sie das Kennwort in das Feld Kennwort ein, und klicken Sie dann auf SENDEN.

Sie sollten jetzt die Syslog-Einstellungen über den DNS-Konfigurationsdienst der SNA konfiguriert haben.
Zeiteinstellungen Konfiguration
Der Dienst "Zeiteinstellungen" ermöglicht die Definition der Zeitquelle und der Systemzeit der ausgewählten Geräte.
Wichtig: Es wird dringend empfohlen, diesen Service auszuführen, um die Zeiteinstellungen zwischen allen Geräten im Netzwerk zu synchronisieren. Es ist besonders empfehlenswert, historische statistische Daten auf mehreren Geräten anzuzeigen.
So konfigurieren Sie die Zeiteinstellungen:
Schritt 1: Wählen Sie Time Settings aus der Dropdown-Liste Service aus.

Schritt 2: Wählen Sie aus den Optionen CLOCK SOURCE eine Uhrenquelle aus. Die Standard-Uhrenquelle ist der SNTP-Standardserver.

Folgende Optionen stehen zur Verfügung:
- Standard-SNTP-Server: Mit dieser Option werden alle konfigurierten SNTP-Server (Simple Network Time Protocol) gelöscht und drei Standardserver neu erstellt. Wenn diese Option ausgewählt ist, fahren Sie mit Schritt 5 fort.
- Benutzerdefinierter SNTP-Server - Sie können die Adresse des SNTP-Servers hinzufügen, indem Sie entweder den Hostnamen IPv4 oder IPv6 eingeben. Beim Anwenden des Servers werden alle aktuell konfigurierten Server gelöscht und der Server wird hinzugefügt. Die Zeitzone muss mit dieser Option konfiguriert werden. Wenn diese Option ausgewählt ist, fahren Sie mit dem nächsten Schritt fort.
- Local Clock (Lokale Uhr): Diese Option ändert die Quelle der Geräteuhr in die lokale Uhr. Datum, Uhrzeit und Zeitzone müssen konfiguriert werden. Wenn diese Option ausgewählt ist, fahren Sie mit Schritt 4 fort.
Schritt 3: (Optional) Wenn Sie in Schritt 2 die Option User Defined SNTP Server (Benutzerdefinierter SNTP-Server) ausgewählt haben, geben Sie den Hostnamen oder die IPv4- oder IPv6-Adresse des SNTP-Servers in das Feld SERVER ADDRESS (SERVER-ADRESSE) ein.

Hinweis: In diesem Beispiel wird 192.168.1.1 verwendet.
Schritt 4: (Optional) Wenn Sie in Schritt 2 Lokale Uhr ausgewählt haben, klicken Sie auf die Schaltfläche Kalender und legen Sie das gewünschte Datum und die gewünschte Uhrzeit fest.

Hinweis: Alternativ können Sie auch auf die Schaltfläche Datum und Uhrzeit des Computers verwenden klicken, um das Datum und die Uhrzeit Ihres Computers zu kopieren.
Schritt 5: Klicken Sie auf die Dropdown-Liste TIME ZONE und wählen Sie die gewünschte Zeitzone aus.

Hinweis: In diesem Beispiel wird 08:00 ausgewählt.
Schritt 6: (Optional) Deaktivieren Sie das Kontrollkästchen In Startkonfiguration speichern, wenn Sie die konfigurierten Einstellungen in der Startkonfigurationsdatei nicht speichern möchten.

Schritt 7: Klicken Sie auf GEHEN.

Schritt 8: (Optional) Wenn Sie ein schreibgeschütztes Konto verwenden, werden Sie möglicherweise aufgefordert, Ihre Anmeldeinformationen einzugeben, um fortzufahren. Geben Sie das Kennwort in das Feld Kennwort ein, und klicken Sie dann auf SENDEN.

Sie sollten jetzt die Zeiteinstellungen Ihrer SNA-fähigen Geräte über den Service für die Zeiteinstellungen der SNA-Einheit konfiguriert haben.
Der Dateiverwaltungs-Service ändert die Konfiguration der ausgewählten Geräte nicht direkt. Stattdessen führt er eine Operation für alle ausgewählten Geräte durch. Mit diesem Service können Sie neue Firmware-Versionen oder Konfigurationsdateien auf die ausgewählten Geräte herunterladen oder neu starten.
Schritt 1: Wählen Sie Dateiverwaltung aus der Dropdown-Liste Service aus.

Schritt 2: Wählen Sie aus den Optionen Operationstyp (Operationstyp) einen Vorgang aus:
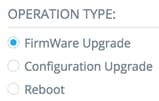
- FirmWare Upgrade (Firmware-Upgrade): Diese Option wird verwendet, um die Firmware aller Geräte zu aktualisieren, die am Dienst teilnehmen. Wenn Sie diese Option auswählen, fahren Sie mit Schritt 3 fort.
- Configuration Upgrade (Konfigurationsaktualisierung): Mit dieser Option wird die Startkonfigurationsdatei aller am Service teilnehmenden Geräte aktualisiert. Wenn Sie diese Option auswählen, fahren Sie mit Schritt 4 fort.
- Neustart - Diese Option führt einen Neustart des bzw. der ausgewählten Geräte durch. Wenn Sie diese Option auswählen, fahren Sie mit Schritt 7 fort.
Schritt 3: (Optional) Wenn Sie die Firmware Ihres SNA-fähigen Geräts bzw. Ihrer Geräte aktualisieren möchten, laden Sie die neue Firmware von der Cisco Website-Download-Seite herunter, und speichern Sie die Datei dann auf Ihrem Computer.
Schritt 4: (Optional) Wenn Sie die Konfigurationseinstellungen Ihres SNA-fähigen Geräts bzw. Ihrer Geräte aktualisieren möchten, sichern und die Gerätekonfigurationsdatei auf Ihrem Computer speichern möchten, fahren Sie mit Schritt 7 fort.
Schritt 5: Klicken Sie auf Durchsuchen und wählen Sie die heruntergeladene Firmware oder Konfigurationsdatei aus.

Schritt 6: (Optional) Aktivieren Sie das Kontrollkästchen Geräte nach dem Herunterladen neu starten, um die Geräte nach dem Vorgang neu zu starten.

Schritt 7: Klicken Sie auf GEHEN.

Schritt 8: (Optional) Wenn Sie ein schreibgeschütztes Konto verwenden, werden Sie möglicherweise aufgefordert, Ihre Anmeldeinformationen einzugeben, um fortzufahren. Geben Sie das Kennwort in das Feld Kennwort ein, und klicken Sie dann auf SENDEN.

Sie sollten jetzt Ihre Firmware- oder Startkonfigurationsdatei über den Dateiverwaltungs-Service der SNA aktualisiert haben.
Richtlinien zur Stromverwaltung
Dieser Dienst ermöglicht das Festlegen von Energierichtlinien für ausgewählte Geräte. Um zu erfahren, wie Sie diesen Dienst konfigurieren, klicken Sie hier, um Anweisungen zu erhalten.
Einstellungen für die Stromverwaltung
Dieser Dienst konfiguriert die Energieeinstellungen für bestimmte Ports. Dieser Dienst kann nur ausgeführt werden, wenn alle ausgewählten Ports demselben Gerät oder Stapel angehören. Um zu erfahren, wie Sie diesen Dienst konfigurieren, klicken Sie hier, um Anweisungen zu erhalten.
 Feedback
Feedback