Firmware-Upgrade/Backup und Image-Swap auf SG350XG und SG550XG
Ziele
In diesem Dokument wird erläutert, wie die Firmware auf den SG350XG- und SG550XG-Switches aktualisiert, gesichert oder ausgetauscht wird.
Die Verwendung der neuesten Firmware ist ein Best Practice für Sicherheit und Leistung. Es können mehrere Firmware-Versionen auf dem Switch gespeichert und bei Bedarf ausgetauscht werden. Firmware-Versionen können ebenfalls gesichert werden. Dies kann hilfreich sein, um Sicherungskopien der Firmware zu speichern, falls das Gerät ausfällt.
Anwendbare Geräte
- SG350XG
- SG550XG
Softwareversion
- V2.0.0.73
Tabelle der Schritte
- Anmeldung
- Update-/Backup-Firmware
- Bild austauschen
Anmeldung
Hinweis: Die folgenden Screenshots stammen aus dem Advanced Display. Sie können dies umschalten, indem Sie auf die Dropdown-Liste Anzeigemodus oben rechts im Bildschirm klicken.
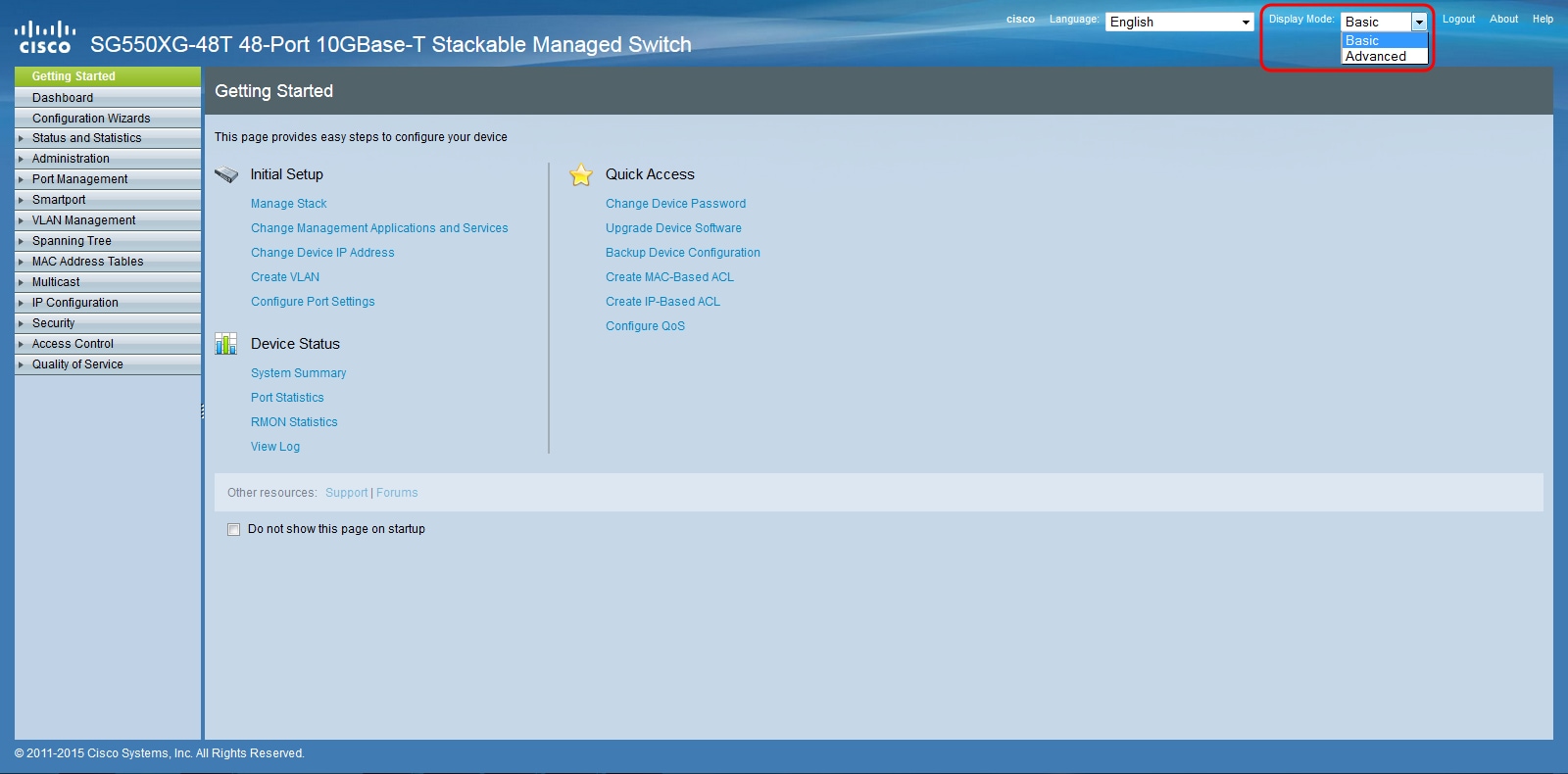
Schritt 1: Melden Sie sich beim Webkonfigurationsprogramm an, und wählen SieAdministration > File Management > Firmware Operations (Verwaltung > Dateiverwaltung > Firmware-Betrieb). Die Seite Firmware-Betrieb wird geöffnet.
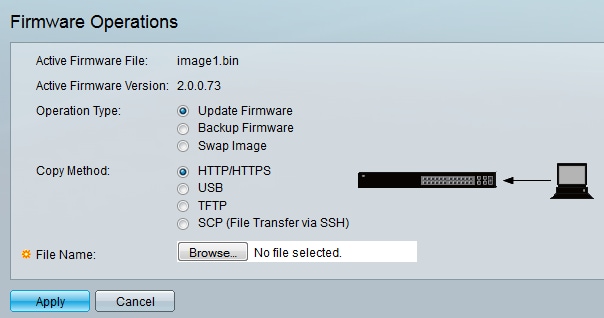
Hinweis: Sie können die aktuelle Firmware-Datei und -Version im Feld Aktive Firmware-Datei und im Feld Aktive Firmware-Version sehen.
Schritt 2: Klicken Sie im Bereich Betriebstyp auf das gewünschte Optionsfeld.
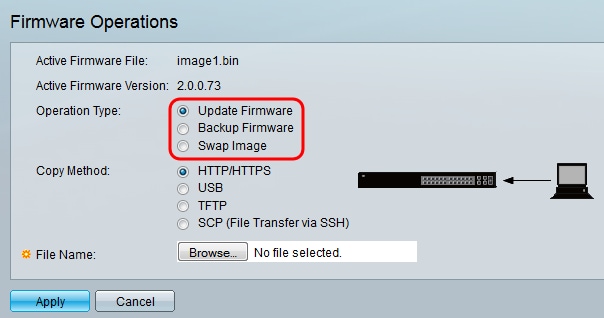
Die Optionen werden wie folgt beschrieben:
- Firmware aktualisieren - Aktualisiert die Firmware des Geräts.
- Backup-Firmware - Erstellt ein Backup der Firmware des Geräts.
- Swap Image (Image austauschen): Ändert die Firmware des Geräts mit einer Firmware, die im Flash-Speicher des Geräts gespeichert ist.
Update-/Backup-Firmware
Schritt 1: Klicken Sie auf das Optionsfeld im Abschnitt Copy Method (Kopiermethode), um die gewünschte Übertragungsmethode für die Datei anzugeben.

Die Optionen werden wie folgt beschrieben:
- HTTP/HTTPS: Verwendet die vom Browser bereitgestellten Funktionen.
- USB - Verwendet den USB-Port des Switches.
- TFTP - Trivial File Transfer Protocol (TFTP) ist ein einfaches Dateiübertragungsprotokoll, das es einem Client ermöglicht, eine Datei von einem Remotehost abzurufen oder auf diesen abzulegen.
- SCP (File Transfer via SSH) - Secure Copy Protocol (SCP) unterstützt Dateiübertragungen zwischen Hosts in einem Netzwerk. Sie verwendet Secure Shell (SSH) für die Datenübertragung und verwendet die gleichen Authentifizierungsmechanismen, um die Authentizität und Vertraulichkeit der übertragenen Daten sicherzustellen.
HTTP/HTTPS
Schritt 1: Klicken Sie im Feld Dateiname auf die Schaltfläche Durchsuchen, um die zu aktualisierende Bilddatei auszuwählen. Dieser Schritt ist nicht relevant für Backup by HTTP/HTTPS.
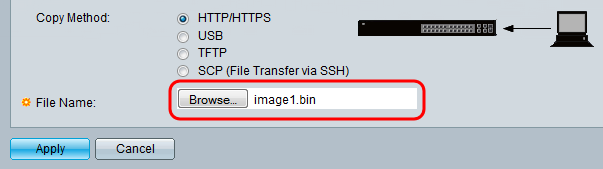
Schritt 2: Klicken Sie auf Übernehmen.
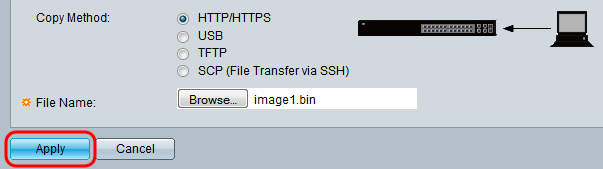
Schritt 3: Navigieren Sie zu Administration > Reboot. Die Seite Neustart wird geöffnet.
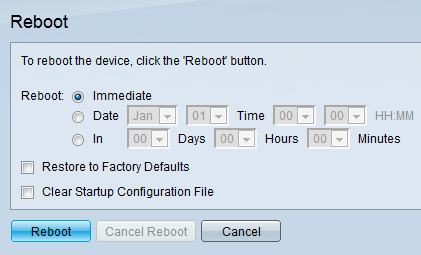
Schritt 4: Klicken Sie auf Neustart. Ein Bestätigungsfenster wird angezeigt.
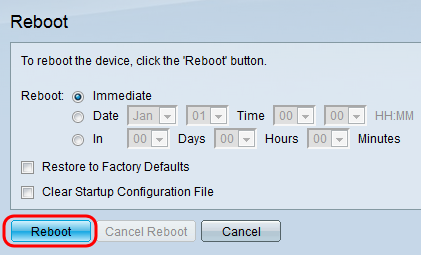
Schritt 5: Klicken Sie auf OK.
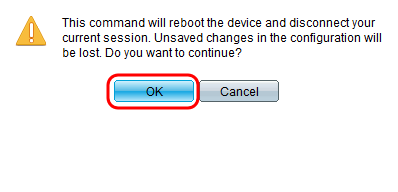
Hinweis: Das Gerät wird jetzt neu gestartet, wodurch die Verbindung zur aktuellen Sitzung getrennt wird. Sobald der Neustart abgeschlossen ist, wird eine neue Sitzung verbunden.
USB
Schritt 1: Geben Sie den Pfad der Bilddatei auf dem USB-Stick im Feld Dateiname ein.
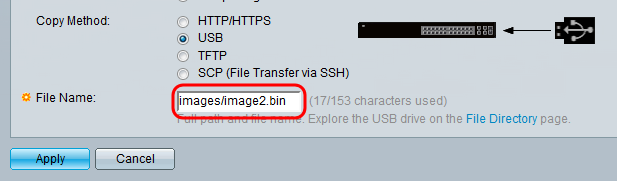
Schritt 2: Klicken Sie auf Übernehmen.
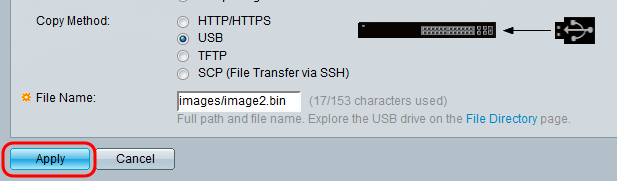
Schritt 3: Wählen Sie im Webkonfigurationsprogramm Administration > Reboot (Verwaltung > Neustart). Die Seite Neustart wird geöffnet.
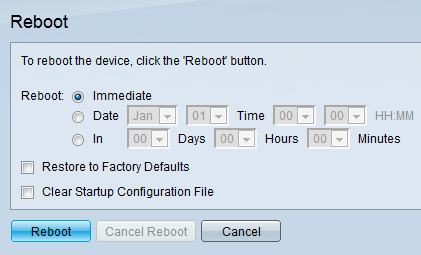
Schritt 4: Klicken Sie auf Neustart.
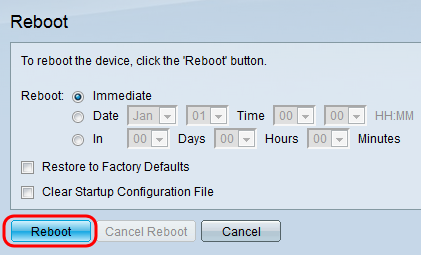
Schritt 5: Ein Bestätigungsfenster wird angezeigt. Klicken Sie auf OK.
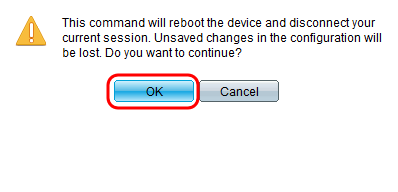
Hinweis: Das Gerät wird jetzt neu gestartet, wodurch die Verbindung zur aktuellen Sitzung getrennt wird. Sobald der Neustart abgeschlossen ist, wird eine neue Sitzung verbunden.
TFTP
Schritt 1: Wählen Sie die entsprechende Optionsschaltfläche für die Definition des TFTP-Servers aus. Der Server kann entweder nach IP-Adresse oder nach Namen definiert werden. Wenn Sie Nach Name ausgewählt haben, fahren Sie mit Schritt 5 fort.
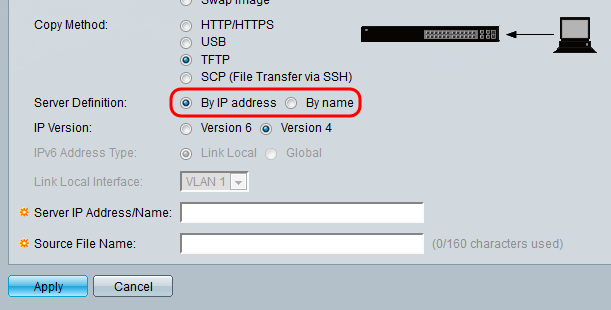
Schritt 2: (Optional) Wählen Sie die Version der IP-Adresse des Servers aus. Wenn Version 4 ausgewählt ist, fahren Sie mit Schritt 5 fort.
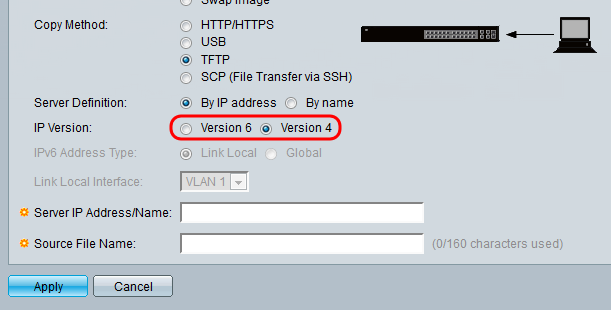
Die Optionen werden wie folgt beschrieben:
- IPv4 - Eine 32-Bit-Adresse (vier Byte).
- IPv6 - Ein Nachfolger von IPv4 besteht aus einer 128-Bit-Adresse (8 Byte).
Schritt 3: (Optional) Wählen Sie den Typ der IPv6-Adresse aus. Sie können für Ihren Adresstyp entweder Link Local (Lokale Verbindung) oder Global auswählen. Wenn Global ausgewählt wurde, fahren Sie mit Schritt 5 fort.
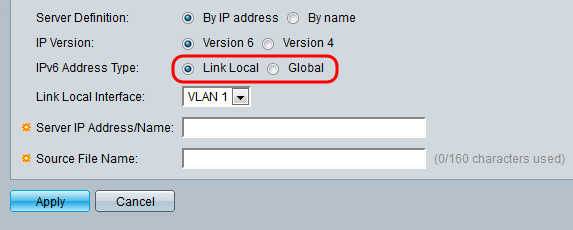
Schritt 4: (Optional) Wählen Sie das gewünschte VLAN aus der Dropdown-Liste Lokale Schnittstelle der Verbindung aus.
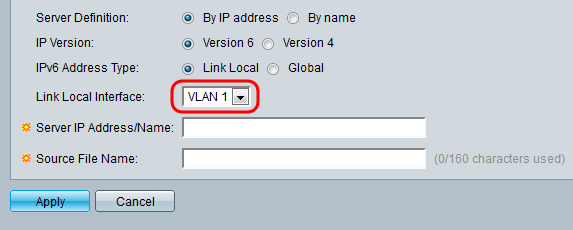
Schritt 5: Geben Sie den Namen oder die IP-Adresse des Servers in das Feld IP-Adresse/Name des Servers ein.

Hinweis: Das folgende Feld hängt von der in Schritt 1 ausgewählten Option ab.
Schritt 6: Geben Sie den Dateinamen in das Feld Source/Destination File Name (Quelle/Ziel-Dateiname) ein.
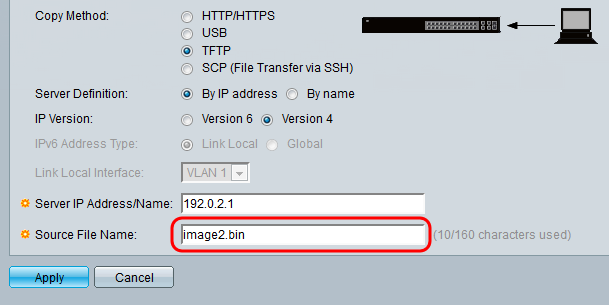
Hinweis: Das folgende Feld trägt den Titel Name der Zieldatei für Backup by TFTP.
Schritt 7: Klicken Sie auf Übernehmen.
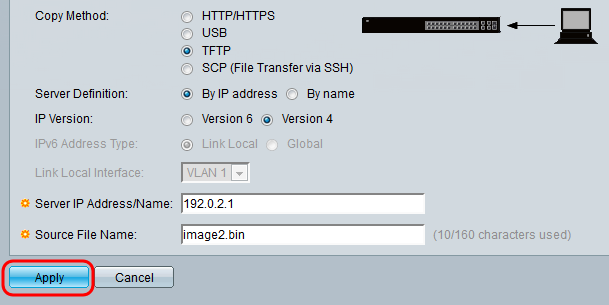
SCP (Dateiübertragung über SSH)
Schritt 1: Um die SSH-Serverauthentifizierung zu aktivieren (die standardmäßig deaktiviert ist), klicken Sie auf Edit by Remote SSH Server Authentication. Dadurch gelangen Sie zur Seite Client SSH UserAuthentication, um den SSH-Benutzer zu konfigurieren.
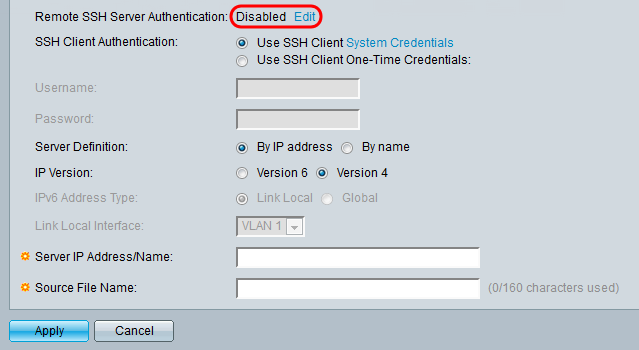
Hinweis: Weitere Informationen zu Anmeldeinformationen des SSH-Client-Systems finden Sie im Artikel SSH User Authentication (SSH-Benutzerauthentifizierung).
Schritt 2: Wählen Sie die gewünschte SSH-Authentifizierung im Feld SSH-Client-Authentifizierung aus.
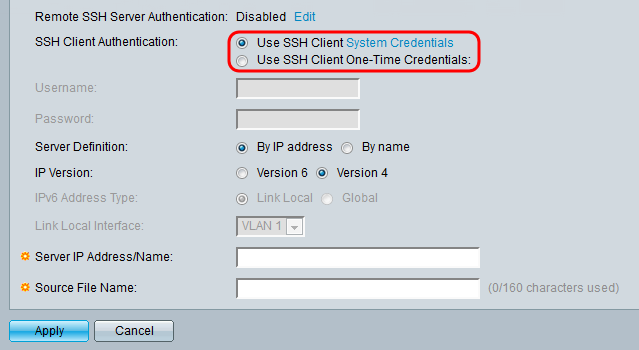
Die verfügbaren Optionen sind wie folgt definiert:
- SSH-Clientsystem-Anmeldeinformationen verwenden - Legt permanente SSH-Benutzeranmeldeinformationen fest. Klicken
- Systemanmeldedaten, um zur Seite SSH-Benutzerauthentifizierung zu gelangen, auf der Benutzer/Kennwort einmal für die zukünftige Verwendung festgelegt werden können.
- SSH-Client Einmalanmeldedaten verwenden - Legt einmalige SSH-Benutzeranmeldeinformationen fest.
Hinweis: Weitere Informationen zu Anmeldeinformationen des SSH-Client-Systems finden Sie im Artikel SSH User Authentication (SSH-Benutzerauthentifizierung).
Schritt 3: (Optional) Geben Sie den gewünschten Benutzernamen und das gewünschte Kennwort in die entsprechenden Felder ein.
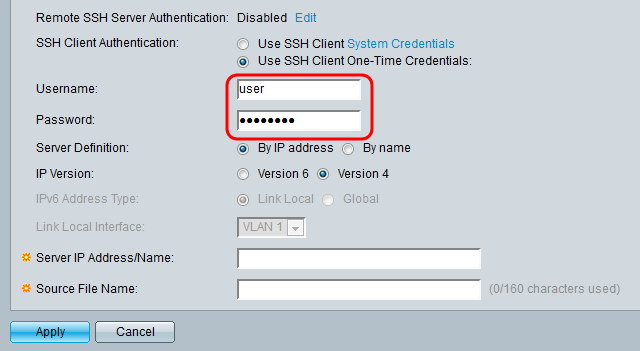
Schritt 4: Wählen Sie das entsprechende Optionsfeld für die Definition des SCP-Servers aus. Der Server kann entweder nach IP-Adresse oder nach Namen definiert werden. Wenn Sie By name (Nach Namen) ausgewählt haben, fahren Sie mit Schritt 8 fort.
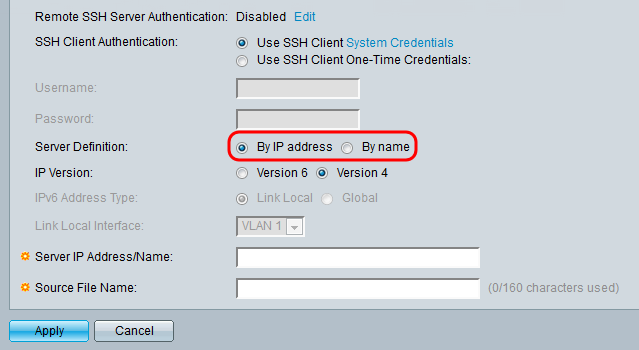
Schritt 5: (Optional) Wählen Sie die Version der IP-Adresse des Servers aus. Wenn Version 4 ausgewählt ist, fahren Sie mit Schritt 8 fort.
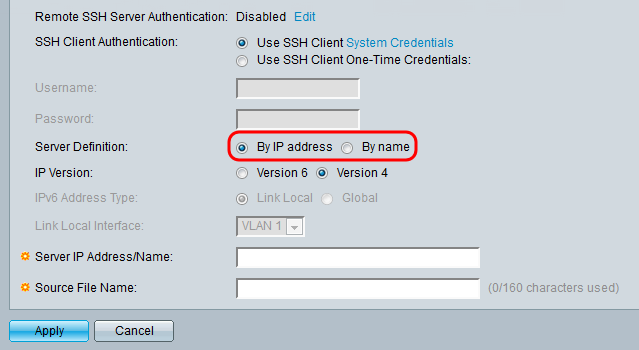
Die Optionen werden wie folgt beschrieben:
- IPv4 - Eine 32-Bit-Adresse (vier Byte).
- IPv6 - Ein Nachfolger von IPv4 besteht aus einer 128-Bit-Adresse (8 Byte).
Schritt 6: (Optional) Wählen Sie den Typ der IPv6-Adresse aus. Sie können für Ihren Adresstyp entweder Link Local (Lokale Verbindung) oder Global auswählen. Wenn Global ausgewählt wurde, fahren Sie mit Schritt 8 fort.

Schritt 7: (Optional) Wählen Sie das gewünschte VLAN aus der Dropdown-Liste Lokale Schnittstelle der Verbindung aus.
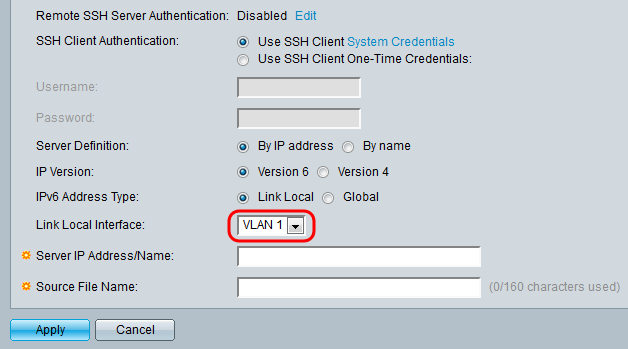
Schritt 8: Geben Sie den Namen oder die IP-Adresse des Servers in das Feld IP-Adresse/Name des Servers ein.
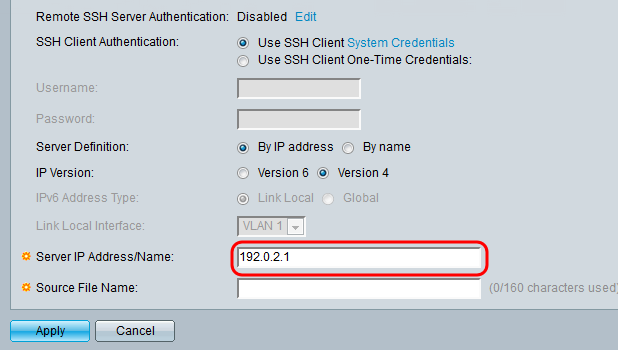
Schritt 9: Geben Sie den Dateinamen in das Feld Quelle/Ziel Dateiname ein.
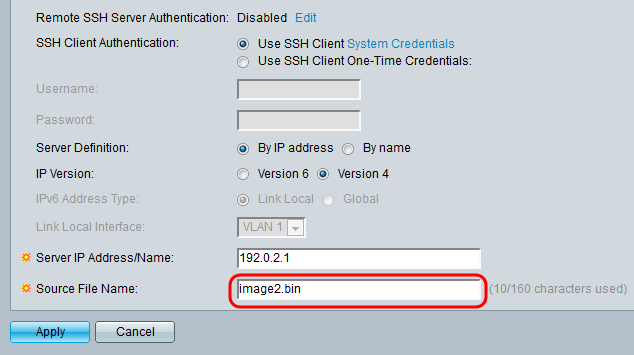
Hinweis: Das Feld trägt den Titel Name der Zieldatei für die Sicherung durch SCP.
Schritt 10: Klicken Sie auf Übernehmen.
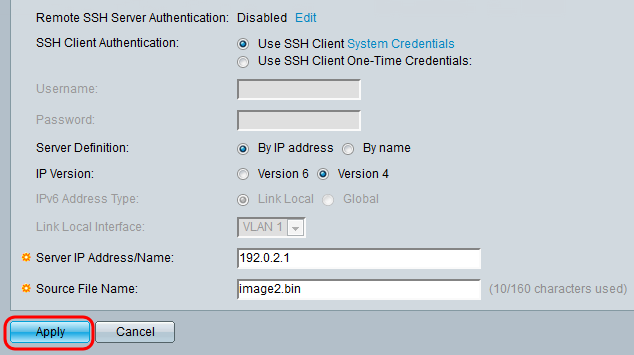
Bild austauschen
Schritt 1: Wählen Sie in der Dropdown-Liste Active Image After Reboot (Active Image After Reboot) die Firmware-Datei aus, die Sie nach dem Neustart aktivieren möchten.
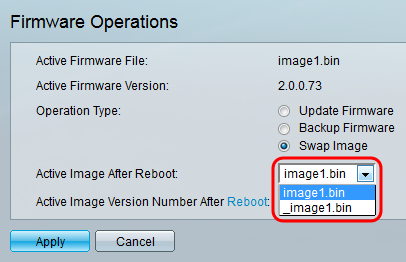
Schritt 2: Klicken Sie auf Übernehmen.
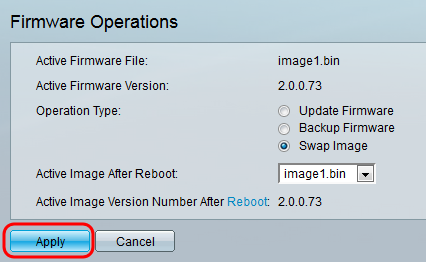
Schritt 3: Wählen Sie im Webkonfigurationsprogramm Administration > Reboot (Administration > Neustart). Die Seite Neustart wird geöffnet.
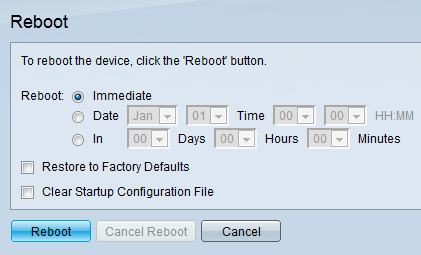
Schritt 4: Klicken Sie auf Neustart. Ein Bestätigungsfenster wird angezeigt.
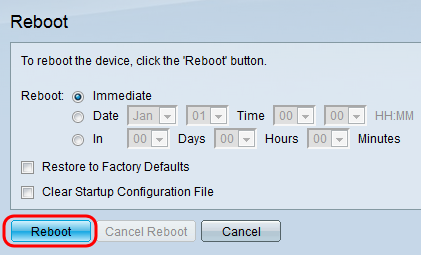
Schritt 5: Klicken Sie auf OK.
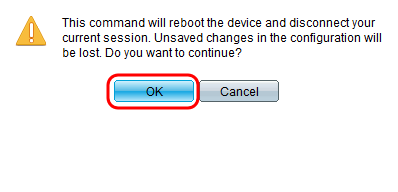
Hinweis: Das Gerät wird jetzt neu gestartet, wodurch die Verbindung zur aktuellen Sitzung getrennt wird. Sobald der Neustart abgeschlossen ist, wird eine neue Sitzung verbunden.
 Feedback
Feedback