Importieren des Zertifikats für Switches der Serien Sx350 und Sx550X
Ziel
Dieses Dokument enthält die Schritte zum erfolgreichen Importieren eines Zertifikats für Switches der Serien Sx350 und Sx550X mithilfe der grafischen Benutzeroberfläche (GUI) und der Befehlszeilenschnittstelle (CLI).
Inhaltsverzeichnis
Einführung
Eines der Probleme beim Importieren eines Zertifikats auf Switches der Serien Sx350 und Sx550X besteht darin, dass der Benutzer dem Schlüsselheader gegenübersteht, der fehlt und/oder keine Fehler beim Laden von Fehlern des öffentlichen Schlüssels aufweist. In diesem Dokument wird erläutert, wie Sie diese Fehler überwinden, um ein Zertifikat erfolgreich zu importieren. Ein Zertifikat ist ein elektronisches Dokument, das eine Person, einen Server, ein Unternehmen oder eine andere Körperschaft identifiziert und dieser Körperschaft einen öffentlichen Schlüssel zuordnet. Zertifikate werden in einem Netzwerk verwendet, um einen sicheren Zugriff bereitzustellen. Zertifikate können selbstsigniert oder digital von einer externen Zertifizierungsstelle (Certificate Authority, CA) signiert werden. Ein selbstsigniertes Zertifikat wird, wie der Name bereits andeutet, vom eigenen Ersteller signiert. Zertifizierungsstellen verwalten Zertifikatsanforderungen und geben Zertifikate an die teilnehmenden Einheiten wie Hosts, Netzwerkgeräte oder Benutzer aus. Ein digitales Zertifikat mit CA-Signatur gilt als Industriestandard und sicherer.
Anwendbare Geräte und Softwareversion
SG350 Version 2.5.0.83
SG350X Version 2.5.0.83
SG350XG Version 2.5.0.83
SF350 Version 2.5.0.83
SG550X Version 2.5.0.83
SF550X Version 2.5.0.83
SG550XG Version 2.5.0.83
SX550X Version 2.5.0.83
Voraussetzungen
Sie müssen über ein selbstsigniertes Zertifikat oder ein Zertifikat der Zertifizierungsstelle (Certificate Authority, CA) verfügen. Schritte zum Erhalt eines selbstsignierten Zertifikats sind in diesem Artikel enthalten. Weitere Informationen zu Zertifizierungsstellenzertifikaten finden Sie hier.
Import über GUI
Schritt 1
Melden Sie sich bei der GUI des Switches an, indem Sie Ihren Benutzernamen und Ihr Kennwort eingeben. Klicken Sie auf Anmelden.
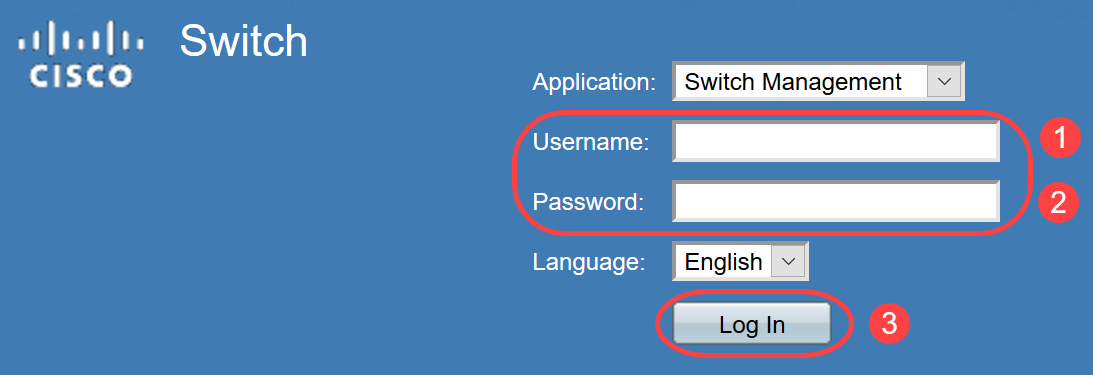
Schritt 2
Wählen Sie im Anzeigemodus oben rechts in der GUI die Option Erweitert mit der Dropdown-Option aus.
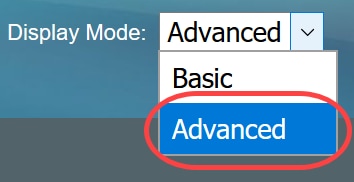
Schritt 3
Navigieren Sie zu Security > SSL Server > SSL Server Authentication.

Schritt 4
Wählen Sie eines der Zertifikate aus, das automatisch generiert wird. Wählen Sie die Zertifikats-ID 1 oder 2 aus, und klicken Sie auf die Schaltfläche Bearbeiten. 
Schritt 5
Um ein selbstsigniertes Zertifikat zu generieren, aktivieren Sie im neuen Popup-Fenster den RSA-Schlüssel "Regenerate RSA Key" (Neuer RSA-Schlüssel), und geben Sie die folgenden Parameter ein:
Schlüssellänge
Allgemeiner Name
Organisationseinheit
Name der Organisation
Standort
Staat
Land
Dauer
Klicken Sie auf Generieren.
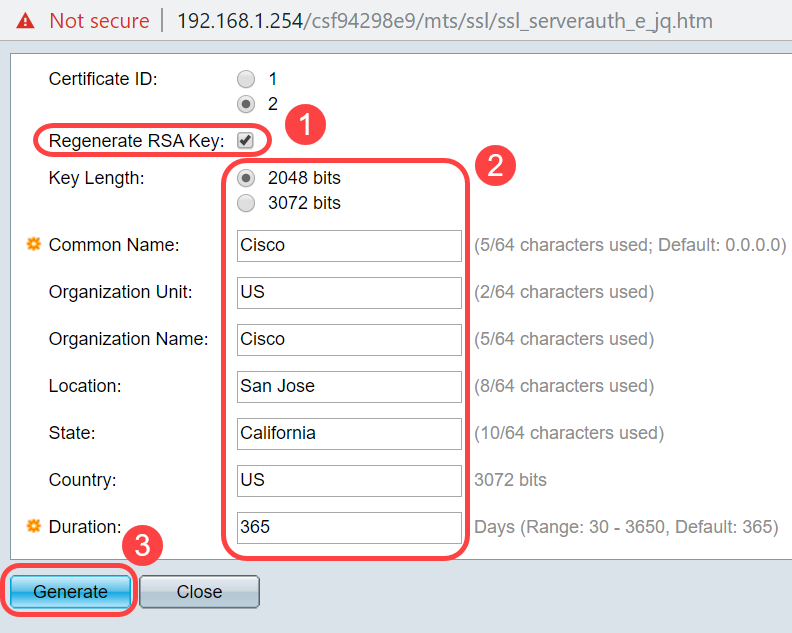
Sie können auch ein Zertifikat von einer Zertifizierungsstelle eines Drittanbieters erstellen.
Schritt 6
Nun können Sie das benutzerdefinierte Zertifikat unter der SSL-Serverschlüsseltabelle sehen. Wählen Sie das neu erstellte Zertifikat aus, und klicken Sie auf Details.
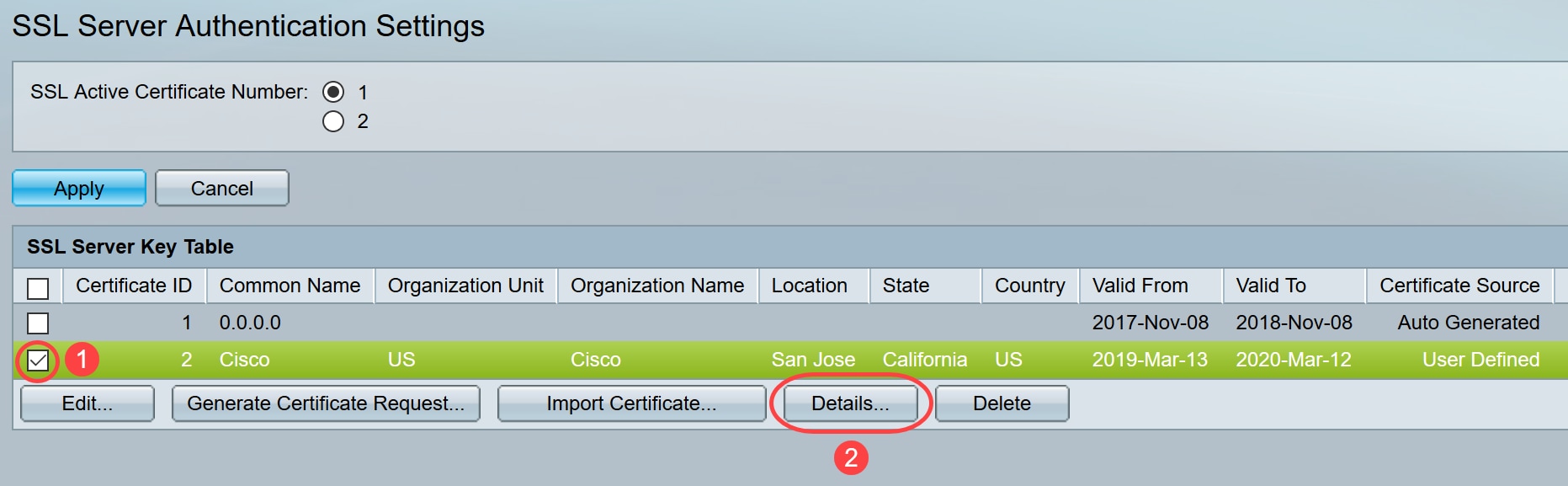
Schritt 7
Im Popup-Fenster werden die Details Zertifikat, Öffentlicher Schlüssel und privater Schlüssel (verschlüsselt) angezeigt. Sie können diese in einer separaten Notizblock-Datei kopieren. Klicken Sie auf Sensible Daten als Nur-Text anzeigen.

Schritt 8
Ein Popup-Fenster wird geöffnet, um die Anzeige des privaten Schlüssels als Klartext zu bestätigen. Klicken Sie auf OK.

Schritt 9
Nun können Sie den privaten Schlüssel in Klartextform sehen. Kopieren Sie diese unverschlüsselte Ausgabe auf eine Notizblock-Datei. Klicken Sie auf Schließen.

Schritt 10
Wählen Sie das neu erstellte Benutzerdefinierte Zertifikat aus, und klicken Sie auf Zertifikat importieren.
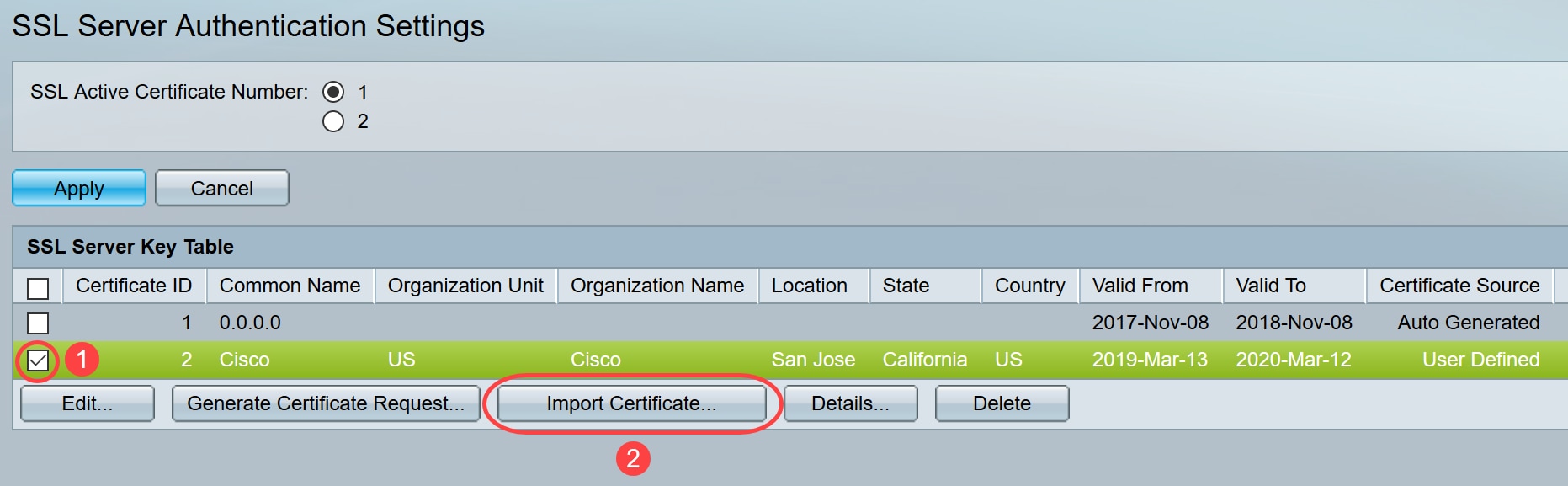
Schritt 11
Aktivieren Sie im neuen Popup-Fenster die Option RSA-Schlüsselpaar importieren, und fügen Sie den privaten Schlüssel (in Schritt 9 kopiert) im Klartextformat ein. Klicken Sie auf Übernehmen.

In diesem Beispiel ist das Schlüsselwort RSA im BEGIN und END des öffentlichen Schlüssels enthalten.
Schritt 12
Die Erfolgsbenachrichtigung wird auf dem Bildschirm angezeigt. Sie können dieses Fenster schließen und die Konfiguration auf dem Switch speichern.

Mögliche Fehler
Die beschriebenen Fehler betreffen den öffentlichen Schlüssel. In der Regel werden zwei Arten von Public-Key-Formaten verwendet:
1. RSA Public Key File (PKCS#1): Dies gilt speziell für RSA-Schlüssel.
Am Anfang und Ende steht die Tags:
—BEGINNEN RSA PUBLIC KEY—
BASE64 KODIERTE DATEN
—END RSA PUBLIC KEY—
2. Public Key File (PKCS#8): Dies ist ein generischeres Schlüsselformat, das den Typ des öffentlichen Schlüssels identifiziert und die relevanten Daten enthält.
Am Anfang und Ende steht die Tags:
—ÖFFENTLICHER SCHLÜSSEL BEGINNEN—
BASE64 KODIERTE DATEN
—ÖFFENTLICHER SCHLÜSSEL ENDEN—
Der Header fehlt.
Szenario 1: Sie haben das Zertifikat von einer Zertifizierungsstelle eines Drittanbieters erstellt. Sie haben den öffentlichen Schlüssel kopiert und eingefügt und auf Übernehmen geklickt.

Sie haben die Meldung Fehler erhalten: Der Header "Key" fehlt. Schließen Sie das Fenster. Es können einige Änderungen vorgenommen werden, um dieses Problem zu eliminieren.

Beheben Sie diesen Fehler:
Fügen Sie das Schlüsselwort RSA am Anfang des öffentlichen Schlüssels hinzu: BEGINNEN DES RSA-ÖFFENTLICHEN SCHLÜSSELS
Fügen Sie das Schlüsselwort RSA am Ende des öffentlichen Schlüssels hinzu: END RSA PUBLIC KEY
Entfernen Sie die ersten 32 Zeichen aus dem Schlüsselcode. Der hervorgehobene Teil unten ist ein Beispiel für die ersten 32 Zeichen.

Wenn Sie die Einstellungen übernehmen, erhalten Sie in den meisten Fällen keinen Fehler in der Key-Kopfzeile.
Fehler beim Laden des öffentlichen Schlüsselfehlers
Szenario 2: Sie haben auf einem Switch ein Zertifikat generiert und es auf einen anderen Switch importiert. Sie haben den öffentlichen Schlüssel kopiert und eingefügt, nachdem Sie die ersten 32 Zeichen entfernt haben, und auf Übernehmen geklickt.

Sie haben den Fehler Beim Laden des öffentlichen Schlüssels auf dem Bildschirm angezeigt.
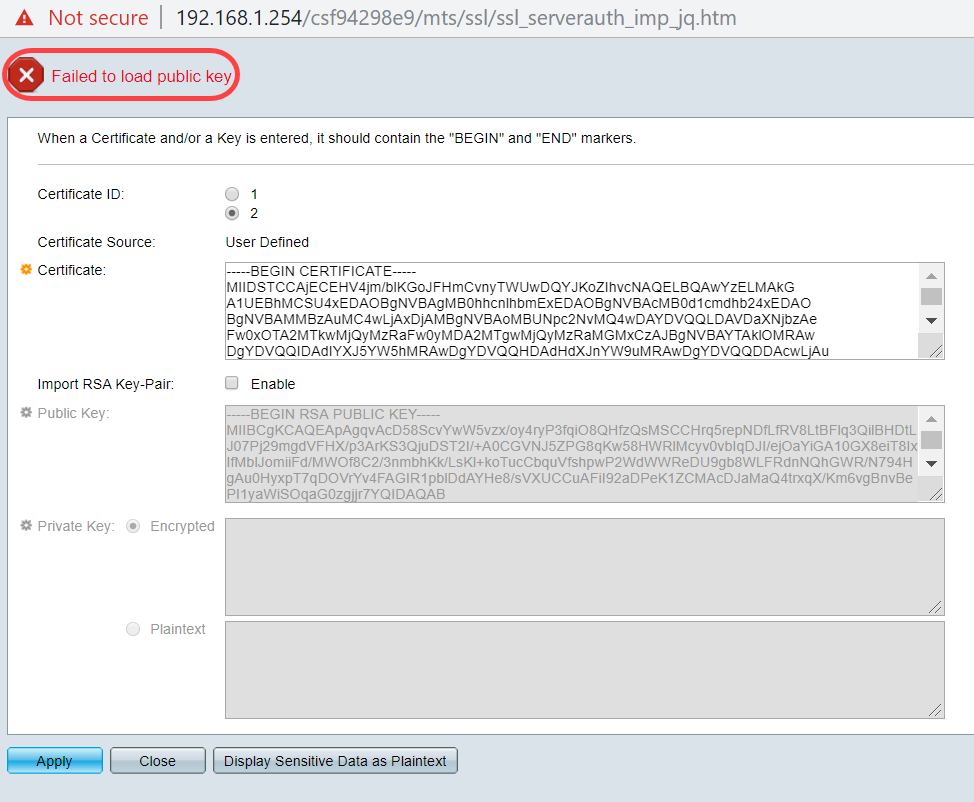
Um diesen Fehler zu beheben, löschen Sie in diesem Fall NICHT die ersten 32 Zeichen des öffentlichen Schlüssels.

Importieren über CLI
Schritt 1
Geben Sie den folgenden Befehl ein, um ein Zertifikat über die CLI zu importieren.
switch(config)#crypto certificate [Zertifikatnummer] importZertifikat 2 wird in diesem Beispiel importiert.
switch(config)#Crypto Certificate 2-ImportSchritt 2
Fügt die Eingabe ein; Fügen Sie nach der Eingabe einen Punkt (.) auf einer separaten Zeile hinzu.
—BEGINNEN DES PRIVATEN RSA-SCHLÜSSELS—MIIEvgIBADANBgkqhkiG9w0BAQEFAASCBKgwggSkAgEoIBAQC/rZQ6f0rj8neA
...24 Zeilen gekürzt....
h27Zh+aWX7dxakaoF5QokBTqWDHcMAvNluwGiZ/O3BQYgSiI+SYrZXAbUiSvfIR4
NC1WqkWzML6jW+52lD/GokmU
—PRIVATER ENDE-RSA-SCHLÜSSEL—
—BEGINNEN RSA PUBLIC KEY—
MIIBCgKCAQEAv62UOn9K4/J3gCAk7i9nYL5zYm4kQVQhCcAo7uGblEprxdWkfT0l
...3 Zeilen gekürzt....
64jc5fzIfNnE2QpgBX/9M40E41BX5Z0B/QIDAQAB
—END RSA PUBLIC KEY—
—BEGINNUNGSBESCHEINIGUNG—
MIIFvTCCBKWgAwIBAgIRAOOBWg4bkStdWPvCNYjHpbYwDQYJKoZIhvcNAQELBQAw
—28 Zeilen gekürzt...
8S+39m9wPAOZipI0JA1/0IeG7ChLWOXKncMeZWVTIUZaEwVFf0cUzqXwOJcsTrMV
JDPtnbKXG56w0Trecu6UQ9UBoDQnlsN5ZBHt1VyjAP
—ENDBESCHEINIGUNG—
.
Zertifikat erfolgreich importiert
Ausgestellt von: C=xx, ST=Gxxxxx, L=xx, O=xx CA Limited, CN=xx RSA Organization Validation Secure Server CA
Gültig von: 14. Juni 2017, 00:00 Uhr GMT
Gültig für: 11. September 2020, 23:59:59 Uhr GMT
Betrifft: C=DE/postCode=xxx, ST=xx, L=xx/street=xxx 2, O=xxx, OU=IT, CN=*.kowi.eu
SHA-Fingerabdruck: xxxxxx
Schlussfolgerung
Nun haben Sie gelernt, wie Sie mithilfe der Benutzeroberfläche und der CLI erfolgreich ein Zertifikat für die Switches der Serien Sx350 und Sx550X importieren.
Cisco kontaktieren
- Eine Supportanfrage öffnen

- (Erfordert einen Cisco Servicevertrag)
 Feedback
Feedback